Уроки Фотошоп
Метки
design, gradients, grd, png, psd, Воин, Девушка, Девушки, День Валентина, Дети, Елка, Зима, Кисти сердечки, Любовь, Мальчик, Море, Мужчины, Новый год, Оружие, Осень, Пляж, Рамка, Рамки, Санта Клаус, Сердце, Снег, Солдат, Солнце, Спецназ, Фото, Цветы, Экшены, градиент, дизайн, клипарт, костюмы, скачать, фотошоп, шаблоны, экшены для фотошопа
Показать все теги
Показать все теги
Дополнения (Обменники)
Создаём креативное фото в фотошопе

Для выполнения данного урока предварительно подготовим заготовки и расходные материалы:
ШАГ 1.
Как всегда, начинаем с создания нового документа. Размер и разрешение выбирайте на свое усмотрение, в уроке мы используем 700х700 пикселей. Теперь откроем нашу фотографию и выделим контур лица с помощью инструмента Перо (Pen Tool, P на клавиатуре).

Создав вокруг лица контур, создадим из него выделение, щелкнув по нему правой кнопкой мыши и выбрав из контекстного меню пункт «Создать выделение» (Make Selection). Теперь, имея выделенную область, копируем ее и вставляем в созданный ранее новый документ (Вспомним, что CTRL+C – это копирование, а CTRL+V – вставка). Там подгоняем размеры и положение лица относительно холста.
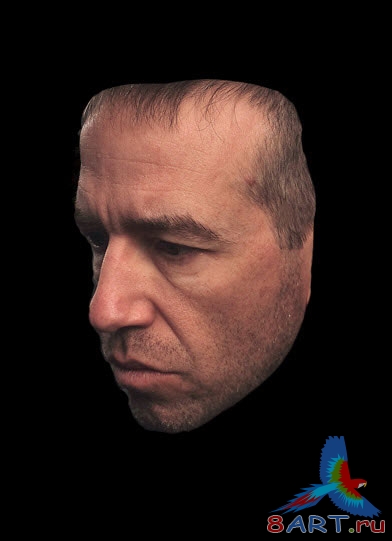
В палитре инструментов берем ластик с мягкими краями и слегка подтираем контур лица, в результате должен получиться плавный переход к фону.
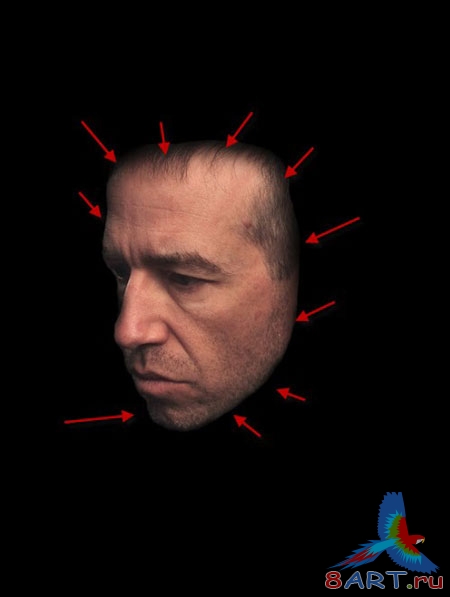
ШАГ 2.
Следующим шагом начнем непосредственно редактировать лицо. Выбираем предварительно загруженные гранжевые кисти и стираем показанные на скриншоте части лица.


Теперь в палитре инструментов берем инструмент Затемнитель (Burn Tool, клавиатурное сокращение - O) с режимом редактирования теней (Shadow) и силой нажатия (exposure) 15% и затемняем часть лба у волос.

ШАГ 3.
Далее, поверх лица создаем три слоя коррекции и сразу преобразовываем их в обтравочные маски с помощью комбинации CTRL+ALT+G. Ниже – настройки этих слоев. Черно-белый, Уровни и Кривые соответственно:
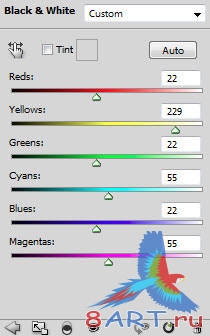
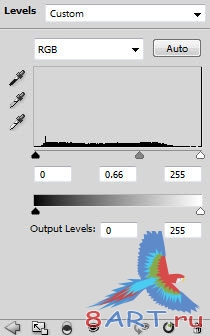
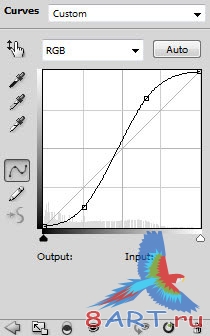
В результате должно получиться следующее:
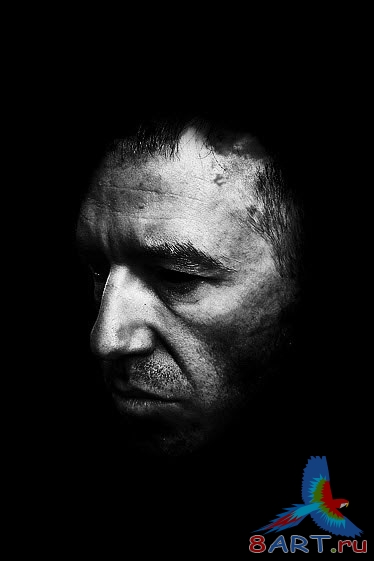
ШАГ 4.
Теперь будем рисовать. Сначала создадим слой и передвинем его под слой с лицом. Берем мягкую кисть, выбираем оранжевый цвет (или какой вам по душе) и осторожно заполняем область глаза.

Чтобы глаз был выразительным, добавим еще один слой над только что созданным и той же кистью, но с желтым цветом нанесем пятно в центре.

Переходим на Черно-белый слой коррекции и мягкой кисточкой на маске слоя удаляем вокруг глаза черно-белые оттенки.

ШАГ 5.
Пора добавить нашему персонажу корней. В Фотошопе открываем соответствующее изображение и выделяем нужную нам область.

Теперь выделение нужно скопировать и вставить на документ, с которым мы работаем. И фильтруем слой с корнями применением команды Фильтр - Шум - Уменьшить шум (Filter - Noise - Reduce Noise).
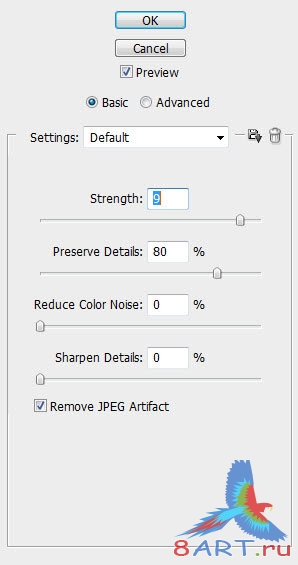
ШАГ 6.
Снова берем мягкий ластик и подтираем границы корней.

Создав три корректирующих слоя, преобразовываем каждый обтравочную маску, как и раньше, в режимах, соответственно Черно-белом, Уровнях и Кривых.
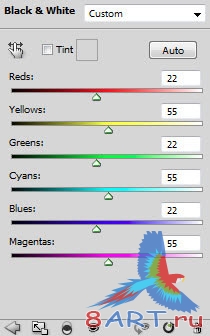
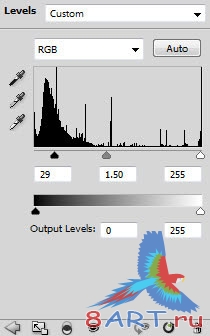
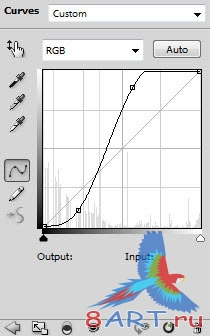
Результат применения масок виден на скриншоте.

ШАГ 7.
Теперь группируем все эти слои комбинацией CTRL+G, копируем насколько раз и располагаем вокруг лица.
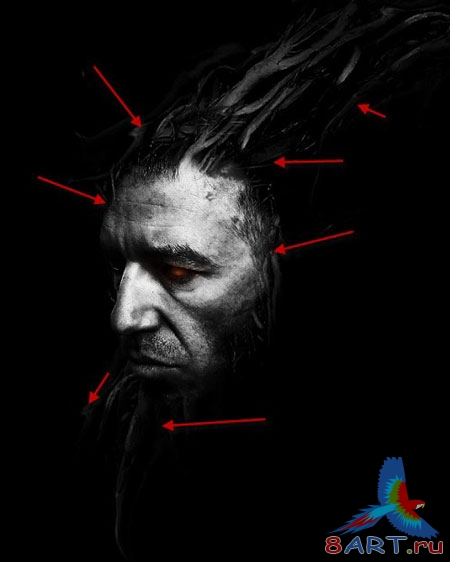
Чтобы корни смотрелись естественнее (если вообще так можно выразиться), можете применить к некоторым фильтр Пластика (Filter - Liquify), в результате эти корни получат случайную деформацию.
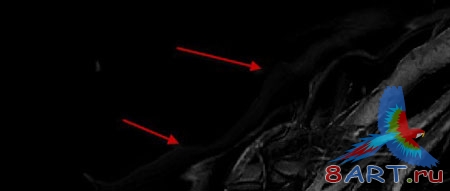
ШАГ 8.
Следующий шаг – летящие из глаз и вокруг головы искры. Из палитры выбираем мягкую кисть, выставляем ей режим смешения Перекрытие (Overlay) и закрашиваем некоторые части лица, как видно на скриншоте.

ШАГ 9.
Переходим к искрам. Рисуем простую синюю однопиксельную (или какого цвета искры) линию.
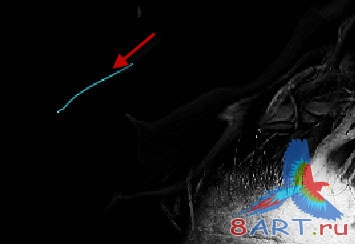
Применяем к ней фильтр Пластика (Liquify), добавив движения.
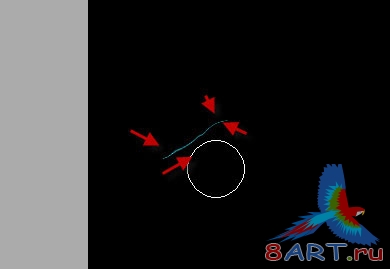
Над линией создадим новый слой, делаем из него Обтравочную маску, кистью ставим точку в начале линии и изменяем режим смешивания точки со слоем на Перекрытие (Overlay), в результате получим эффект светящейся хвоста линии.
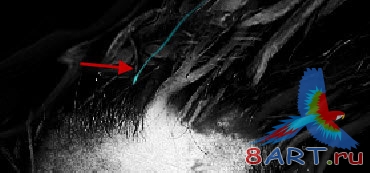
Объединяем два последних слоя в группу и, аналогично корням, копируем и размещаем ее аналогично скриншоту.

ШАГ 10.
Глазу добавим огонька, нарисовав мягкую линию.

В завершение, добавим картине немного гранжа, используя для этого загруженные кисти (см. начало).

Можно немного усилить желтое свечение от глаза. Для этого инструментом Лассо (Lasso Tool, L) с растушевкой 20 px, нарисуем выделение вокруг глаза и воспользуемся корректирующим слоем Цветовой баланс (Color Balance).

Все, коллаж готов. Результат наших трудов показан на скриншоте

Источник: psdvault.com
Переведено специально для 8ART.RU
Информация
Комментировать статьи на нашем сайте возможно только в течении 10 дней со дня публикации.
Комментировать статьи на нашем сайте возможно только в течении 10 дней со дня публикации.