Уроки Фотошоп
Метки
design, gradients, grd, png, psd, Воин, Девочка, Девушки, День Валентина, Дети, Елка, Зима, Кисти сердечки, Любовь, Мальчик, Море, Мужчины, Новый год, Оружие, Осень, Пляж, Рамка, Рамки, Санта Клаус, Сердце, Снег, Солдат, Солнце, Спецназ, Фото, Цветы, Экшены, градиент, дизайн, клипарт, костюмы, скачать, фотошоп, шаблоны, экшены для фотошопа
Показать все теги
Показать все теги
Дополнения (Обменники)
Детальная информация профессиональное оборудование для ресторанов у нас. . https://deduct.ru выкуп петербургскии дом недвижимости.
Изменяем тон фотографии

ШАГ 1.
Загружаем фото, с которым будем производить манипуляции
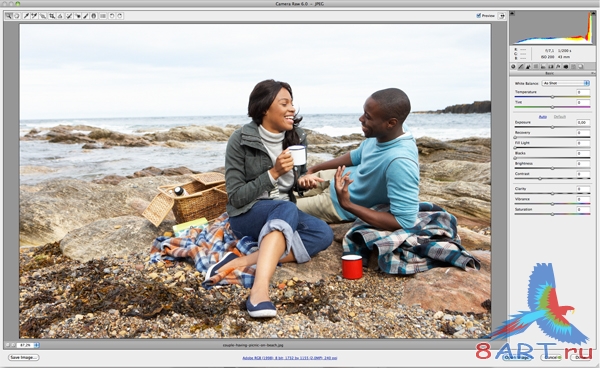
ШАГ 2.
Тут же делаем копию фотографии и применяем к ней фильтр Фильтр - Усиление резкости - Контурная резкость (Filter - Sharpen - Unsharp Mask) с настройками из скриншота. Фотография стала резче.

ШАГ 3.
Далее попробуем сфокусировать внимание зрителя на объектах переднего плана. Для этого мы воспользуемся маской слоя (Слой - Слой-маска - Показать все) (Layer - Layer Mask - Reveal All) и кистью черного цвета закрасим объекты (см. скриншот).
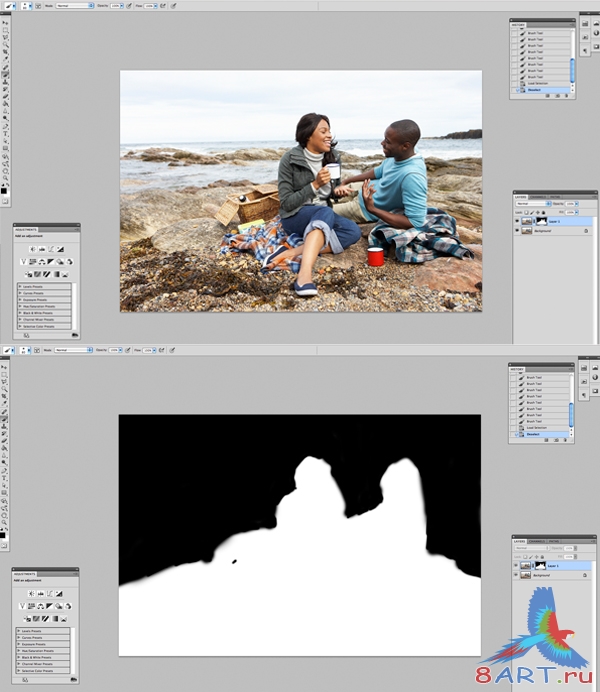
ШАГ 4.
Внесем нотку драматичности в картину. Для этого подретушируем тени и добавим света в нужных местах. В меню выбираем Изображение - Внешний канал (Image - Apply Image), и настраиваем его так, как показано на скриншоте.
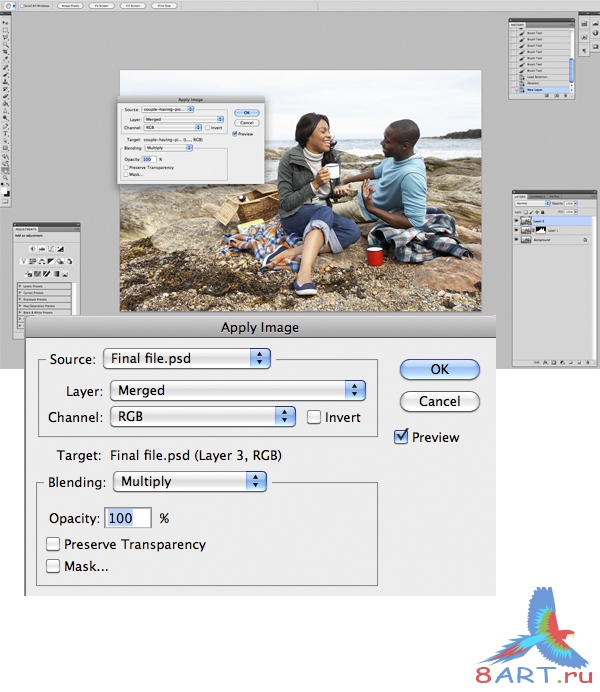
ШАГ 5.
Теперь пришла очередь ручной ретуши. С помощью Затемнителя (Burn Tool) и Отсветлителя (Dodge Tool) редактируем, соответственно, темные и светлые фрагменты фотографии. На скриншоте отмечены те части, которые следует отредактировать (черным цветом помечены темные, а красным – светлые участки). В конце этих манипуляций нужно уменьшить непрозрачность слоя до 40%.
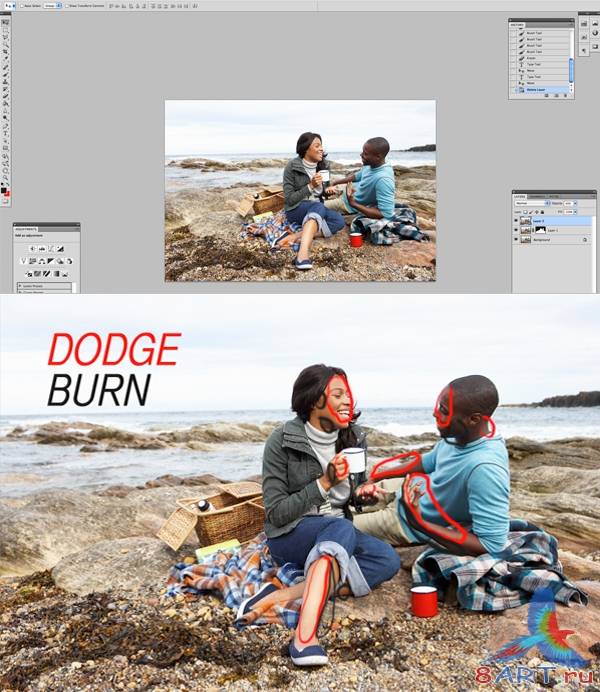
ШАГ 6.
На следующем шаге мы создадим слой коррекции Карта градиента (Слой - Новый корректирующий слой - Карта градиента) (Layer - New Adjustment Layer - Gradient Map), с переходом от черного к белому цвету. Самому слою устанавливаем непрозрачность на 30%. Создаем вокруг людей контур с помощью инструмента Перо (Pen Tool, P), преобразовываем этот контур в выделение (Ctrl + Enter), инвертируем это выделение (Ctrl + Shift + I) и на маске слоя коррекции делаем черную заливку.
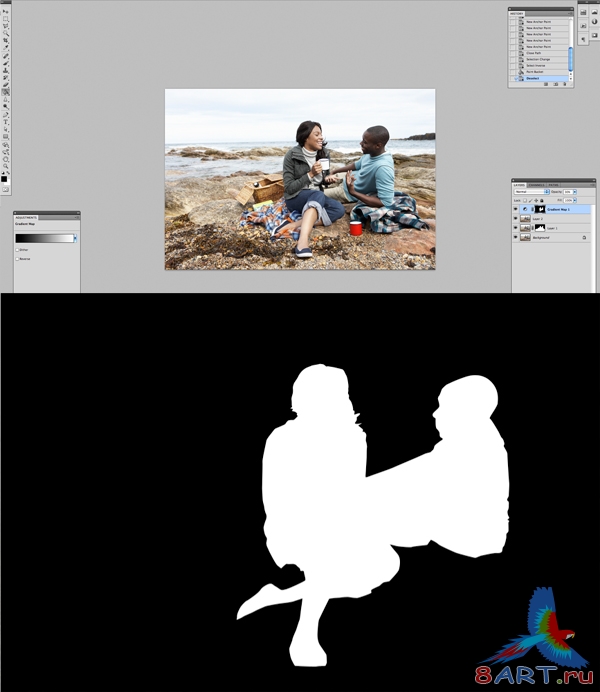
ШАГ 7.
Пришло время корректировать цвет. Для этого нужно создать еще один корректирующий слой Кривые (Слой - Новый корректирующий слой - Кривые) (Layer - New Adjustment Layer - Curves) и выставить настройки синего канала как указано на скриншоте (можете поиграть с настройками на свой вкус).
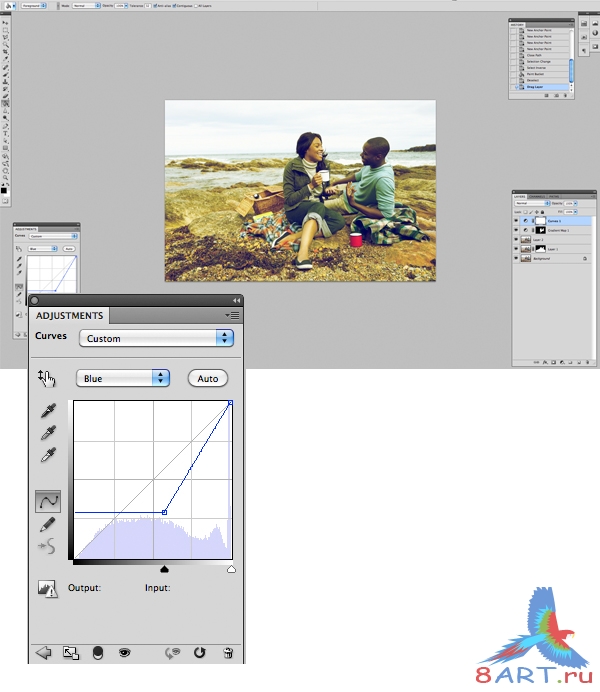
ШАГ 8.
Добавим новый корректирующий слой Карта градиента (Layer - New Adjustment Layer - Gradient Map) с переход от черного к белому цвету, а непрозрачность выставим 40%. Этот слой смягчит результат предыдущего шага.
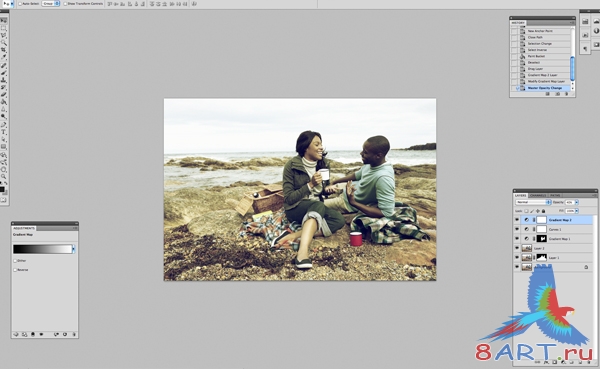
ШАГ 9.
Добавляем еще один слой коррекции Фотофильтр (Layer - New Adjustment Layer - Photo Filter) и уменьшаем его непрозрачность до 20%.
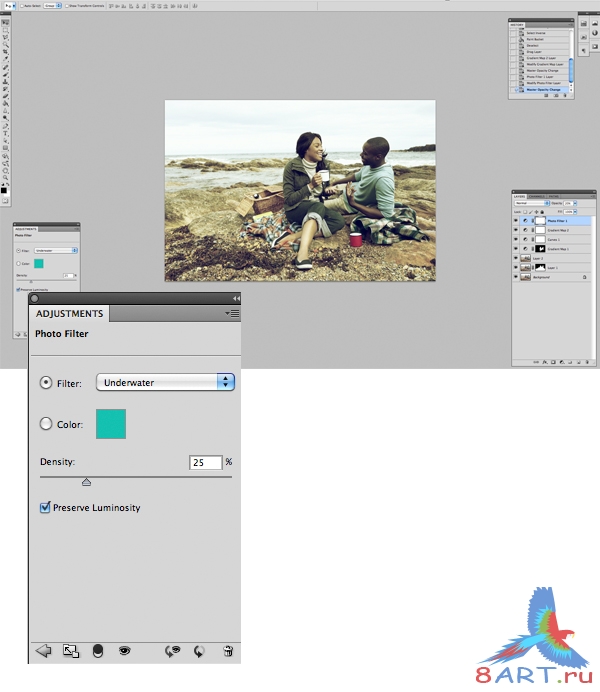
ШАГ 10.
И еще один корректирующий слой Фотофильтр с 60%-й непрозрачностью и параметрами из скриншота.
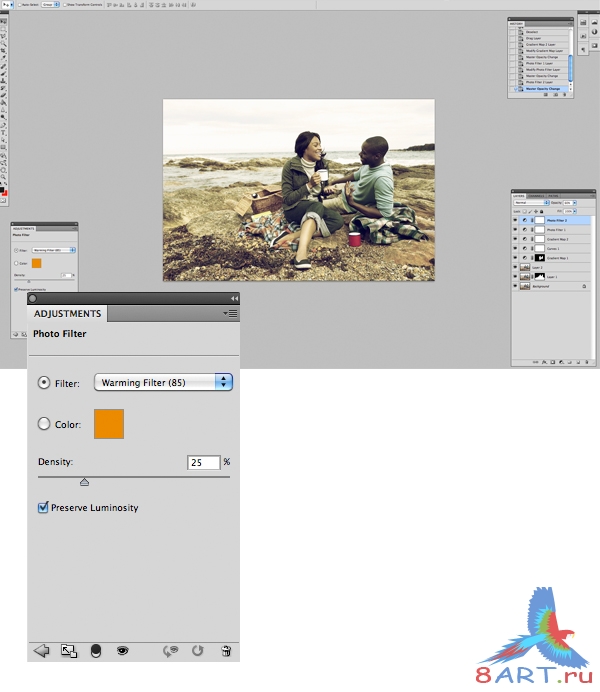
ШАГ 11.
К семейству корректирующих слоев добавляем еще один - Цветовой тон/Насыщенность (Layer - New Adjustment Layer - Hue/Saturation), настройки – см. ниже.
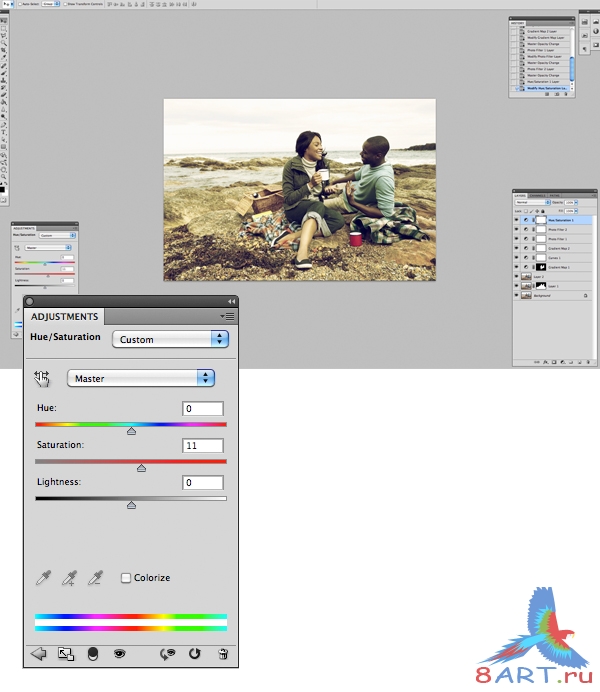
ШАГ 12.
Переходим к непосредственной работе с цветом. Для этого создаем еще один корректирующий слой Кривые (Layer - New Adjustment Layer - Curves) и настраиваем синий канал.
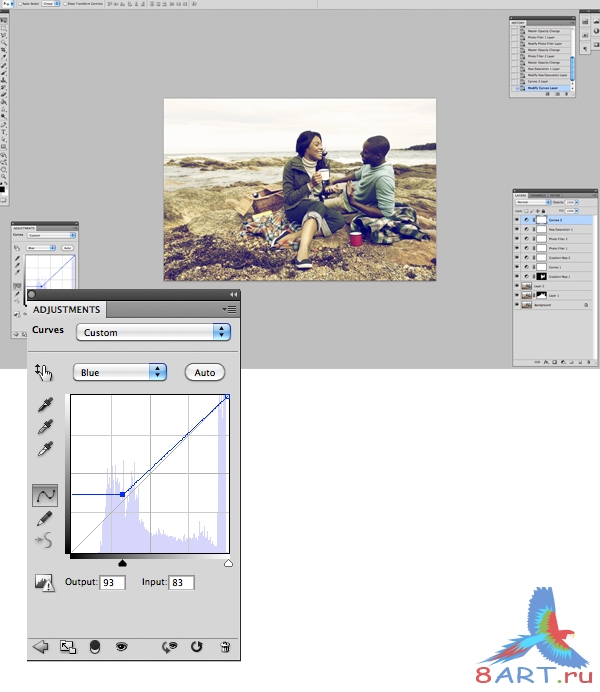
ШАГ 13.
Осталось последовательно добавить еще три корректирующих слоя.
Первый – Карта градиента (Layer - New Adjustment Layer - Gradient Map) с непрозрачностью слоя 10%.
Второй - Цветовой тон/Насыщенность (Layer - New Adjustment Layer - Hue/Saturation).
И третий - Карта градиента (Gradient Map)у которого непрозрачность должна быть 16%, а режим наложения – Мягкий свет (Soft Light).
Все, мы окончили. Такое стильное фото должно получиться в результате наших трудов.

Переведено специально для 8ART.RU
Информация
Комментировать статьи на нашем сайте возможно только в течении 10 дней со дня публикации.
Комментировать статьи на нашем сайте возможно только в течении 10 дней со дня публикации.