Уроки Фотошоп
Метки
design, gradients, grd, png, psd, Воин, Девушка, Девушки, День Валентина, Дети, Елка, Зима, Кисти сердечки, Любовь, Мальчик, Море, Мужчины, Новый год, Оружие, Осень, Пляж, Рамка, Рамки, Санта Клаус, Сердце, Снег, Солдат, Солнце, Спецназ, Фото, Цветы, Экшены, градиент, дизайн, клипарт, костюмы, скачать, фотошоп, шаблоны, экшены для фотошопа
Показать все теги
Показать все теги
Дополнения (Обменники)
Профессиональная обработка фотографии

ШАГ 1.
Итак, открываем в программе Фотошоп желаемое фото (можно свое).

ШАГ 2.
Не откладывая в долгий ящик, сразу беремся за ретушь. Сначала возьмем инструмент Точечная восстанавливающая кисть (Spot Healing Brush Tool) и с его помощью пройдемся по некоторым проблемным участкам кожи.

ШАГ 3.
Теперь в инструментальной палитре выберем Штамп клонирования (Clone Stamp Tool), с помощью которого постараемся избавиться от некоторых морщинок. Однако чтобы кожа не напоминала поверхность манекена, нужно сохранить ее естественность, поэтому, заштамповывать мы будем с 30%-й непрозрачностью. Напомним, как работает данный инструмент. Он берет некий участок и ставит (штампует) его там, где нам необходимо. Чтобы взять нужную нам область, нужно щелкнуть на ней штампом, зажав при этом Alt на клавиатуре, а чтобы эту область клонировать, нужно просто щелкнуть штампом там, где нужно избавиться от дефекта.

ШАГ 4.
Следующим шагом будет сглаживание цвета кожи на лице. Для этого в меню выберем команду Выделение - Цветовой диапазон (Select - Сolor Range), затем щелкнем мышью на любой точке кожи лица. В окне Сolor Range подбираем параметр Разброс (Fuzziness) так, чтобы выделение выглядело примерно так, как показано на скриншоте. Белым цветом показываются те участки, которые будут впоследствии выделены.
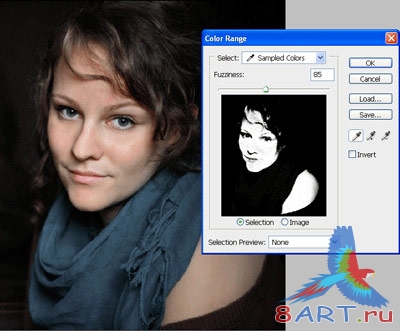
ШАГ 5.
Далее, перейдем непосредственно к сглаживанию. С помощью команды Ctrl + J скопируем текущее выделение в новый слой и этому слою применим фильтр Размытие по Гауссу (Filters - Blur - Gaussian Blur) со значением радиуса размытия 2px. Приметить – Ок.
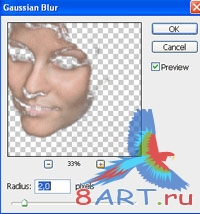
ШАГ 6.
Поработаем с глазами. Сначала белки. Создаем новый слой, задаем ему режим смешивания Перекрытие (Overlay) и основной цвет белый. Из палитры инструментов берем мягкую кисть с диаметром 8px и закрашиваем белки глаз, после чего непрозрачность слоя установим 20 - 35%.

ШАГ 7.
Теперь цвет глаз. Редактировать эту область можно по-разному, но мы также воспользуемся кистью. Снова создаем новый слой, однако, режим наложения в этот раз выберем Мягкий свет (Soft Light), и мягкой кистью с цветом, аналогичным цвету глаз (можно определить пипеткой), осторожно красим радужку глаз.

ШАГ 8.
Переходим к губам. Создаем еще один слой, он должен находиться выше всех, режим смешения цветов - Мягкий свет (Soft Light). Выбираем основной цвет для кисти, это будет персиковый (например #b35046) и мягкой кистью зарисовываем участок губ. После этой манипуляции, устанавливаем непрозрачность слоя 75%.

ШАГ 9.
В конце работы с лицом, мы немного освежим румянец на щеках. Нам нужен новый слой в режиме Мягкий свет. И кистью с тем же цветом рисуем румяна так, как показано ниже.

ШАГ 10.
После этого непрозрачность слоя с румянами уменьшаем до 15%.
На этом обработку можно было бы и закончить. Но на фото еще имеется шаль, цвет которой мы тоже попробуем доработать. Создадим корректирующий слой (Image - Adjustments - Hue and Saturation), и, в окне настроек слоя выберем Гулубые цвета (Blue). Увеличим значение насыщенности (Saturation) 65% и убедимся, насколько свежее стала выглядеть шаль.
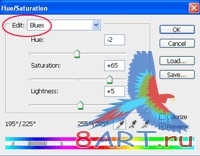

ШАГ 11.
На этом мы закончим ретушировать фотографию. Перед сохранением мы доработаем общую цветность всей фотографии. Для этого нам нужно создать новый слой коррекции в режиме кривых (Curves) и установить положении кривой в красном и синем каналах так, как это видно на скриншоте. Кривые других каналов вы можете подобрать на свой вкус.
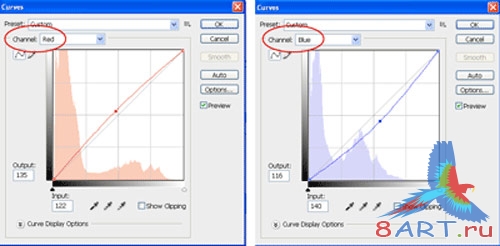
На этом все. Можно сохраняться и любоваться конечным результатом.

Источник: pixel77.com
Переведено специально для 8ART.RU
Информация
Комментировать статьи на нашем сайте возможно только в течении 10 дней со дня публикации.
Комментировать статьи на нашем сайте возможно только в течении 10 дней со дня публикации.