Уроки Фотошоп
Метки
design, gradients, grd, png, psd, Воин, Девочка, Девушки, День Валентина, Дети, Елка, Зима, Кисти сердечки, Любовь, Мальчик, Море, Мужчины, Новый год, Оружие, Осень, Пляж, Рамка, Рамки, Санта Клаус, Сердце, Снег, Солдат, Солнце, Спецназ, Фото, Цветы, Экшены, градиент, дизайн, клипарт, костюмы, скачать, фотошоп, шаблоны, экшены для фотошопа
Показать все теги
Показать все теги
Дополнения (Обменники)
Медный текс в фотошопе
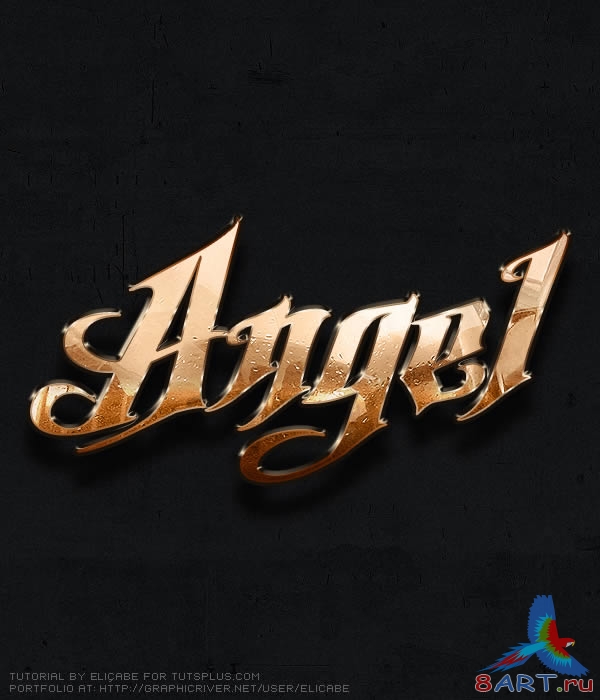
Нам понадобятся следующие ресурсы:
ШАГ 1.
Создаем новый документ, его параметры берем из скриншота:
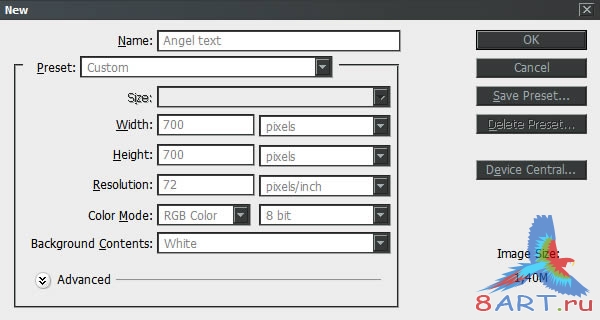
ШАГ 2.
Открываем загруженную предварительно бетонную текстуру и вставляем ее в рабочий документ.
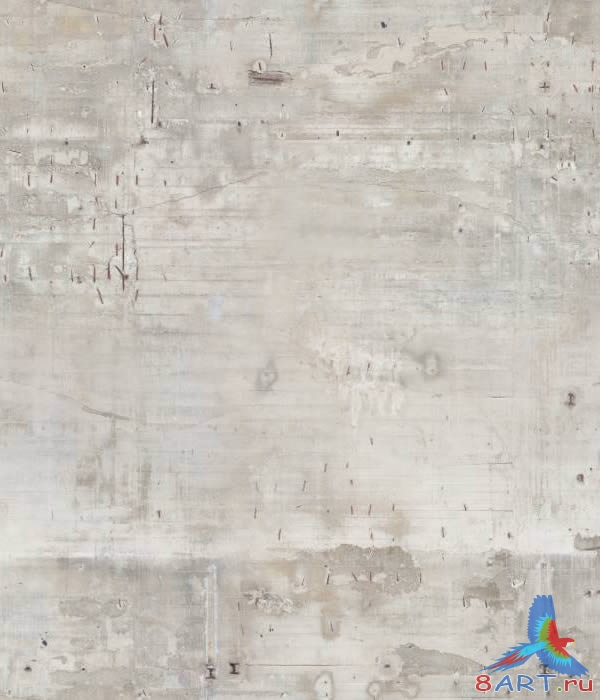
ШАГ 3.
Теперь объединим слой текстуры с фоновым слоем с помощью команды Ctrl + E.

ШАГ 4.
Подкорректируем немного цветность текстуры, для этого воспользуемся командой Hue/Saturation (Тон/Насыщенность), а в открывшемся окне выберем следующие параметры:
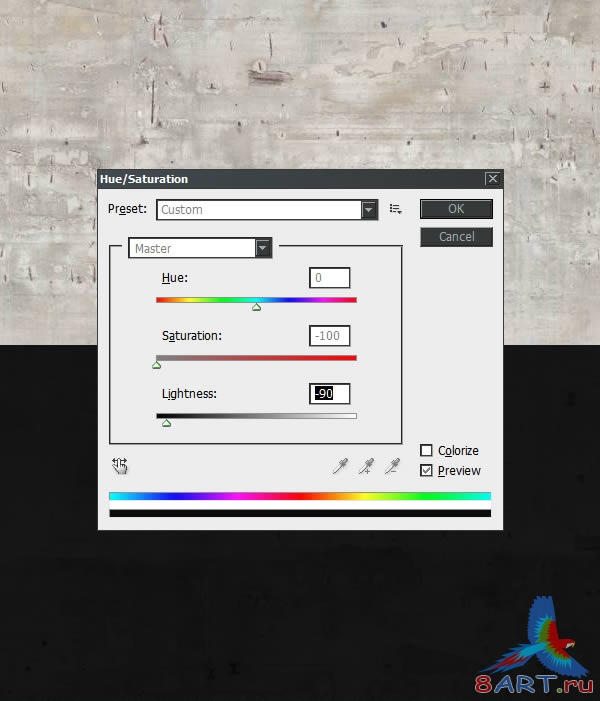
ШАГ 5.
Теперь нужно дважды усилить резкость текстуры с помощью фильтра Sharpen Filter (Усиление резкости) и применить фильтр шума (Noise->Add Noise) с настройками, показанными на скриншоте.
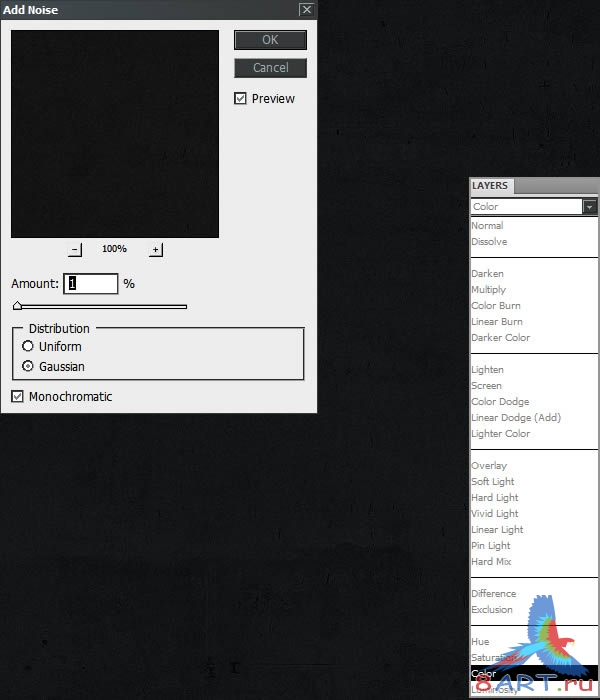
ШАГ 6.
Далее, создаем новый слой и помещаем его над слоем с текстурой, и инструментом Paint Bucket Tool (Заливка) заливаем его цветом #252829. Затем нужно установить режим наложения цветов в Color (Цветность) и снова выполнить слияние слоев.
Ну вот мы и подошли к тексту. Из палитры инструментов берем инструмент Horizontal Type Tool (Горизонтальный текст) и шрифтом “Angel”, предварительно загруженным в Фотошоп, пишем слово ”Angel” (или любое другое). Настройки шрифта в окне ”Символ” (Window->Character) должны быть следующими (для заглавной буквы они отдельные):
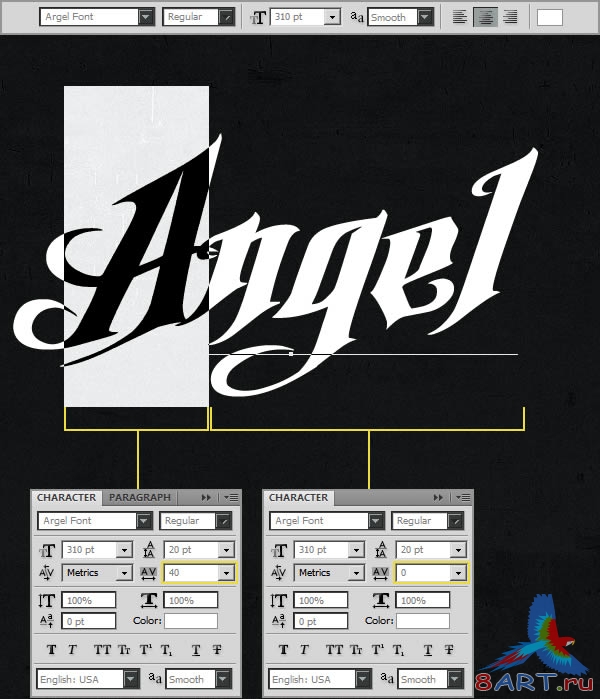
ШАГ 7.
Давайте отцентруем текст на изображении. В палитре инструментов выбираем инструмент Move Tool (Перемещение), в списке слоев выделяем фоновый слой и слой с текстом и нажимаем поочередно на иконку горизонтального и вертикального выравнивания.
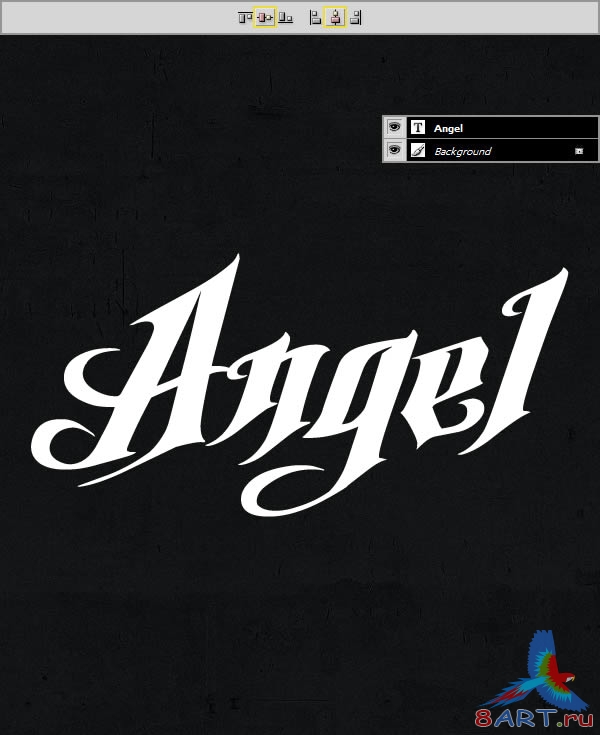
ШАГ 8.
В списке слоев щелкаем дважды на текстовом слое и редактируем стили так, как показано на скриншотах.
ШАГ 9.
Теперь открываем в Фотошопе фотографию с шарами и переносим ее новым слоем над слоем с текстом. Назовем его ”Reflection01”. В палитре слоев выделим этот слой и слой “background” и, как и раньше, отцентруем их друг относительно друга.
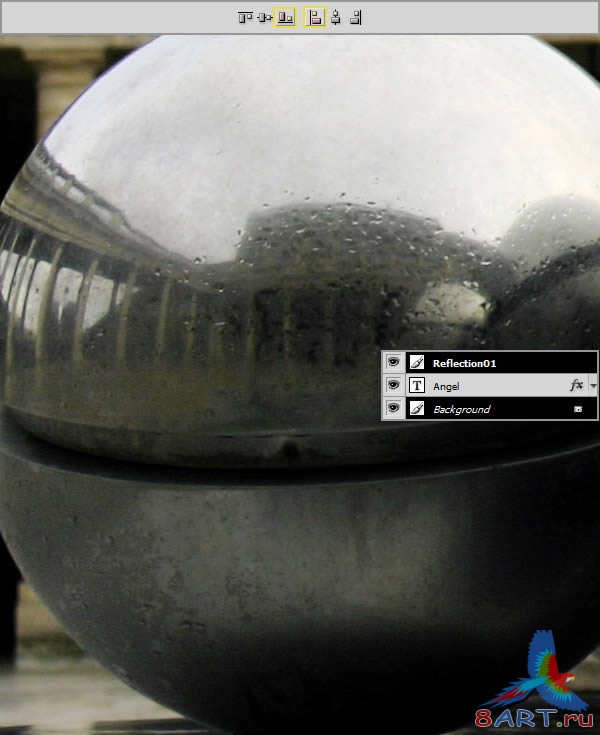
ШАГ 10.
С помощью инструмента Rectangular Marquee Tool (Прямоугольная область) выделим изображение слоя “Reflection01” и кликнем правой кнопкой мыши по полученной области. Из выпавшего меню нужно выбрать пункт Transform Selection (Трансформирование выделенной области), а на верхней панели нажать на пиктограмму замка, указав сохранение пропорций при изменении размеров изображения. Остальные параметры следует взять из скриншота:

ШАГ 11.
Переходим к слою ”Reflection01” и в стилях выбираем Layer – Gradient Overlay (Наложение градиента).
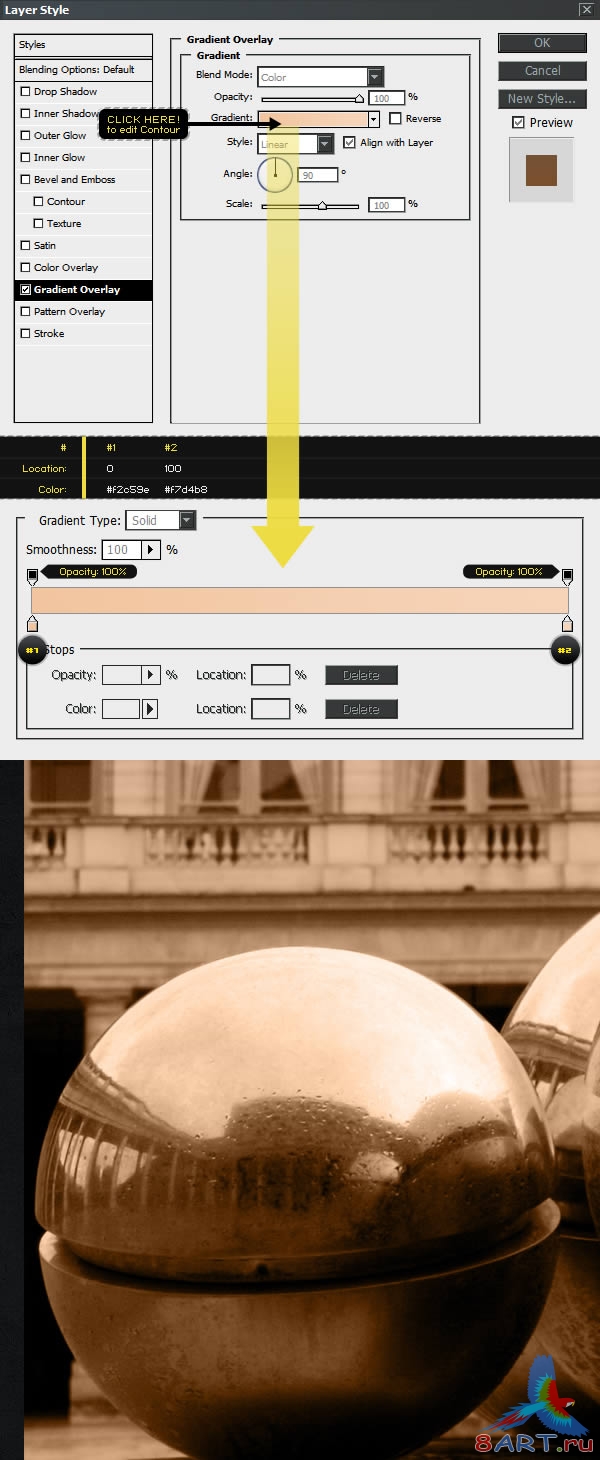
ШАГ 12.
Трижды усиливаем четкость поверхности шара с помощью фильтра Sharpen (Усиление резкости).

ШАГ 13.
После этой манипуляции могут появиться нежелательные шумы, их можно сгладть фильтром Reduce Noise (Уменьшить шум).
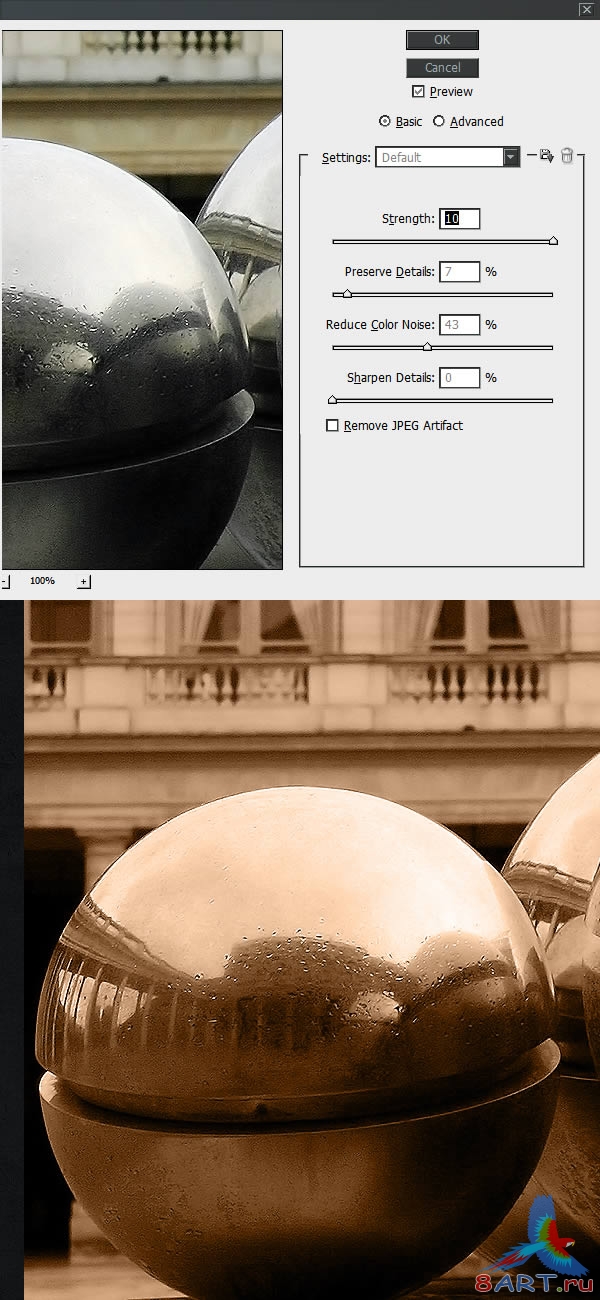
ШАГ 14.
Далее нам нужно скопировать слой и назвать копию ”Reflection02”. Для этого слоя устанавливаем режим наложения Lighten (Замена светлым) и устанавливаем значение непрозрачности на 50%.
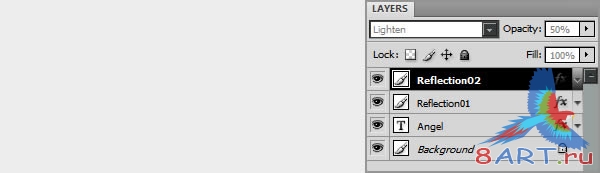
ШАГ 15.
Затем трансформируем слой ”Reflection02”. Как и ранее, с помощью инструмента Rectangular Marquee Tool (Прямоугольное выделение) активизируем Свободную трансформацию (Ctrl+T) и в верхней панели прописываем такие значения параметров:

ШАГ 16.
Теперь слоям ”Reflection01” и ”Reflection02” с помощью команды Ctrl+Alt+G нужно применить обтравочную маску. И, напоследок, можно связать слои с отражениями и текстовый слой. Чтобы это сделать, в списке слоев следует их выделить и нажать пиктограмму с изображением цепочки в нижней части списка.
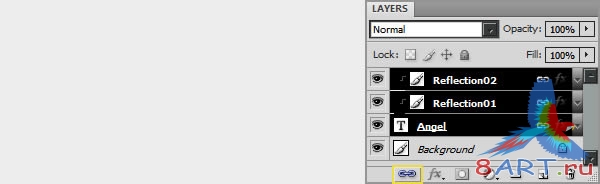
Вот и все, наш текст готов.
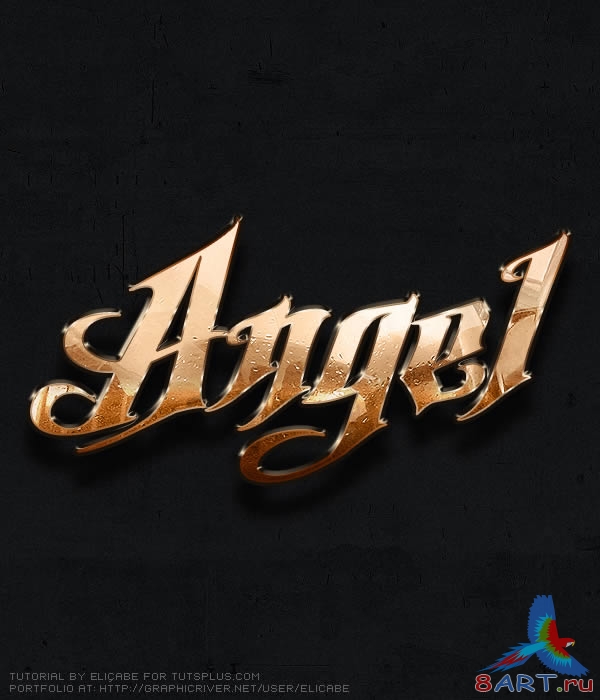
Источник: psd.tutsplus.com
Переведено специально для 8ART.RU
Информация
Комментировать статьи на нашем сайте возможно только в течении 10 дней со дня публикации.
Комментировать статьи на нашем сайте возможно только в течении 10 дней со дня публикации.
