Уроки Фотошоп
Метки
design, gradients, grd, png, psd, Воин, Девочка, Девушки, День Валентина, Дети, Елка, Зима, Кисти сердечки, Любовь, Мальчик, Море, Мужчины, Новый год, Оружие, Осень, Пляж, Рамка, Рамки, Санта Клаус, Сердце, Снег, Солдат, Солнце, Спецназ, Фото, Цветы, Экшены, градиент, дизайн, клипарт, костюмы, скачать, фотошоп, шаблоны, экшены для фотошопа
Показать все теги
Показать все теги
Дополнения (Обменники)
Гравированная фотография в фотошопе
Для выполнения данного урока воспользуемся этой колоритной фотографией:
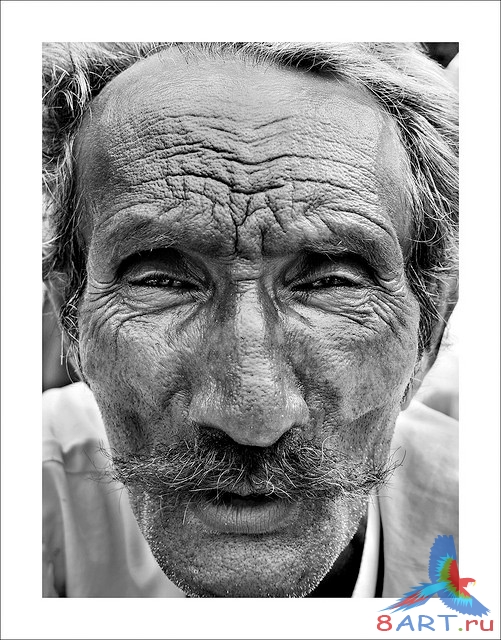
ШАГ 1.
Сначала возьмемся за создание гравировочных линий. Дать это будем в программе Adobe Illustrator (можно так же ив программе Adobe Photoshop). Запускаем программу и создаем новый документ с разменами 1000 х 1000 px. Берем инструмент Pen Tool (Перо) и рисуем линию подобно изображению ниже:

="Гравированная фотография в фотошопе" />
ШАГ 2.
Теперь скопируем полученную линию командами Копировать, Вставить (Ctrl+C, Ctrl+V), опустим чуть ниже оригинала и повернем обе линии на небольшой угол.
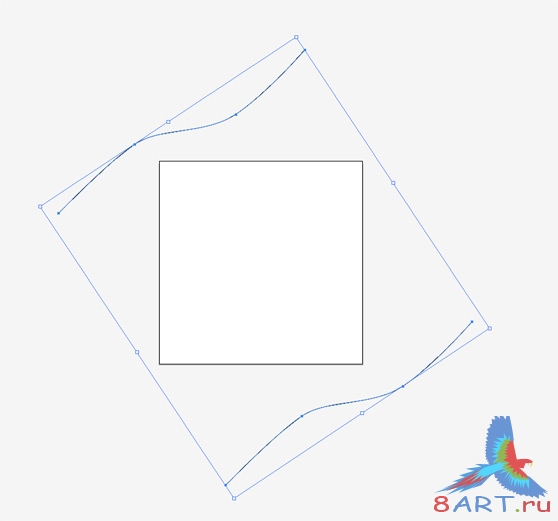
ШАГ 3.
Теперь в меню нужно выбрать Object->Blend->Blend Options и в открывшемся окне выбрать для параметра Spacing значение Specified Steps, а величину – 150.
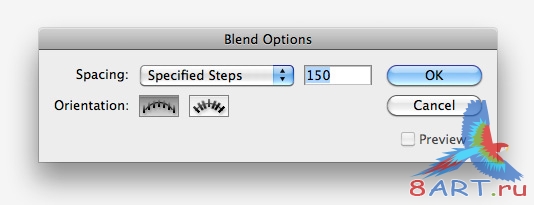
ШАГ 4.
Выберите в меню Object->Blend->Make. Если все правильно было сделано, то результатом наших манипуляций должно получиться множество линий, равноотстоящих друг от друга.
Затем открываем Фотошоп и создаем новый документ с размерами 1000х1000px. В этот документ нужно вставить изображение с только что созданными линиями, выбрав пункт Пиксели (Pixels) после вопроса, каким образом вставлять объект. Выставьте изображение по центру и нажмите ОК.
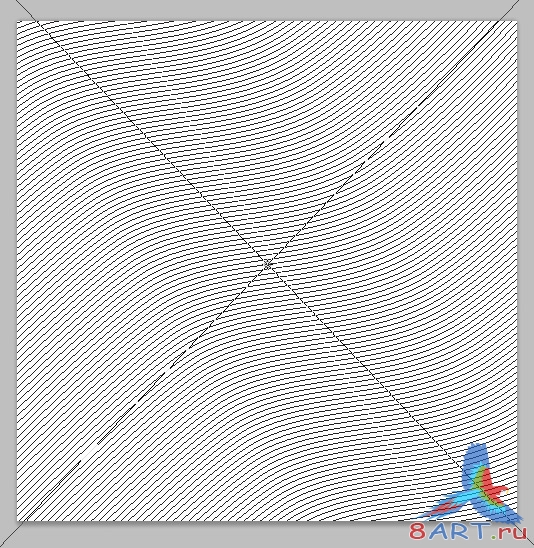
ШАГ 5.
Все предыдущие манипуляции нужно проделать шесть раз, постепенно увеличивая толщину линий. Мы использовали следующие значения толщины: 1; 3; 6; 7; 8. По окончанию список слоев должен стать примерно таким, как получилось у нас (см. скриншот). Создавая 4-й набор линий, мы развернули направление на 90 градусов, добившись вертикального эффекта.
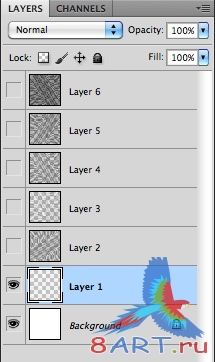
ШАГ 6.
Временно спрячьте все слои с линиями и перенесите фотографию мужчины на рабочий документ так, чтобы слой с фото располагался ниже всех других. Резко повышаем контрастность изображения с помощью команды Levels (Уровни).
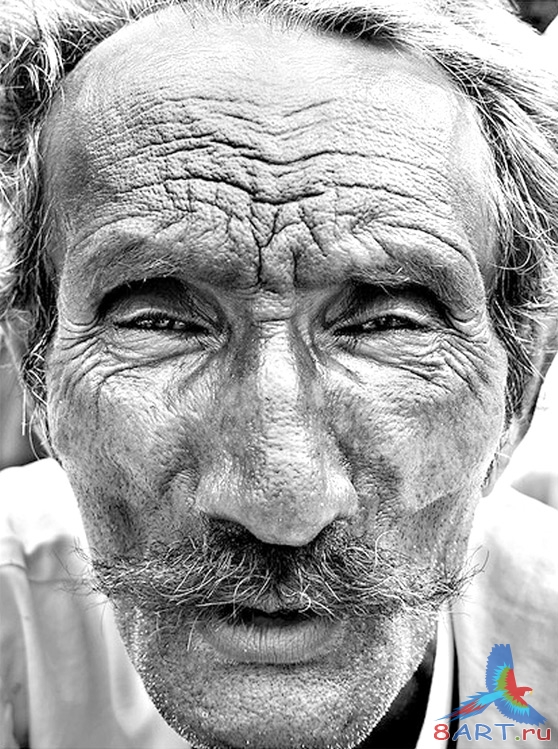
ШАГ 7.
Далее копируем слой с портретом с помощью клавиатурного сокращения Ctrl+J и открываем коррекцию Изогелия (Threshold).
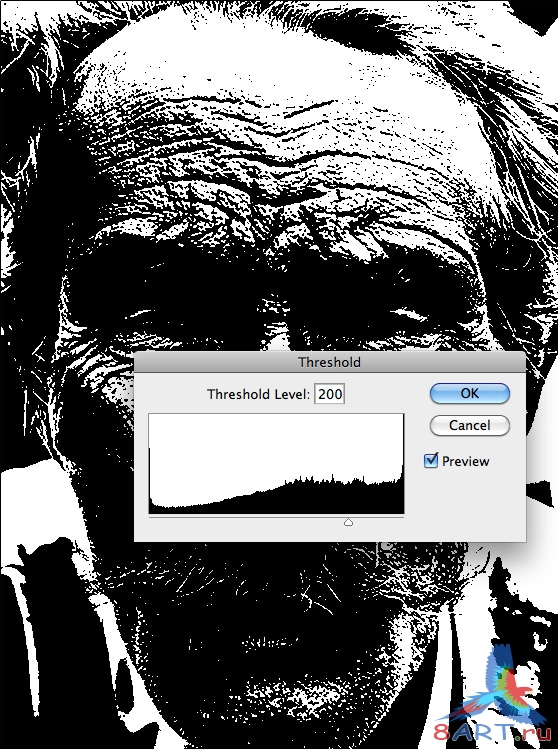
ШАГ 8.
Теперь нужно определить и выделить черные участки. В меню выбираем пункт Цветовой диапазон (Select->Color Range) и в открывшемся окне отмечаем пункт Shadows (Тени).
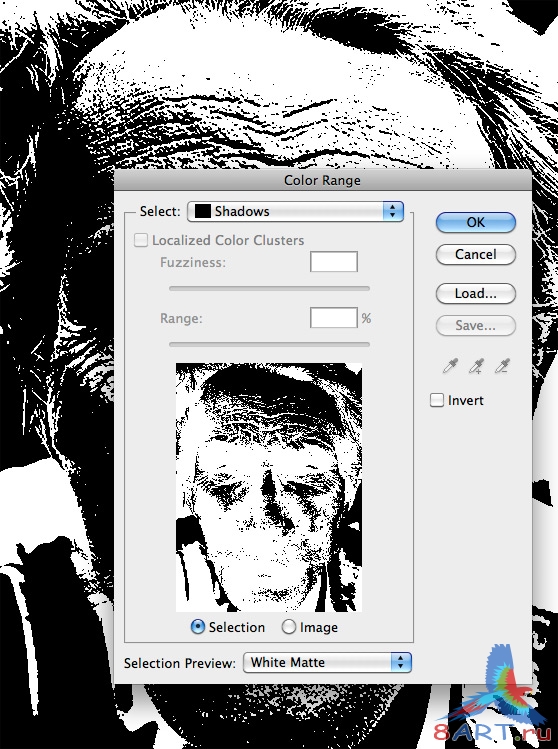
ШАГ 9.
После применения данного инструмента вы увидите, что все черные пиксели станут выделенными. Теперь возвращаем видимость первому слою с самыми тонкими линиями и добавляем к нему пиксельную маску с помощью иконки внизу палитры слоев.

Постепенно начинает проступать фотография:
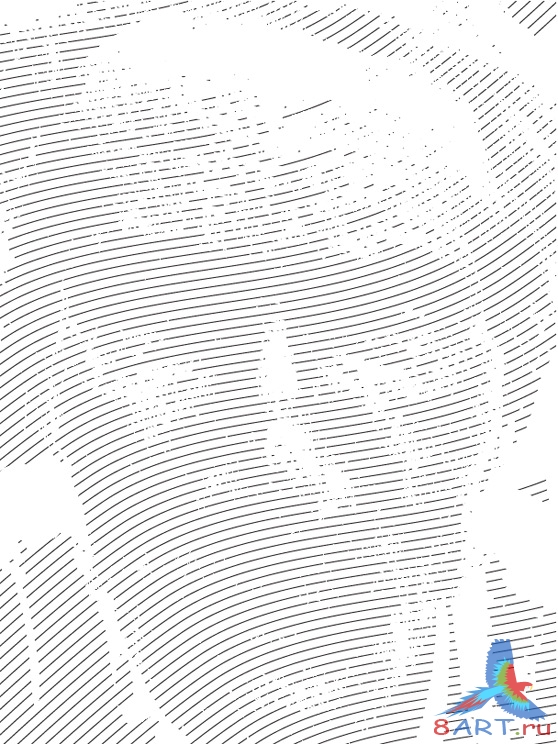
ШАГ 10.
Такую же манипуляцию нужно провести с остальными слоями линий. Надо скопировать слой с фото и уменьшить параметр Изогелия (Threshold). Мы использовали следующие величины: 200; 160; 120; 100; 80; 60. В конце всех итераций с линиями вы получите следующий результат:
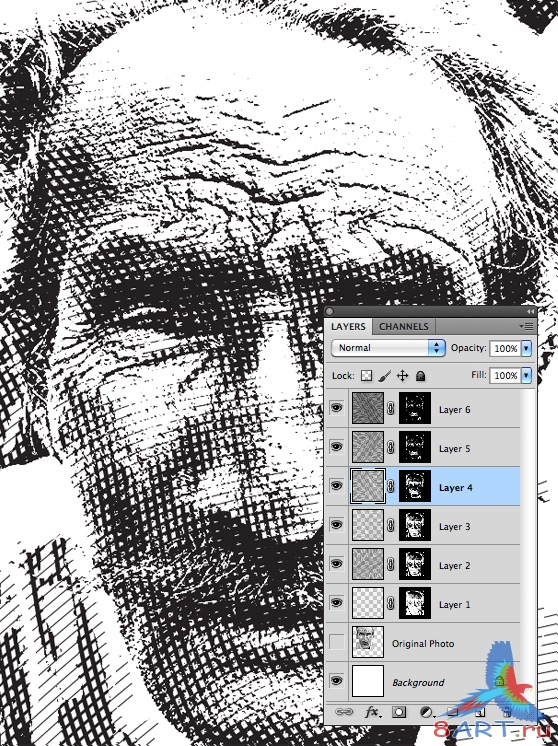
ШАГ 11.
Остался последний штрих. Давайте скопируем слой Layer 4 (тот, у которого набор линий со средней толщиной). С полученной копии нужно убрать маску и сделать инверсию цветов (команда Select->Inverse). После этого в списке слоев опускаем его на две позиции вниз.
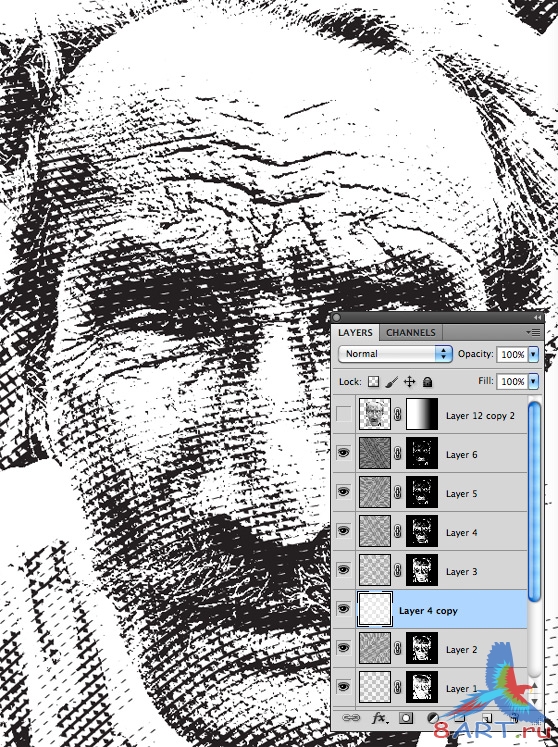
Чтобы гравюра выглядела реалистичней, добавьте ей текстуру бумаги, например, эту, и, используя корректирующие слои, сделайте оттенок черных линий коричневым.
В итоге, мы получили полноценную гравюру с портретом человека.
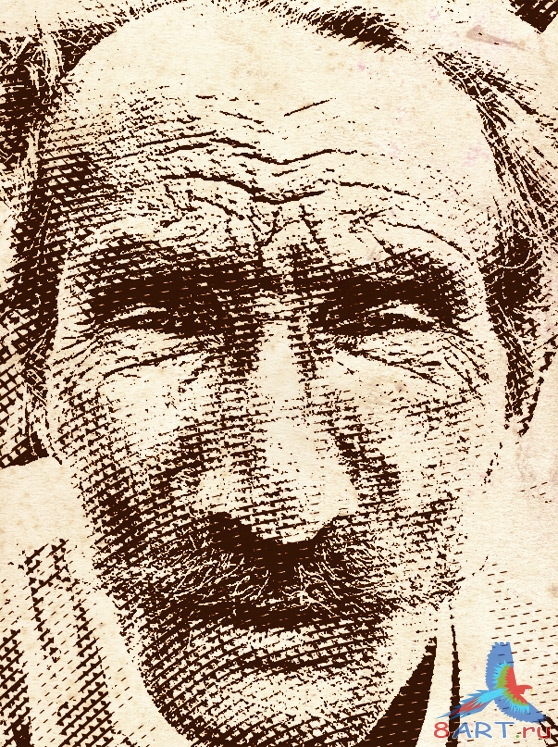
Источник: wegraphics.net
Переведено специально для 8ART.RU
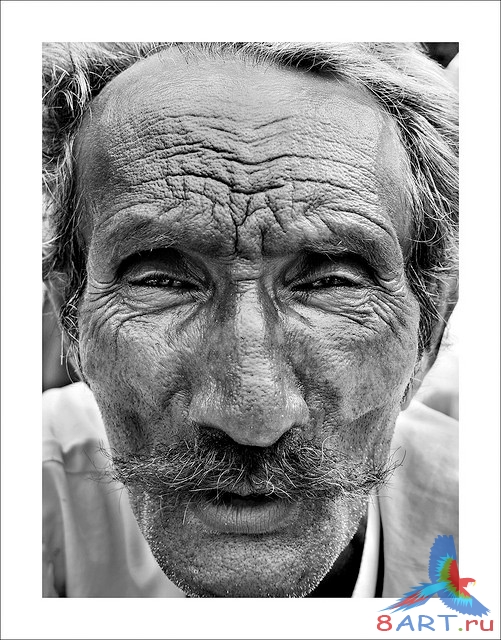
ШАГ 1.
Сначала возьмемся за создание гравировочных линий. Дать это будем в программе Adobe Illustrator (можно так же ив программе Adobe Photoshop). Запускаем программу и создаем новый документ с разменами 1000 х 1000 px. Берем инструмент Pen Tool (Перо) и рисуем линию подобно изображению ниже:

="Гравированная фотография в фотошопе" />
ШАГ 2.
Теперь скопируем полученную линию командами Копировать, Вставить (Ctrl+C, Ctrl+V), опустим чуть ниже оригинала и повернем обе линии на небольшой угол.
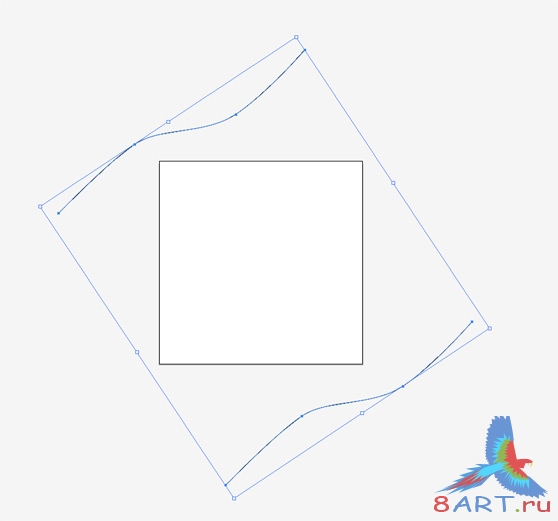
ШАГ 3.
Теперь в меню нужно выбрать Object->Blend->Blend Options и в открывшемся окне выбрать для параметра Spacing значение Specified Steps, а величину – 150.
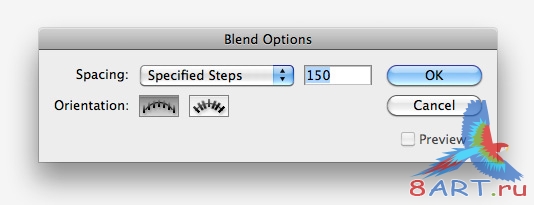
ШАГ 4.
Выберите в меню Object->Blend->Make. Если все правильно было сделано, то результатом наших манипуляций должно получиться множество линий, равноотстоящих друг от друга.
Затем открываем Фотошоп и создаем новый документ с размерами 1000х1000px. В этот документ нужно вставить изображение с только что созданными линиями, выбрав пункт Пиксели (Pixels) после вопроса, каким образом вставлять объект. Выставьте изображение по центру и нажмите ОК.
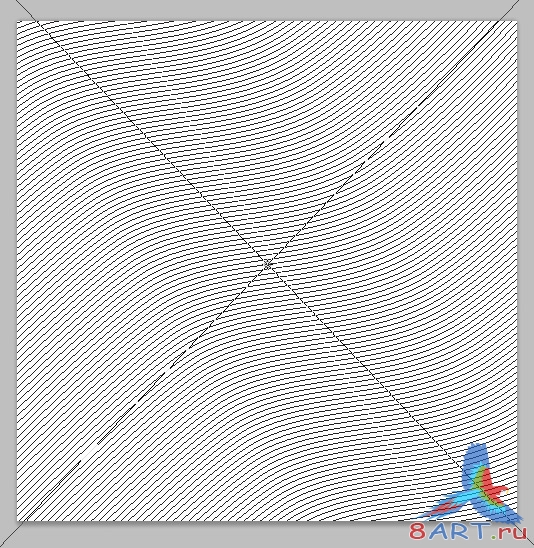
ШАГ 5.
Все предыдущие манипуляции нужно проделать шесть раз, постепенно увеличивая толщину линий. Мы использовали следующие значения толщины: 1; 3; 6; 7; 8. По окончанию список слоев должен стать примерно таким, как получилось у нас (см. скриншот). Создавая 4-й набор линий, мы развернули направление на 90 градусов, добившись вертикального эффекта.
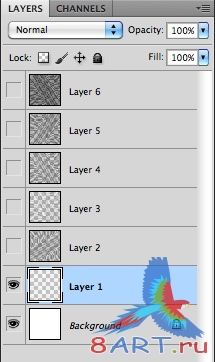
ШАГ 6.
Временно спрячьте все слои с линиями и перенесите фотографию мужчины на рабочий документ так, чтобы слой с фото располагался ниже всех других. Резко повышаем контрастность изображения с помощью команды Levels (Уровни).
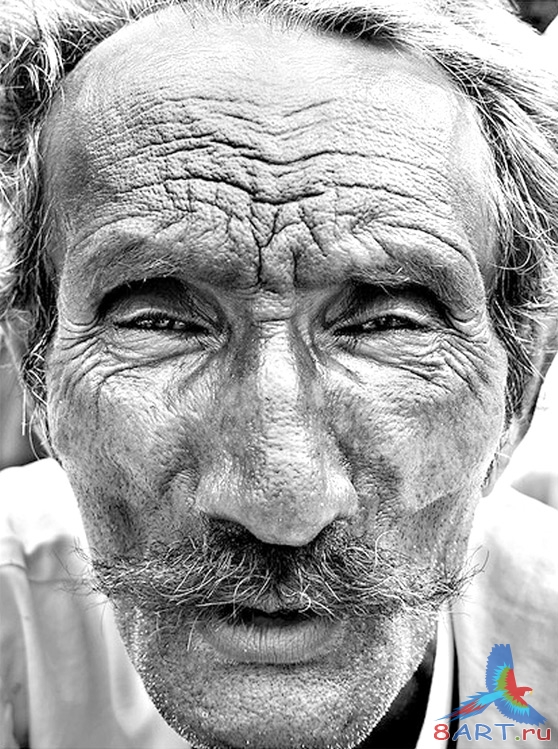
ШАГ 7.
Далее копируем слой с портретом с помощью клавиатурного сокращения Ctrl+J и открываем коррекцию Изогелия (Threshold).
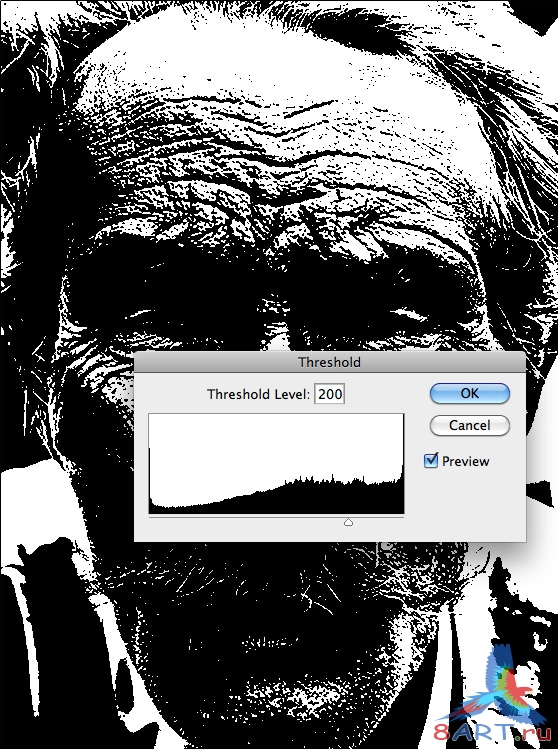
ШАГ 8.
Теперь нужно определить и выделить черные участки. В меню выбираем пункт Цветовой диапазон (Select->Color Range) и в открывшемся окне отмечаем пункт Shadows (Тени).
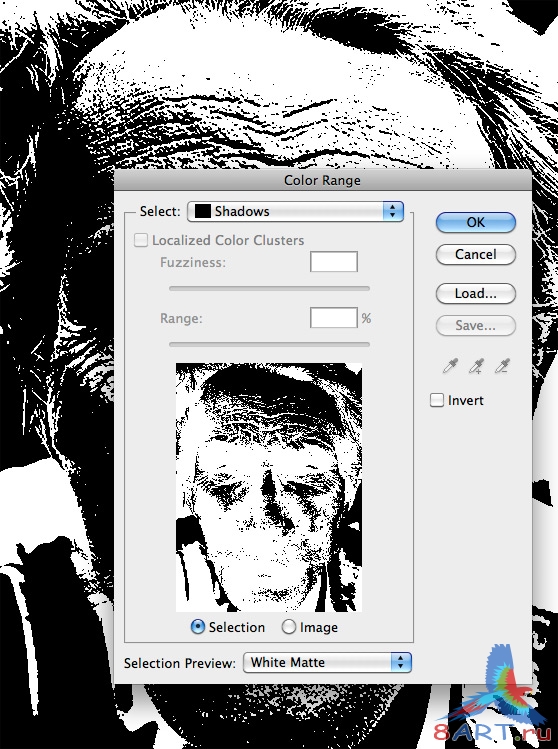
ШАГ 9.
После применения данного инструмента вы увидите, что все черные пиксели станут выделенными. Теперь возвращаем видимость первому слою с самыми тонкими линиями и добавляем к нему пиксельную маску с помощью иконки внизу палитры слоев.

Постепенно начинает проступать фотография:
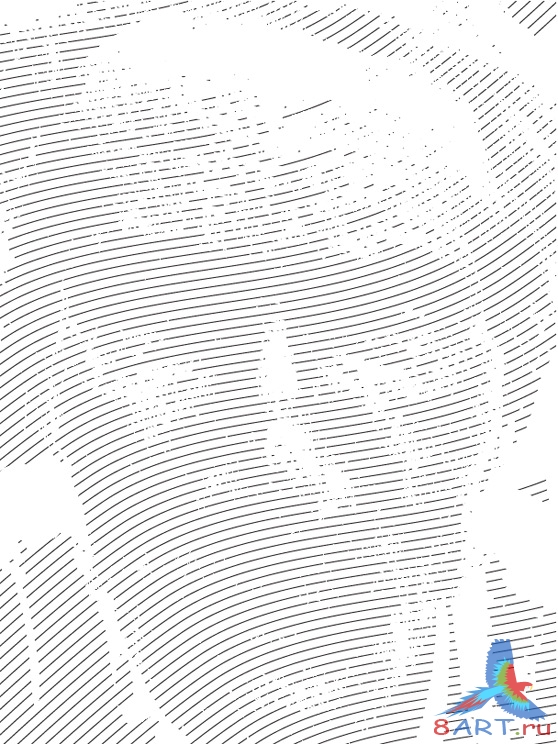
ШАГ 10.
Такую же манипуляцию нужно провести с остальными слоями линий. Надо скопировать слой с фото и уменьшить параметр Изогелия (Threshold). Мы использовали следующие величины: 200; 160; 120; 100; 80; 60. В конце всех итераций с линиями вы получите следующий результат:
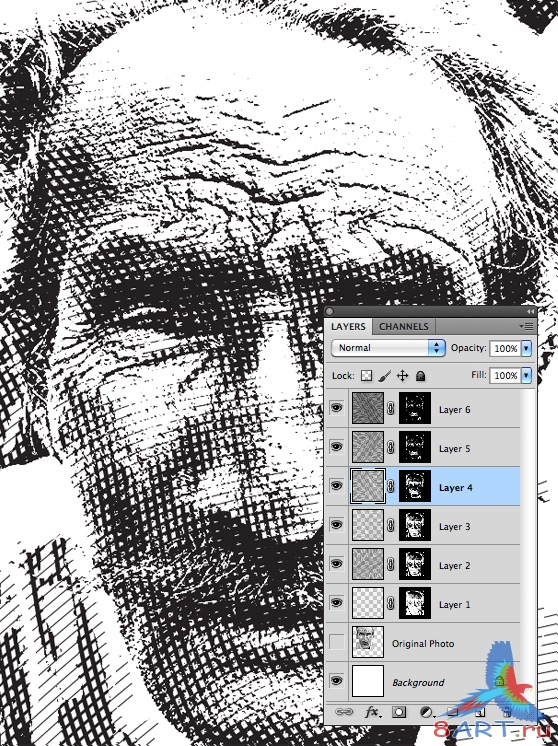
ШАГ 11.
Остался последний штрих. Давайте скопируем слой Layer 4 (тот, у которого набор линий со средней толщиной). С полученной копии нужно убрать маску и сделать инверсию цветов (команда Select->Inverse). После этого в списке слоев опускаем его на две позиции вниз.
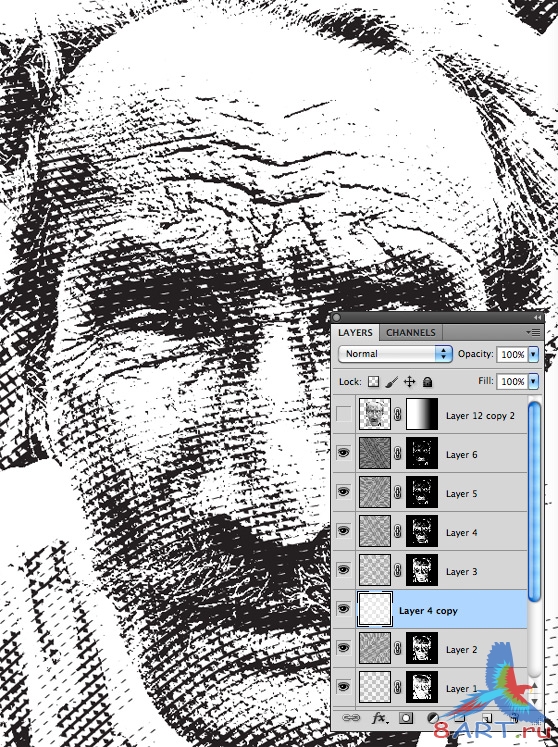
Чтобы гравюра выглядела реалистичней, добавьте ей текстуру бумаги, например, эту, и, используя корректирующие слои, сделайте оттенок черных линий коричневым.
В итоге, мы получили полноценную гравюру с портретом человека.
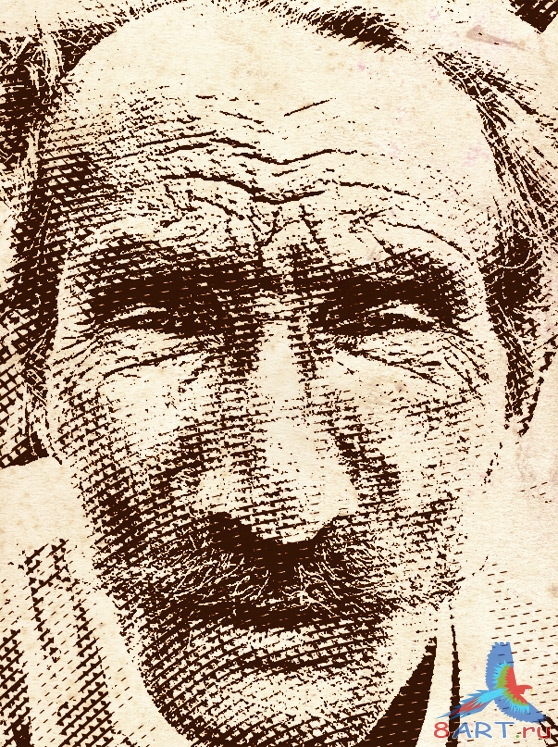
Источник: wegraphics.net
Переведено специально для 8ART.RU
Информация
Комментировать статьи на нашем сайте возможно только в течении 10 дней со дня публикации.
Комментировать статьи на нашем сайте возможно только в течении 10 дней со дня публикации.