Уроки Фотошоп
Метки
design, gradients, grd, png, psd, Воин, Девочка, Девушки, День Валентина, Дети, Елка, Зима, Кисти сердечки, Любовь, Мальчик, Море, Мужчины, Новый год, Оружие, Осень, Пляж, Рамка, Рамки, Санта Клаус, Сердце, Снег, Солдат, Солнце, Спецназ, Фото, Цветы, Экшены, градиент, дизайн, клипарт, костюмы, скачать, фотошоп, шаблоны, экшены для фотошопа
Показать все теги
Показать все теги
Дополнения (Обменники)
Комикс из фотографии

ШАГ 1.
Итак, откроем в Фотошопе фотографию-оригинал.

И сделаем фотографию контрастней, добавив новый слой коррекции в режиме Уровни (Layers->Levels).
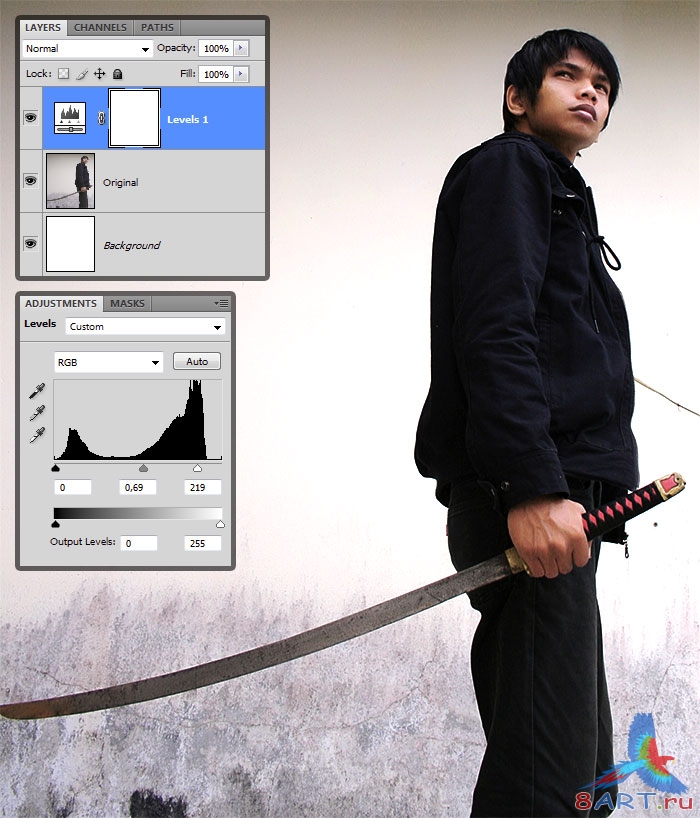
Следующим шагом добавляем еще один слой коррекции Изогелия (Layer–>Threshold).
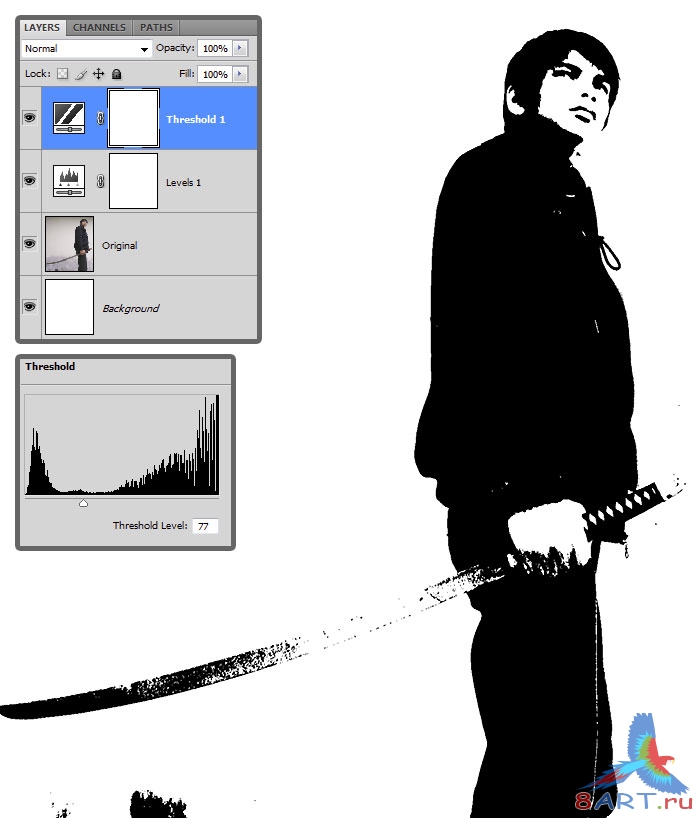
ШАГ 2.
Пора извлекать героя фотографии из общего фона. В палитре каналов нажимаем иконку, как показано на скриншоте, после чего должно появиться выделение. Чтобы выделить именно человека, нужно инвертировать выделение, для чего воспользоваться командой Инвертировать выделение (Select –> Inverse).
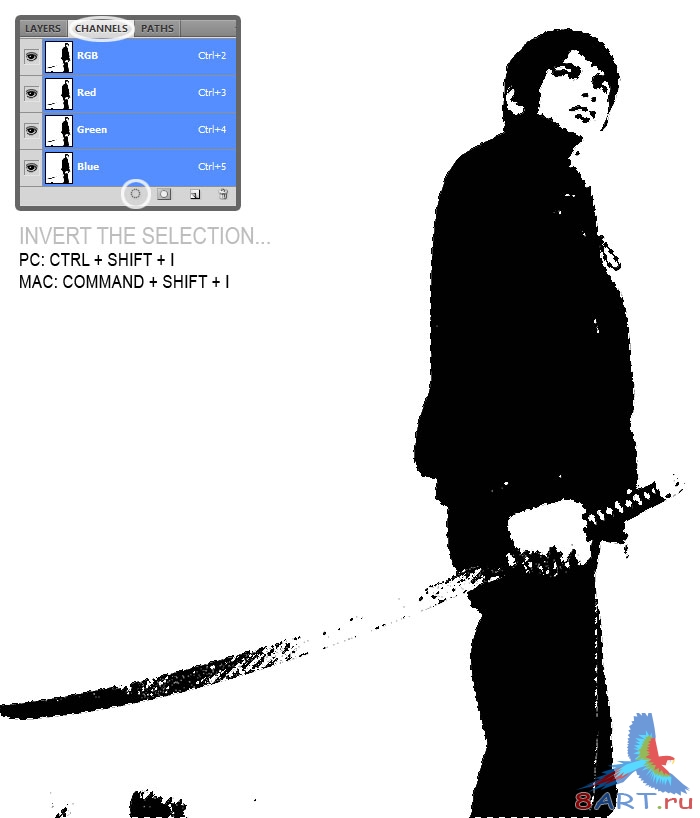
ШАГ 3.
Теперь нужно создать новый слой (Layer -> Create New Layer) и, воспользовавшись инструментом Заливка (Paint Bucket Tool), выполнить выделение черным цветом. Сразу делаем копию текущего слоя (Слой -> Создать дубликат, Layer -> Duplicate Layer) и переносим ее в новый документ.
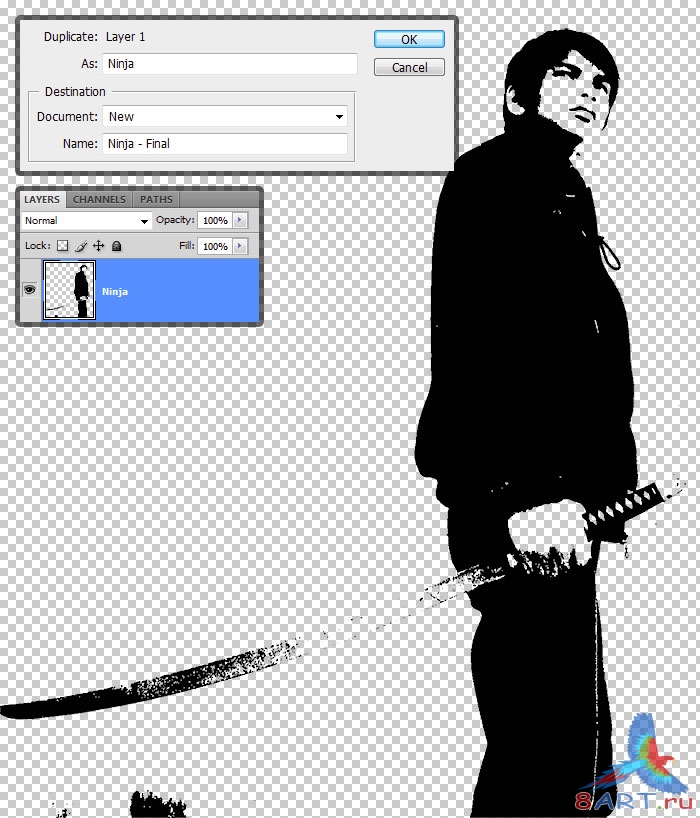
ШАГ 4.
Далее создадим новый слой с белой заливкой (Fill Layer –> Solid Color), перемещаем его вниз в списке слоев и изменим ширину холста документа (Изображение -> Размер холста, Image -> Canvas Size).
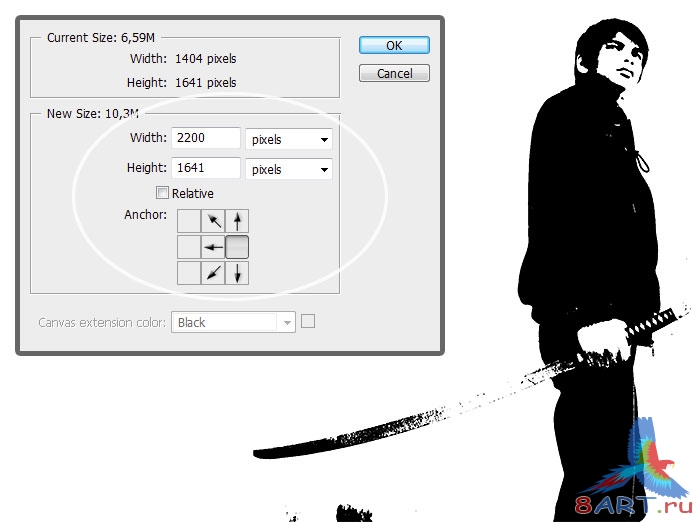
ШАГ 5.
Затем нам нужно дорисовать отсутствующий конец самурайского меча. Сделаем это карандашом диаметром 1px, выбрав его из палитры инструментов (Pencil Tool). Если вы вдруг перестарались и намалевали лишнего – воспользуйтесь ластиком (Eraser Tool) и сотрите нежелательные участки.
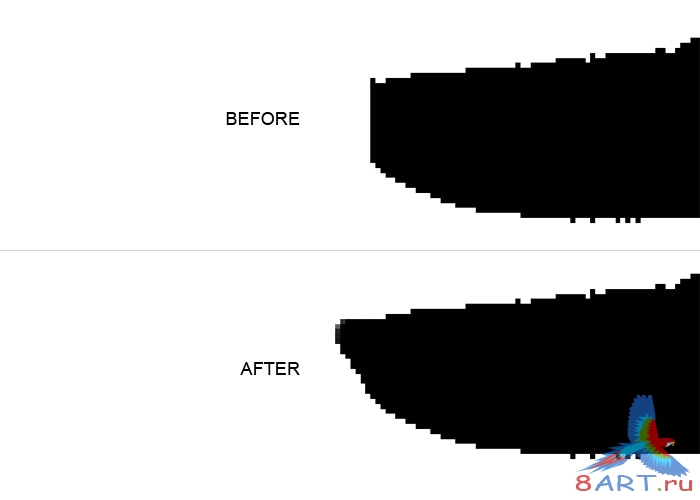
ШАГ 6.
Переходим к фону. Для начала нам нужно создать эффект измятости. Открываем загруженную ранее текстуру мятой бумаги и вставляем ее в рабочий документ. Получившийся новый слой должен располагаться ниже слоя с человеком, поэтому, если необходимо, в списке слоев переместите его в нужную позицию. Чтобы бумага занимала все пространство картины, растяните этот слой с помощью Свободного Трансформирования (Free Transform).
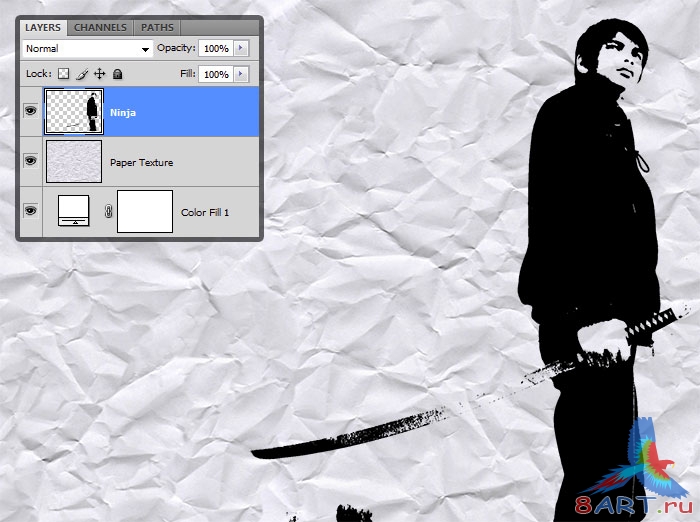
ШАГ 6.
Доработаем текстуру бумаги, изменив Непрозрачность (Opacity) соответствующего слоя на 50%, после чего откроем бумажную текстуру в новом документе и откорректируем ее Кривые (Curves), выставив точки так, как это можно увидеть на скриншоте.
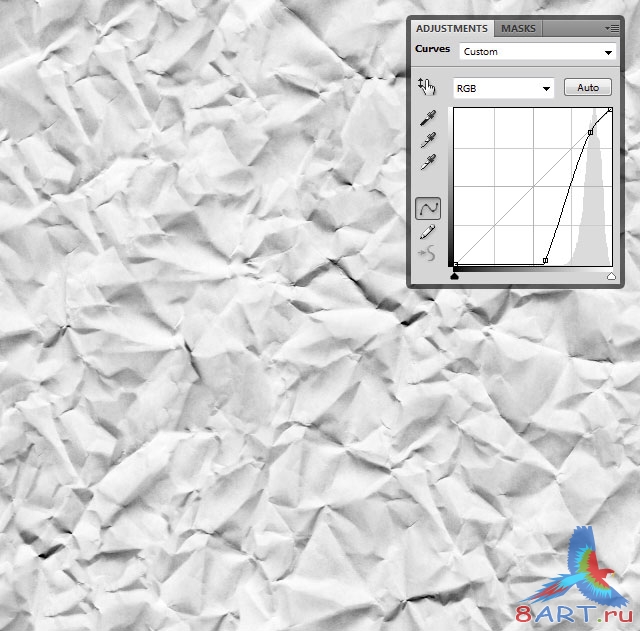
Полученный файл сохраняем в PSD-формате.
Переходим к рабочему документу и выделяем слой с человеком, которому нужно применить фильтр Смещение (Displace Filter) с настройками из скриншота. После нажатия на кнопку ОК откроется окно, в котором следует выбрать PSD-файл с бумагой, созданный ранее.
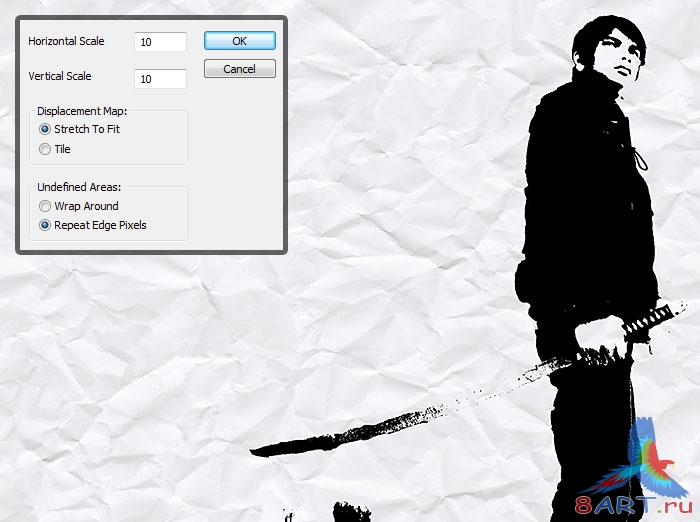
ШАГ 7.
Копируем слой с бумажной текстурой, перемещаем эту копию выше всех слоев, устанавливаем ей 10%-ю Непрозрачность и режим наложения Осветление (Blending Mode –> Screen).
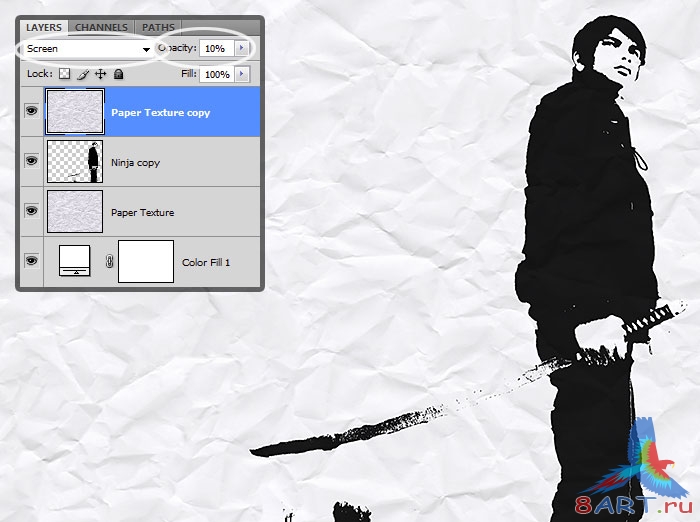
ШАГ 8.
Этот слой назовем ”PT-Screen”, создадим его копию с помощью команды Ctrl+J и дадим этой копии имя ”PT-Vivid Light”. Далее установим этому слою Режим наложения Яркий свет (Blending Mode –> Vivid Light) и 5%-ю Непрозрачность Opacity.
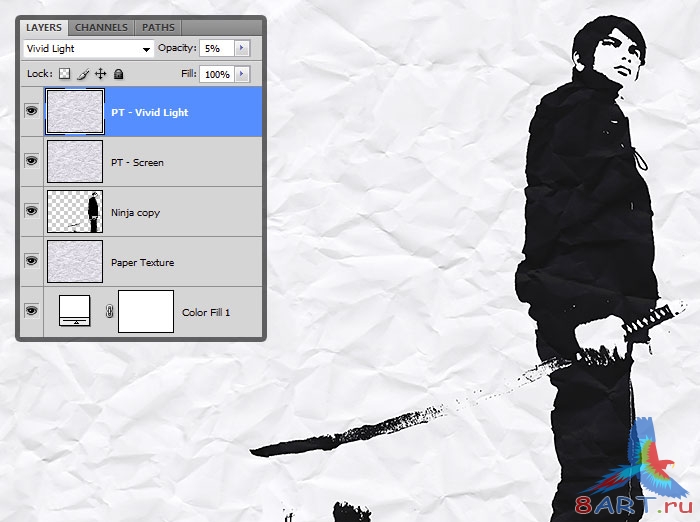
ШАГ 9.
Переходим к созданию антуража для нашего героя. Делать это будем с помощью фотографии собора, которую отдельным документом открываем в Фотошопе. Применим уже использованную ранее коррекцию Изогелия (Threshold) для создания эффекта чернил.
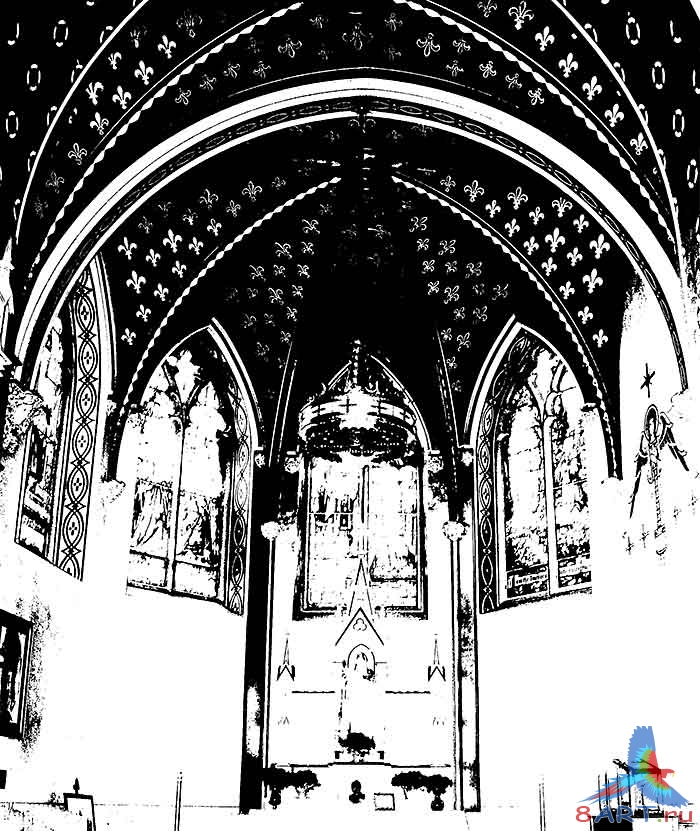
ШАГ 10.
Извлекаем чернила из получившейся картины аналогично тому, как мы это делали с фотографией человека и вставляем полученное изображение в рабочий документ новым слоем, который назовем “Cathedral ”.
Такая перспектива собора, какую мы наблюдаем на данный момент, нам не подходит, поэтому, немного подкорректируем ее, для чего перейде в режим Перспективы (Transform –> Perspective) и передвнем маркеры ограничивающего прямоугольника так, чтобы добиться нужного результата.

ШАГ 11.
Теперь к данному слою можно применить фильтр Смещение (Displace Filter) с использованием той же текстуры бумаги, как мы это уже делали ранее.

ШАГ 12.
Далее, выделим слой с героем (Ctrl+Click) и сделаем его шире на 15px с помощью команды Modify –> Expand. После этого нужно сделать инверсию текущего выделения (Select –> Invert) и применить маску к слою с собором (Layer Mask).
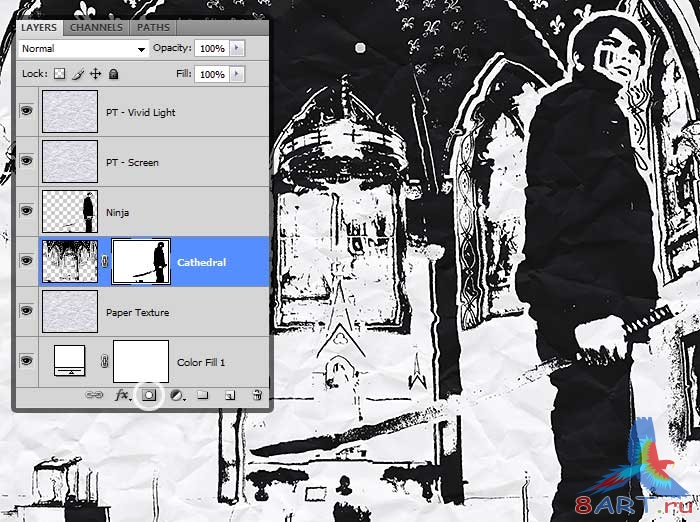
ШАГ 13.
Работая в режиме маски слоя, черной кистью (не забудьте подобрать подходящий диаметр) проводим обводку вокруг лица.
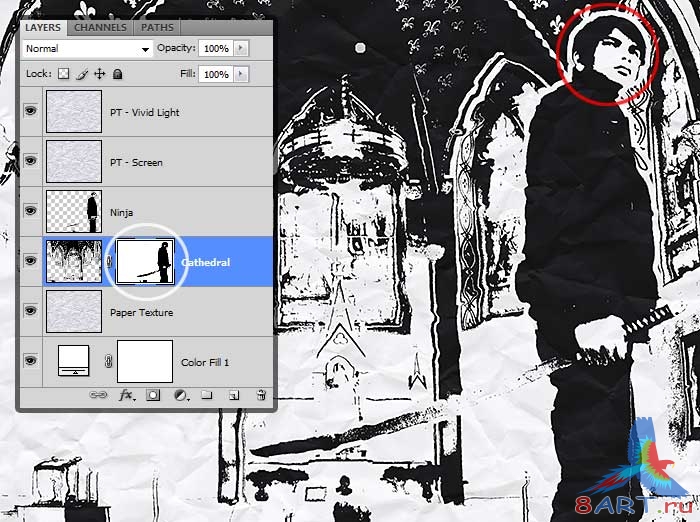
ШАГ 14.
Доведем фон с собором до ума. Откройте редактирование стилей этого слоя и выберите вкладку Наложение цвета (Layer Style –> Color Overlay), цвет же пропишите #030612. Теперь можно немного уменьшить непрозрачность этого слоя.

ШАГ 15.
Далее нужно создать новый слой коррекции в режиме Кривые (Layer –> Curves) и в списке слоев расположить его выше всех. Используя этот слой, нежно подкорректировать контрастность всей картины, после чего помятость бумаги может уменьшиться. Чтобы вернуть эффект измятости, нужно выделить слой “Paper Texture” и слегка увеличить его непрозрачность. В дополнение, можно картину сделать еще выразительней, создав корректирующий слой в режиме Яркость/Контрастность (Layer –> Brightness/Contrast) со значением контрастности 7.
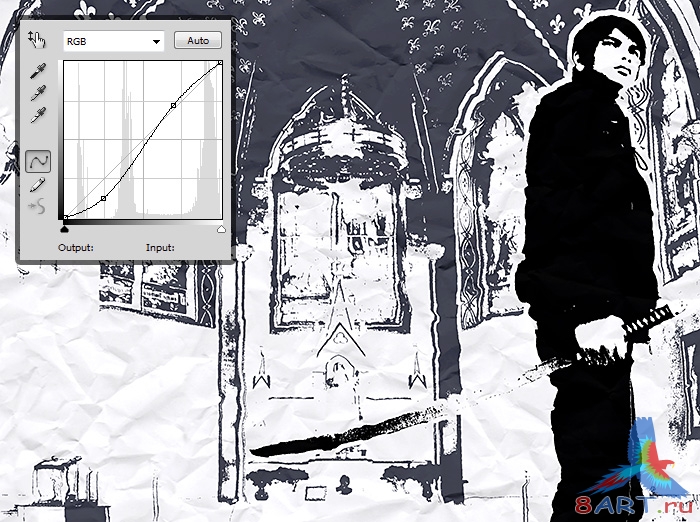
ШАГ 16.
Мы подходим к финалу. Наконец, можно уверенно выполнить слияние всех слоев в один командой Ctrl+Shift+Alt+E и добавть последний в этом уроке фильтр Эффекты освещения (Lighting Effects Filter) с такими параметрами:
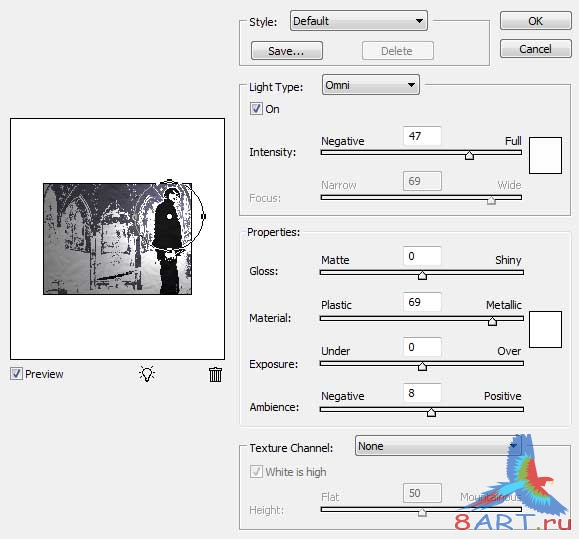
ШАГ 17.
Последний шаг – уменьшаем Непрозрачность текущего слоя до значения 15% и с помощью обводки контура закрашиваем меч черным цветом.

Теперь вы готовы к созданию своей серии комиксов!
Источник: pixeltango.com
Переведено специально для 8ART.RU
Информация
Комментировать статьи на нашем сайте возможно только в течении 10 дней со дня публикации.
Комментировать статьи на нашем сайте возможно только в течении 10 дней со дня публикации.