Уроки Фотошоп
Метки
design, gradients, grd, png, psd, Воин, Девочка, Девушки, День Валентина, Дети, Елка, Зима, Кисти сердечки, Любовь, Мальчик, Море, Мужчины, Новый год, Оружие, Осень, Пляж, Рамка, Рамки, Санта Клаус, Сердце, Снег, Солдат, Солнце, Спецназ, Фото, Цветы, Экшены, градиент, дизайн, клипарт, костюмы, скачать, фотошоп, шаблоны, экшены для фотошопа
Показать все теги
Показать все теги
Дополнения (Обменники)
Светящиеся человечки в фотошопе

ШАГ 1.
Запустите программу Photoshop, откройте фотографию.

ШАГ 2.
Для получения световых эффектов автор предлагает использовать вот (текст ссылки= «это») изображение.
"/uploads/posts/2012-08/1344442019_2.jpg" alt="Светящиеся человечки в фотошопе" title="Светящиеся человечки в фотошопе" />
ШАГ 3.
Используя инструмент «Перо», (Pen Tool), (P), создаём контур одной фигуры. Вот так:
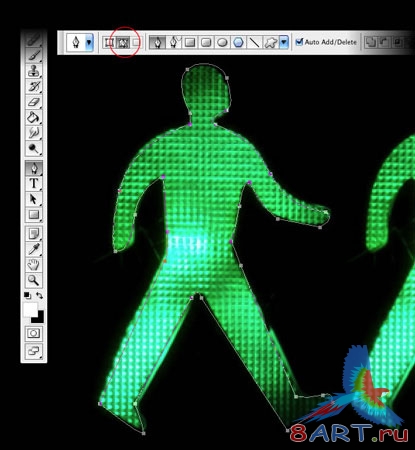
ШАГ 4.
Настраиваем инструмент «Кисть», (Brush Tool), (B). Цвет будем использовать белый. В палитре кистей (которую можно вызвать нажатием F5 на клавиатуре), выбираем размер кисти в 8 пикселей. На скриншотах ниже показаны прочие параметры, которые необходимо выставить.
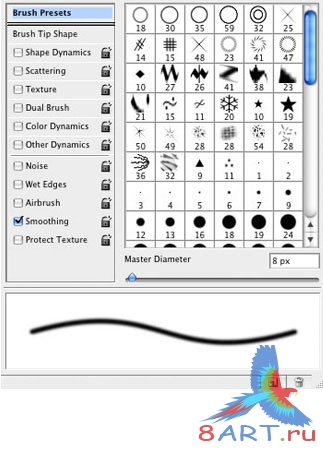
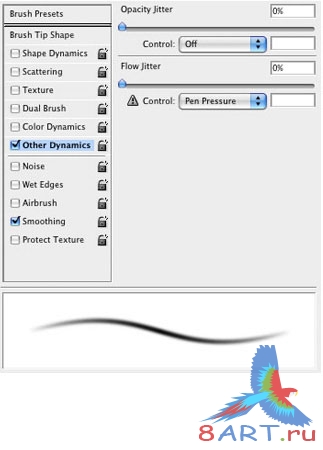
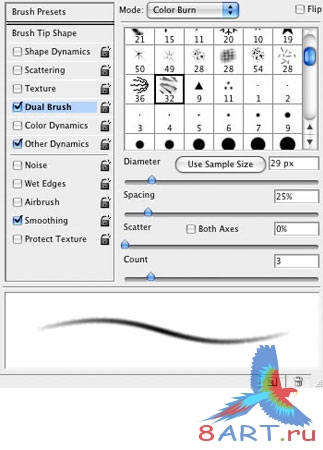
ШАГ 5.
Переходим в палитру слоёв. Там следует создать папку с режимом смешивания «Осветление основы» (Color Dodge). Назовём её «Свет». В папке создаём слой под названием «Человек», выделяем её.
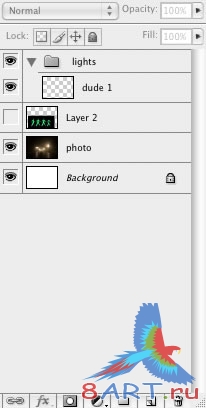
ШАГ 6.
В палитре контуров (Path Palette) отмечаем созданный нами «путь». Потом наводим инструмент «Выделение контура» (Path Selection Tool), (А) на наш контур и вызываем контекстное меню.
Выберем опцию «обводка контура» (Stroke Path). В открывшемся диалоговом окне выделяем строчку «Кисть», (Brush) выпадающего списка, и делаем активной опцию «Имитировать нажим», (Simulate pressure).
Затем идём в меню. Фильтр > Размытие > Размытие по Гауссу, (Filter > Blur > Gaussian Blur). Величину размытия делаем равной 1.6 пикселя.
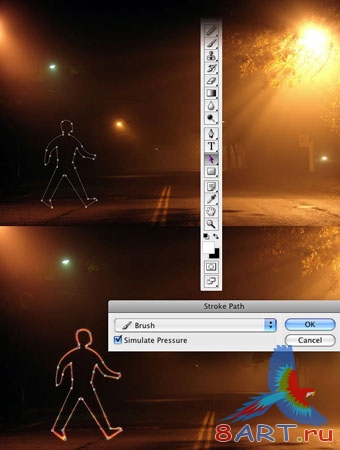
ШАГ 7.
Трижды копируем слой с получившимся человечком.




ШАГ 8.
Инструментом «Прямоугольник», (Rectangle Tool) (U) создаём прямоугольник и копируем его 10-12 раз.

Созданные прямоугольники выставляем в ровную линию через равные промежутки.
ШАГ 9.
Создаём ещё один слой, самый верхний. Назовём его «xing». Повторим Шаг 6, «обводка контура», (Stroke the paths). В меню выберем: «Редактировать > Трансформирование > Искажение», ( Edit > Transform > Distort), при этом слой «xing» активен. Перемещаем углы, пока ряд прямоугольников не ляжет на плоскость дороги.
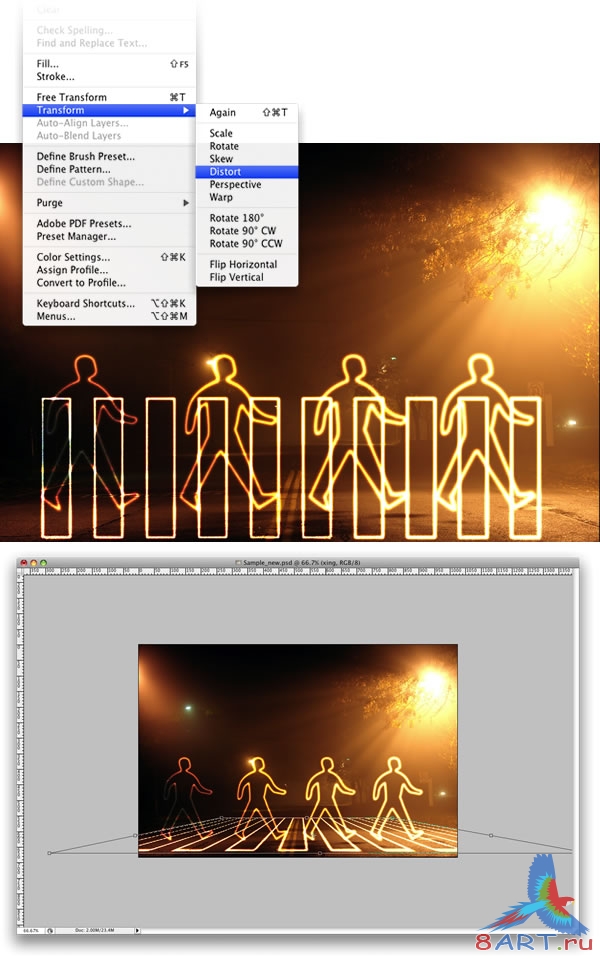
Заключение.
Казалось бы, делается такое изображение предельно просто, но если фон будет чрезмерно тёмным, режим смешивания «Color Dodge» не сработает. Возможно, тогда лучше будет использовать режим «Внешнее свечение» или Outer Glow. Увеличить яркость света можно просто дублируя слои. Можно и поработать инструментом «Ластик», (Eraser Tool), чтобы подкорректировать изображение.
(текст ссылки= «Здесь») фотография, идеей которой воспользовался автор при создании этого урока.
А вот то, что получилось в результате:

Источник: psd.tutsplus.com
Переведено специально для 8ART.RU
Информация
Комментировать статьи на нашем сайте возможно только в течении 10 дней со дня публикации.
Комментировать статьи на нашем сайте возможно только в течении 10 дней со дня публикации.