Уроки Фотошоп
Метки
design, gradients, grd, png, psd, Воин, Девочка, Девушка, Девушки, День Валентина, Дети, Елка, Зима, Кисти сердечки, Любовь, Мальчик, Море, Мужчины, Новый год, Оружие, Осень, Пляж, Рамки, Санта Клаус, Сердце, Снег, Солдат, Солнце, Спецназ, Фото, Цветы, Экшены, градиент, дизайн, клипарт, костюмы, скачать, фотошоп, шаблоны, экшены для фотошопа
Показать все теги
Показать все теги
Дополнения (Обменники)
https://gorreklama.vrn.ru Печать рекламных листовок в Воронеж. . Цена лечения кариеса в Москве - доступная стоимость лечения в стоматологии.
Обработка черно-белой фотографии в фотошопе

В этом уроке будем производить ретушь черно-белой фотографии.

Открываем ее в Фотошопе и визуально анализируем недостатки, которые в процессе работы необходимо устранить, они помечены красным цветом.
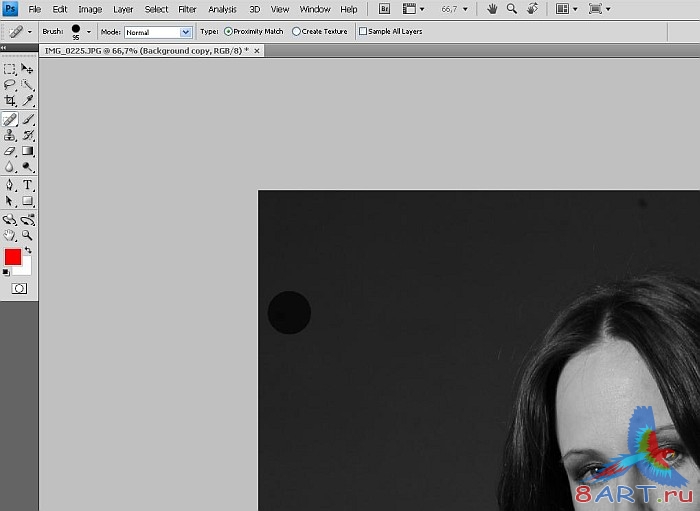
e="Обработка черно-белой фотографии в фотошопе" />
Определившись с фронтом работы, начинаем ее выполнять. Создайте копию фонового слоя (Alt+Ctrl+Shift+E) и выберите из инструментальной панели инструмент Spot Healing Brush, после чего подберите диаметр кисти, сравнимый с размерами дефектов на фоне и, нажимая кистью на дефекты, удалите их.
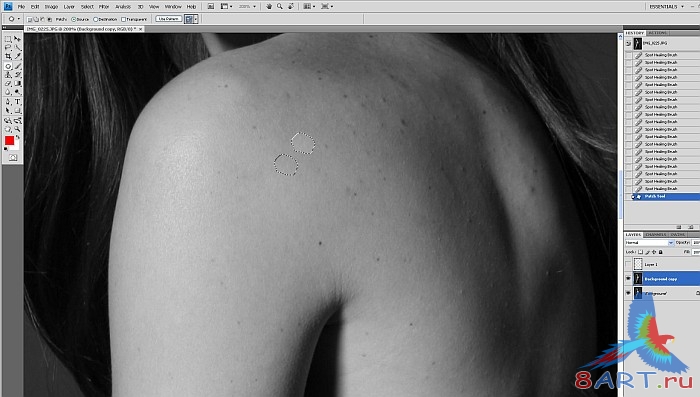
Теперь займемся кожей не спине и лице модели. Можно воспользоваться инструментом из предыдущего шага, а можно взять Заплатку (Patch Tool) и таким же образом, как и в случае с фоном затираем прыщики, родинки и другие нежелательные явления на коже. Для этих целей можно воспользоваться и плагином Portraiture, только следите, чтобы галочка По умолчанию (Default) была установлена, тога замыливание не сделает кожу слишком гладкой и нереальной.

Результат:
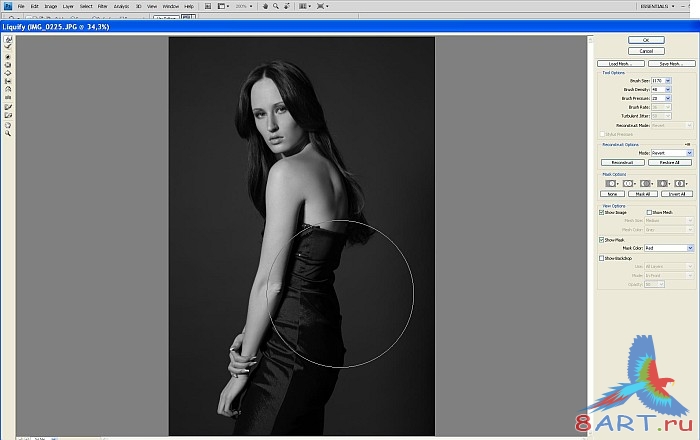
Теперь можно заняться коррекцией фигуры. Для начала, можно сузить талию. В меню выбираем Filter –> Liquify, в открывшемся окне отмечаем параметр Forward Warp Tool и корректируем талию, немного сузив ее. Настройки фильтра: Size –> 1170, Density –> 4,8 Pressure –> 20.
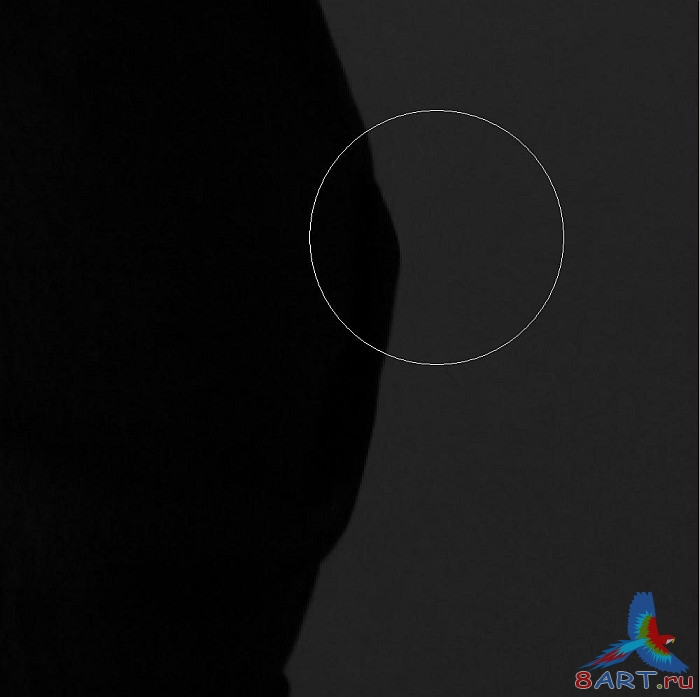
Таким же образом избавляемся от не эстетичных складок на платье в районе талии и бедер, предварительно подобрав нужный диаметр кисти.

Не меняя инструмента, уменьшим немного руки.

Теперь нажимаем на клавиатуре комбинацию клавиш Alt+Ctrl+Shift+E и продолжаем. Игра теней и света – самый важный аспект при работе с фотографией, поэтому, завершив работу по устранению дефектов, переходим к этой области. Мысленно выделим участки, на которых светотень следует улучшить (см. скриншот).
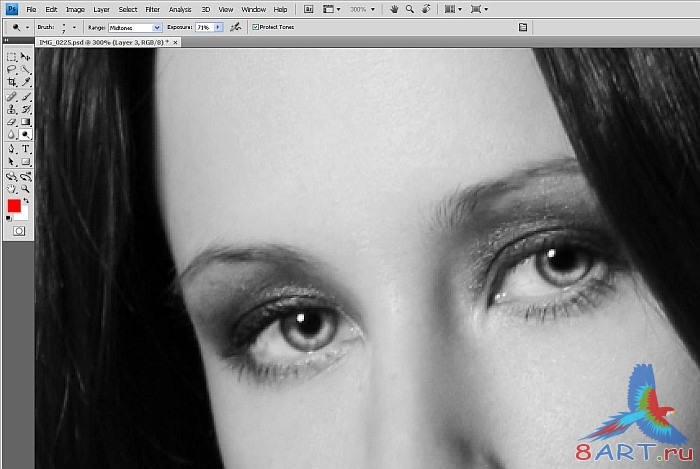
Осветляя и затемняя нужные области, мы будем пользоваться инструментами, соответственно, Осветлитель (Dodge Tool) и Затемнитель (Burn Tool) с исключительно мягкими краями кисти. Итак, Exposure (Сила воздействия) – 10% , Диапазон – Средние тона (Range –> Midtones), и, там, где надо, меняем диаметр кисти. Особое внимание следует уделить глазам, например, осветлителем нужно чуть отбелить светлую часть зрачка и белки. Если по неосторожности вы задели фон – удаляйте лишнее ластиком.

Результат:
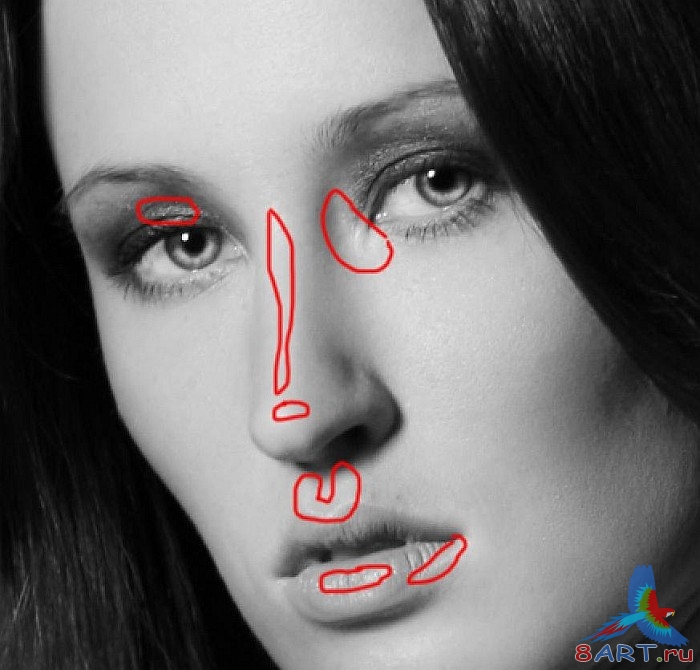
Также, с помощью Осветлителя (Dodge Tool) можно добавить бликов в нужных местах (отмечены ниже):

Итог:

Теперь – тени, для работы с которыми берем инструмент Затемнитель (Burn Tool). Настройки такие же, как и в случае с Dodge Tool. Области, которые необходимо затемнить, помечены на скриншоте:

Следите за результатами воздействия затемнителя, чтобы не переусердствовать и не превратить нежную девушку в готическую даму. Вот так должно получиться и у вас:

Можно теням добавить четкости. Берем тот же Затемнитель (Burn Tool), только диапазон выставляем на Темные тона, или Тени (Shadows), а диаметр – 300px. Так как в режиме теней данный инструмент затемняет только темные участки, то благодаря этому добавленные ранее тени приобретут четкость и выразительность, усилив объем всей картины. Кистью проводим по модели, не касаясь фона. Тень под подбородком и волосы, падающие на лицо, можно полностью затемнить. Итог:

Если результат вас устраивает, то можете на этом и остановиться. Мы же в рамках данного урока сделаем кожу чуть смуглей. Снова из палитры инструментов выбираем Затемнитель (Burn Tool), диапазон выставляем Средний (Midnotes), диаметр побольше и осторожно несколько раз проводим по всей картине.
Все, прием в косметическом кабинете окончен.
Информация
Комментировать статьи на нашем сайте возможно только в течении 10 дней со дня публикации.
Комментировать статьи на нашем сайте возможно только в течении 10 дней со дня публикации.