Уроки Фотошоп
Метки
design, gradients, grd, png, psd, Воин, Девушка, Девушки, День Валентина, Дети, Елка, Зима, Кисти сердечки, Любовь, Мальчик, Море, Мужчины, Новый год, Оружие, Осень, Пляж, Рамка, Рамки, Санта Клаус, Сердце, Снег, Солдат, Солнце, Спецназ, Фото, Цветы, Экшены, градиент, дизайн, клипарт, костюмы, скачать, фотошоп, шаблоны, экшены для фотошопа
Показать все теги
Показать все теги
Дополнения (Обменники)
Человеческий робот в фотошопе

Сперва отсюда с материалом, нужным для работы. В нем находится также и фотография, которую мы будем изменять (но вы можете взять любую другую). Итак, в Фотошопе открываем фото девушки и с помощью команды Ctrl + J делаем копию фонового слоя, с которой и будем в дальнейшем работать. Переходим к фильтрам и открываем filter->liquefy (пластика). В режиме фильтра чуть изменим линию кистей так, чтобы они получили болезненный вид. Чтобы сделать это, воспользуемся инструментом Сужение (Pucker Tool, s на клавиатуре) с диаметром кисти примерно 700px и поводим по рукам, пока не добьемся такого результата:

Не покидая фильтр, выбираем инструмент деформация (Forward Warp Tool, w на клавиатуре) и кистью диаметром 550px сдел
аем челюсть больше. На искажение губ не обращайте внимание, они нам все равно впоследствии не понядобятся.

Если архив, скаченный предварительно, распакован, то открываем в Фотошопе из него файл текстуры с названием Hole in a wall (Дыра в стене) и перетягиваем на рабочий документ, после чего копируем четыре раза этот слой с помощью команды Ctrl + J. Пока что эти копии спрячем, нажав на иконку глаза слева от названия слоя в палитре слоев, а для слоя-оригинала установим непрозрачность 50%.
Теперь нужно подобрать подходящий размер и положение текстуры. С помощью инструмента Свободная трансформация (Edit->Free Transform, клавиатурное сокращение Ctrl+t) тянем за угловые маркеры слоя с текстурой и выбираем желаемый размер. Если нужно сделать это, не изменяя пропорций, то при этом зажимаем клавишу Shift.

Теперь из панели инструментов берем мягкий ластик, подгоняем его диаметр в диапазоне 300 – 350px и стираем края текстуры, пока не добьемся плавного перехода. В конце этой процедуры можно вернуть 100%-ю непрозрачность слою с текстурой. Аналогичные операции (подгонка размеров, расположение, стирание резких краев) проделываем с четырьмя копиями текстуры, сделав их пред этим активными.

Сливаем в один все слои и снижаем насыщенность цвета до 50%. Чтобы сделать это, в главном меню нужно выбрать изображение->коррекция->тон/насыщенность (image->adjustments->Hue/Saturation, Ctrl+U на клавиатуре) и подвинуть ползунок насыщенности на соответствующее значение.
Возвращаемся к ластику и стираем области, находящиеся внутри дыр.

Из архива открываем файл механизма №1 и переносим его на рабочий документ так, чтобы этот новый слой находился под слоем с девушкой. Используя Свободную трансформацию (Free Transform, t на клавиатуре), подгоняем размеры и позицию слоя под первую брешь.

Яркость слоя с механизмом нужно уменьшить, чтобы она соответствовала яркости общей картины. В главном меню заходим в изображение->коррекция->яркость/контраст (image->adjustments->brightness/contrast) и в открывшемся окне передвигаем ползунок яркости (brightness) влево до конца. Открываем механизм №2 и подгоняем размеры и положение под отверстие в плече, после чего ластиком стираем лишнее.

Так ка фотография механизма №2 по цветности отличается от первого, то заходим в изображение->коррекция->тон/насыщенность (image->adjustments->Hue/Saturation, ctrl+U на клавиатуре) и подгоняем параметры аналогично скриншоту. Не забываем про галочку colorize (тонирование), она должна быть отмечена.
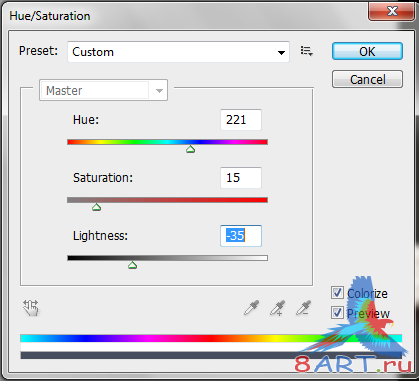
Все действия, проделанные с механизмом №2, производим и с механизмом №3. Расположить его нужно в отверстие, де был рот.

Изображение->коррекция->тон/насыщенность (mage>adjustments> Hue/Saturation):
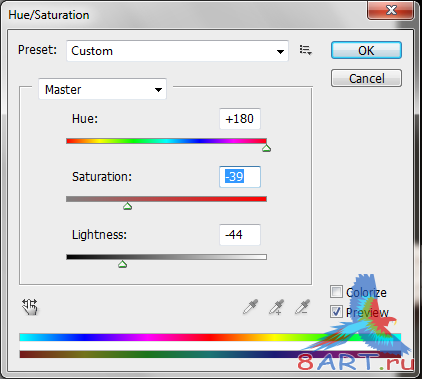
На палитре слоев нажимаем пиктограмму нового слоя и передвигаем его в списке слоев в самый низ. После этого заливаем его черным цветом, таким образом, избавившись от пробелов в отверстиях с механизмами.
Открываем фото четвертого механизма, из которого нам нужен только кабель, который мы и вырезаем оттуда. Чтобы сделать провод более четким, добавим ему контрастности с помощью команды изображение->коррекция->кривые (image->adjustments->curves). Откроется окно настроек, где в пункте Preset нужно выбрать сильный контраст (strong contrast).
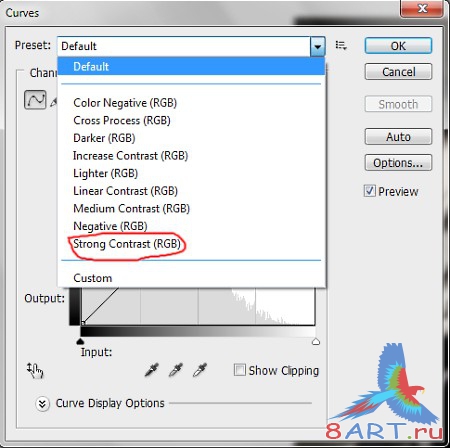
Дважды щелкаем на слое в списке слоев и в открывшемся окне настроек стилей выделяем вкладку отбрасывание тени (layer->layer style->drop shadow), настройки тени показаны на скриншоте.
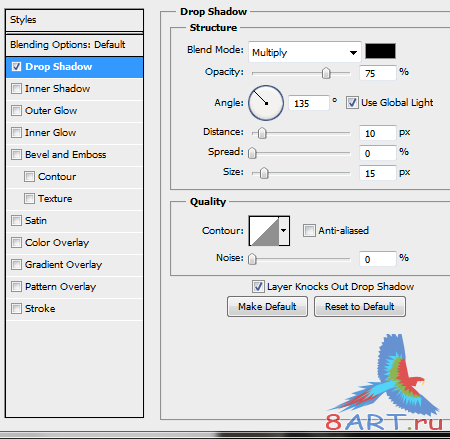
Теперь провод готов для размещения на рабочем документе. Перетаскиваем его под слой с героиней и клонируем с помощью команды Ctrl + J столько раз, сколько нужно кабелей. Размещаем провода в нужных местах.

Провода пока что чересчур выделяются на фоне остальных механизмов. Их нужно слегка приглушить. Создаем новый слой и помещаем его под слой с героиней, а после мягкой черной кистью с диаметром 300px и 30%-й непрозрачностью проводим по краям отверстий. Получится эффект затемнения проводов, что нам и нужно.

Теперь нужно сделать так, чтобы провода торчали из отверстий. Берем уже существующий провод и копируем его с помощью комбинации клавиш Ctrl + J. У этого нового слоя–копии убираем эффект тени, для чего кликам дважды по слою и снимаем галочку отбрасывание тени (drop shadow). Так как провод должен находиться поверх девушки, то и слой его, соответственно, перемещаем поверх слоя с героиней. Делаем еще две копии слоя с проводом и размещаем все изображения этого кабеля в нужных местах, после чего края затираем мягким ластиком.

До этого мы рисовали провода, которые находятся в теле девушки, следовательно, концы проводов, идущих поверх ее, нужно также затемнить, чтобы получился эффект ухода провода внутрь. Создаем новый слой, который должен находиться выше всех и, не уходя с него, с зажатой клавишей Ctrl, один раз щелкаем левой кнопкой мыши по проводу, после чего должна появиться пунктирная линия, обозначающая края выделения. После этого можно приступать к затемнению краев кабеля, для чего мягкой черной кистью с 30%-й непрозрачностью слегка проводим по концам провода.

Если провод кажется нереальным из-за свой яркости, можно и по нему слегка поводить той же кистью. Те же операции нужно провести с другими проводами, выходящими из тела девушки.
Свисающий изо лба провод можно сделать красивей, если из него будут торчать огрызки проводков. Для этой цели в скачанном наборе у нас есть файл под названием wire (проводок), его мы и перетаскиваем на рабочий документ с последующим размещением в нужном месте.

Чтобы провода выглядели реалистично, добавим тень, падающую от них на тело девушки. Создаем новый слой под тем слоем, тень от которого должна падать. Не отжимая клавиши Ctrl, щелкаем мышкой по нужному слою, и получаем выделение. Находясь на новом слое, заливам его внутри выделения черным цветом, после чего выделение можно снять (Ctrl + d). Пока что тень на тень не очень похожа, поэтому, доведем ее до ума. Выставляем этому слою 75%-ю непрозрачность (opacity), а режим перекрытия - Затемнение (Multiply). Переходим к фильтрам и выбираем фильтр->размытие->размытие по Гауссу (filter->blur-> Gaussian blur). Осталось подогнать ее расположение и вуаля - тень стала реалистичной!

Можно добавить грязи. Открываем текстуру из скачанного набора материалов и перетаскиваем ее на наш документ новым слоем поверх остальных. Выставляем непрозрачность (opacity) 60%, а режим смешивания - перекрытие (overlay).
На этом все. Мрачная картинна в стиле Дарк Арт готова.

Отметим, что многие операции, выполненные в данном уроке, можно выполнять и другими способами, мы лишь показали принципы. Какими же инструментами пользоваться – дело ваше.
Информация
Комментировать статьи на нашем сайте возможно только в течении 10 дней со дня публикации.
Комментировать статьи на нашем сайте возможно только в течении 10 дней со дня публикации.