Уроки Фотошоп
Метки
design, gradients, grd, png, psd, Воин, Девочка, Девушки, День Валентина, Дети, Елка, Зима, Кисти сердечки, Любовь, Мальчик, Море, Мужчины, Новый год, Оружие, Осень, Пляж, Рамка, Рамки, Санта Клаус, Сердце, Снег, Солдат, Солнце, Спецназ, Фото, Цветы, Экшены, градиент, дизайн, клипарт, костюмы, скачать, фотошоп, шаблоны, экшены для фотошопа
Показать все теги
Показать все теги
Дополнения (Обменники)
Как создать кисть пузырики

Для того чтобы начать создавать настраиваемую кисть, нужно определиться с ее формой. Создаваемая в этом уроке кисть будет черно-белой. Черные оттенки будут создавать непрозрачность, а белые – отсутствие вообще какого-либо цвета, то есть, чем темнее участок на рисунке кисти, тем непрозрачней будет кисть в этом месте.
Итак, в Фотошопе на черном фоне (обязательно!) создаем рисунок кисти – это будет пузырек. Лучше всего это делать круглой кистью с мягкими краями. Края можно сделать не очень четкими. По окончанию нужно инвертировать цвета (Ctrl+I).
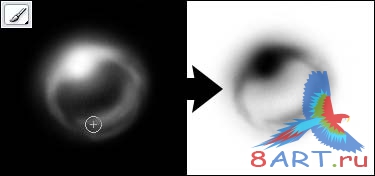
Далее берем инструмент Прямоугольное выделение (Rectangular Marqu
ee) и вокруг только что нарисованного пузырька создаем квадратную область. Можно по краям от изображения оставить немного места. И в главком меню выбираем Определить установки кисти (Edit -> Define Brush Preset) и сохраняем рисунок как новую кисть.
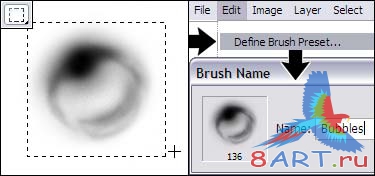
Ну, вот кисть и готова, теперь будем ее использовать.
Из панели инструментов берем инструмент Кисть (Brush) и открываем панель кистей (Brushes), которая обычно находится в правой верхней части программы. В открывшемся окне нажимаем на строку Форма отпечатка кисти (Brush Tip Shape) и в выпавшем списке находим нашу кисть. После этого можно подобрать диаметр кисти на свое усмотрение. В уроке использовалась кисть с диаметром 40px. Но это не самый главный параметр, на который следует сейчас обращать внимание, так как. кисть еще не настроена до конца. Итак, на вкладке Кисти (Brushes) отмечаем пункт Рассеивание (Scattering). Этот параметр позволит добиться эффекта распространения пузырьков по прямой. Покрутите этот параметр, подберите его под свой вкус. Для того чтобы пузырьки на накладывались один поверх другого, можно оставить параметр Счетчик (Count) равным 1.
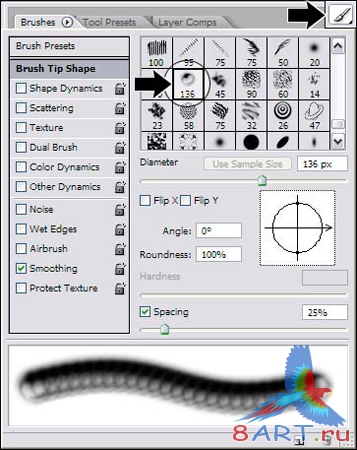
Теперь переходим к галочке Динамика Формы (Shape Dynamics). Данный параметр повлияет на то, что пузырьки станут случайным образом менять свой размер. Чтобы получить такой эффект, при котором размеры буду колебаться от самого маленького, до 100%-го, нужно Колебание размера (Size Jitter) установить на 100%, а пункт Минимальный диаметр (Minimum Diameter) – 1%.
Если не трогать Колебание угла (Angle Jitter) и Колебание формы (Roundness Jitter), то пузырьки будут однородными. Если же значение Колебания угла установить небольшим, то появится видимость того, что пузырьки перемещаются в разные стороны, а легкое Колебание формы создаст эффект различной формы случайных пузырьков.
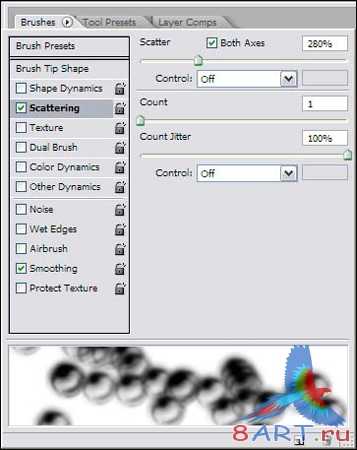
Осталось поиграть с параметром Другая Динамика (Other Dynamics). Настроив значение Колебания непрозрачности (Opacity Jitter) (см. скриншот), мы получим разный объем.
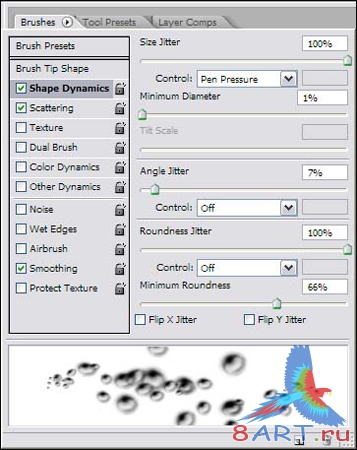
Итак, пора рисовать нашей самодельной кистью! В новом документе настраиваем основной цвет темно-синий, а фон - водянистый, затем создаем новый слой в режиме смешения Осветление основы (Color Dodge) и, наконец, рисуем пузырьки. Чтобы добиться результата, показанного на скриншоте, можно поэкспериментировать с режимами наложения, непрозрачностью и размерами кисти.
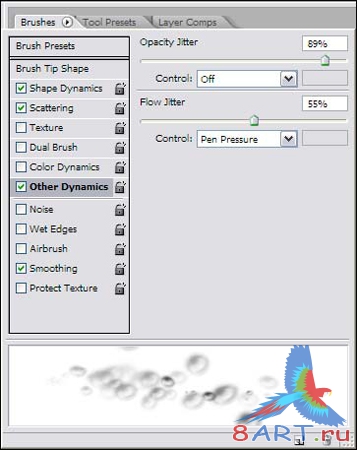
Чтобы иметь в будущем возможность возвращаться к данной кисти, ее нужно сохранить в наборе. На панели Кистей нажимаем на маленькую копку в виде стрелки и в появившемся меню выбираем пункт Новые установки кисти (New Brush Preset), это позволит сохранить кисть и использовать ее позже.
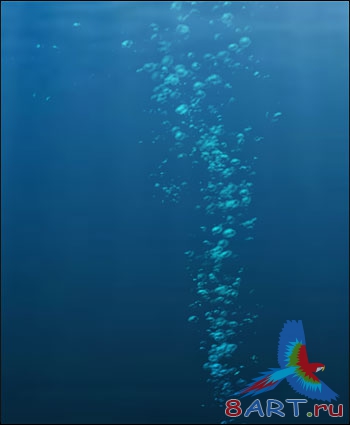
Теперь в меню нажимаем кнопку Сохранить кисти (Save Brushes) и сохраняем текущий набор кисточек. Примечание: кисть, сохраненная в Photoshop CS и CS2, не совместимы с Photoshop 7.
Какая область применения такой кисти? С ее помощью можно нарисовать, например. капельки росы на траве или листве, мыльные пузыри, различные погодные эффекты.
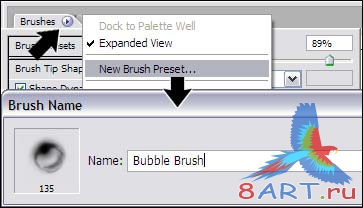
А вы моете использовать эту кисть где угодно вашей дизайнерской душе.

Источник: worth1000.com
Переведено специально для 8ART.RU
Информация
Комментировать статьи на нашем сайте возможно только в течении 10 дней со дня публикации.
Комментировать статьи на нашем сайте возможно только в течении 10 дней со дня публикации.