Уроки Фотошоп
Метки
design, gradients, grd, png, psd, Воин, Девушка, Девушки, День Валентина, Дети, Елка, Зима, Кисти сердечки, Любовь, Мальчик, Море, Мужчины, Новый год, Оружие, Осень, Пляж, Рамка, Рамки, Санта Клаус, Сердце, Снег, Солдат, Солнце, Спецназ, Фото, Цветы, Экшены, градиент, дизайн, клипарт, костюмы, скачать, фотошоп, шаблоны, экшены для фотошопа
Показать все теги
Показать все теги
Дополнения (Обменники)
Цветное фото в фотошопе
Для начала, нужно найти изображение, с которым мы будем работать. Его можно найти самому (клипарты, стоковые фото) или купить. Желательно, чтобы фотография имела светлый фон, тогда эффект будет максимальным. Итак, открываем изображение.

Сразу же копируем слой с фото с помощью команды Ctrl+J.
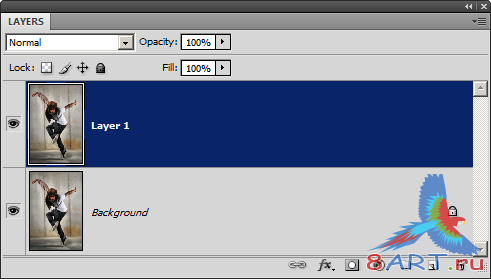
В главном меню выбираем Изображение -> Коррекция -> Изогелия или Порог (Image -> Adjustments -> Threshold) и в открывшемся окне устанавливаем значение ползунка так, чтобы фон стал белым, а человек – черным.
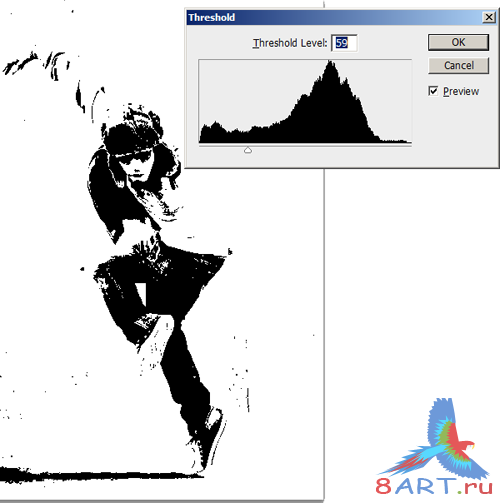
Переходим
к списку слоев и кликаем правой кнопкой мыши по текущему слою. В выпавшем меню выбираем пункт Blending Options (Параметры наложения).
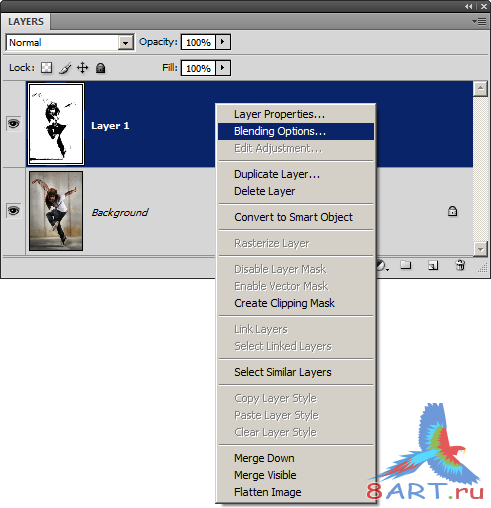
Не снимая пальца с клавиши Alt, передвигаем влево белый ползунок подсилающего слоя до такого положения, при котором появится эффект, показанный на скриншоте внизу. Закончив, нажимаем ОК для применения изменений.

В палитре слоев создаем новый слой, который должен располагаться в самом верху.
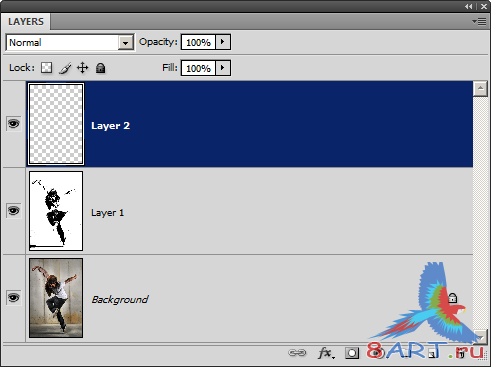
Щелкаем правой кнопкой мыши по этому слою и вызываем команду Blending Options (Параметры наложения).
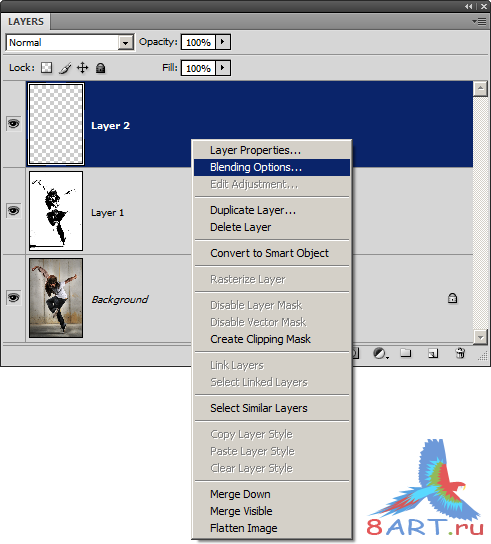
Как делали ранее, зажав кнопку Alt, передвигаем влево ползунок для подстилающего слоя и останавливаемся посередине, после чего нажимаем кнопку ОК. Не удивляйтесь, так как последняя операция ничего не изменит на рабочем документе, это было сделано для того, чтобы иметь возможность проверять результат всей работы после того, как мы добавим цвет на изображение.
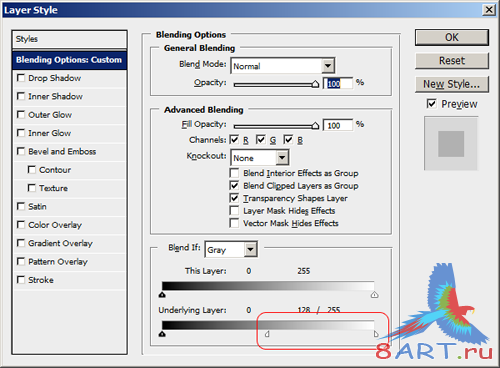
Как уже упоминалось, сейчас будем добавлять красок в картину. В палитре инструментов выбираем инструмент Кисть (Brush Tool) и делаем ее края максимально мягкими (нулевая твердость) и, меняя периодически цвет, зарисовываем картину примерно до такого состояния:
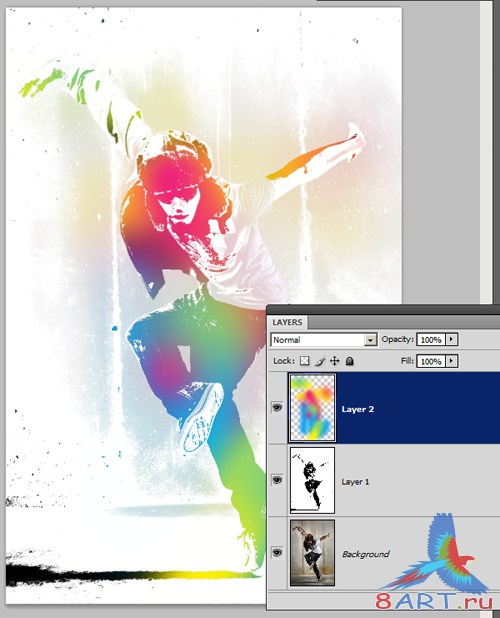
Если вам мешают лишние объекты, например, черная тень, это всегда можно исправить, перейдя на средний слой и с помощью белой мягкой Кисти (Brush Tool) замазываем эти участки.
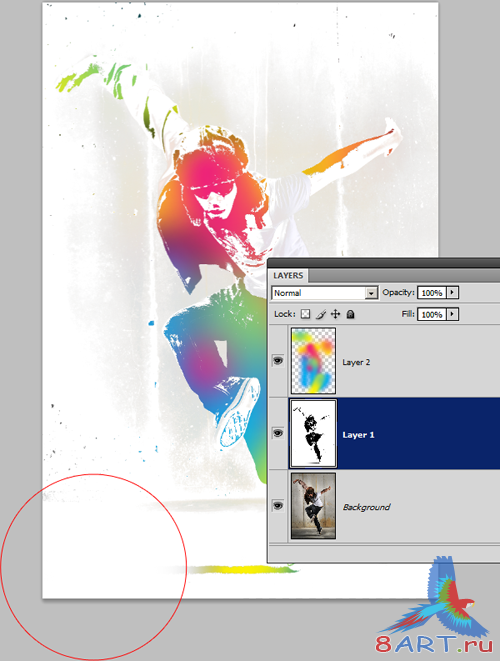
Итог:

Источник: photoshoptutorials.ws
Переведено специально для 8ART.RU

Сразу же копируем слой с фото с помощью команды Ctrl+J.
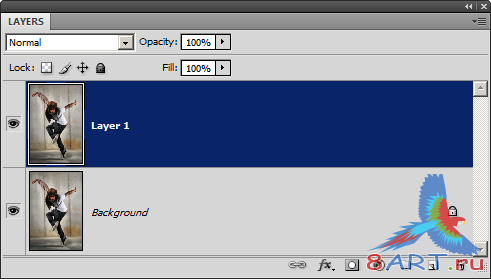
В главном меню выбираем Изображение -> Коррекция -> Изогелия или Порог (Image -> Adjustments -> Threshold) и в открывшемся окне устанавливаем значение ползунка так, чтобы фон стал белым, а человек – черным.
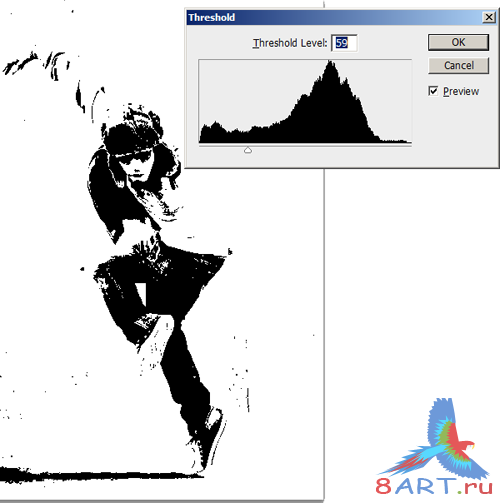
Переходим
к списку слоев и кликаем правой кнопкой мыши по текущему слою. В выпавшем меню выбираем пункт Blending Options (Параметры наложения).
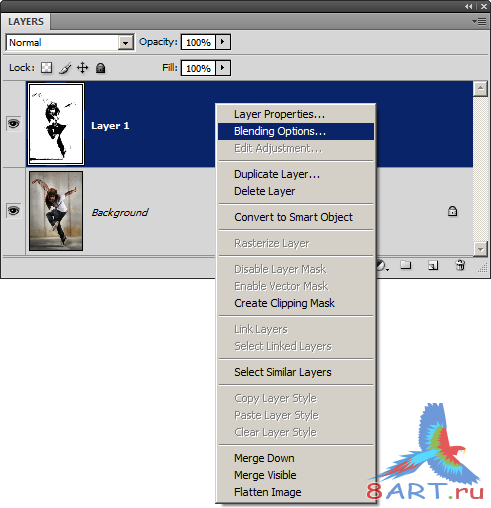
Не снимая пальца с клавиши Alt, передвигаем влево белый ползунок подсилающего слоя до такого положения, при котором появится эффект, показанный на скриншоте внизу. Закончив, нажимаем ОК для применения изменений.

В палитре слоев создаем новый слой, который должен располагаться в самом верху.
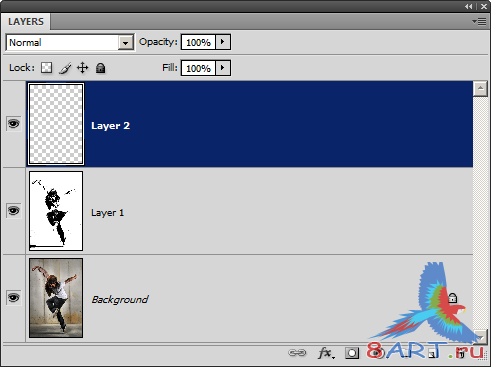
Щелкаем правой кнопкой мыши по этому слою и вызываем команду Blending Options (Параметры наложения).
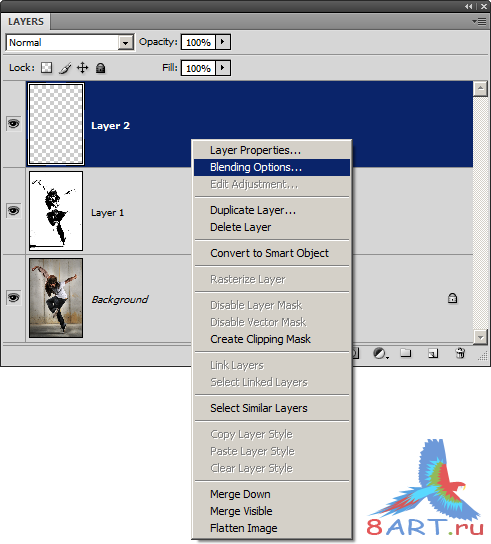
Как делали ранее, зажав кнопку Alt, передвигаем влево ползунок для подстилающего слоя и останавливаемся посередине, после чего нажимаем кнопку ОК. Не удивляйтесь, так как последняя операция ничего не изменит на рабочем документе, это было сделано для того, чтобы иметь возможность проверять результат всей работы после того, как мы добавим цвет на изображение.
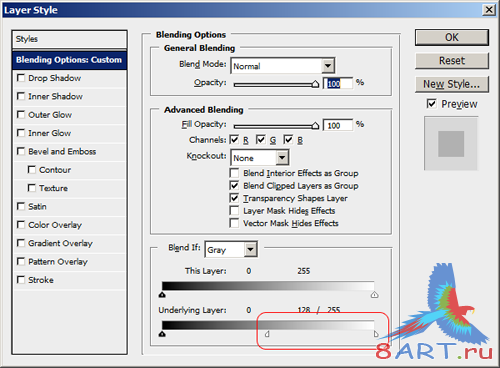
Как уже упоминалось, сейчас будем добавлять красок в картину. В палитре инструментов выбираем инструмент Кисть (Brush Tool) и делаем ее края максимально мягкими (нулевая твердость) и, меняя периодически цвет, зарисовываем картину примерно до такого состояния:
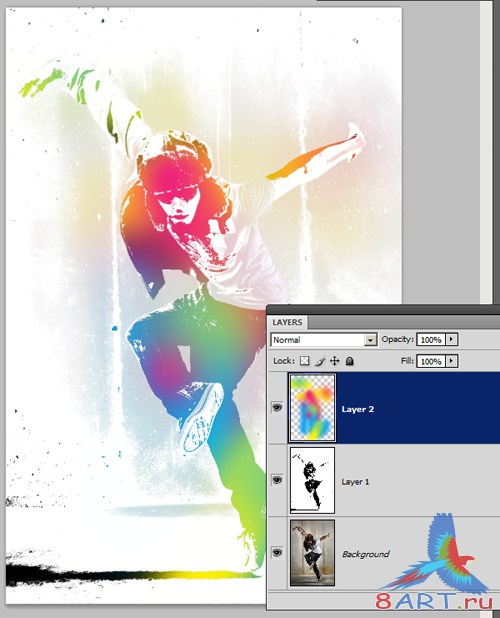
Если вам мешают лишние объекты, например, черная тень, это всегда можно исправить, перейдя на средний слой и с помощью белой мягкой Кисти (Brush Tool) замазываем эти участки.
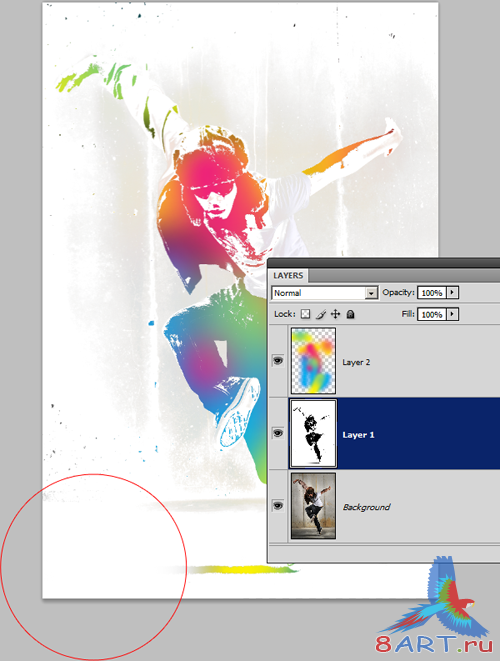
Итог:

Источник: photoshoptutorials.ws
Переведено специально для 8ART.RU
Информация
Комментировать статьи на нашем сайте возможно только в течении 10 дней со дня публикации.
Комментировать статьи на нашем сайте возможно только в течении 10 дней со дня публикации.