Уроки Фотошоп
Метки
design, gradients, grd, png, psd, Воин, Девушка, Девушки, День Валентина, Дети, Елка, Зима, Кисти сердечки, Любовь, Мальчик, Море, Мужчины, Новый год, Оружие, Осень, Пляж, Рамка, Рамки, Санта Клаус, Сердце, Снег, Солдат, Солнце, Спецназ, Фото, Цветы, Экшены, градиент, дизайн, клипарт, костюмы, скачать, фотошоп, шаблоны, экшены для фотошопа
Показать все теги
Показать все теги
Дополнения (Обменники)
Услуга видео инспекции контейнера. . https://zvka.ru купить земельныи участок: участок горьковское направление купить. . https://doorhan-stroi.ru модульные общежития для рабочих купить.
Как вырезать изображение в фотошопе

Предварительно изображение робота и приступаем к работе.
В Фотошопе открываем робота и в списке слоев дважды кликаем по названию фонового слоя, сделав его редактируемым.
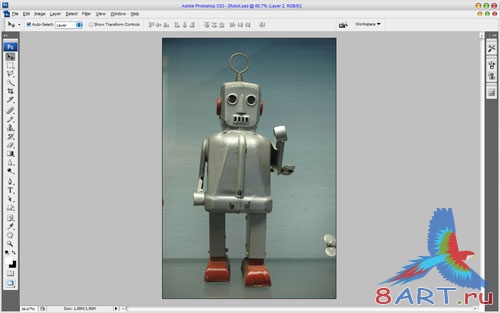
Прежде чем устанавливать робота на белое полотно, его нужно выделить из собственного фона. В палитре инструментов берем Polygonal Lasso Tool (Прямолинейное лассо) и с его помощью обводим робота по контуру. Если случилось так, что нужно добавить какую-то часть выделения к уже существующей, нужно зажать клавишу Shift, а чтобы отнять – Alt.

Теперь, имея нужное выделение, Нажимаем Ctrl+J, в результате чего эта область скопируется новым слоем. Теперь возвращаемся к слою
-оригиналу, щелкаем по нему левой кнопкой мыши с зажатой клавишей Ctrl и удаляем его, нажав Delete. Таким образом, мы удалили все содержимое данного слоя без удаления самого слоя. Далее берем Заливку (Paint Bucket Tool) и заливам ею чистый слой белым цветом.

Чтобы робот на белом фоне не смотрелся так чужеродно, нужно обработать его края. А после – отредактируем Цветовой тон/Насыщенность (Hue/Saturation) (см. скриншот).
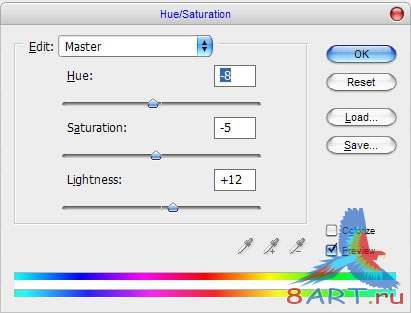

Щелкнув дважды по слою в списке, открываем окно эффектов стилей и настраиваем Внутреннее свечение (Layer Style->Inner Glow).
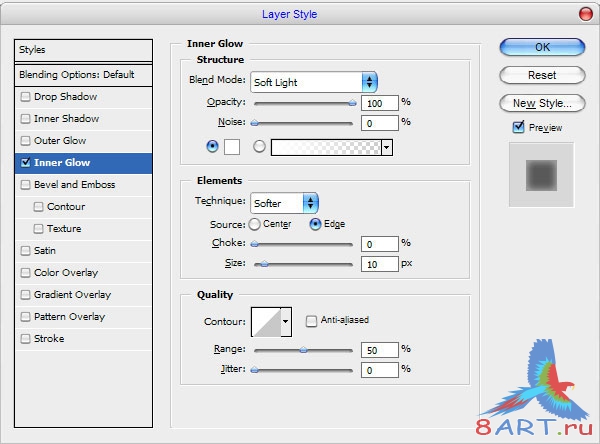
С помощью команды Create New Layer создаем новый слой и сразу же объединяем его со слоем, на котором находится робот с помощью клавиатурной комбинации Ctrl + E. Теперь добавим стиля нашему роботу. Придадим контуру легкое сияние. Берем круглую Кисть (Brush Tool) с мягкими краями и 20-пиксельным диаметром, создаем новый слой, помещаем его поверх робота и рисуем белым цветом свечение по краям робота.

Теперь нужно загрузить выделение робота, кликнув по его слою с зажатой клавишей Ctrl и скопировав это выделение в новый слой (комбинация Ctrl+J). После этого производим инверсию текущего выделения с помощью команды Ctrl+Shift+I и удаляем все, находящееся в области полученного выделения (клавиша Delete). Командой Ctrl + D снимаем выделение и устанавливаем режим смешения цветом на Мягкий свет (Blending Mode–>Soft Light).

Можно добавить глянцевости стальному корпусу игрушки, сделав более яркими блики. Чтобы сделать это, для начала создадим новый слой. Затем возвращаемся к круглой кисти (B на клавиатуре) с мягкими краями и белым цветом рисуем отблески на изгибах туловища, после чего для этого слоя устанавливаем режим смешения цветов на Мягкий свет (Blending Mode–>Soft Light).

Из инструментальной палитры берем Ластик (Eraser Tool), устанавливаем ему мягкие края и немного подтираем только что созданные блики так, чтобы они выглядели более реалистично.

Чтобы робот был совсем реальным, ему просто необходима тень. Щелкаем дважды по слою в палитре слоем и в открывшемся окне стилей устанавливаем Тень (Layer Style - Drop Shadow) со следующими параметрами:
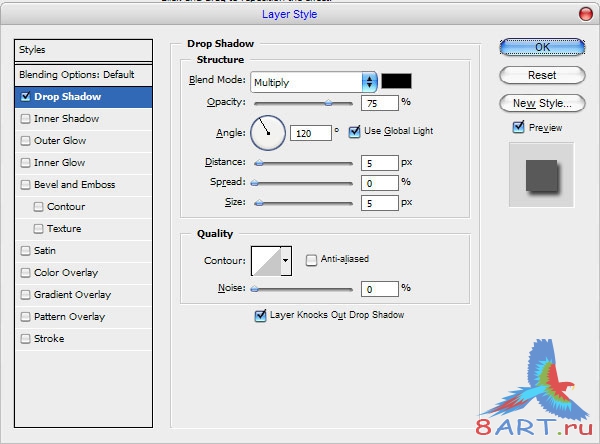
Далее сделаем следующее. Из только что созданного стиля нужно создать редактируемый слой, для чего нужно выполняем команду Образовать слой (Слой -> Стиль слоя -> Образовать слой) (Layer -> Layer Style -> Create Layer). В результате выполнения данной команды, стиль тени с робота исчезнет, а вместо него появится новый слой, изображающий тень. С помощью Свободной трансформации (Free Transform, Ctrl+T) нужно преобразовать тень так, чтобы она была похожа на тень со скриншота:

Чтобы грани полученной тени не были такими резкими, для нее следует выполнить фильтр Размытие по Гауссу (Gaussian Blur Filter).
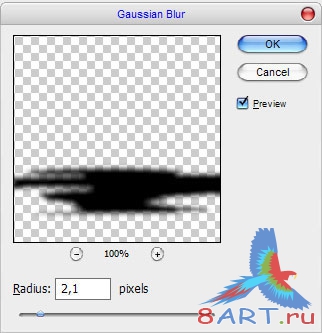
Осталось установить значение непрозрачности тени на 40% и на этом завершить работу, результаты которой видны на последнем скриншоте:.

Источник: photoshopstar.com
Переведено специально для 8ART.RU
Информация
Комментировать статьи на нашем сайте возможно только в течении 10 дней со дня публикации.
Комментировать статьи на нашем сайте возможно только в течении 10 дней со дня публикации.