Уроки Фотошоп
Метки
design, gradients, grd, png, psd, Воин, Девушка, Девушки, День Валентина, Дети, Елка, Зима, Кисти сердечки, Любовь, Мальчик, Море, Мужчины, Новый год, Оружие, Осень, Пляж, Рамка, Рамки, Санта Клаус, Сердце, Снег, Солдат, Солнце, Спецназ, Фото, Цветы, Экшены, градиент, дизайн, клипарт, костюмы, скачать, фотошоп, шаблоны, экшены для фотошопа
Показать все теги
Показать все теги
Дополнения (Обменники)
Оригинальные обои в стиле фэнтези

Перед тем, как приступить, скачиваем материалы для работы
Открываем окно создания нового документа и прописываем ширину 3000px, а высоту 200px.
Теперь открываем текстуру для фона. В уроке было использовано фото старой стены с облезшей краской. Перетягиваем фотографию и подгоняем размеры этого слоя под документ. С помощью корректирующего слоя в режиме Цветовой тон / Насыщенность (Hue/Saturation) уменьшаем насыщенность до -15.
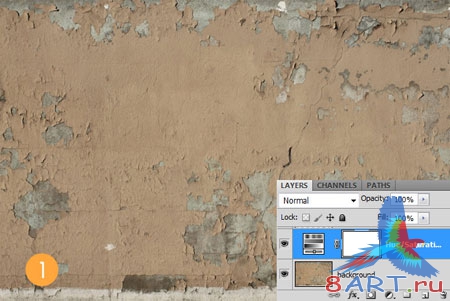 <
<
/div>
Сейчас фон освещено равномерно, давайте исправим это. Для этого над фоновым слоем создадим новый слой с белой заливкой и преобразуем его в Смарт-объект, чтобы потом, если потребуется, можно было изменить настройки фильтра, который к этому слою мы сейчас применим. Фильтр - Эффекты освещения (Lighting Effects filter), а настройки его показаны на скриншоте.
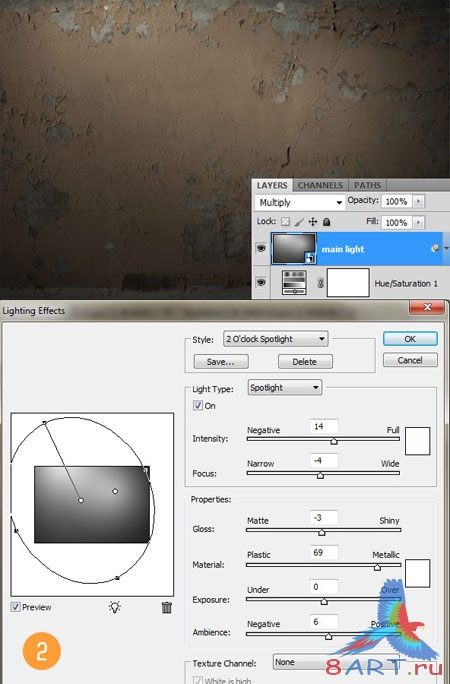
Стоит отметить, что такого результата можно добиться другими способами. Например, можно создать слой с черной заливкой, поверх него - слой-маску и, воспользовавшись мягкой кистью большого диаметра, создать эффект освещения там, где нужно.
Открываем фотографию с моделью и отделяем ее от всего остального, после чего перемещаем на рабочий документ так, чтобы данный слой находился выше всех.

Открываем и добавляем к нашему документу изображение с драконом. Итак, все действующие лица на сцене, можно приступать непосредственно к работе. В данном уроке из набора использовался файл lair9, при этом, слой был отражен по горизонтали, чтобы дракон был повернут лицом к человеку.

Чтобы дракон (и не только) не смотрелся плоско на фоне стены, ему нужно добавить тень. Разобравшись, как сделать отбрасывание тени драконом, вы сможете провести данную манипуляцию и с другими объектами картины.
Итак, делаем копию слоя с драконом, следим, чтобы она находилась под слоем-оригиналом и применяем к этой копии слой-маску. Не уходя с копии, открываем Изображение –> Коррекция –> Цветовой тон / Насыщенность (Image->Adjustments->Hue/Saturation) и понижаем яркость до нуля, передвинув ползунок на -100. Полученный слой с черным силуэтом дракона перемещаем вниз и влево. Теперь с помощью фильтра Размытие по Гауссу (Gaussian Blur), размываем края тени и уменьшаем Непрозрачность (Opacity) на нужную величину.

Закончив создавать тень под драконом и человеком, берем Кисть (Brush Tool) с мягкими краями, Нажимом (Flow) и Непрозрачностью (Opacity) прмерно 24%, и рисуем легкие тени под вехними частями лап дракона.
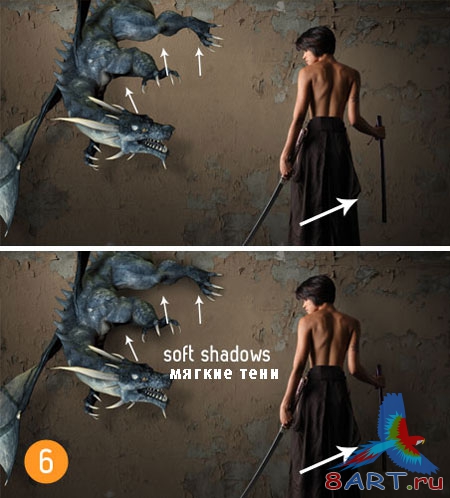
Переходим к созданию световых эффектов. Так как герои у нас разноплановые, то можно со стороны дракона можно сделать свечение оранжевым, а со стороны человека - синим. Начнем с дракона. Создаем новый слой, который должен находиться над слоем с освещением, сделанном ранее, и устанавливаем для него режим наложения Осветление основы (Color Dodge), а также, изменяем непрозрачность на свой вкус (чем меньше, тем тусклее будет свет). С помощью мягкой кисти дракону рисуем оранжевое свечение.

Далее открываем файл Искры для Дракона 1, перетягиваем его на рабочий документ и с помощью копирования слоев, располагаем искры вдоль туловища под драконом. Чтобы искры не выглядели однообразно, можно их поворачивать, менять режим наложения (например, на Осветление (Screen)) и масштабировать. Результат ваших действий должен быть похож на скриншот ниже.
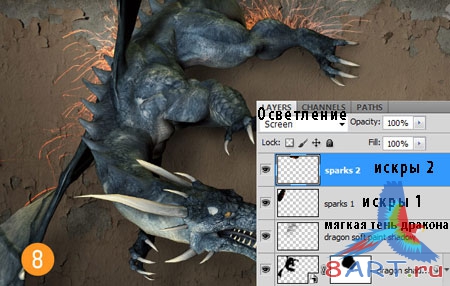
Следующим шагом добавим сноп искр над драконом. Открываем файл Искры для Дракона 2 и поступаем аналогиным образом, за исключением того, что искры должны располагаться над животным. Режим осветления слоев с искрами - Осветление (Screen).

Теперь можно отредактировать стили дракона, чтобы он вписывался в общую картину. Дважды щелкаем на слое с драконом и в открывшемся окне настроек редактируем Внутреннюю тень (Inner Shaddow), Наложение цвета (Color Overlay) и Наложение градиента (Gradient Overlay). Подробные настройки показаны на скриншотах.

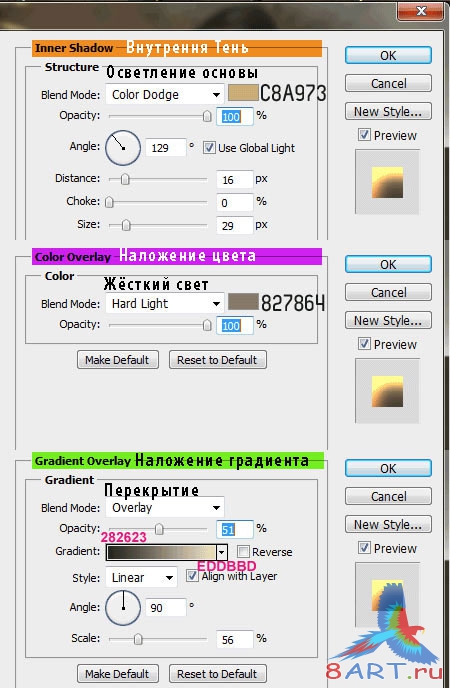
Переходим к коррекции изображения модели. Создаем новый слой коррекции в режиме Карта градиента (Gradient Map) и, используя его как обтравочную маску, добавляем желтых оттенков светлым областям. Режим смешения цветов данного слоя должен быть Цветность (Color), а непрозрачность - 30%. Также, можно воспользоваться этим изображением и Искрами для Дракона 2 в режимах обтравочной маски в качестве элементов огня на мече. Структура слоев показана на скриншоте.
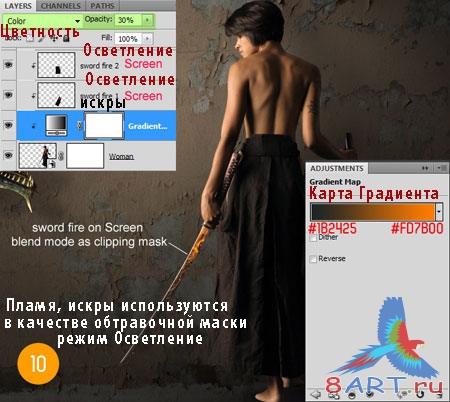
Настало время создать синее свечение с правой стороны картины. Итак, создаем новый слой, который будет использоваться как маска обтравки к слою с девушкой, изменяем ему Режим наложения на Осветление основы (Color Dodge), берем мягкую кисть (Brush Tool), подбираем ей нужный диаметр и рисуем синий отблеск.
Другой способ - зайти в стили слоя и выбрать Внутреннюю тень (Inner Shadow) в режиме наложения Осветление основы (Color Dodge), с нулевым углом и синим цветом.
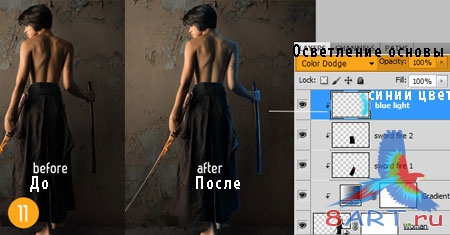
Переходим к общей коррекции. Добавим несколько слоев коррекции для завершения работы с общей цветовой гаммой. Итак, создаем новый слой в режиме Карта градиента (Gradient Map), тип которого - Спектрум (spectrum), режим наложения - Мягкий свет (Soft Light), а непрозрачность - 15%. Далее открываем файл с изображением дыма и перетягиваем его на рабочий документ новым слоем, режим наложения которого сразу изменяем на Осветление (Screen). Этот же дым аналогичным образом можно установить и на правую часть картины. По ходу можно пользоваться инструментами Осветлитель (Dodge Tool) и Затемнитель (Burn Tool) и с их помощью корректировать яркость дымовых эффектов. Кроме того, используя команду Цветовой тон/Насыщенность (Hue/Saturation), можно отрегулировать оттенок дыма соответственно его расположению (слева преобладают оранжевые тона, справа - синие).
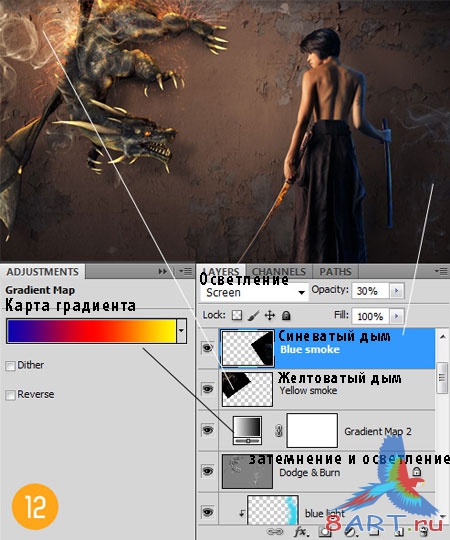
Если цветовой акцент на различиях в цветах недостаточен, можно его усилить с помощью нового слоя в режиме наложения Осветление основы (Color Dodge). Создав его, из панели инструментов берем большую кисть с мягкими краями и, подобрав нужный цвет, проводим ею там, где нужно добавить цвета. Следует помнить: режим смешения цветов Осветление основы (Color Dodge) характерен тем, что, проводя по слою кистью, нужно подбирать цвет потемней, в противном случае, оттенки получатся черезчур яркими. Можно, также, поиграть значением Непрозрачности (Opacity), если нужно приглушить слишком кричащие цвета.

И последним шагом добавим еще один новый слой коррекции в режиме Уровней (Levels), чтобы сделать более явными блики и огненные эффекты на драконе.
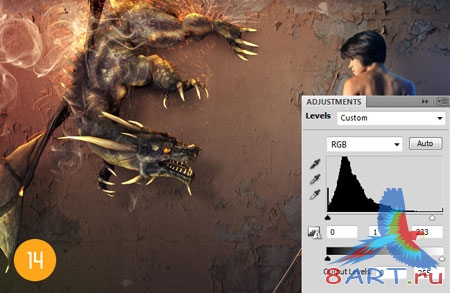
Картина в стиле фентези готова.

Источник: psdbox.com
Переведено специально для 8ART.RU
Информация
Комментировать статьи на нашем сайте возможно только в течении 10 дней со дня публикации.
Комментировать статьи на нашем сайте возможно только в течении 10 дней со дня публикации.