Уроки Фотошоп
Метки
design, gradients, grd, png, psd, Воин, Девочка, Девушки, День Валентина, Дети, Елка, Зима, Кисти сердечки, Любовь, Мальчик, Море, Мужчины, Новый год, Оружие, Осень, Пляж, Рамка, Рамки, Санта Клаус, Сердце, Снег, Солдат, Солнце, Спецназ, Фото, Цветы, Экшены, градиент, дизайн, клипарт, костюмы, скачать, фотошоп, шаблоны, экшены для фотошопа
Показать все теги
Показать все теги
Дополнения (Обменники)
Профессиональное восстановление фотографии
1. Введение
Для работы нам понадобится старая фотография, с явными признаками времени. Пусть даже она будет не большого разрешения, нам она подойдем. Не стоит бояться работать со старыми отсканированными фотографиями.
Далее мы выполним несколько основных моментов:
1. Создадим копию изображения, с которым будем работать.
2. Обрежем часть изображения, с которой не нужно работать (например края фотографии)
3. За ретушируем проблемные участки
4. Уберем шум и другие узоры шероховатости.
5. Произведем настройку яркости теней, света, нейтральных тонов (при работе с цветной фотографией необходимо откорректировать цвет кожи).
6. Выстроим яркость и контрастность.
7. Усилим резкость.
Этап 1.
Перед тем, как работать над восстановлением участков фотографии, нужно обрезать ненужную область. После этого можно переходить к крупным участкам и поработать по ним инструментом Path Tool (J)(Заплатка). Затем переходим к более детализированным учаскам и рабогтаем с ними, используя инструменты Path Tool (J)(Заплатка), Healing Brush Tool (J) (Восстанавливающая кисть ) и Clone Stamp Tool (S) (Штамп). Ниже рассмотрим все более подробно.

Этап 2.
Принцип работы инструмента Path Tool (J)(Заплатка) похож на инструмент выделения. Выделяете область, необходимую для исправления, далее перемещаете эту область в другое место на фотографии с идентичной текстурой. После переноса проблемная область будет заменена. Существует два варианта работы инструмента: Source (Источник) и Destination (Назначение). Если выбрать первый вариант, то выделенная область будет заменять другую, а если второй вариант, то будет заменена другой.
style="text-align:center;">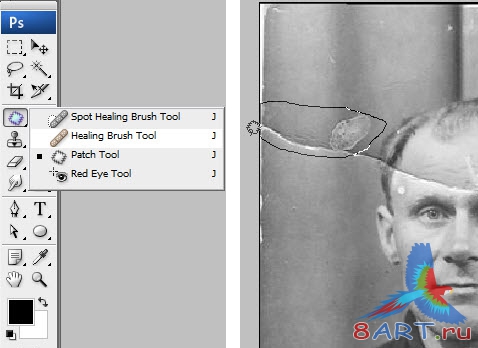
Этап 3.
Перенесем выделение №1 немого выше , в положение №2, заменим его часть фонового занавеса.
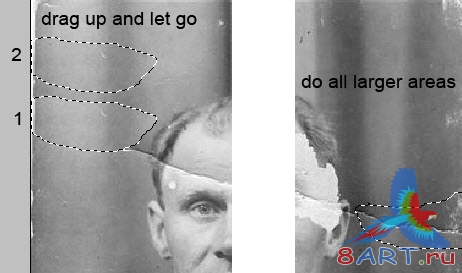
Этап 4.
Обработав большие участки, переходим к инструментам Healing Brush Tool (Восстанавливающая кисть) (J) и Clone Stamp Tool (Штамп) (S) . Ниже, на изображении, отмечены маленькие повреждения, которые необходимо убрать. Главное, не бояться экспериментировать, в случае ошибки можно всегда вернуться назад и все исправить(Предварительно настроив кол-во возвратов, Edit>Preferences>Performance>History States, по умолчанию стоит 20). Следует не забывать о таком инструменте как Stop Healing Brush Tool (Точечная восстанавливающая кисть) (J), который хорошо справляется с небольшими участками. Работать с ним необходимо одиночными кликами. В случае присутствия на фотографии большого количества маленьких пятен, то начать обработку следует именно с этого инструмента, а уже потом использовать простую восстанавливающую кисть.
Посмотрите на изображение ниже, там видно, что края обрабатываются инструментом Clone Stamp Tool (Штамп) (S) (выделено зеленым), остальные обрабатываются Healing Brush Tool (Восстанавливающая кисть) (J) (выделено красным) и Patch Tool (Заплатка ) (J), которые не подойдут для обработки краев. Попробуйте каждый из них и сразу поймете что, к чему. Переключайтесь между инструментами при работе с разными фрагментами фотографии, только эмпирический путь верный.
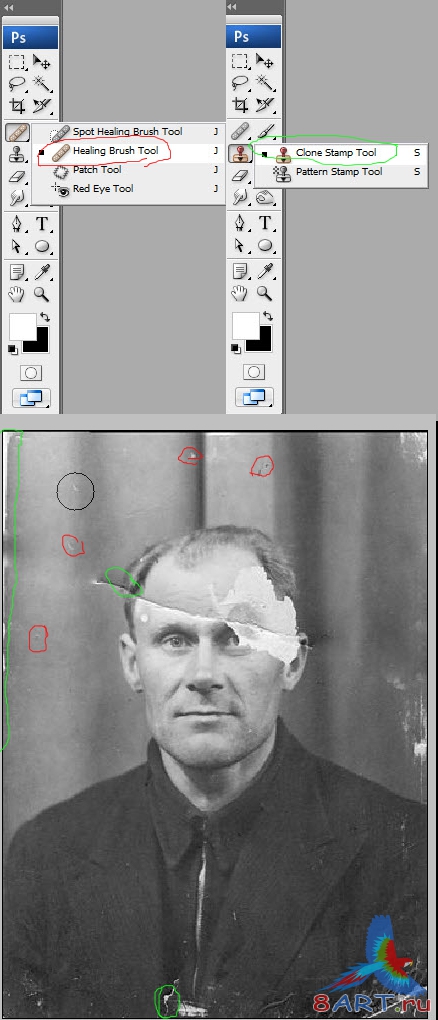
Этап 5.
Проверьте все этапы и сравните результат, должно получиться примерно как на изображении ниже.

Этап 6.
Переходим к более проблемным участкам фотографии. Левый глаз, его нужно восстановить. Инструментом Rectangular Marquee Tool (Прямоугольная область) (M) выделяем область вокруг правого глаза (если смотреть от нас, то он слева). Нажимаем Ctrl + J (одновременное нажатие клавиш Ctrl и J) и получаем новый слой с выделенной областью.

Этап 7.
Нажимаем (Ctrl + T) Free Transform (Свободное трансформирование).
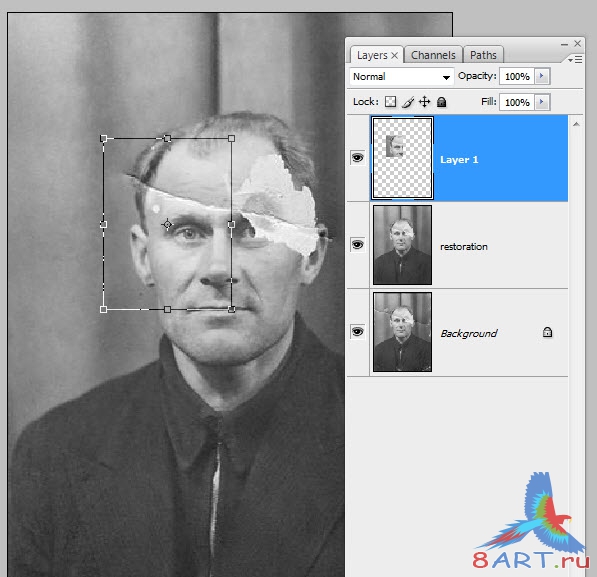
Этап 8.
Щелкаем правой кнопкой мыши по любому месту изображения и выбираем Flip Horizontal (Отразить по горизонтали).
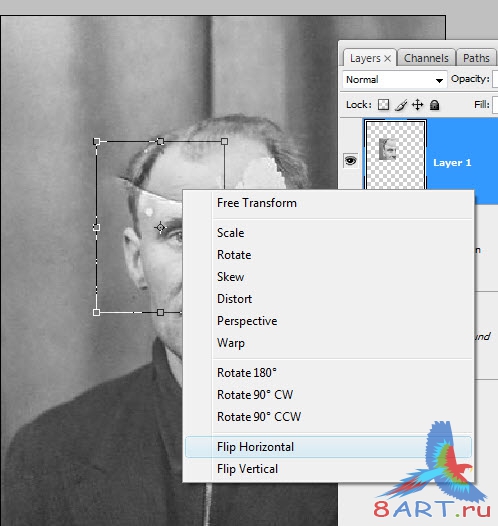
Этап 9.
Помещаем скопированную и отраженную часть на место левого глаза. Уменьшаем значение Opacity (Непрозрачность) этого слоя так, чтобы точнее наложить его, например значение 52. Для применения нового положения нажимаем Enter и возвращаем Opacity (Непрозрачность) слоя на 100%.
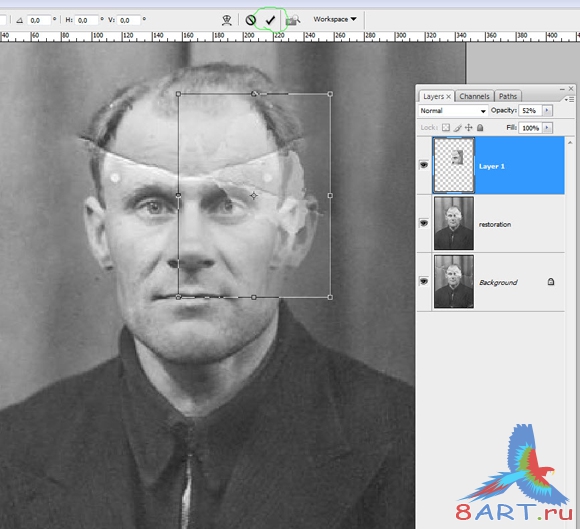
Этап 10.
На слой с новым глазом добавляем маску, щелкнув по иконке внизу палитры слоев.
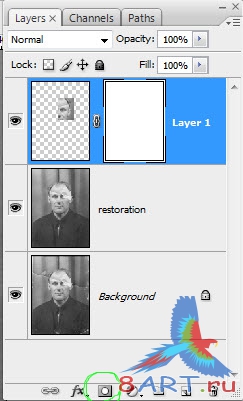
Этап 11.
Начинаем работу с обрисовкой ненужных участков, черным цветом, по маске, чтобы скрыть их. К маске применимо правило: «черный цвет скрывает, белый возвращает». Для плавного перехода или неполного скрытия, используем серый цвет. Для удобства можно уменьшить opacity (непрозрачность) кисти. В этом случае для получения необходимого перехода между слоями, необходимо обрисовывать область несколько раз.
Для быстрого переключения между цветом заливки и фона (черным и белым), используем горячую клавишу X. Нажатие на кнопку D восстановит цвета по умолчанию. Удерживая кнопку Alt и щелкнув по миниатюре маски, на холсте будет видно только маска.
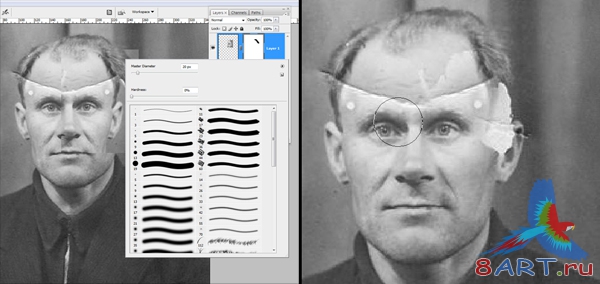
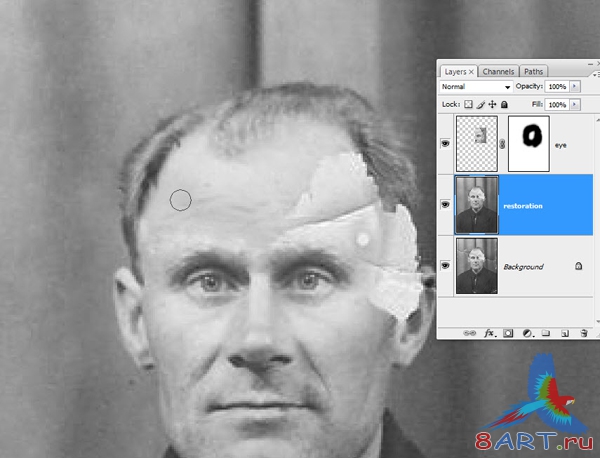
Этап 12.
Таким же принципом воспользуемся и для левого уха. Копируем правую часть и переносим ее на левую сторону. Для более правильной формы уха можно использовать режим Warp (Деформации) (правой кнопки мыши по холсту, в режите Free Transform (CTRL+T), только выбираем Warp (Деформация)). Не забываем и про волосы человека. Используя режим поворота и масштабирования восстанавливаем небольшой участок волос. Эксперименты и еще раз эксперименты с режимами деформации, помогут вам глубоко понять весь принцип.


На изображении виден слой «Retouch». Он нужен будет далее. Слой с волосами называется «Layer 1».
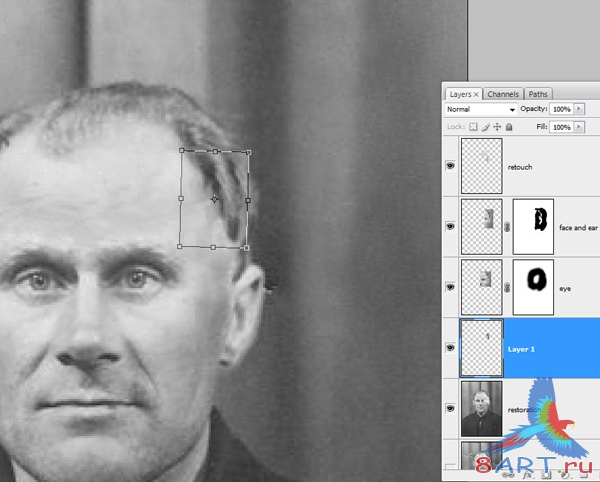
Этап 13.
Восстановив все большие области лица, приступаем к работе над краями инструментом Clone Stamp Tool (Штамп) (S) . Создаем новый слой «Retouch» (Ctrl + Shift + N). Для большего контроля над участком, уменьшаем значение Opacity (Непрозрачность). Делая все одним кликом, вы рискуете получить изображение резким и не реалистичным. Не забывайте про Ctrl + Z, для отмены ошибочных действий.
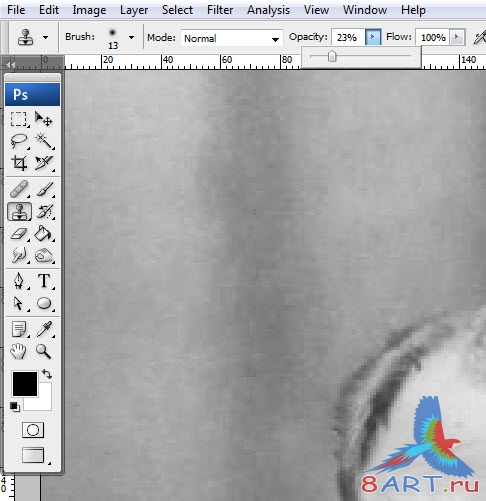
Этап 14.
Если у вас получается большое количество слоев, то вы можете их объединить (Merge Layers), но только после завершения работы над объединяемыми слоями. Для объединения слоев выделите слои (Клик по слою + Shift или +Ctrl) и нажмите Ctrl+E или щелкнув по ним правой кнопкой мыши и выбрав Merge Layers. Не стоит объеденять слои с изначальным слоем фотографии.
Не объединяйте все в один слой, это усложнит работу в дальнейшем, если понадобиться что-то изменить.
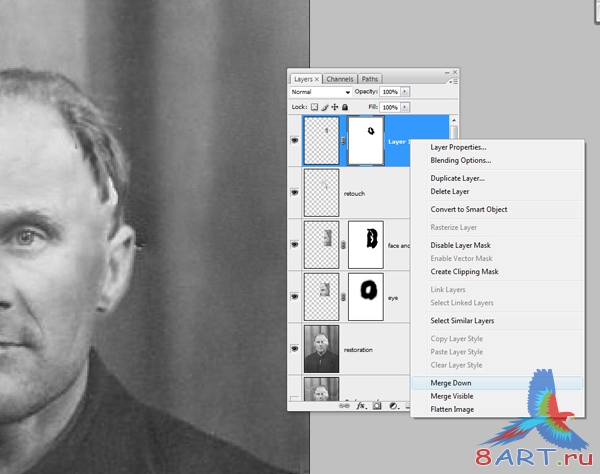
Этап 15.
Восстановление завершено.

Этап 16.
Уменьшаем масштаб холста и посмотрим на результат. Убедившись в том, что все выглядит хорошо, переходим к постобаботке, т. е. Улучшаем резкость и делаем цветовую коррекцию.
Выбираем все слои кроме фона, объединяем в группу (Ctrl + G). Нажатием клавиш Ctrl + Shift + Alt + E мы дублируем всю группу отдельным слоем. Назовем его «noise», он нам понадобиться для чистки шума.
На изображении ниже видно, что слой оригинал скрыт. Это делается специально, для сохранения первоначального варианта фотографии. Об этом не было сказано ранее, но лучше сразу оригинал скрывать и работать с копией.
Когда много слоев в проекте, помогает нажатие клавиши Alt на иконке слоя, которое скрывает все остальные слои, корме выбранного. Для возврата просто повторите нажатие.
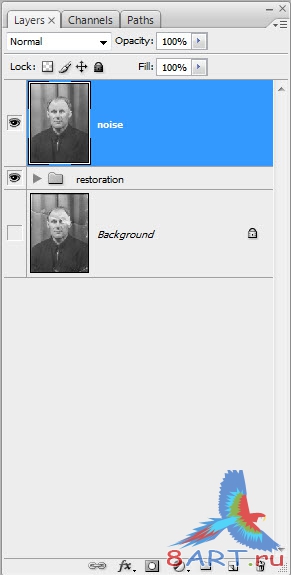
Этап 17.
Приступаем к уменьшение шума. Существует много способов, но воспользуемся в данном примере фильтром Reduce Noise (Уменьшить шум) (Filter – Noise – Reduce Noise) (Фильтр – Шум – Уменьшить шум). Настройки выставляем примерно такие:
Strength (Интенсивность): 6
Preserve Details (Сохранить детали): 20
Добавим небольшой штрих. Нажатием Advanced (Дополнительно) в том же фильтре, переходим во вкладку Per Channel (На канал) и выбираем канал Blue (Синий). Выставляем Strength (Интенсивность) на максимум, Preserve Details (детализация) на 0. Для красного канала поднимем Strength (Интенсивность) и немного Preserve Details (детализация). На красном канале сохраняться детали без сильного размытия.
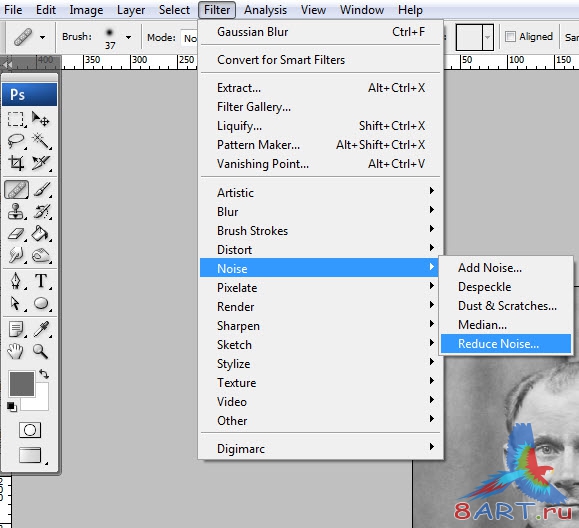
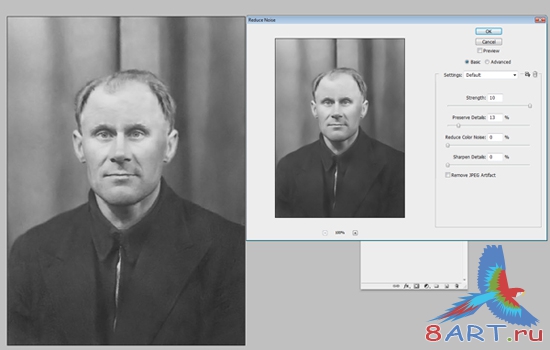
Этап 18.
Уменьшив шум приступаем в увеличению резкости. Будем использоваться более часто используемый способ — фильтр High Pass (Цветовой контраст) (Filter – Other – High Pass) (Фильтр – Другие – Цветовой контраст). Применяем фильтр на копию слоя с фотографией, не устанавливайте слишком большой радиус.
В уроке повышена резкость умышленно, в не урока так делать не стоит. Обычно добавляют резкость на края.
Для печати фотографии изображение обязано быть резким. Принтеры печатая размывают изображение, немного, но размывают. Применив фильтр используем режим наложения Overlay (Перекрытие) или Soft Light (Мягкий свет). При повышенной резкости уменьшаем Opacity (Непрозрачность) слоя.
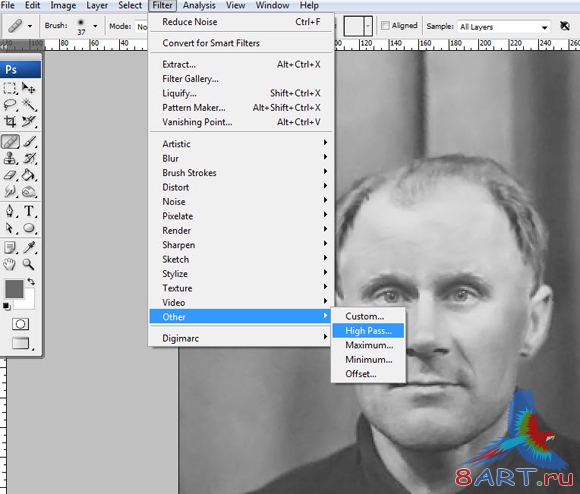
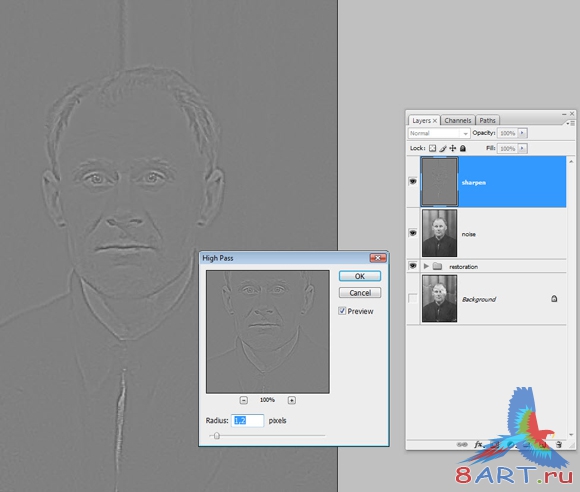
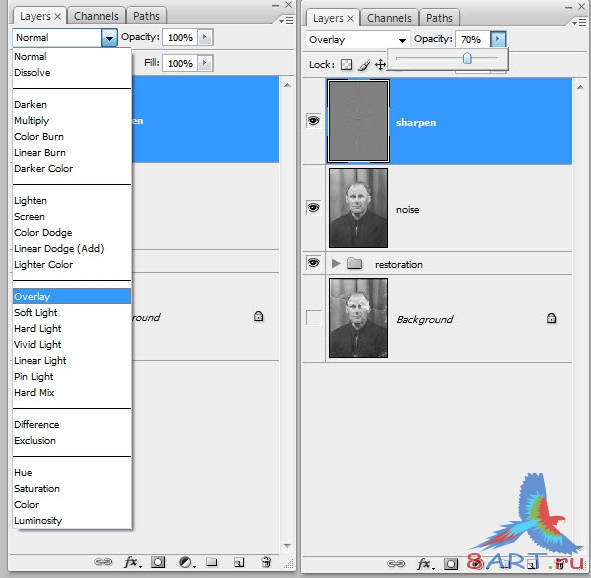
Для резкости на определенных областях, используйте маску слоя. Обрисовав черным не нужную область. Работая с маской корректирующего слоя удобно применять инвертирование цвета маски, простым нажатием Ctrl + I.
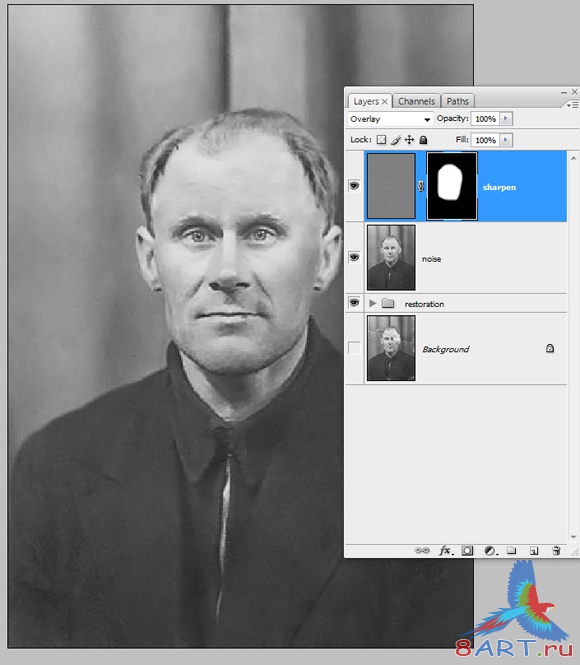
Этап 19.
В конце настроим яркость. Создаем слой корректировки Curves (Кривые) (Layer – New Adjustment Layer – Curves) (Слой – Новый корректирующий слой – Кривые). Слой корректировки (Adjustment Layer) помещаем над слоем «noise», т. к. коррекцию делают до усиления резкости.
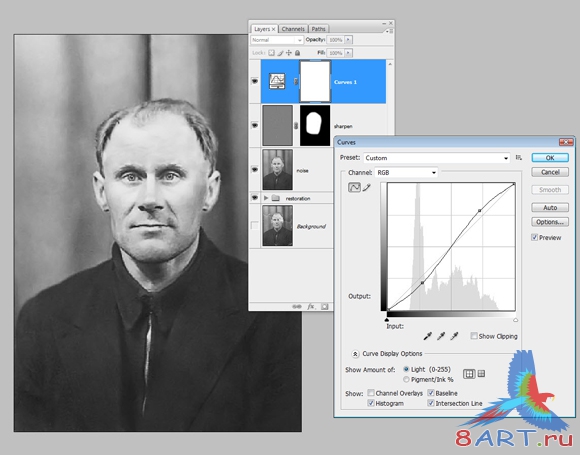
Итог.
Мы закончили восстановление фотографии. Все выше описанное можно использовать в разных моментах. Главное не бояться экспериментировать и искать новое, и более эффективное для конкретной задачи, и более лучшего результата.

Источник: psd.tutsplus.com
Переведено специально для 8ART.RU
Для работы нам понадобится старая фотография, с явными признаками времени. Пусть даже она будет не большого разрешения, нам она подойдем. Не стоит бояться работать со старыми отсканированными фотографиями.
Далее мы выполним несколько основных моментов:
1. Создадим копию изображения, с которым будем работать.
2. Обрежем часть изображения, с которой не нужно работать (например края фотографии)
3. За ретушируем проблемные участки
4. Уберем шум и другие узоры шероховатости.
5. Произведем настройку яркости теней, света, нейтральных тонов (при работе с цветной фотографией необходимо откорректировать цвет кожи).
6. Выстроим яркость и контрастность.
7. Усилим резкость.
Этап 1.
Перед тем, как работать над восстановлением участков фотографии, нужно обрезать ненужную область. После этого можно переходить к крупным участкам и поработать по ним инструментом Path Tool (J)(Заплатка). Затем переходим к более детализированным учаскам и рабогтаем с ними, используя инструменты Path Tool (J)(Заплатка), Healing Brush Tool (J) (Восстанавливающая кисть ) и Clone Stamp Tool (S) (Штамп). Ниже рассмотрим все более подробно.

Этап 2.
Принцип работы инструмента Path Tool (J)(Заплатка) похож на инструмент выделения. Выделяете область, необходимую для исправления, далее перемещаете эту область в другое место на фотографии с идентичной текстурой. После переноса проблемная область будет заменена. Существует два варианта работы инструмента: Source (Источник) и Destination (Назначение). Если выбрать первый вариант, то выделенная область будет заменять другую, а если второй вариант, то будет заменена другой.
style="text-align:center;">
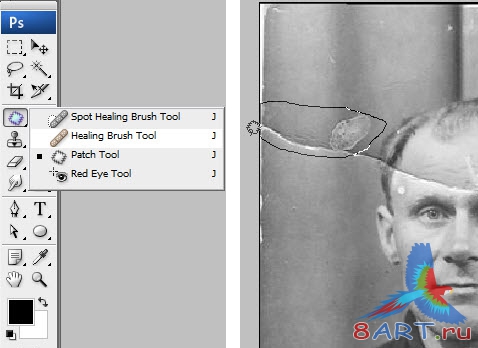
Этап 3.
Перенесем выделение №1 немого выше , в положение №2, заменим его часть фонового занавеса.
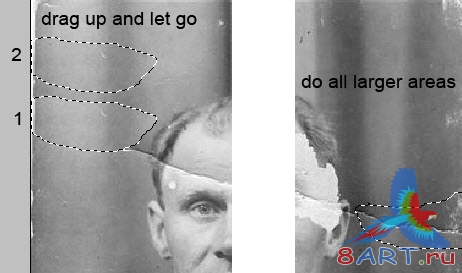
Этап 4.
Обработав большие участки, переходим к инструментам Healing Brush Tool (Восстанавливающая кисть) (J) и Clone Stamp Tool (Штамп) (S) . Ниже, на изображении, отмечены маленькие повреждения, которые необходимо убрать. Главное, не бояться экспериментировать, в случае ошибки можно всегда вернуться назад и все исправить(Предварительно настроив кол-во возвратов, Edit>Preferences>Performance>History States, по умолчанию стоит 20). Следует не забывать о таком инструменте как Stop Healing Brush Tool (Точечная восстанавливающая кисть) (J), который хорошо справляется с небольшими участками. Работать с ним необходимо одиночными кликами. В случае присутствия на фотографии большого количества маленьких пятен, то начать обработку следует именно с этого инструмента, а уже потом использовать простую восстанавливающую кисть.
Посмотрите на изображение ниже, там видно, что края обрабатываются инструментом Clone Stamp Tool (Штамп) (S) (выделено зеленым), остальные обрабатываются Healing Brush Tool (Восстанавливающая кисть) (J) (выделено красным) и Patch Tool (Заплатка ) (J), которые не подойдут для обработки краев. Попробуйте каждый из них и сразу поймете что, к чему. Переключайтесь между инструментами при работе с разными фрагментами фотографии, только эмпирический путь верный.
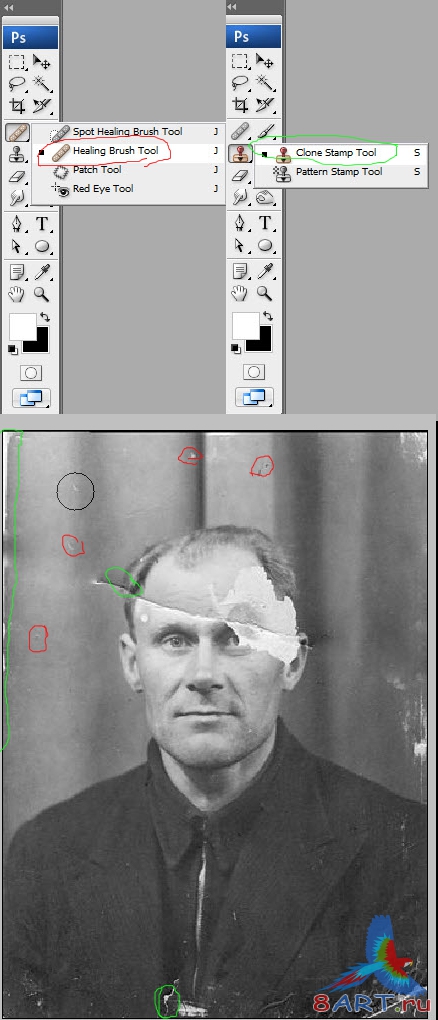
Этап 5.
Проверьте все этапы и сравните результат, должно получиться примерно как на изображении ниже.

Этап 6.
Переходим к более проблемным участкам фотографии. Левый глаз, его нужно восстановить. Инструментом Rectangular Marquee Tool (Прямоугольная область) (M) выделяем область вокруг правого глаза (если смотреть от нас, то он слева). Нажимаем Ctrl + J (одновременное нажатие клавиш Ctrl и J) и получаем новый слой с выделенной областью.

Этап 7.
Нажимаем (Ctrl + T) Free Transform (Свободное трансформирование).
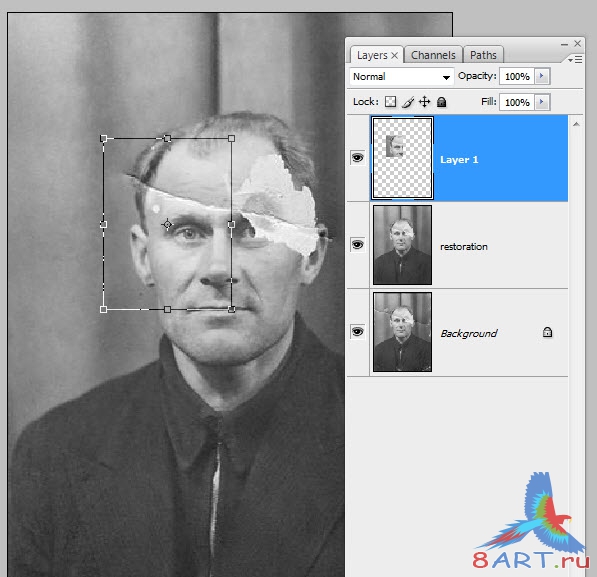
Этап 8.
Щелкаем правой кнопкой мыши по любому месту изображения и выбираем Flip Horizontal (Отразить по горизонтали).
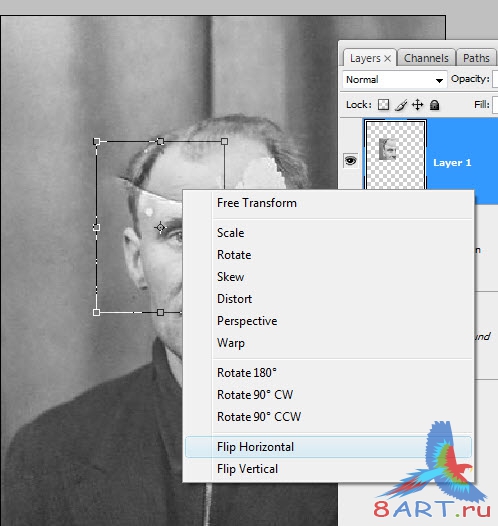
Этап 9.
Помещаем скопированную и отраженную часть на место левого глаза. Уменьшаем значение Opacity (Непрозрачность) этого слоя так, чтобы точнее наложить его, например значение 52. Для применения нового положения нажимаем Enter и возвращаем Opacity (Непрозрачность) слоя на 100%.
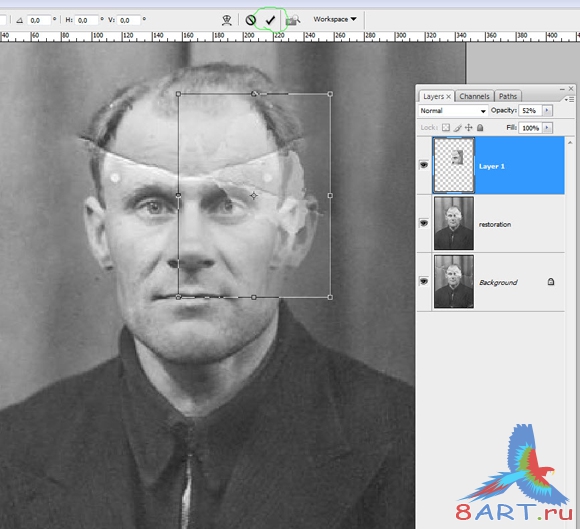
Этап 10.
На слой с новым глазом добавляем маску, щелкнув по иконке внизу палитры слоев.
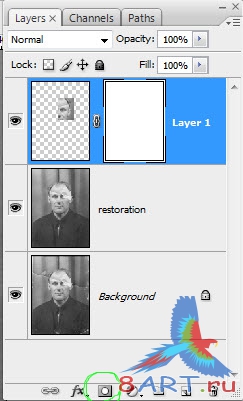
Этап 11.
Начинаем работу с обрисовкой ненужных участков, черным цветом, по маске, чтобы скрыть их. К маске применимо правило: «черный цвет скрывает, белый возвращает». Для плавного перехода или неполного скрытия, используем серый цвет. Для удобства можно уменьшить opacity (непрозрачность) кисти. В этом случае для получения необходимого перехода между слоями, необходимо обрисовывать область несколько раз.
Для быстрого переключения между цветом заливки и фона (черным и белым), используем горячую клавишу X. Нажатие на кнопку D восстановит цвета по умолчанию. Удерживая кнопку Alt и щелкнув по миниатюре маски, на холсте будет видно только маска.
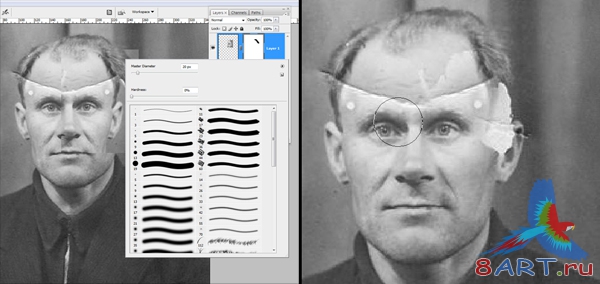
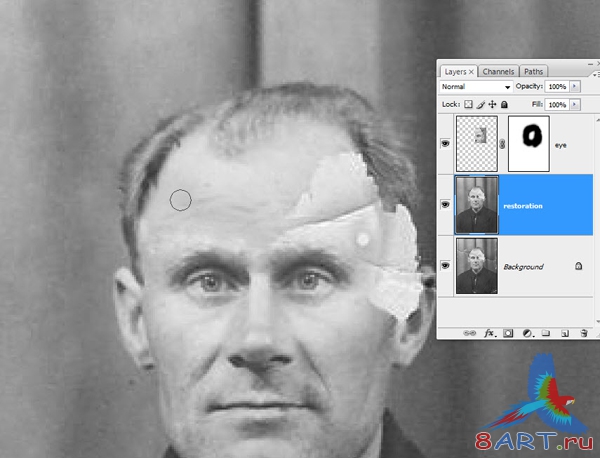
Этап 12.
Таким же принципом воспользуемся и для левого уха. Копируем правую часть и переносим ее на левую сторону. Для более правильной формы уха можно использовать режим Warp (Деформации) (правой кнопки мыши по холсту, в режите Free Transform (CTRL+T), только выбираем Warp (Деформация)). Не забываем и про волосы человека. Используя режим поворота и масштабирования восстанавливаем небольшой участок волос. Эксперименты и еще раз эксперименты с режимами деформации, помогут вам глубоко понять весь принцип.


На изображении виден слой «Retouch». Он нужен будет далее. Слой с волосами называется «Layer 1».
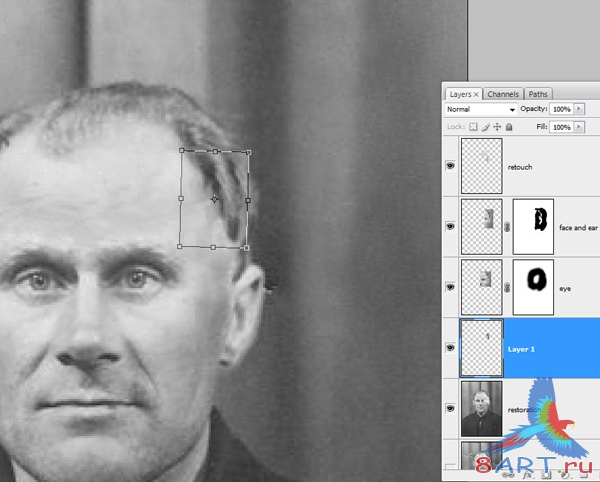
Этап 13.
Восстановив все большие области лица, приступаем к работе над краями инструментом Clone Stamp Tool (Штамп) (S) . Создаем новый слой «Retouch» (Ctrl + Shift + N). Для большего контроля над участком, уменьшаем значение Opacity (Непрозрачность). Делая все одним кликом, вы рискуете получить изображение резким и не реалистичным. Не забывайте про Ctrl + Z, для отмены ошибочных действий.
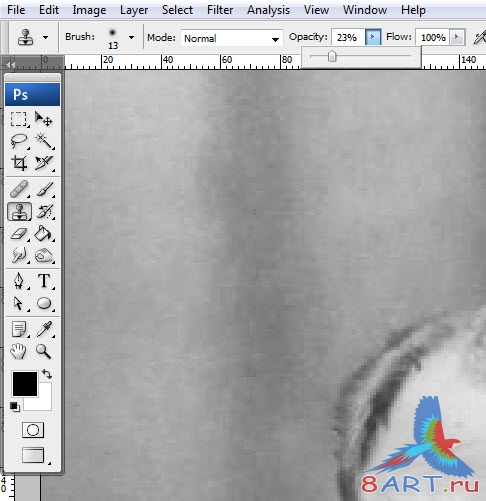
Этап 14.
Если у вас получается большое количество слоев, то вы можете их объединить (Merge Layers), но только после завершения работы над объединяемыми слоями. Для объединения слоев выделите слои (Клик по слою + Shift или +Ctrl) и нажмите Ctrl+E или щелкнув по ним правой кнопкой мыши и выбрав Merge Layers. Не стоит объеденять слои с изначальным слоем фотографии.
Не объединяйте все в один слой, это усложнит работу в дальнейшем, если понадобиться что-то изменить.
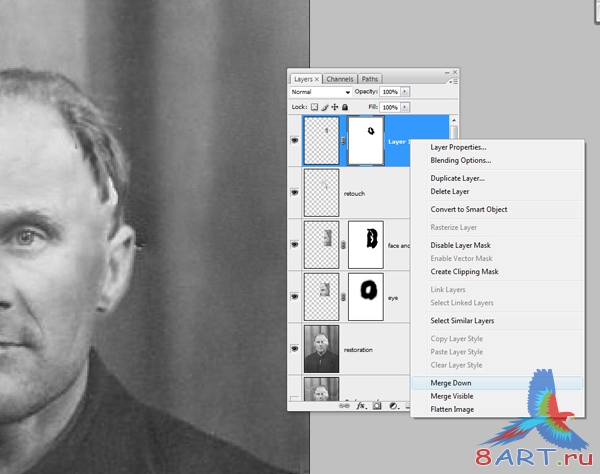
Этап 15.
Восстановление завершено.

Этап 16.
Уменьшаем масштаб холста и посмотрим на результат. Убедившись в том, что все выглядит хорошо, переходим к постобаботке, т. е. Улучшаем резкость и делаем цветовую коррекцию.
Выбираем все слои кроме фона, объединяем в группу (Ctrl + G). Нажатием клавиш Ctrl + Shift + Alt + E мы дублируем всю группу отдельным слоем. Назовем его «noise», он нам понадобиться для чистки шума.
На изображении ниже видно, что слой оригинал скрыт. Это делается специально, для сохранения первоначального варианта фотографии. Об этом не было сказано ранее, но лучше сразу оригинал скрывать и работать с копией.
Когда много слоев в проекте, помогает нажатие клавиши Alt на иконке слоя, которое скрывает все остальные слои, корме выбранного. Для возврата просто повторите нажатие.
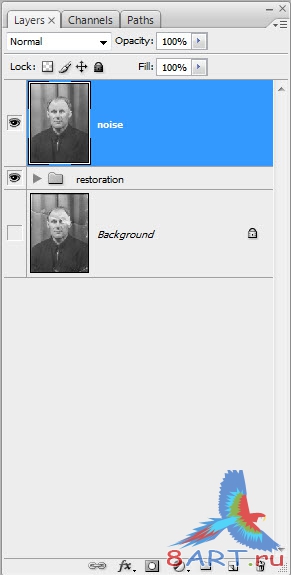
Этап 17.
Приступаем к уменьшение шума. Существует много способов, но воспользуемся в данном примере фильтром Reduce Noise (Уменьшить шум) (Filter – Noise – Reduce Noise) (Фильтр – Шум – Уменьшить шум). Настройки выставляем примерно такие:
Strength (Интенсивность): 6
Preserve Details (Сохранить детали): 20
Добавим небольшой штрих. Нажатием Advanced (Дополнительно) в том же фильтре, переходим во вкладку Per Channel (На канал) и выбираем канал Blue (Синий). Выставляем Strength (Интенсивность) на максимум, Preserve Details (детализация) на 0. Для красного канала поднимем Strength (Интенсивность) и немного Preserve Details (детализация). На красном канале сохраняться детали без сильного размытия.
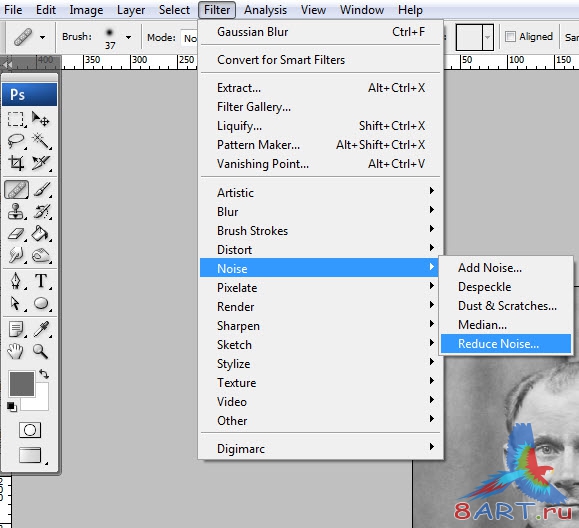
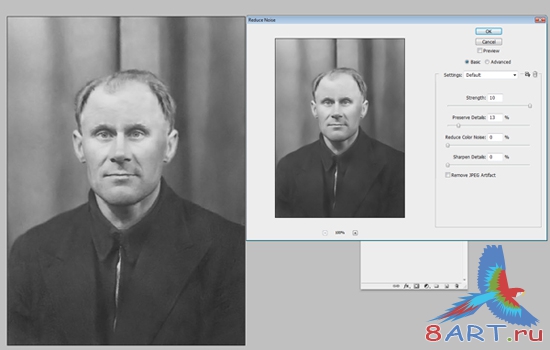
Этап 18.
Уменьшив шум приступаем в увеличению резкости. Будем использоваться более часто используемый способ — фильтр High Pass (Цветовой контраст) (Filter – Other – High Pass) (Фильтр – Другие – Цветовой контраст). Применяем фильтр на копию слоя с фотографией, не устанавливайте слишком большой радиус.
В уроке повышена резкость умышленно, в не урока так делать не стоит. Обычно добавляют резкость на края.
Для печати фотографии изображение обязано быть резким. Принтеры печатая размывают изображение, немного, но размывают. Применив фильтр используем режим наложения Overlay (Перекрытие) или Soft Light (Мягкий свет). При повышенной резкости уменьшаем Opacity (Непрозрачность) слоя.
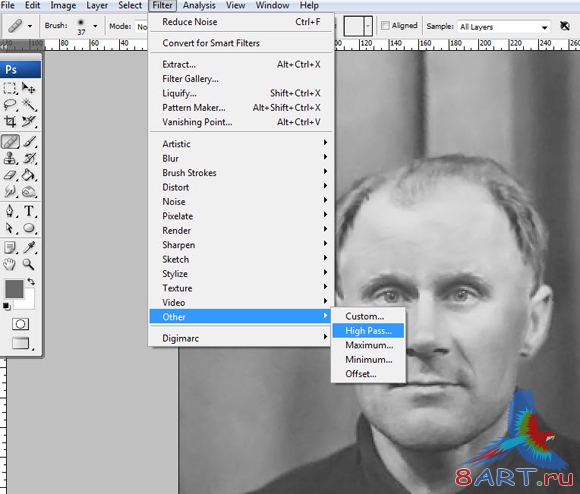
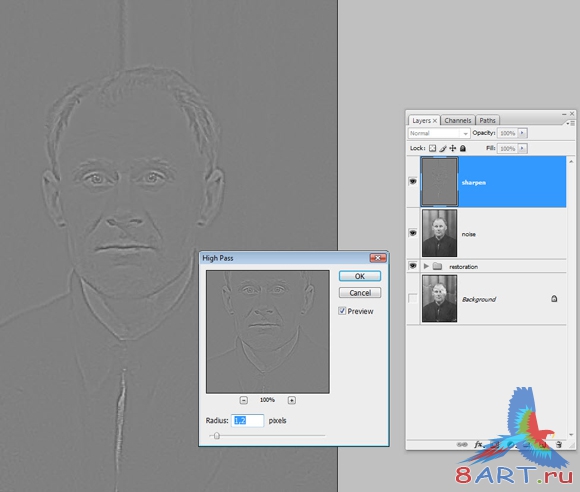
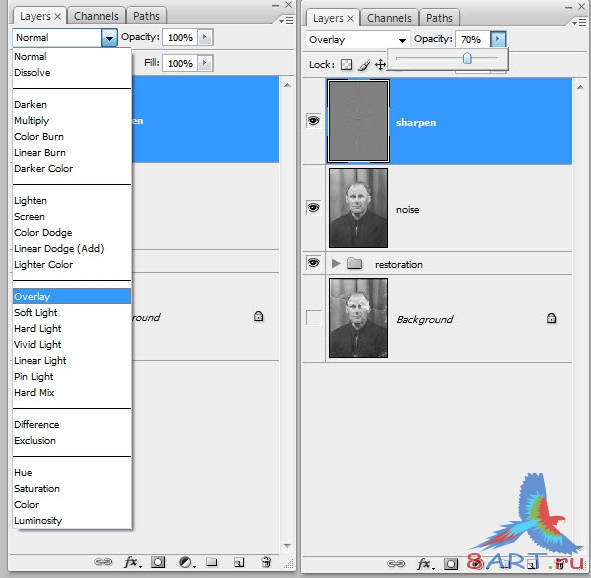
Для резкости на определенных областях, используйте маску слоя. Обрисовав черным не нужную область. Работая с маской корректирующего слоя удобно применять инвертирование цвета маски, простым нажатием Ctrl + I.
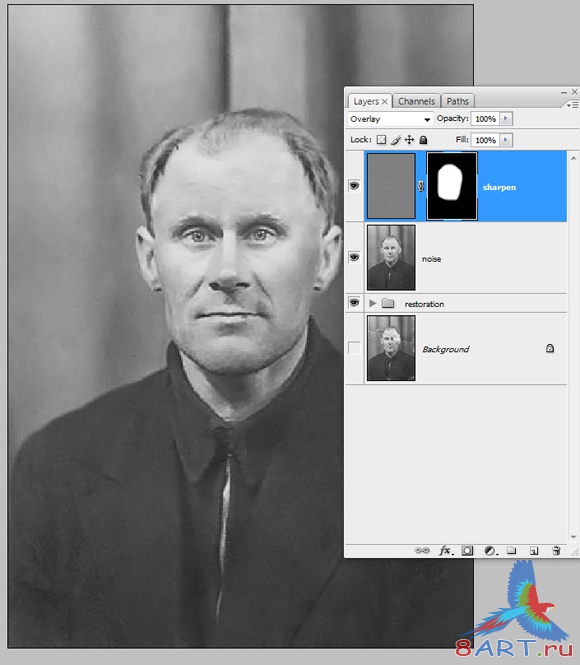
Этап 19.
В конце настроим яркость. Создаем слой корректировки Curves (Кривые) (Layer – New Adjustment Layer – Curves) (Слой – Новый корректирующий слой – Кривые). Слой корректировки (Adjustment Layer) помещаем над слоем «noise», т. к. коррекцию делают до усиления резкости.
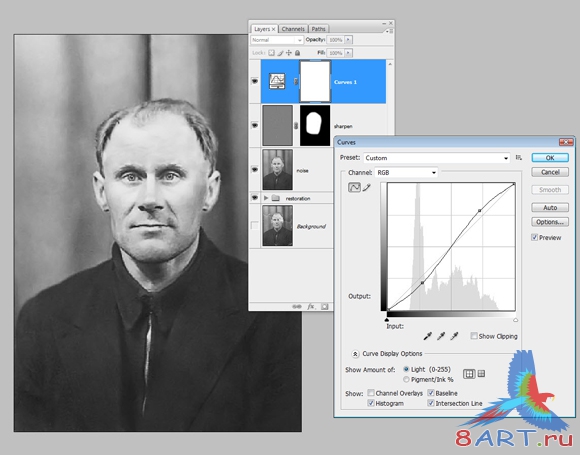
Итог.
Мы закончили восстановление фотографии. Все выше описанное можно использовать в разных моментах. Главное не бояться экспериментировать и искать новое, и более эффективное для конкретной задачи, и более лучшего результата.

Источник: psd.tutsplus.com
Переведено специально для 8ART.RU
Информация
Комментировать статьи на нашем сайте возможно только в течении 10 дней со дня публикации.
Комментировать статьи на нашем сайте возможно только в течении 10 дней со дня публикации.