Уроки Фотошоп
Метки
design, gradients, grd, png, psd, Воин, Девушка, Девушки, День Валентина, Дети, Елка, Зима, Кисти сердечки, Любовь, Мальчик, Море, Мужчины, Новый год, Оружие, Осень, Пляж, Рамка, Рамки, Санта Клаус, Сердце, Снег, Солдат, Солнце, Спецназ, Фото, Цветы, Экшены, градиент, дизайн, клипарт, костюмы, скачать, фотошоп, шаблоны, экшены для фотошопа
Показать все теги
Показать все теги
Дополнения (Обменники)
Постапокалиптическая фотоманипуляция
Используя индивидуальную фотоманипуляционную технику для изменения освещения сцены, мы с вами создадим сцену постапокалипсиса.
Итоговое изображение

Этап 1.
Удалим небо с оригинала изображения. Для этого открываем фотографию человеком в противогазе. Выделяем небо как вам удобнее, например выбрав Quick Selection tool (Быстрое выделение).
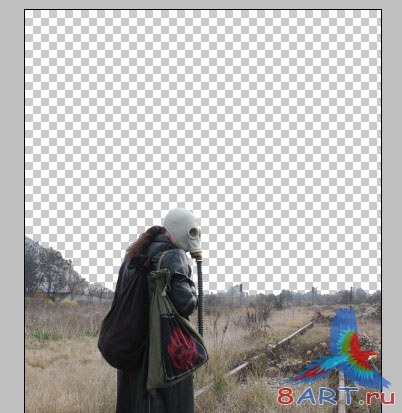
Этап 2.
Добавим свое небо, более оригинальное. Вставляем наше небо в слой ниже слоя человека и заднего фона.
Следите, чтобы ваше небо подходило под общий фон и не требовалось дополнительной цветокоррекции.
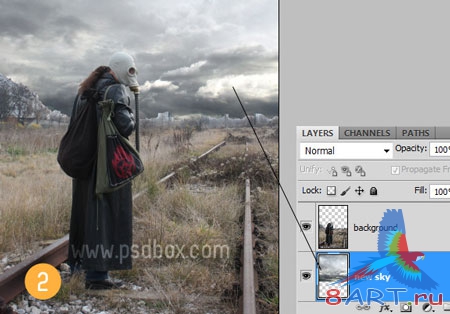
Этап 3.
Перейдем к сглаживанию краев. Как видно на фотографии фона очень четкие границы, которые не сливаются с нашим небом. Воспользуемся маской слоя, для устранение этого не приятного момента, закрашивая края черной Кистью (Brush) (B), сделайте ее более мягкой. Либо протяните Градиент (Gradient) (G) черно-белый для более мягкого перехода.
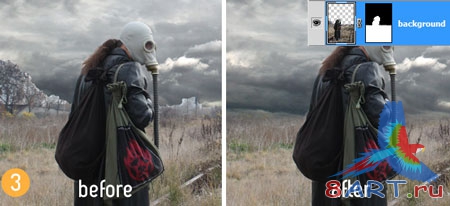
Этап 4.
Вставляем колонну в наш проект (см. изображение ниже). Создаем маску слоя и скрываем нижнюю часть столба используя черный цвет, смешиваем с травой. Можно использовать стандартную кисть травы в Photoshop.
Так же для создания более постапокалиптичности можно добавить разрушенные строения или автомобили.
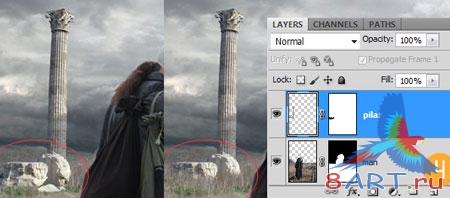
Этап 5.
Добавим дерево, разместив его так, чтобы было видна только его часть (см. фотографию ниже). Подгоняем размер и применяем маску для смешивания части ствола дерева с травой.
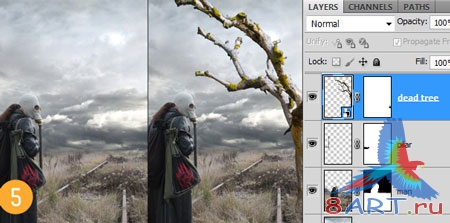
Этап 6.
Займемся общей коррекцией. Добавим над всеми слоями Photo filter (Фотофильтр) как корректирующий слой, выбираем фильтр Orange (Оражневый), density (плотность) ставим 25%. Ставим режим смешивания Darken (Темнее).
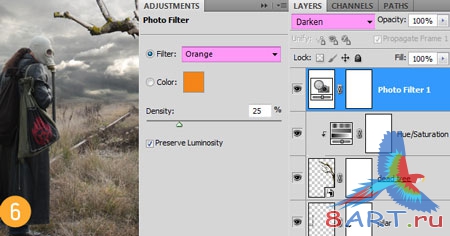
Этап 7.
Глобально осветим все. Воспользуемся фильтром Global light (Глобальное освещение) для изменения освещения сцены. Создаем слой и заливаем его белым (Alt+Backspace, если у вас стоит белый цвет в палитре). Затем идем в Filter>Render>Lightning effects (Фильтр>Рендеринг>Эффекты освещения). Настраиваем как показано ниже.
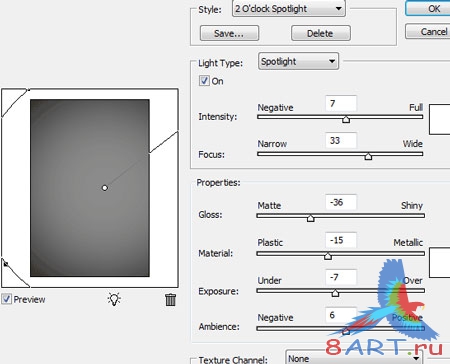
На слой с фильтром ставим режим смешивания Overlay (Перекрытие), если получилось освещение ярче, то попробуйте изменить в настройках фильтра параметры и использовать режим смешивания Soft light (Мягкий свет) или уменьшить Opacity(Непрозрачноть), лучше так не делать, хоть и получиться быстрее.
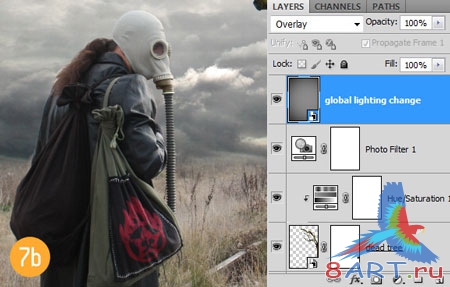
Этап 8.
Добавляем воронов или ворон на сцене.

Этап 9.
Создаем новый слой, назовите его «затемнение/осветление». Идем в Edit>Fill>50% gray (Редактирование>Заливка>50% серый).
Меняем режим смешивания слою на Overlay (Перекрытие). Теперь можно рисовать на этом слое белым и черным, тем самым затемняя и осветляя определенные области изображения.
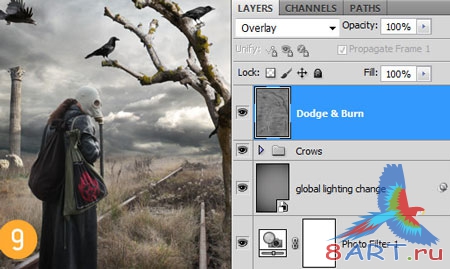
Этап 10.
Еще немного коррекции. Добавляем Photo filter (Фотофильтр), настраиваем Sepia (Сепия) и density (плотность) по 25%, режим наложения Normal (Нормальный). По экспериментируйте используя Variations (Варианты), Gradient Map (Карту градиента), Color Balance (Цветовой баланс) для получения желаемого результата.
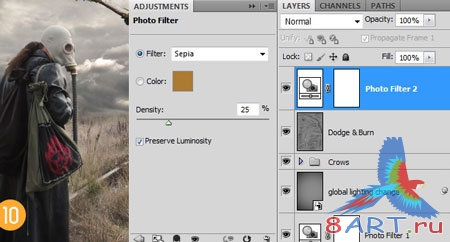
Этап 11.
Создаем новый слой поверх всех остальных, нажатием Shift+Ctrl+Alt+E для создания сведенной копии всех слоев и применяем к ней фильтр Lighting Effects (Эффекты освещения) для затемнения границы и осветления области изображения с деревом.
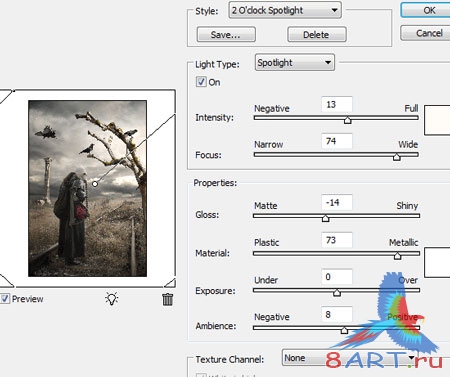
Результат наших трудов

Источник: psdbox.com
Переведено специально для 8ART.RU
Итоговое изображение

Этап 1.
Удалим небо с оригинала изображения. Для этого открываем фотографию человеком в противогазе. Выделяем небо как вам удобнее, например выбрав Quick Selection tool (Быстрое выделение).
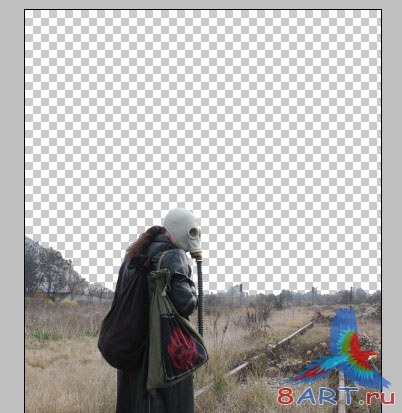
Этап 2.
Добавим свое небо, более оригинальное. Вставляем наше небо в слой ниже слоя человека и заднего фона.
Следите, чтобы ваше небо подходило под общий фон и не требовалось дополнительной цветокоррекции.
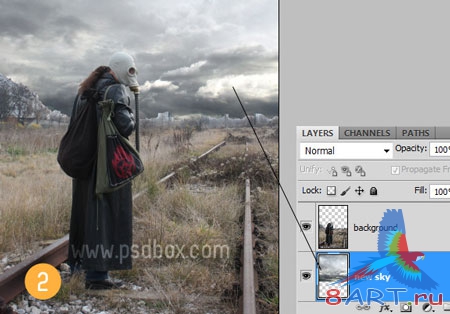
Этап 3.
Перейдем к сглаживанию краев. Как видно на фотографии фона очень четкие границы, которые не сливаются с нашим небом. Воспользуемся маской слоя, для устранение этого не приятного момента, закрашивая края черной Кистью (Brush) (B), сделайте ее более мягкой. Либо протяните Градиент (Gradient) (G) черно-белый для более мягкого перехода.
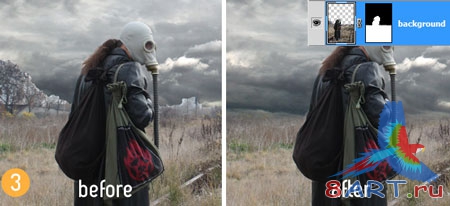
Этап 4.
Вставляем колонну в наш проект (см. изображение ниже). Создаем маску слоя и скрываем нижнюю часть столба используя черный цвет, смешиваем с травой. Можно использовать стандартную кисть травы в Photoshop.
Так же для создания более постапокалиптичности можно добавить разрушенные строения или автомобили.
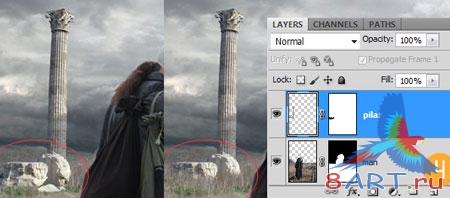
Этап 5.
Добавим дерево, разместив его так, чтобы было видна только его часть (см. фотографию ниже). Подгоняем размер и применяем маску для смешивания части ствола дерева с травой.
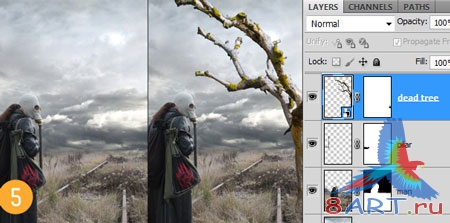
Этап 6.
Займемся общей коррекцией. Добавим над всеми слоями Photo filter (Фотофильтр) как корректирующий слой, выбираем фильтр Orange (Оражневый), density (плотность) ставим 25%. Ставим режим смешивания Darken (Темнее).
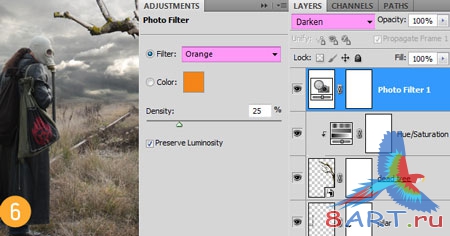
Этап 7.
Глобально осветим все. Воспользуемся фильтром Global light (Глобальное освещение) для изменения освещения сцены. Создаем слой и заливаем его белым (Alt+Backspace, если у вас стоит белый цвет в палитре). Затем идем в Filter>Render>Lightning effects (Фильтр>Рендеринг>Эффекты освещения). Настраиваем как показано ниже.
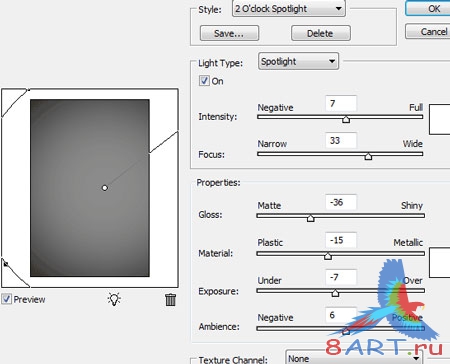
На слой с фильтром ставим режим смешивания Overlay (Перекрытие), если получилось освещение ярче, то попробуйте изменить в настройках фильтра параметры и использовать режим смешивания Soft light (Мягкий свет) или уменьшить Opacity(Непрозрачноть), лучше так не делать, хоть и получиться быстрее.
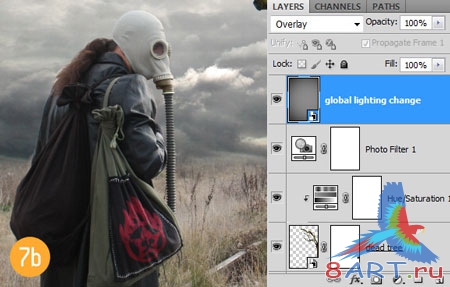
Этап 8.
Добавляем воронов или ворон на сцене.

Этап 9.
Создаем новый слой, назовите его «затемнение/осветление». Идем в Edit>Fill>50% gray (Редактирование>Заливка>50% серый).
Меняем режим смешивания слою на Overlay (Перекрытие). Теперь можно рисовать на этом слое белым и черным, тем самым затемняя и осветляя определенные области изображения.
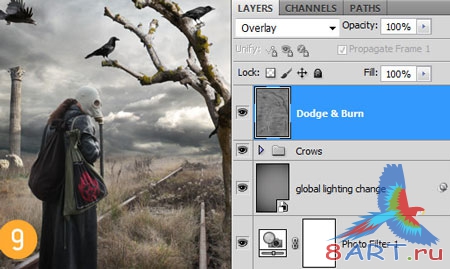
Этап 10.
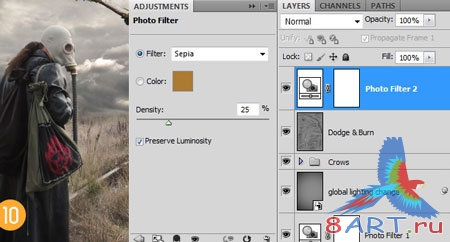
Этап 11.
Создаем новый слой поверх всех остальных, нажатием Shift+Ctrl+Alt+E для создания сведенной копии всех слоев и применяем к ней фильтр Lighting Effects (Эффекты освещения) для затемнения границы и осветления области изображения с деревом.
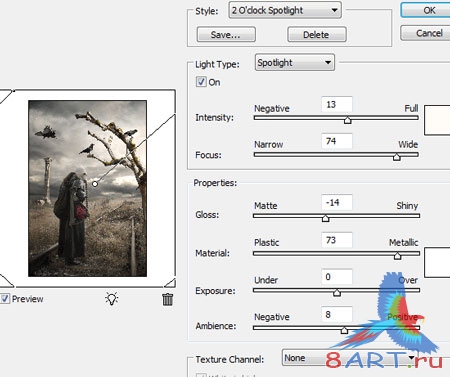
Результат наших трудов

Источник: psdbox.com
Переведено специально для 8ART.RU
Информация
Комментировать статьи на нашем сайте возможно только в течении 10 дней со дня публикации.
Комментировать статьи на нашем сайте возможно только в течении 10 дней со дня публикации.