Уроки Фотошоп
Метки
design, gradients, grd, png, psd, Воин, Девочка, Девушки, День Валентина, Дети, Елка, Зима, Кисти сердечки, Любовь, Мальчик, Море, Мужчины, Новый год, Оружие, Осень, Пляж, Рамка, Рамки, Санта Клаус, Сердце, Снег, Солдат, Солнце, Спецназ, Фото, Цветы, Экшены, градиент, дизайн, клипарт, костюмы, скачать, фотошоп, шаблоны, экшены для фотошопа
Показать все теги
Показать все теги
Дополнения (Обменники)
Сколько стоит кассовый аппарат меркурий касса меркурий. . Комплексное оснащение resprofi оборудование для ресторанов комплексное.
Наложение текстуры в фотошопе
Шаг 1
В этом уроке мы будем учиться накладывать текстуры на изображение. Как вы уже догадались, в нашем случае это будет текстура потрескавшегося камня. Для начала нам потребуется найти изображение с которым мы будем работать, а так же текстуру которую мы хотим наложить на модель (текстуру использованную в уроке вы можете скачать в конце урока). Я взял это изображение:

Накладываем текстуру поверх изображения, так, что бы она покрывала всю область лица (для удобства, можно снизить непрозрачность слоя на котором находится текстура):
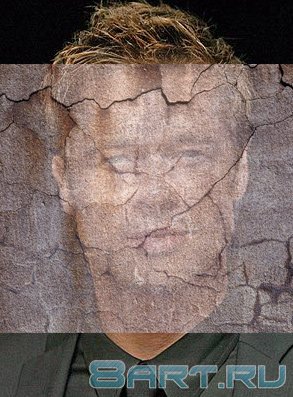
e="font-size:14pt;">Шаг 2
Нажимаем Редактирование -> Трансформирование -> Деформация, и подгоняем текстуру под контуры лица:

Шаг 3
Теперь устанавливаем для этого слоя режим перекрытия ""Умножение", благодаря этому получаем такой эффект:

Шаг 4
Как вы видите, в месте перехода текстуры от лица к шеи, есть нереалистичный эффект. Поэтому создаём дубликат слоя с текстурой и с помощью деформации подгоняем его под контуры шеи:
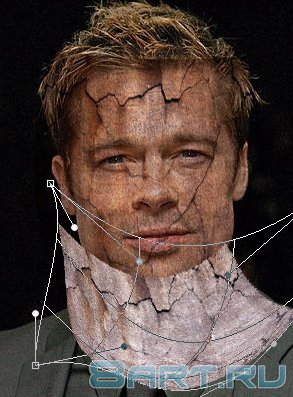
Устанавливаем режим перекрытия "Умножение", благодаря этому получаем такое изображение:

Шаг 5
Теперь временно скроем слой с текстурой созданной для шеи. Сейчас текстура на лице выходит за контуры лица, поэтому берём инструмент "Ластик", устанавливаем для него мягкие края и аккуратно проходимся по контурам лица, удаляя ненужное:

Точно такие же действия делаем с текстурой наложенной на шею:

Шаг 6
Объединяем слои, для этого выделяем их с зажатой клавишей Shift и нажимаем горячие клавиши Ctrl+E. Далее берём инструмент "Резкость" и делаем более чёткими линии трещин:
и делаем более чёткими линии трещин:

Теперь уберём эффект трещин в области рта и глаз. Для этого можно воспользоваться инструментом "Штамп" (пользовать им просто, зажимаем клавишу Alt и кликаем по области где нет трещин, затем отпускаем клавишу Alt и кликаем по области где есть трещины. Этот инструмент копирует элементы изображения из одной части в другую):
(пользовать им просто, зажимаем клавишу Alt и кликаем по области где нет трещин, затем отпускаем клавишу Alt и кликаем по области где есть трещины. Этот инструмент копирует элементы изображения из одной части в другую):

Поработаем с тенями, мы будем пользоваться инструментами "Осветлитель" и "Затемнитель"
и "Затемнитель"  . Выбираем слой с моделью и начинаем создавать тени:
. Выбираем слой с моделью и начинаем создавать тени:

Придадим текстуре более реалистичный эффект, для этого выделяем лицо модели, создаём новый слой:

Шаг 7
После этого заливаем слой, установив цвет #180f02:

Ставим этому слою режим перекрытия "Цветность":

Снижаем непрозрачность слоя до 84%:

Шаг 8
Берём мягкую кисть, создаём новый слой и зарисовываем волосы:

После чего устанавливаем для этого слоя режим перекрытия "Цветность":
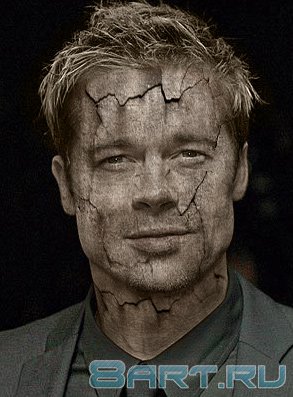
Шаг 9
Таким же способом закрашиваем пиджак, и устанавливаем ему такой же режим перекрытия (я снизил непрозрачность этого слоя до 43%):
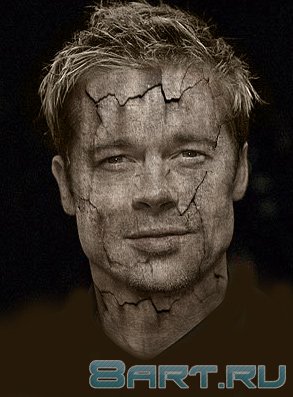
Вот что у нас получилось:

Надеюсь, вам понравился этот урок!


В этом уроке мы будем учиться накладывать текстуры на изображение. Как вы уже догадались, в нашем случае это будет текстура потрескавшегося камня. Для начала нам потребуется найти изображение с которым мы будем работать, а так же текстуру которую мы хотим наложить на модель (текстуру использованную в уроке вы можете скачать в конце урока). Я взял это изображение:

Накладываем текстуру поверх изображения, так, что бы она покрывала всю область лица (для удобства, можно снизить непрозрачность слоя на котором находится текстура):
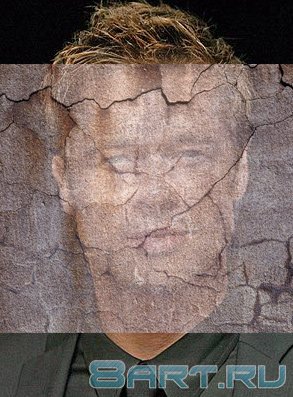
e="font-size:14pt;">Шаг 2
Нажимаем Редактирование -> Трансформирование -> Деформация, и подгоняем текстуру под контуры лица:

Шаг 3
Теперь устанавливаем для этого слоя режим перекрытия ""Умножение", благодаря этому получаем такой эффект:

Шаг 4
Как вы видите, в месте перехода текстуры от лица к шеи, есть нереалистичный эффект. Поэтому создаём дубликат слоя с текстурой и с помощью деформации подгоняем его под контуры шеи:
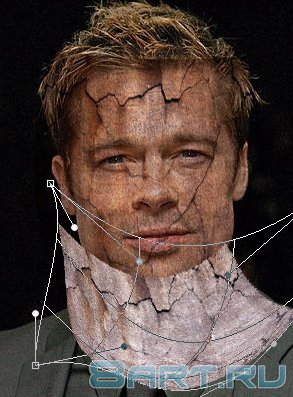
Устанавливаем режим перекрытия "Умножение", благодаря этому получаем такое изображение:

Шаг 5
Теперь временно скроем слой с текстурой созданной для шеи. Сейчас текстура на лице выходит за контуры лица, поэтому берём инструмент "Ластик", устанавливаем для него мягкие края и аккуратно проходимся по контурам лица, удаляя ненужное:

Точно такие же действия делаем с текстурой наложенной на шею:

Шаг 6
Объединяем слои, для этого выделяем их с зажатой клавишей Shift и нажимаем горячие клавиши Ctrl+E. Далее берём инструмент "Резкость"
 и делаем более чёткими линии трещин:
и делаем более чёткими линии трещин: 
Теперь уберём эффект трещин в области рта и глаз. Для этого можно воспользоваться инструментом "Штамп"
 (пользовать им просто, зажимаем клавишу Alt и кликаем по области где нет трещин, затем отпускаем клавишу Alt и кликаем по области где есть трещины. Этот инструмент копирует элементы изображения из одной части в другую):
(пользовать им просто, зажимаем клавишу Alt и кликаем по области где нет трещин, затем отпускаем клавишу Alt и кликаем по области где есть трещины. Этот инструмент копирует элементы изображения из одной части в другую):
Поработаем с тенями, мы будем пользоваться инструментами "Осветлитель"
 и "Затемнитель"
и "Затемнитель"  . Выбираем слой с моделью и начинаем создавать тени:
. Выбираем слой с моделью и начинаем создавать тени:
Придадим текстуре более реалистичный эффект, для этого выделяем лицо модели, создаём новый слой:

Шаг 7
После этого заливаем слой, установив цвет #180f02:

Ставим этому слою режим перекрытия "Цветность":

Снижаем непрозрачность слоя до 84%:

Шаг 8
Берём мягкую кисть, создаём новый слой и зарисовываем волосы:

После чего устанавливаем для этого слоя режим перекрытия "Цветность":
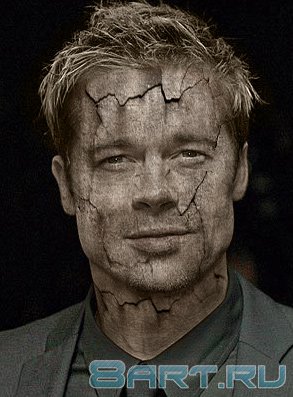
Шаг 9
Таким же способом закрашиваем пиджак, и устанавливаем ему такой же режим перекрытия (я снизил непрозрачность этого слоя до 43%):
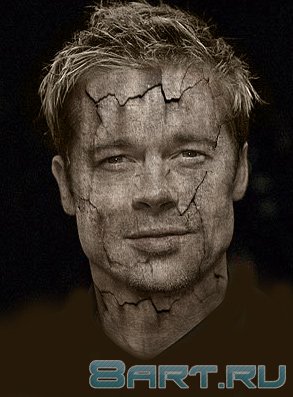
Вот что у нас получилось:

Надеюсь, вам понравился этот урок!


Информация
Комментировать статьи на нашем сайте возможно только в течении 10 дней со дня публикации.
Комментировать статьи на нашем сайте возможно только в течении 10 дней со дня публикации.