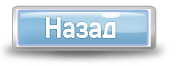Покадровая анимацияМы переходим к созданию анимации в photoshop. В фотошопе CS5 появилась возможность создания анимации используя «временную шкалу», создания анимации с помощью «Временной школы» мы рассмотрим в следующем уроке. А сейчас рассмотрим создание анимации с помощью «покадровой шкалы».
Для того что бы вызвать окно анимации, нажмите Окно – Анимация. В нижней части рабочей области откроется дополнительное окно. В правом нижнем углу вы можете переключаться между «временной шкалой» и «покадровой анимации». Рассмотрим весь функционал покадровой анимации.
Самая первая функция позволяет установить одно из четырёх значений:
Однократно – Анимация будет воспроизводиться 1 раз, после этого застывать на первом кадре.
3 раза – при выборе этого пункта, анимация повторится 3 раза, а затем остановится.
Постоянно – анимация будет повторяться бесконечно.
Другое – с помощью этого пункта, вы можете задать своё количество повторений анимации.
Кнопка «Создании копии выделенных кадров» позволяет создать копии выделенных кадров. Так как сейчас у нас существует лишь один кадр, будет создан дубликат именно этого кадра.
Как только у нас появляются два и более кадра, то становятся доступны дополнительные кнопки управления. С помощью стрелочек, мы можем перемещаться по кадрам. Если вам потребуется удалить какой либо кадр, то нажмите на изображение корзины, и подтвердите удаление.
Кнопка «создание промежуточных кадров» позволяет создавать промежуточные кадры, делая тем самым анимацию сглаженной. Приведу пример. Мы создали новый документ, Создаём новый слой и рисуем на нём что либо. Затем, на панели анимации создаём дубликат слоя. Я хотел бы, что бы надпись которая у нас есть постоянно мигала, и что бы достичь этого результата, мне нужно создать много кадров, таким образом, что бы каждый последующий был более прозрачным чем предыдущий. Но благодаря кнопке «создать промежуточные кадры», мне потребуется создать всего лишь 2 кадра.
На первом кадре слой с надписью имеет 100% непрозрачность, я создаю второй кадр и делаю на нём непрозрачность 0%. Теперь, зажимаю клавишу Shift и выделяю два кадра. После чего нажимаю кнопку «создание промежуточных кадров», в поле добавить задаю количество кадров равным десяти. Нажимаю Ок. Вы видите как на нашей панели создались кадры, каждый последующий прозрачнее предыдущего.
Другими словами, функция «создать промежуточные кадры» позволяет создать первый и последний кадр, а фотошоп создаст промежуточные кадры самостоятельно.
Для большей наглядности анимации, у меня открыто изображение с котом. Давайте сделаем анимацию моргающих глаз. Создаём дубликат слоя, и с помощью фильтра пластика закроем ему глаза. Так же можно воспользоваться инструментом кисть что бы сделать эффект закрытых глаз.
Создаём дубликат кадра. На первом кадре оставляем видимым только первый слой, а на втором только второй. Для того что бы наш кот не сошел с ума, от постоянно меняющихся кадров, мы можем выставить задержку, она находится под миниатюркой кадра. К каждому кадру мы можем задать свою задержку. Задержка – это время которое будет отображаться кадр перед показом следующего.
На этом всё, осталось только сохранить анимацию. Учтите, что анимация может быть только в формате .gif. Нажимаем Файл – Сохранить для web устройств… В поле формат устанавливаем gif, после чего можем сохранить и запустить нашу первую анимацию. Спасибо за внимание.