Уроки Фотошоп
Метки
design, gradients, grd, png, psd, Воин, Девушка, Девушки, День Валентина, Дети, Елка, Зима, Кисти сердечки, Любовь, Мальчик, Море, Мужчины, Новый год, Оружие, Осень, Пляж, Рамка, Рамки, Санта Клаус, Сердце, Снег, Солдат, Солнце, Спецназ, Фото, Цветы, Экшены, градиент, дизайн, клипарт, костюмы, скачать, фотошоп, шаблоны, экшены для фотошопа
Показать все теги
Показать все теги
Дополнения (Обменники)
Коллаж с природной абстракцией

Этап 1.
Создаем документ и задником белого цвета и размером 1000 на 1000 px. Создаем слой и выбираем Градиент (Gradient Tool) (G). Нам нужен Radial Gradient (Радиальный градиент) белого и цветом #677faf. Проводим мышью от центра к низу:
="/uploads/posts/2012-10/1350763138_2.jpg" alt="Коллаж с природной абстракцией" title="Коллаж с природной абстракцией" />
Изменяем Opacity (Непрозрачность) на 50%:

Этап 2.
Берем фотографию девушки, убираем задний фон и помещаем ее на наш холст.

Воспользуемся корректирующими слоями с обтравочными масками (Clipping Mask) для предания модели цвета соответствующему фону. Для это выберете Layer-New adjustment layer-Curves (Слои - Новый корректирующий слой – Кривые):


После этого Layer-New adjustment layer-Hue/Saturation (Слои - Новый корректирующий слой – Цветовой тон/Насыщенность):
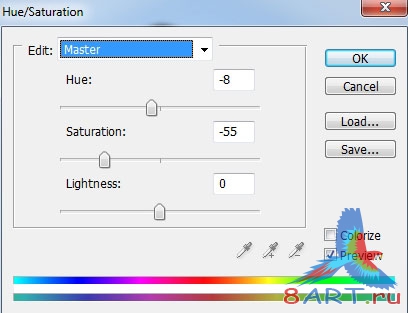

Этап 3.
Добавим Layer mask (Маску слоя) на слой с девушкой. Воспользуемся разными кистями градж для придания эффекта разрушения и нарисуем ими на правой руке, ногах и голове.

Для усиления эффекта создадим новый слой (Ctrl + Shift + N) и поместим его выше всех, в нашей иерархии слоев. И так же используя кисти грндж черного цвета пройдемся около головы девушки, Лишние кусочки можно удалить стёркой (Е) добавив маску слоя:

Этап 4.
Перетаскиваем текстуру 1 (в материалах он text_1_WaterColor_33.jpg) на наш холст, изменяем размер Transform (Трансформация) (Ctrl + T) и располагаем под девушкой.

Через щелчок правой кнопки мыши по слою с текстурой 1 попадаем в Blending Options (Параметры наложения). Зажав кнопку Alt, перетаскиваем маркер белого цвета как показано ниже:
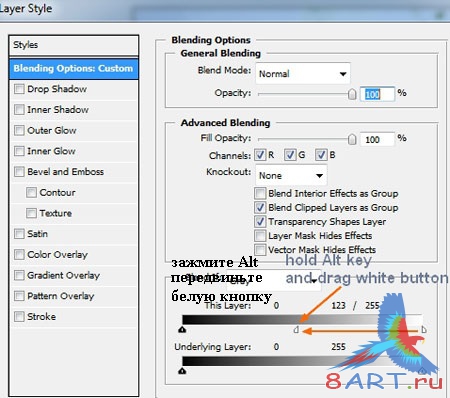

Добавив Layer mask (Маску слоя), очищаем белую область мягкой черной кистью:

Создаем новый слой над текстурой 1, сделаем этот слой обтравочной маской. Воспользуемся Lasso Tool (Лассо) (L) на слое текстура 1 и выделим область как показано ниже. Затем скопируем (Ctrl + C) и вставим эту область на слое выше (Ctrl + V):

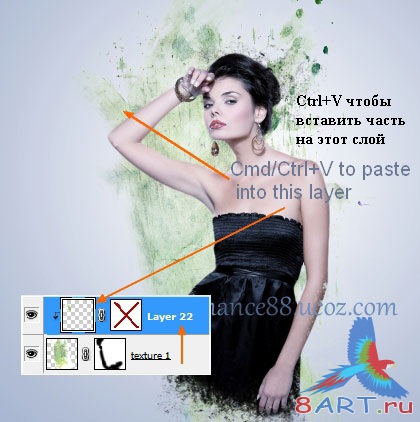
Добавляем маски для устранения ненужных моментов:

Этап 5.
Изменим цвет текстуры, применив слой Hue / Saturation (Цветовой тон/Насыщенность) с Clipping Mask (Обтравочной маской):
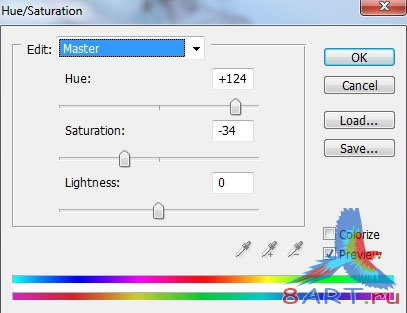

Этап 6.
Создаем два слоя за или под текстура 1. Выставляем черным основной цвет, берем любые две кисти дерева и рисуем за девушкой (см. ниже). Используя Transform tool (Трансформация) (Ctrl + T) и маску слоя можно убрать ненужные элементы:

Этап 7.
Берем текстуру 2 (в материалах он text_2_watercolor_2.jpg) и ставим ее на нашем холсте выше всех. Повторите Этап 4, для удаления белых частей инструментом наложения. Меняем режим наложения для текстуры 2 на Hard Light (Жесткий свет) 100%, далее добавляем Layer mask (Маска слоя) и с помощью кисти делаем основную часть девушки видимой.

Добавим слой коррекции Hue/Saturation (Цветовой тон/Насыщенность) с применением Clipping Mask (Обтравочная маска) на текстуру:
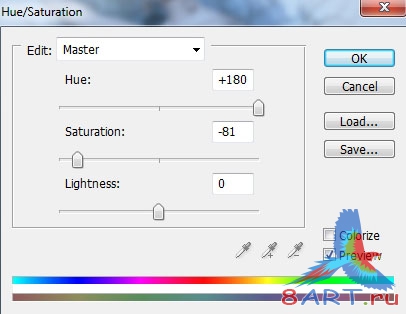

Создаем новый слой с Clipping Mask (Обтравочная маска), берем мягкую кисть цветом #7a8699 и закрашиваем области показанные ниже. Меняем режим смешивания на Multipy (Умножение) 100%:

Этап 8.
Создаем слой и делаем самым верхним. Выбираем градиентный слой созданный в Этапе 1, воспользуемся Polygonal Lasso Tool (Полигональное лассо) (L) и выделив область показанную ниже, копируем ее (Ctrl + C):

На только что созданный слой вставляем выделение (Ctrl + V):

Меняем режим смешивания на Soft light (Мягкий свет):

Продублируем этот слой дважды и расположим их немного по другому (подвинем). Меняем размер одного из дубликатов на меньший, добавляем Layer mask (Маска слоя) для очищения или сглаживания некоторых частей полос:


Этап 9.
Создаем слой поверх всех. Берем кисть в форме лепестков роз под номером 111, ставим цвет #677faf. Нажав на F5 попадаем в настройки кистей и повторяем то, что изображено ниже:
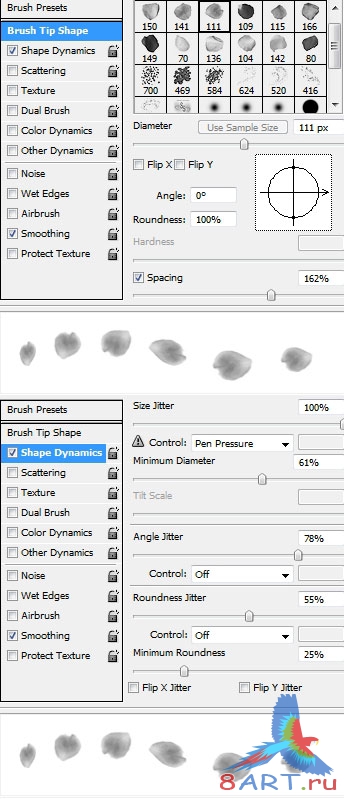
Нарисовав на заднем фоне, уменьшаем размер кисти до 30-40 px для дальнейшей работы:

Размоем лепестки для предания глубины. Применяем фильтр Filter-Blur-Gassian Blur (Фильтр – Размытие – Размытие по Гауссу):
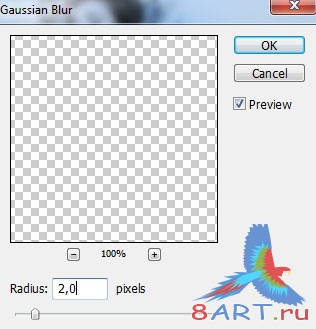

Этап 10.
Открыв картинки с розами, выбираем самую красивую, выделяем область вокруг нее с помощью Lasso Tool (Лассо) (L) и уменьшив размер помещаем розу на наш холст:

Добавим два корректирующих слоя с Clipping Mask (Обтравочная маска) для изменения цвета розы:
Первый Channel Mixer (Микширование каналов):
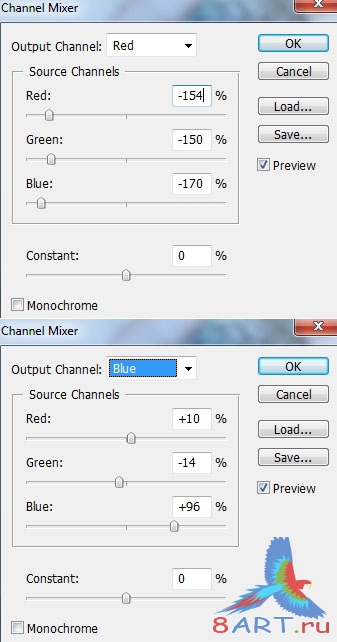
Второй Hue / Saturation (Цветовой тон/Насыщенность):
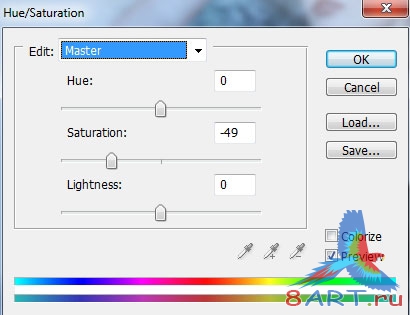

Выбираем два корректирующий и слой с розой, группируем их нажатием Ctrl + G и дублируем группу нажал по группе правой кнопкой мыши, выбрав Duplicate Group (Дублировать группу).
По группе дубликату применяем Merge Group (Объединить группу) и дублируем слой, а затем уменьшаем его и располагаем, как показано ниже:

Этап 11.
Возьмем изображение бабочки, подгоняем размер под наши нужды и размещаем бабочек как показано ниже:
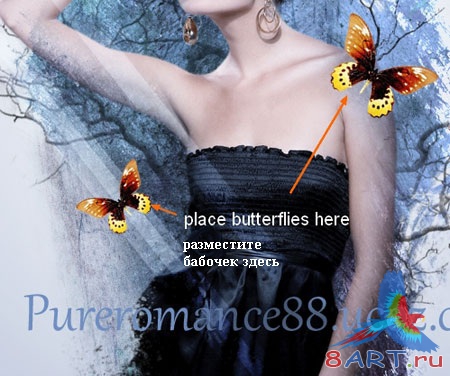
По бабочкам кликнув правой кнопкой мыши выбираем Blending Options (Параметры наложения) с настройками показанными ниже:
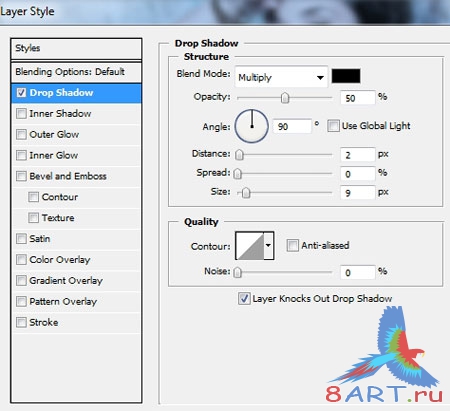
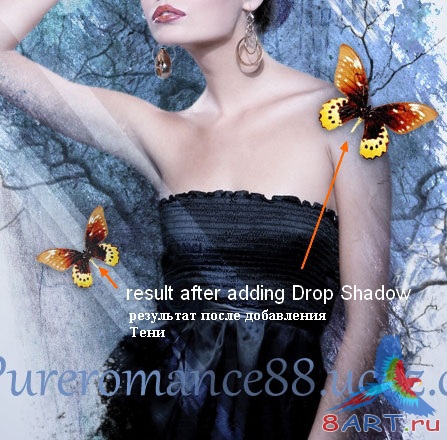
На каждый слой с бабочкой добавляем Hue / Saturation (Цветовой тон/Насыщенность) с Clipping Mask (Обтравочная маска):
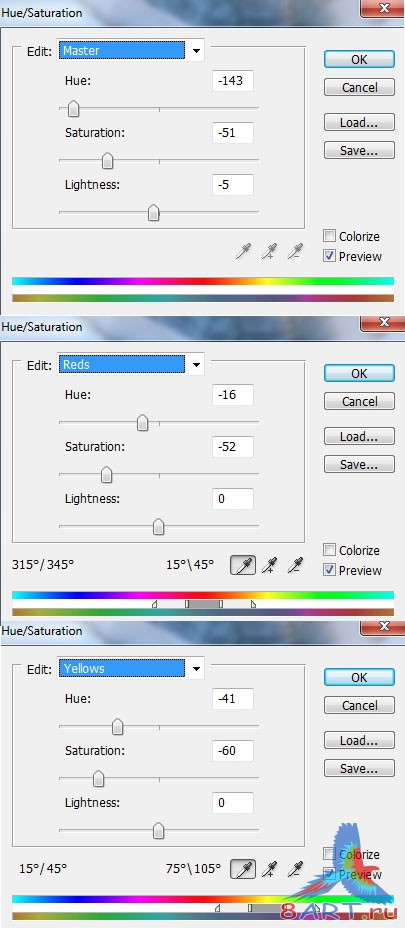

Этап 12.
Создаем шесть (6) слоев, располагаем их выше всех по иерархии. Цвет переднего плана ставим черного цвета. И на каждом слое, кистью с брызгами, рисуем на разных областях тела девушки. Меняем режим смешивания на Soft light (Мягкий свет). Если надо смягчить или убрать не нужные детали воспользоваться можно стеркой (Е) или маской слоя.

Этап 13.
Создаем еще один слой, раскрашиваем мягкой кистью цветом #7e9ac7 некоторые области нашей картины. Режим смешивания ставим Soft light (Мягкий свет):


Создав новый слой раскрасим тем же цветом правую руку девушки. Режим смешивания выставляем Multipy (Умножение):

Снова новый слой, кистями с цветом #9ab0d2 и #e1bbb3 закрашиваем плечо на левой руке и кисть правой руки. Режим смешивания - Hard Light (Жесткий свет):


Этап 14.
Создаем два слоя коррекции:
Первый - Selective Color (Выборочная коррекция цвета), настройки ниже:
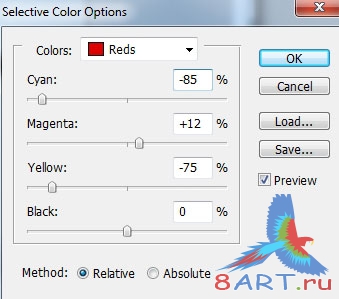
Второй - Color Balance (Цветовой баланс), настройки, так же, ниже:
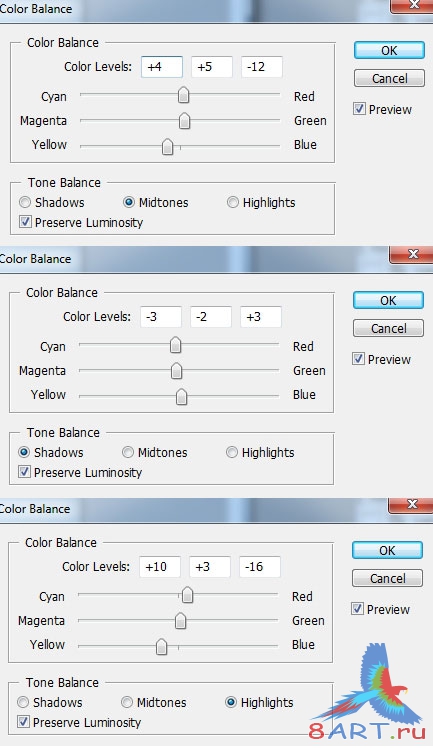
В случае вашего желания, можете объединив все слои, обострить все с помощью Unsharp Mask (Контурная резкость).
Итоговое изображение:

Источник: pureromance88.ucoz.com
Переведено специально для 8ART.RU
Информация
Комментировать статьи на нашем сайте возможно только в течении 10 дней со дня публикации.
Комментировать статьи на нашем сайте возможно только в течении 10 дней со дня публикации.