Уроки Фотошоп
Метки
design, gradients, grd, png, psd, Воин, Девочка, Девушки, День Валентина, Дети, Елка, Зима, Кисти сердечки, Любовь, Мальчик, Море, Мужчины, Новый год, Оружие, Осень, Пляж, Рамка, Рамки, Санта Клаус, Сердце, Снег, Солдат, Солнце, Спецназ, Фото, Цветы, Экшены, градиент, дизайн, клипарт, костюмы, скачать, фотошоп, шаблоны, экшены для фотошопа
Показать все теги
Показать все теги
Дополнения (Обменники)
Ночной город
Создадим сюрреалистический город. Работать будем объединяя разные картины и создавая слои коррекции. Работа рассчитана на Photoshop CS6.
Итоговый город:
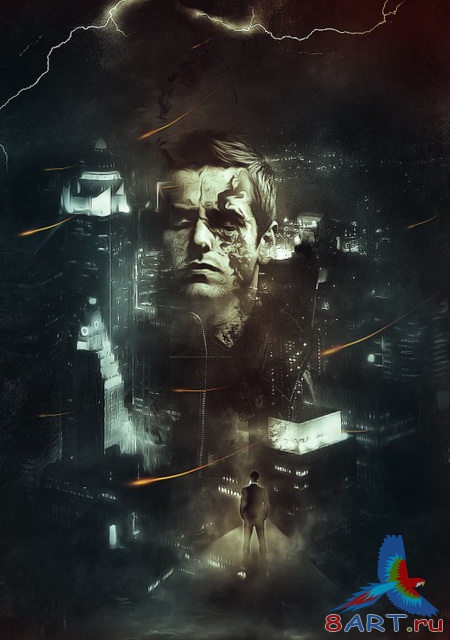
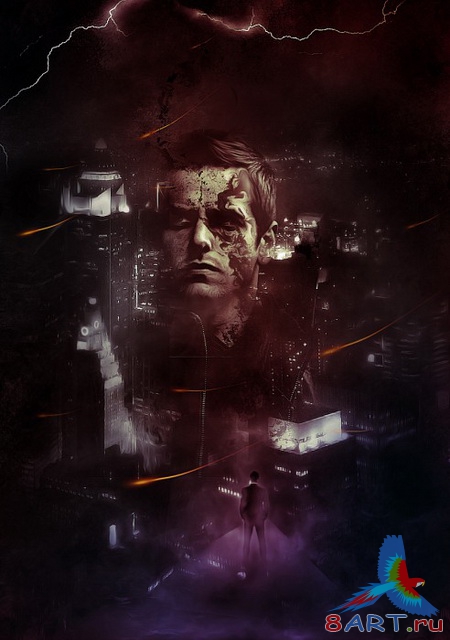
Этап 1.
Создаем новый документ 900 на 1278 px, задник делаем черный. Создаем новый слой Ctrl + Shift + N, воспользуемся гранджевыми кистями (если нет, то ) и кликаем несколько раз. Установим для кисти Opacity (Непрозрачность) и Pressure (Нажим) равными 30%, при необходимости используем стерку (Е) для удаления лишних элементов
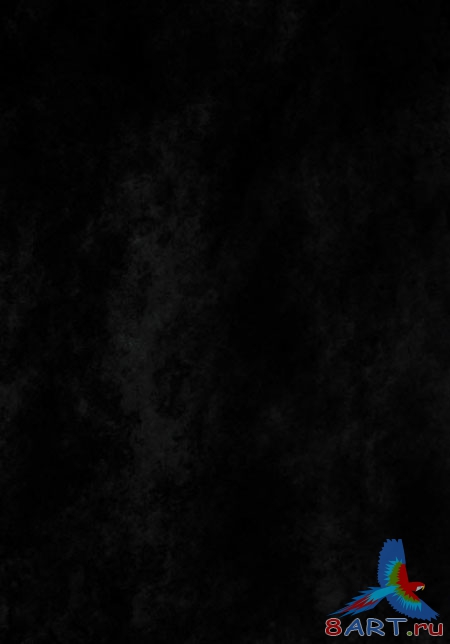
--QuoteEEnd-->
Выбираем фотографию города и выделяем область Rectangle Marque Tool (Прямоугольная область) (М) как показано ниже:
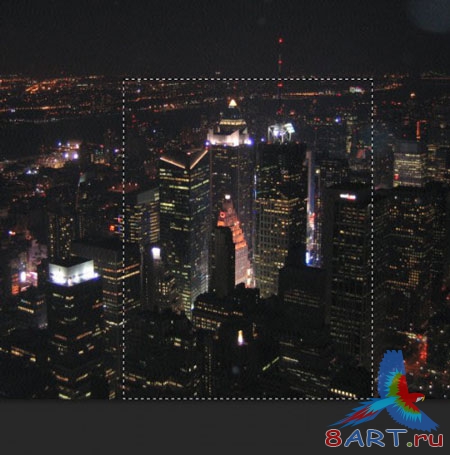
Скопировав эту область (Ctrl + C), вставим ее в наш холст (Ctrl + V), уменьшим в размере и немного, мягкой стеркой (Е), сотрем границы картинки:
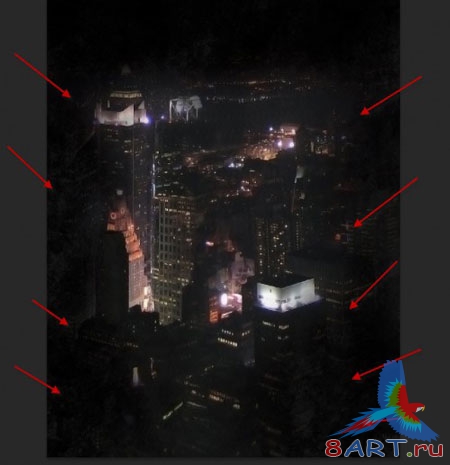
На город добавим слой коррекции Black and white (Черное и белое) с обтравочной маской. Чтобы создать слой коррекции в панели слоев внизу надо нажать на кнопочку с изображение черно/белого круга. После выбора слоя коррекции щелкаем по нему правой кнопкой мыши и выбираем Create Clipping Mask (Создать обтравочную маску).
Мы это проделали с целью наложения слоя коррекции только на тот слой для которого он создан, а не для всего холста.
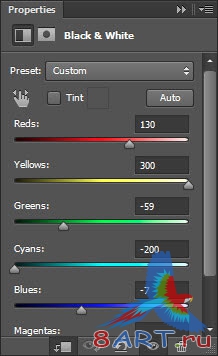
Создадим еще один слой коррекции Levels (Уровни):
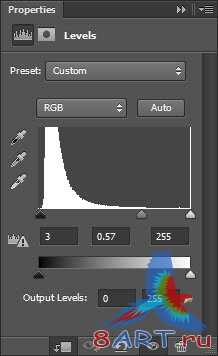
Выбираем мягкую стерку (Е) стираем области на маске слоя коррекции:
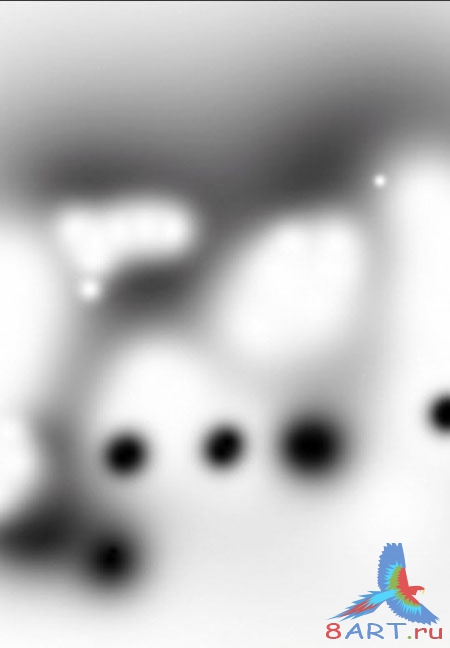
Вот чего мы добились:

Возьмем фотографию мужчины, оставим только лицо и расположим по центру холста.

Стеркой (Е) мягкого типа немного поправим лицо:

Добавляем к слою с лицом два слоя коррекции с обтравочной маской, Black and white (Черное и белое), Levels (Уровни):
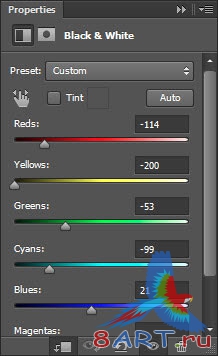
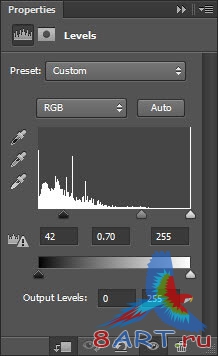
Кистями грандж, рисуем на лице, для предание больше го эффекта.

Получаем:

Этап 3.
Дальше мы создадим плоскость и на нее поставим силуэт человека. Создадим плоскость на новом слое Shift + Ctrl + N, выбрав Pen Tool (Перо) (P) рисуем плоскость формой показанной на изображении ниже и делаем ее светло-серым цветом:

На слой с плоскостью применим стиль слоя Gradient Overlay (Наложение градиента):
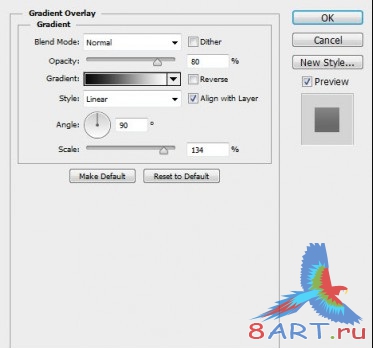
Сотрем мягкой стеркой (Е) некоторые части плоскости, придав глубину.
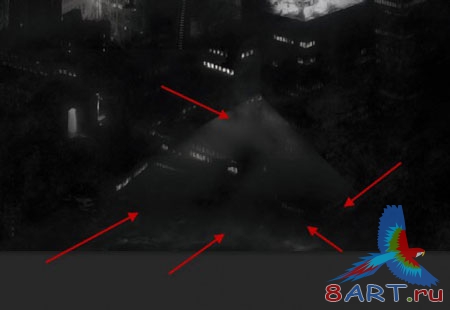
Возьмем фотографию силуэта мужчины и поместим его на эту платформу:

Немного затемним его нижнюю часть той же мягкой стеркой (E):

На слой силуэта на платформе наложим два слоя коррекции Black and white (Черное и белое) и Levels (Уровни).
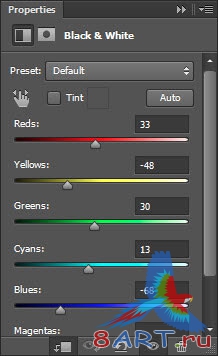
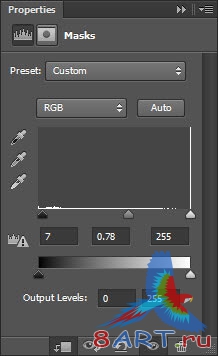
Так должно получиться:

Этап 4.
Создадим облака в верхней части холста. Либо кистями грандж, либо фильтром Filter > Rеnder > Clouds (Фильтр > Рендеринг > Облака).
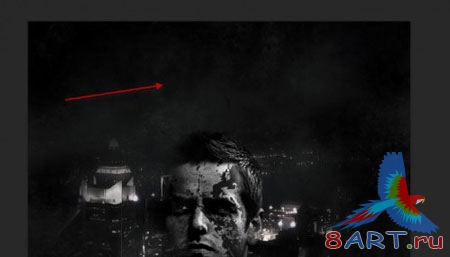
Создаем новый слой и рисуем на нем точку оранжевого цвета. Это будет линия света.

В середине нашей точки ставим маленькую точку желтого цвета:
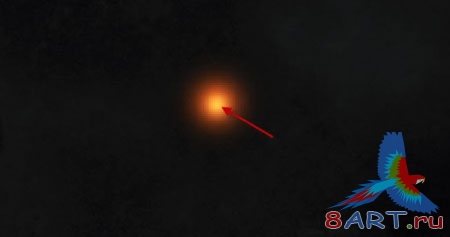
Объединяем и дублируем (Ctrl + E) (Ctrl + J) это два слоя с точками, к дубликату применим фильтр Filter > Liquify (Фильтр > Пластика). Добиваемся результат, который показан ниже:
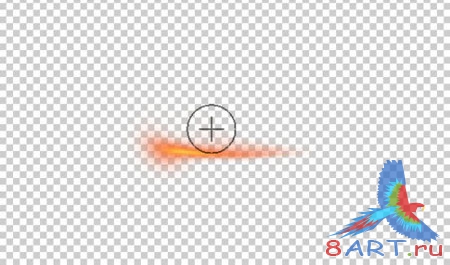
С помощью Distort Tool (Искажение) сопоставим отфильтрованную точку (см. выше) с оригиналом.
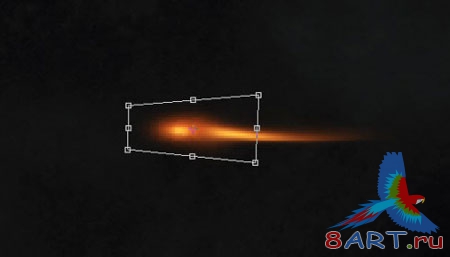
Объединим эти два слоя Ctrl + E и с помощью Free Transform Tool (Свободное трансформирование) (Ctrl + T) добиваемся результата изображенного ниже:
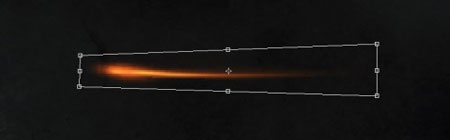
Дублируем слой с линией, размещаем копии около лица, уменьшаем и снижаем прозрачность для достижения необходимого результата:
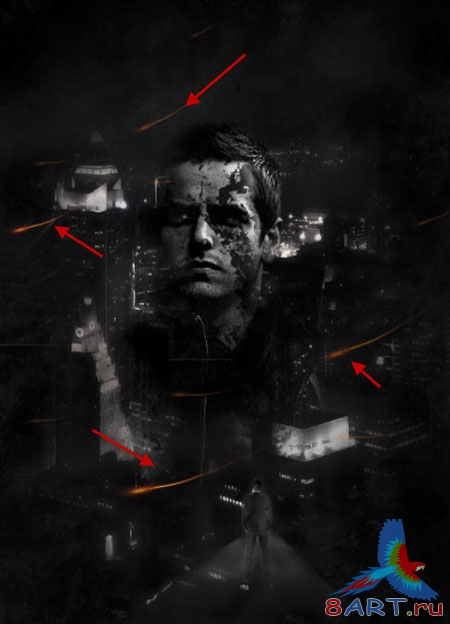
Этап 5.
Открываем фотографию с молнией и выделяем молнию с помощью Lasso Tool (Лассо) (L), выставляем Feather (Растушевка) равной 30.

Скопируем молнию и вставим в наш холст (Ctrl + C)/(Ctrl + V) , после чего применим к ней слой коррекции Black and White (Черное и белое):
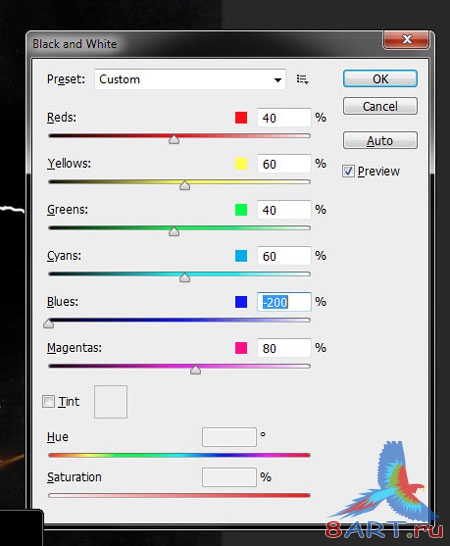
Выставляем режим смешивания для молнии Screen (Осветление), дублируем и располагаем как показано ниже.
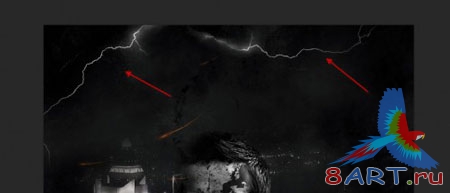
Получаем:
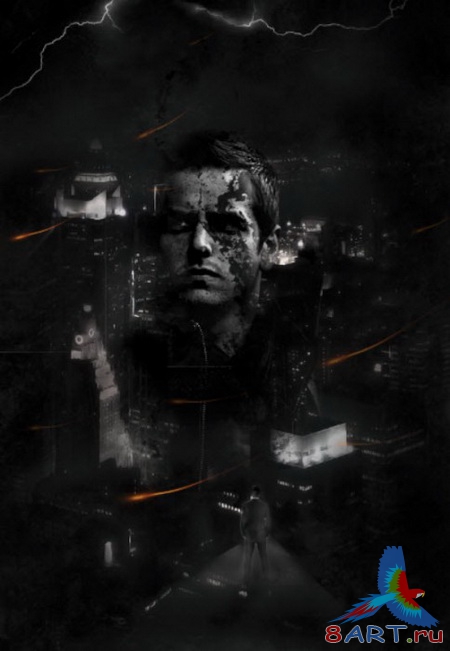
Добавив эффект цвета получаем.
Итоговый город:
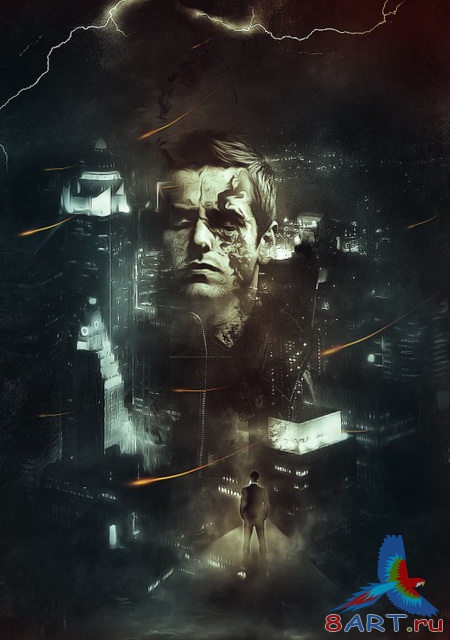
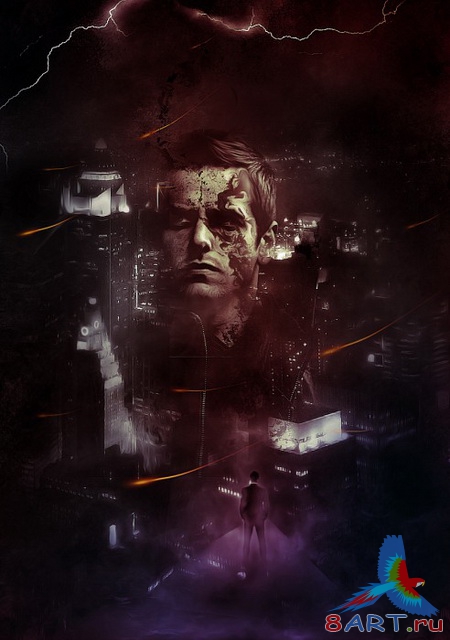
Итоговый город:
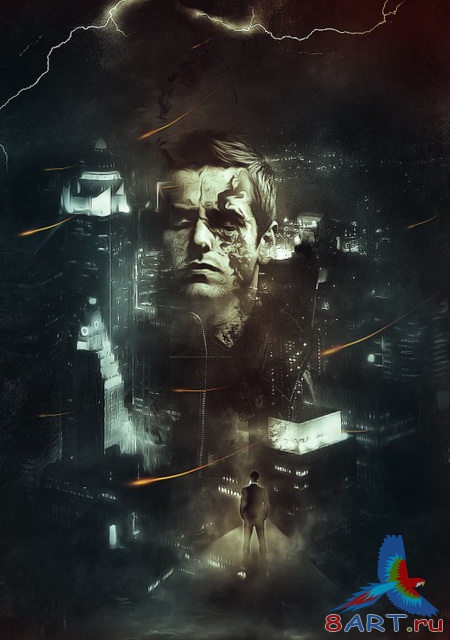
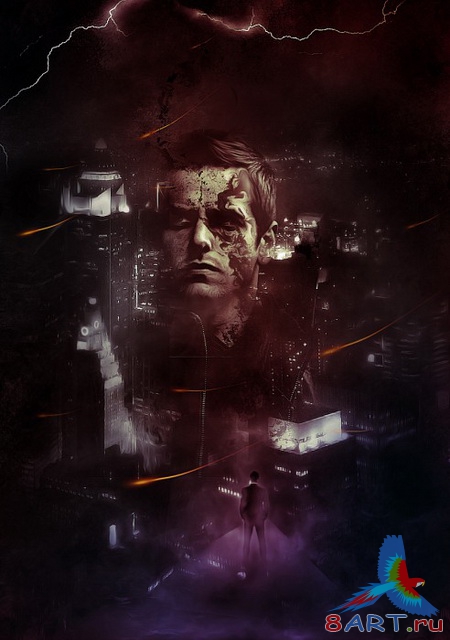
Этап 1.
Создаем новый документ 900 на 1278 px, задник делаем черный. Создаем новый слой Ctrl + Shift + N, воспользуемся гранджевыми кистями (если нет, то ) и кликаем несколько раз. Установим для кисти Opacity (Непрозрачность) и Pressure (Нажим) равными 30%, при необходимости используем стерку (Е) для удаления лишних элементов
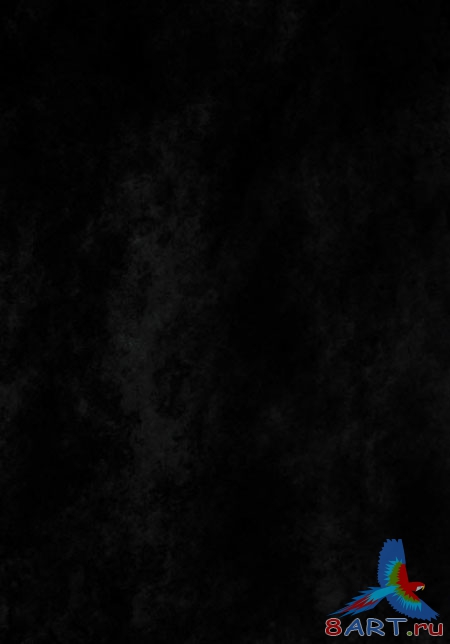
--QuoteEEnd-->
Выбираем фотографию города и выделяем область Rectangle Marque Tool (Прямоугольная область) (М) как показано ниже:
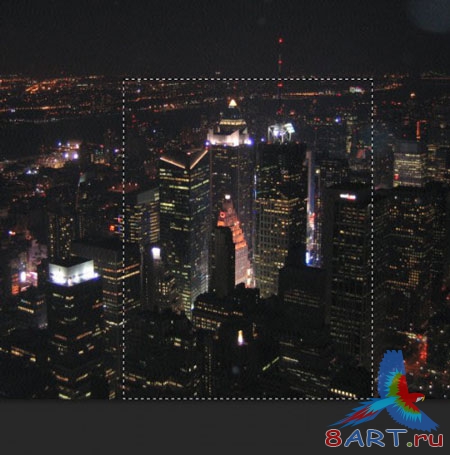
Скопировав эту область (Ctrl + C), вставим ее в наш холст (Ctrl + V), уменьшим в размере и немного, мягкой стеркой (Е), сотрем границы картинки:
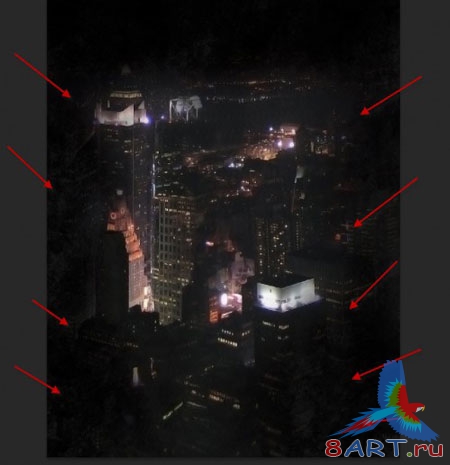
На город добавим слой коррекции Black and white (Черное и белое) с обтравочной маской. Чтобы создать слой коррекции в панели слоев внизу надо нажать на кнопочку с изображение черно/белого круга. После выбора слоя коррекции щелкаем по нему правой кнопкой мыши и выбираем Create Clipping Mask (Создать обтравочную маску).
Мы это проделали с целью наложения слоя коррекции только на тот слой для которого он создан, а не для всего холста.
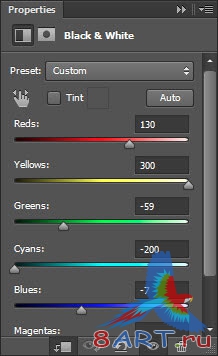
Создадим еще один слой коррекции Levels (Уровни):
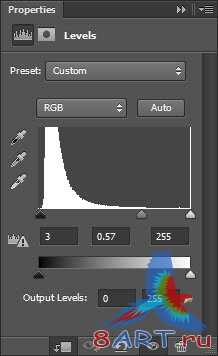
Выбираем мягкую стерку (Е) стираем области на маске слоя коррекции:
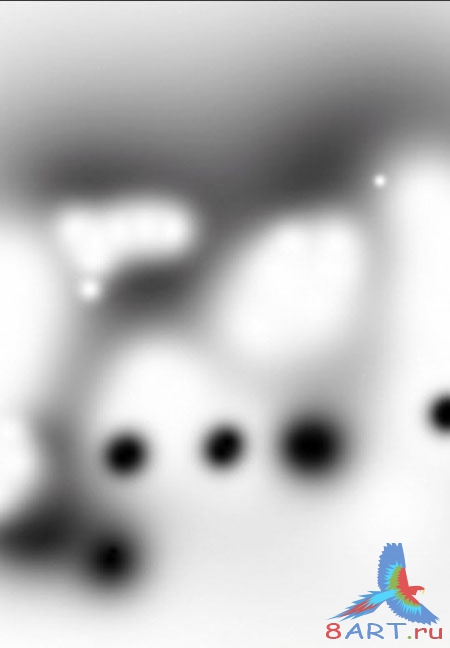
Вот чего мы добились:

Возьмем фотографию мужчины, оставим только лицо и расположим по центру холста.

Стеркой (Е) мягкого типа немного поправим лицо:

Добавляем к слою с лицом два слоя коррекции с обтравочной маской, Black and white (Черное и белое), Levels (Уровни):
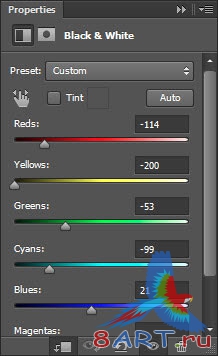
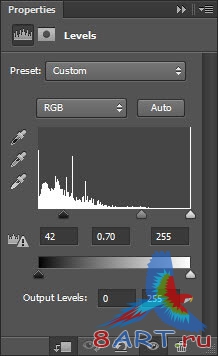
Кистями грандж, рисуем на лице, для предание больше го эффекта.

Получаем:

Этап 3.
Дальше мы создадим плоскость и на нее поставим силуэт человека. Создадим плоскость на новом слое Shift + Ctrl + N, выбрав Pen Tool (Перо) (P) рисуем плоскость формой показанной на изображении ниже и делаем ее светло-серым цветом:

На слой с плоскостью применим стиль слоя Gradient Overlay (Наложение градиента):
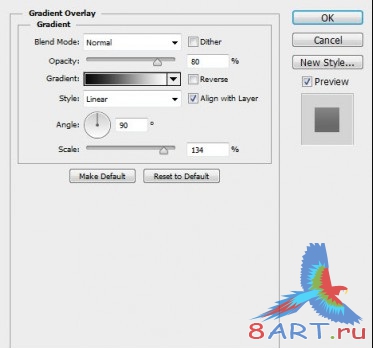
Сотрем мягкой стеркой (Е) некоторые части плоскости, придав глубину.
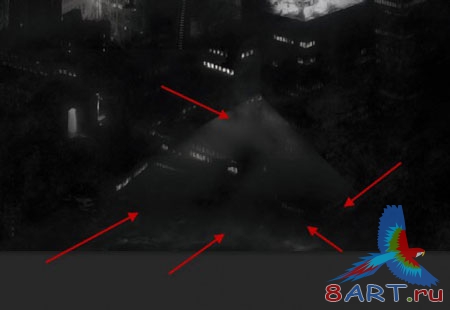
Возьмем фотографию силуэта мужчины и поместим его на эту платформу:

Немного затемним его нижнюю часть той же мягкой стеркой (E):

На слой силуэта на платформе наложим два слоя коррекции Black and white (Черное и белое) и Levels (Уровни).
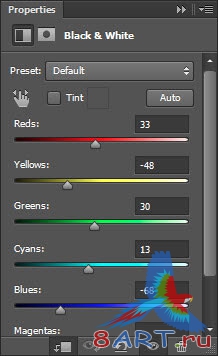
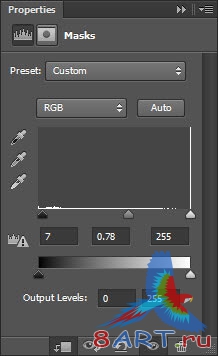
Так должно получиться:

Этап 4.
Создадим облака в верхней части холста. Либо кистями грандж, либо фильтром Filter > Rеnder > Clouds (Фильтр > Рендеринг > Облака).
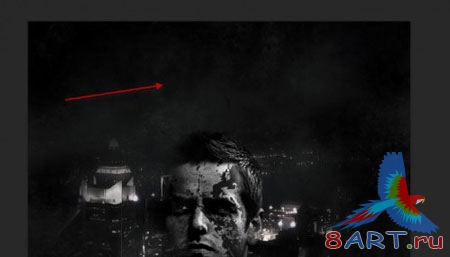
Создаем новый слой и рисуем на нем точку оранжевого цвета. Это будет линия света.

В середине нашей точки ставим маленькую точку желтого цвета:
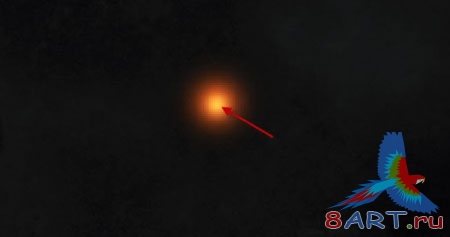
Объединяем и дублируем (Ctrl + E) (Ctrl + J) это два слоя с точками, к дубликату применим фильтр Filter > Liquify (Фильтр > Пластика). Добиваемся результат, который показан ниже:
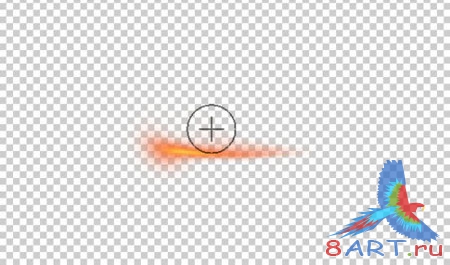
С помощью Distort Tool (Искажение) сопоставим отфильтрованную точку (см. выше) с оригиналом.
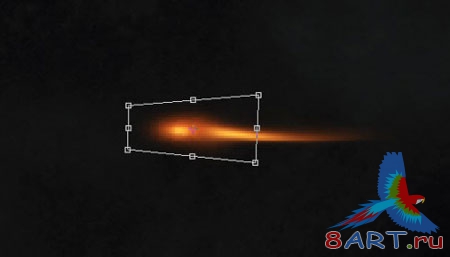
Объединим эти два слоя Ctrl + E и с помощью Free Transform Tool (Свободное трансформирование) (Ctrl + T) добиваемся результата изображенного ниже:
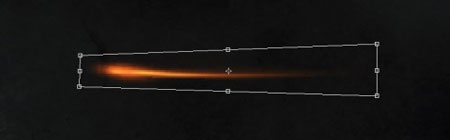
Дублируем слой с линией, размещаем копии около лица, уменьшаем и снижаем прозрачность для достижения необходимого результата:
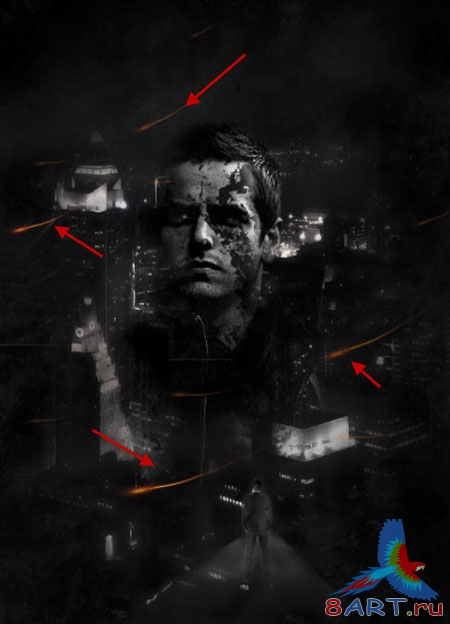
Этап 5.
Открываем фотографию с молнией и выделяем молнию с помощью Lasso Tool (Лассо) (L), выставляем Feather (Растушевка) равной 30.

Скопируем молнию и вставим в наш холст (Ctrl + C)/(Ctrl + V) , после чего применим к ней слой коррекции Black and White (Черное и белое):
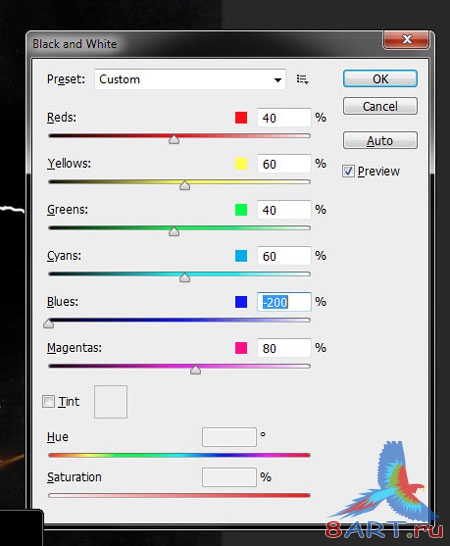
Выставляем режим смешивания для молнии Screen (Осветление), дублируем и располагаем как показано ниже.
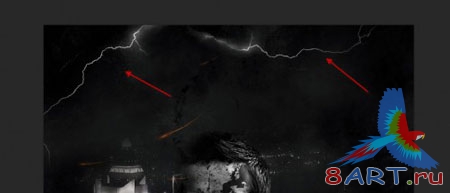
Получаем:
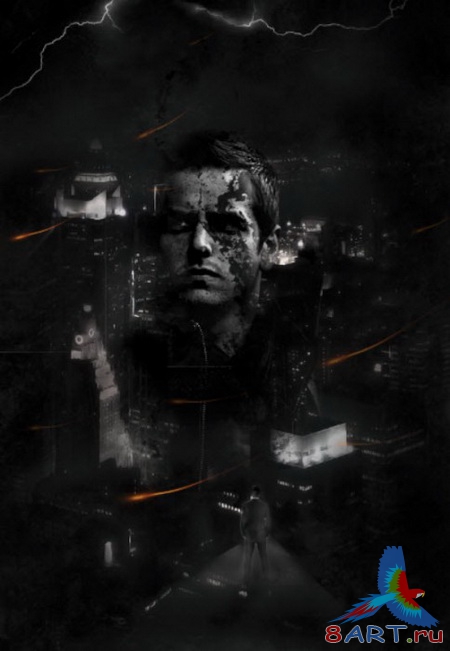
Добавив эффект цвета получаем.
Итоговый город:
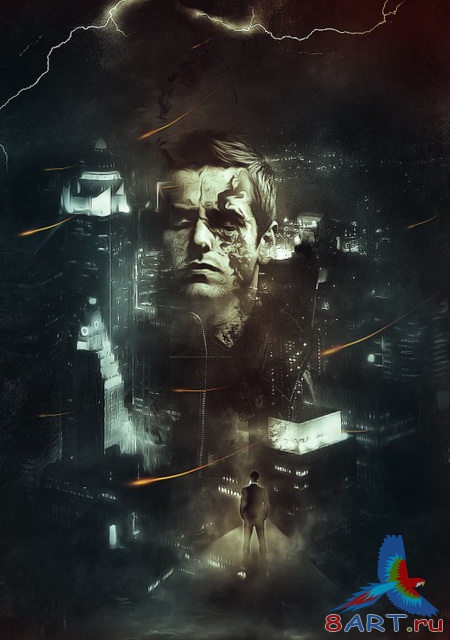
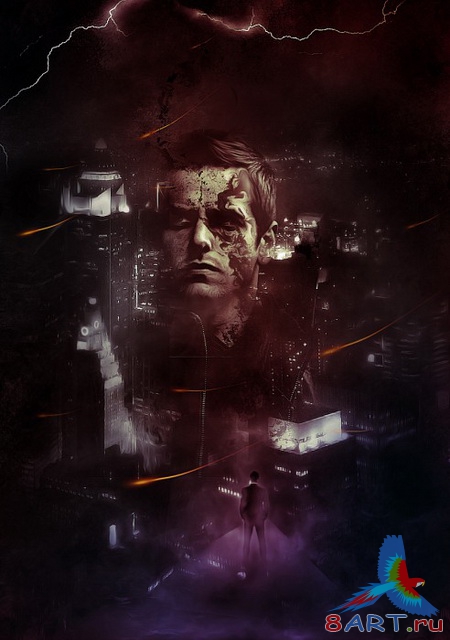
Информация
Комментировать статьи на нашем сайте возможно только в течении 10 дней со дня публикации.
Комментировать статьи на нашем сайте возможно только в течении 10 дней со дня публикации.