Уроки Фотошоп
Метки
design, gradients, grd, png, psd, Воин, Девушка, Девушки, День Валентина, Дети, Елка, Зима, Кисти сердечки, Любовь, Мальчик, Море, Мужчины, Новый год, Оружие, Осень, Пляж, Рамка, Рамки, Санта Клаус, Сердце, Снег, Солдат, Солнце, Спецназ, Фото, Цветы, Экшены, градиент, дизайн, клипарт, костюмы, скачать, фотошоп, шаблоны, экшены для фотошопа
Показать все теги
Показать все теги
Дополнения (Обменники)
Рисуем фотоплёнку

Сейчас мы с вами создадим фотопленку средствами Photoshop.

Этап 1.
Обратите внимание как расположены слои фотопленки.

Этап 2.
Давайте начнем с основы. Создаем новый слой, называем его Body. Применяя Pen Tool (Перо) (Р) создадим фигуру, показанную ниже.
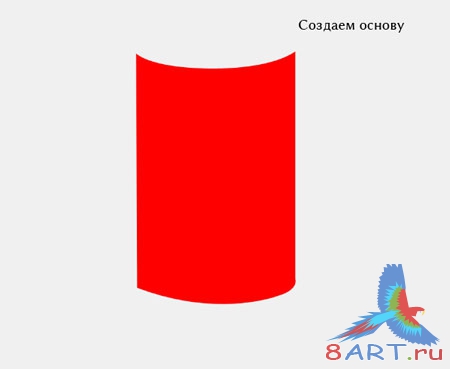
Этап 3.
Применим к слою стиль.
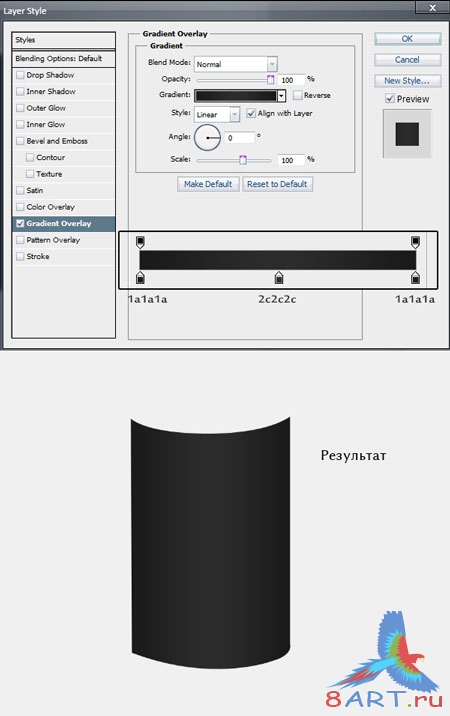
Этап 4.
Взяв мягкую кисть (В) и зажав Ctrl, щелкаем по пиктограмме слоя Body, тем самым выделяем нашу фигуру. Затем создадим новый слой White_1, выставляем белый цвет и проводим линию (см. ниже). Ставим режим смешивания Overlay (Перекрытие).
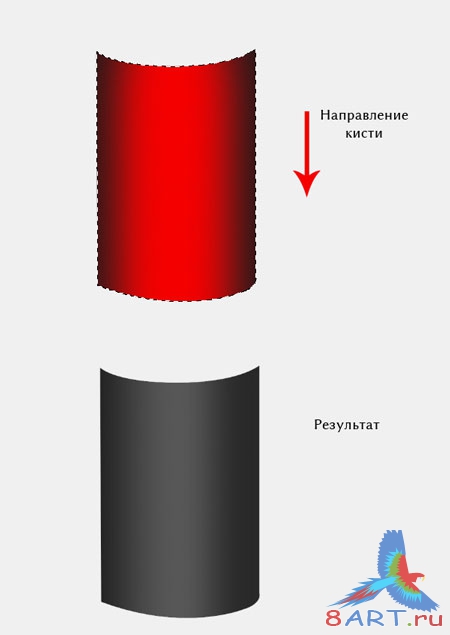
Этап 5.
Повторим предыдущий этап на правой стороне, режим смешивания Normal (Нормальный).
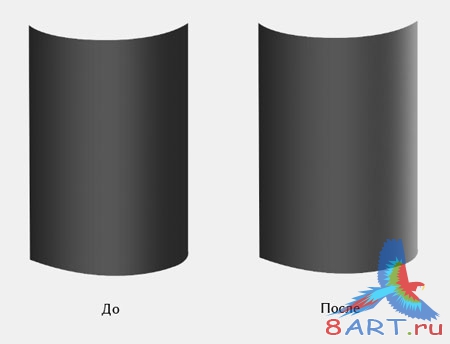
Этап 6.
Повторяем этап выше, но выбираем цвет черный, ставим режим смешивания Overlay (Перекрытие), Opacity (Непрозрачность) ставим 42% .
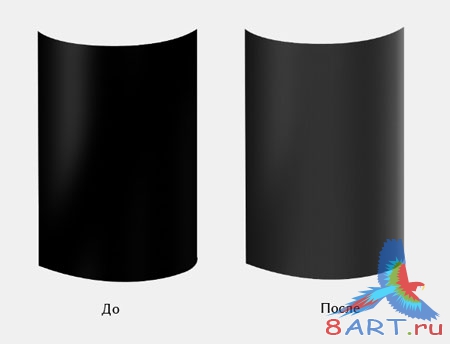
Этап 7.
Применив знания в предыдущих этапах, добавим побольше пятен светлых и черных.
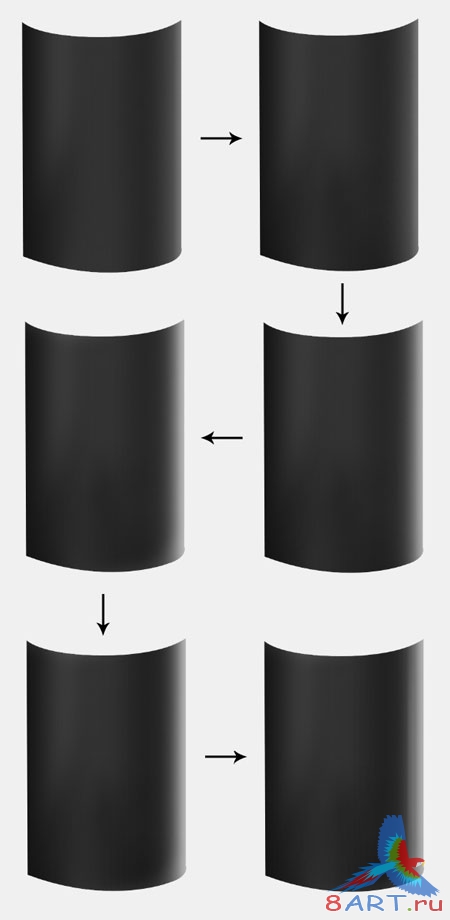
Этап 8.
Создадим новый слой, назовем его Orange. Создадим с помощью Pen Tool (Перо) (Р) фигуру (см. ниже) и делаем ее цветом #ffa657.
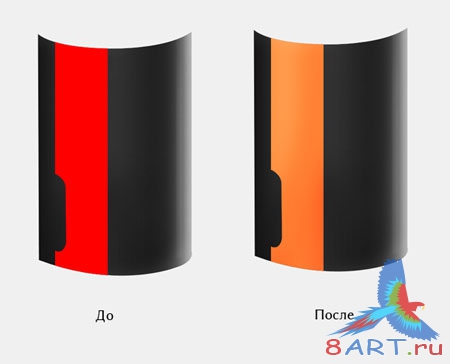
Этап 9.
Щелкаем по пиктограмме слоя Orange с зажатой кнопкой Ctrl, создадим новый слой. Выбрав кисть (В) помягче, установив ей цвет #e2481d — рисуем (см. ниже)
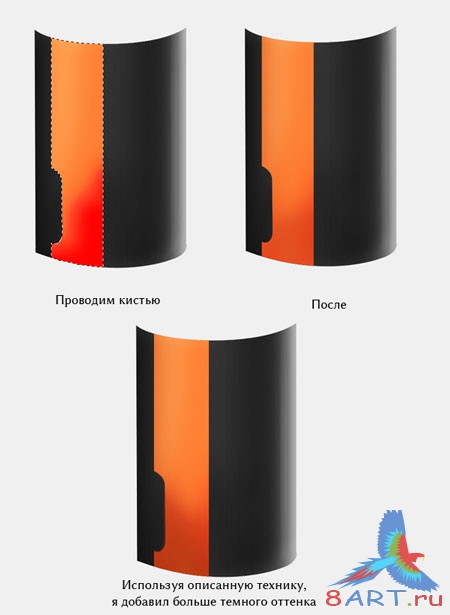
Этап 10.
Создадим новую фигуру с помощью Pen Tool (Перо) (Р), зальем белым цветом. Режим смешивания установим Overlay (Перекрытие). Возьмем мягкую стерку (Е), ставим ей opacity (непрозрачность) и flow (нажим) на 50% и стираем так, как на изображении
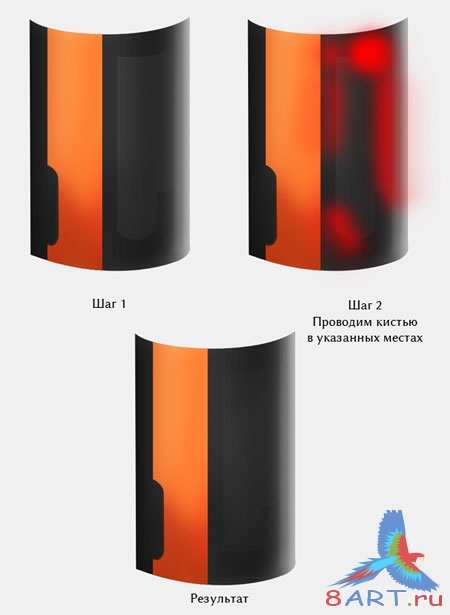
Этап 11.
Создадим зеленую фигурку применив Pen Tool (Перо) (Р) и после применим стиль.
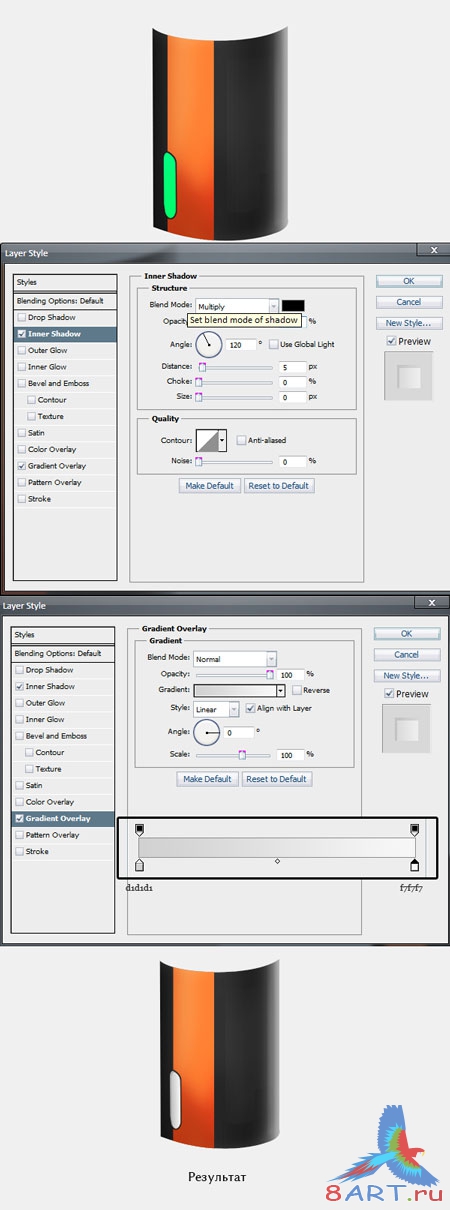
Этап 12.
Снова используя Pen Tool (Перо) (Р) создадим фигуру, показанную ниже. Нажимаем Crtl+Enter и заливаем слой #fdc161 цветом. Мягкой стеркой (Е) стираем там, где показано ниже.
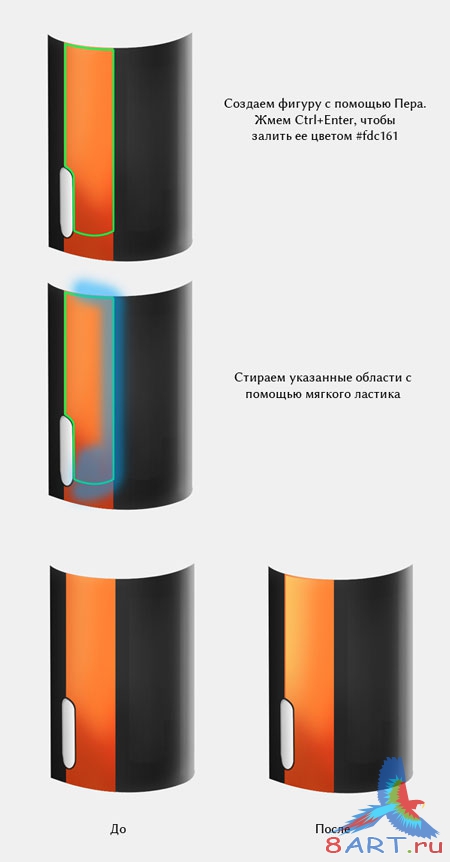
Этап 13.
Добавим побольше светлых областей использую приобретенные ранее навыки.
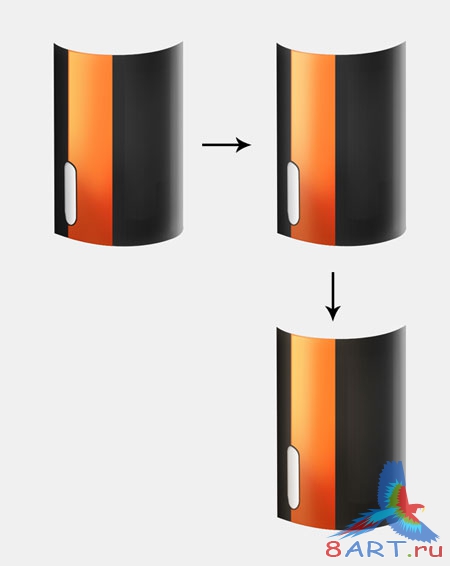
Этап 14.
Выбираем Vertical Type Tool (Вертикальный текст) (Т) и вводим текст. Затем растрируем текст, щелкнув по нему правой кнопкой мыши и выбрав Rasterize Type (Растрировать текст). Далее нажимаем Ctrl+T, выбираем Warp (Деформация). Начинаем деформацию текста и продолжаем до получения изгиба, как у пленки. Можно так же добавить больше текста.
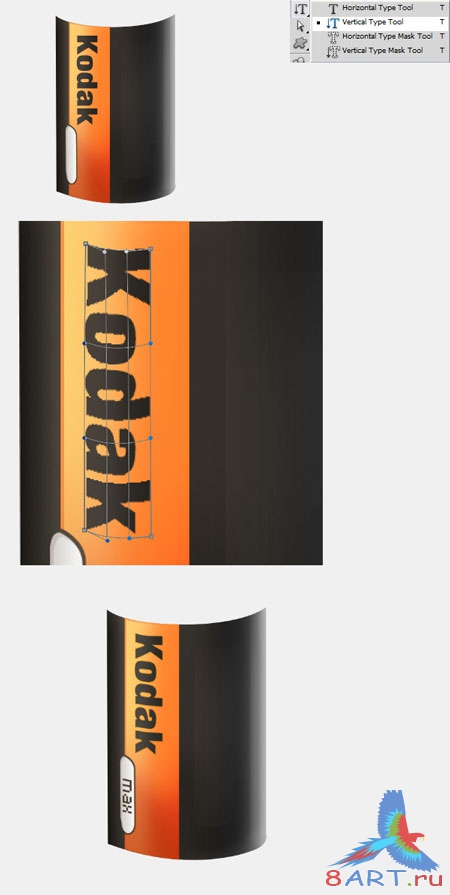
Этап 15.
Создадим фигурку (см. ниже) с помощью того же Pen Tool (Перо) (Р). Crtl+Enter и заливаем слой белым цветом, ставим режим смешивания Overlay (Перекрытие), а Opacity (Непрозрачность) 25%. Сгруппируем все слои, выбрав их все и нажав Ctrl+G.
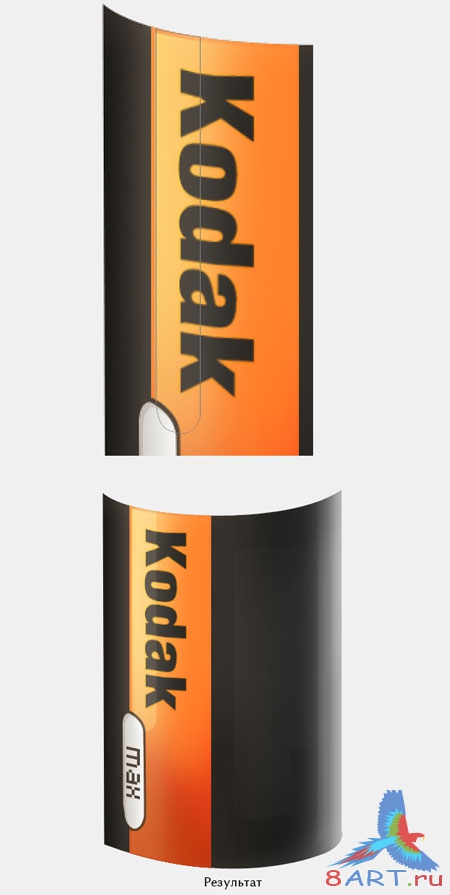
Этап 16.
Создадим новый слой и на нем нарисуем самую нижнюю часть фотопленки, а поможет нам, все тот же Pen Tool (Перо) (Р). Стиль слоя применим как на изображении ниже.
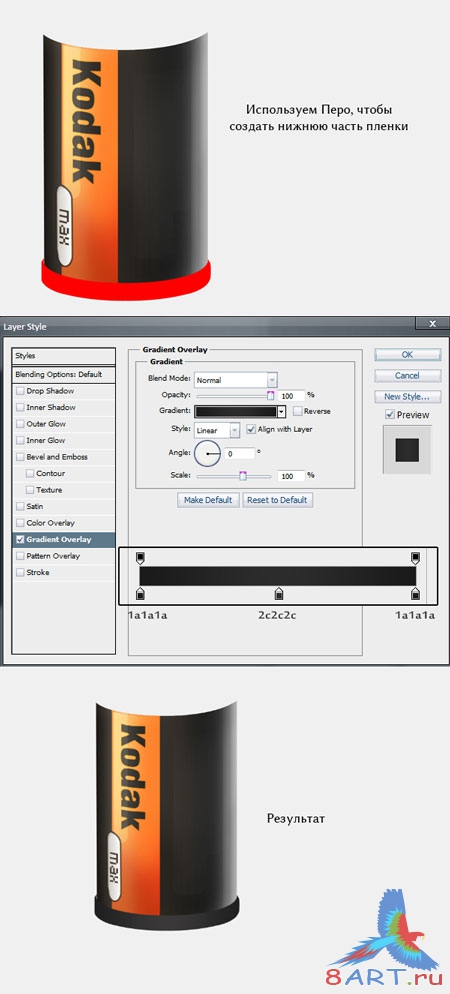
Этап 17.
Необходимо повторить этапы с 4 по 6, создавая каждый раз слой, так же используйте мягкую кисть (В) черного и белого цветов, смело меняйте размер, если понадобиться.
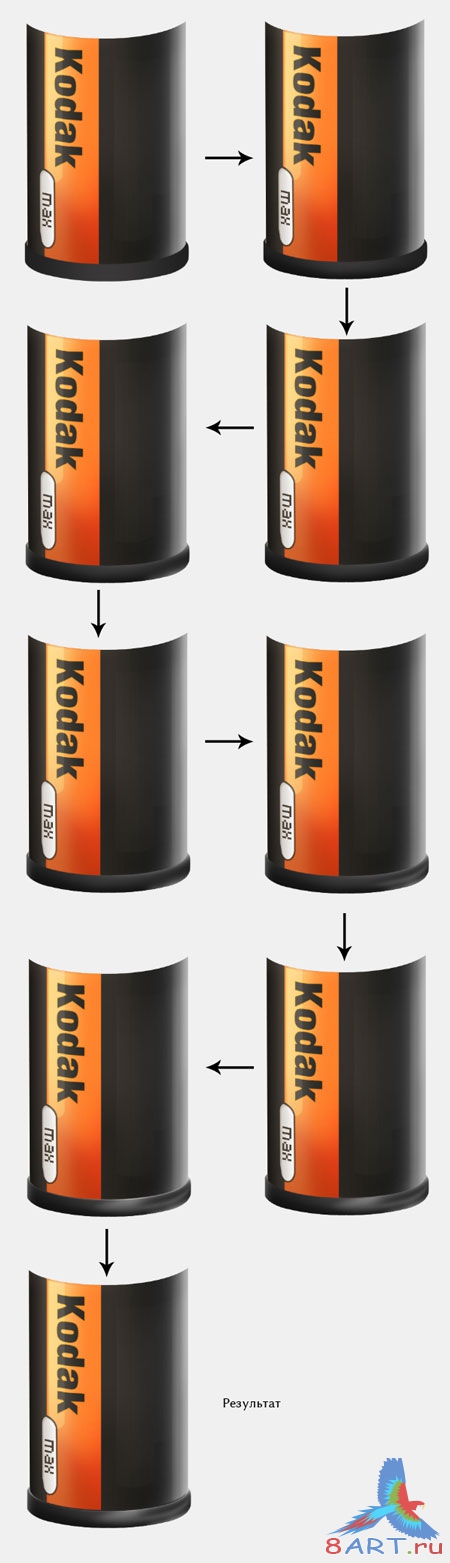
Этап 18.
Повторно используя Pen Tool (Перо) (Р) создадим верх фотопленки. Делаем по аналогии Этапу 16, применив все стили.
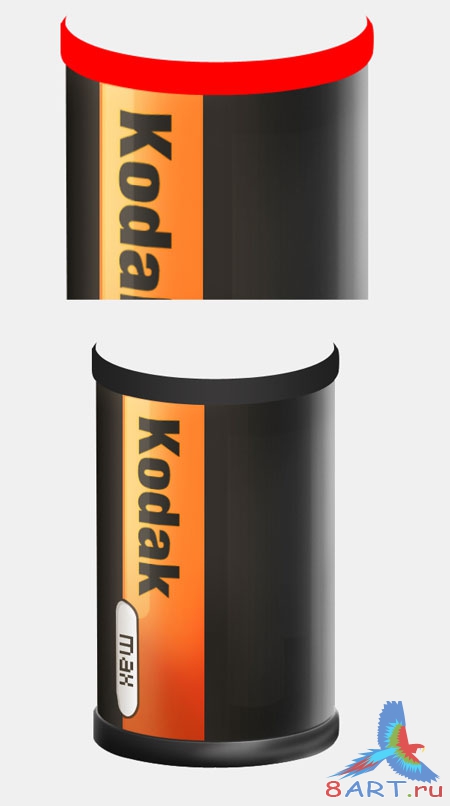
Этап 19.
Создадим блики на пленке, применив уже известные нам навыки, полученные ранее.
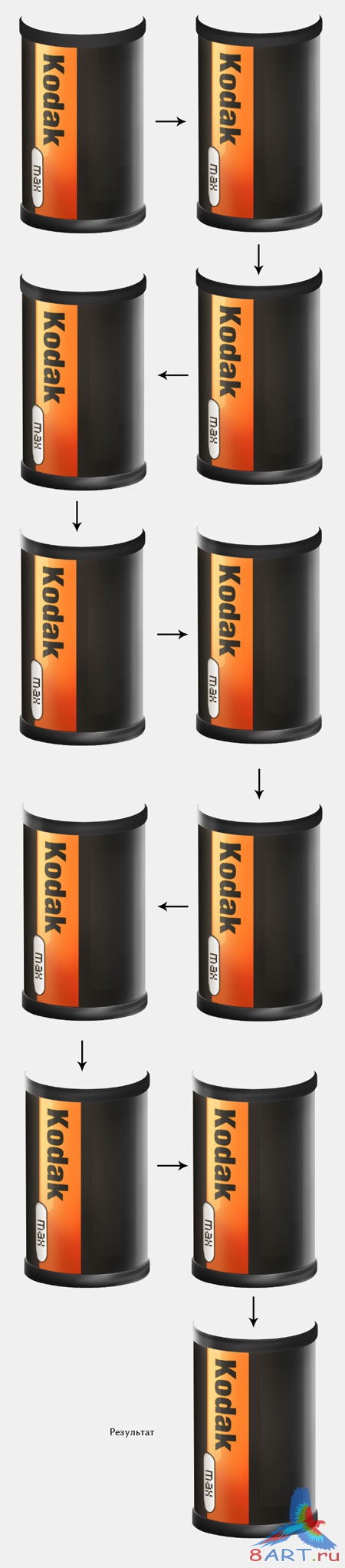
Этап 20.
Добавим контур верха, тем же Pen Tool (Перо) (Р). Повторим Этап 16, применим стили слоя.

Этап 21.
Создадим, с помощью Pen Tool (Перо) (Р), фигурку и зальем ее цветом #232323.

Этап 22.
Дублируем верхний слой фотопленки. Ctrl+T по слою, далее Flip Vertical (Отразить по вертикали) и стараемся повторить изображение ниже.
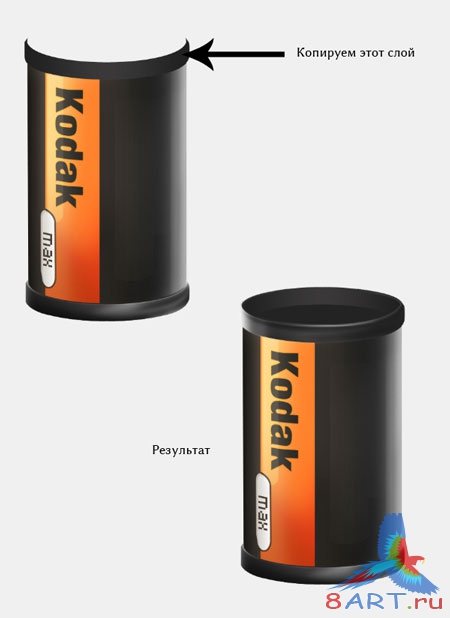
Этап 23.
Создадим внутреннюю основу пленки. Прорисовываем эллипс, либо Pen Tool (Перо) (Р), либо Elliptical Marquee Tool (Овальное выделение) (М), применяем стиль.
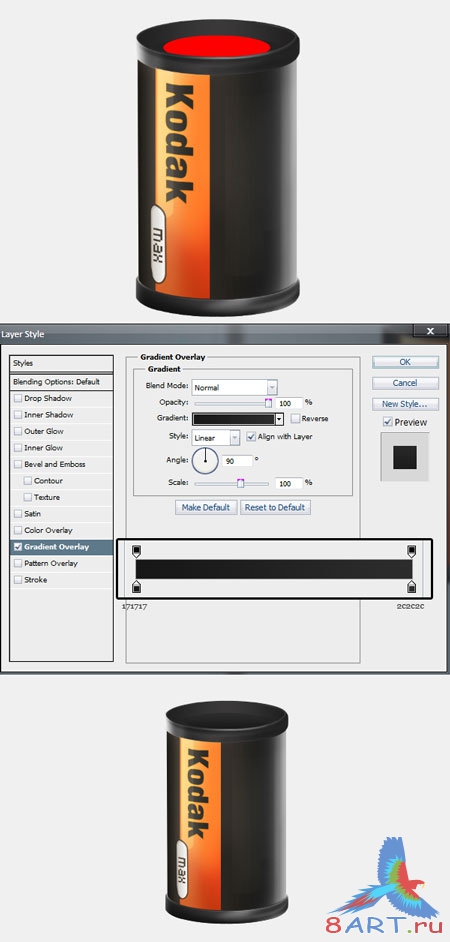
Этап 24.
Зажав Ctrl и щелкнув по пиктограмме слоя, созданного только что, создадим новый слой выше и зальем белым его. Взяв стерку (Е) удаляем выделенную на изображении ниже часть.
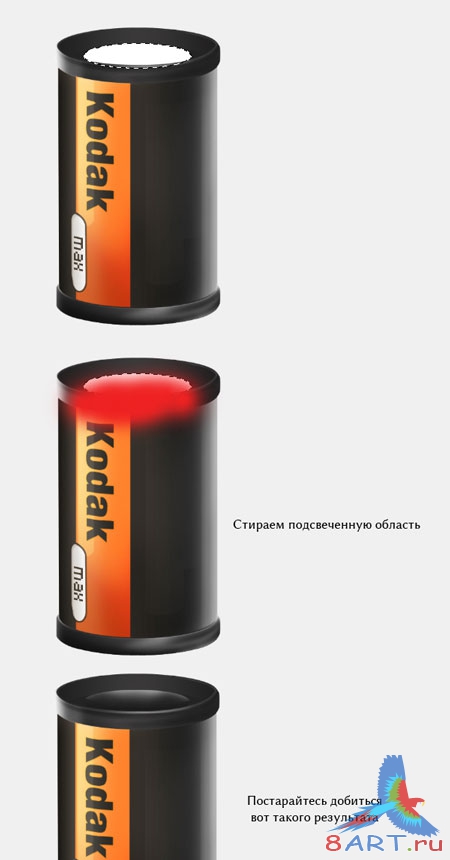
Этап 25.
Создадим окружность, применив на этот раз Elliptical Marquee Tool (Овальное выделение) (М), далее перейдем Edit - Stroke (Редактирование - Овбодка), Width (Ширина) - 2 px, Цвет - белый, Location (Расположение) - Outside (Снаружи). Затем примени стиль слоя.
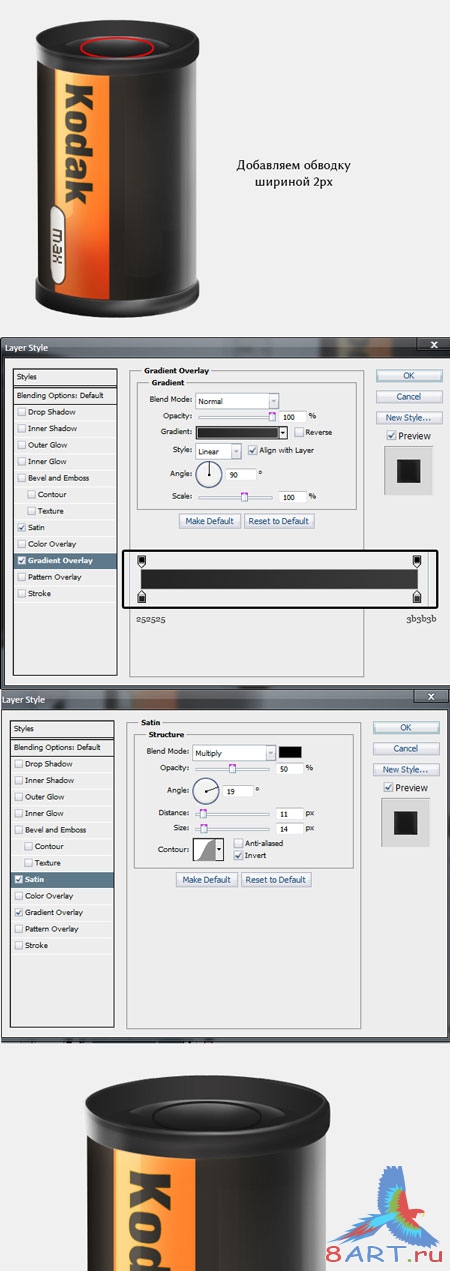
Этап 26.
Зажав Ctrl и щелкнув по пиктограмме слоя, созданного в предыдущем этапе, выбираем Edit - Stroke (Редактирование - Обводка), Width (Ширина) - 1 px, Цвет - Белый, Location (Расположение) - Outside (Снаружи). Мягкой стеркой (Е) удаляем то, что показано на изображении ниже.
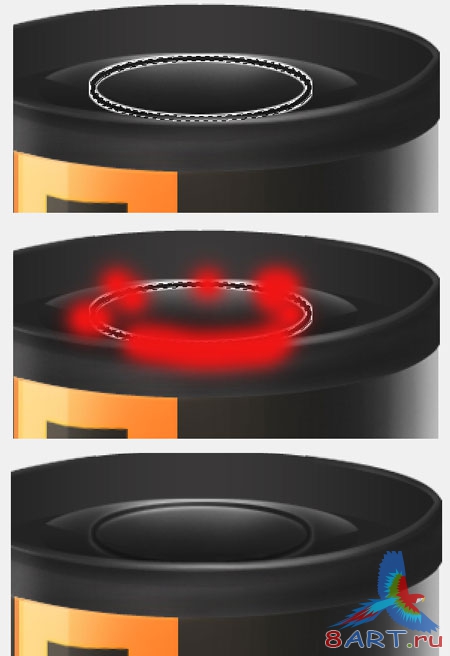
Этап 27.
Pen Tool (Перо) (Р) и им рисуем фигуру, затем применяем Этап 3, далее добавим блики, мы уже делали так ранее.
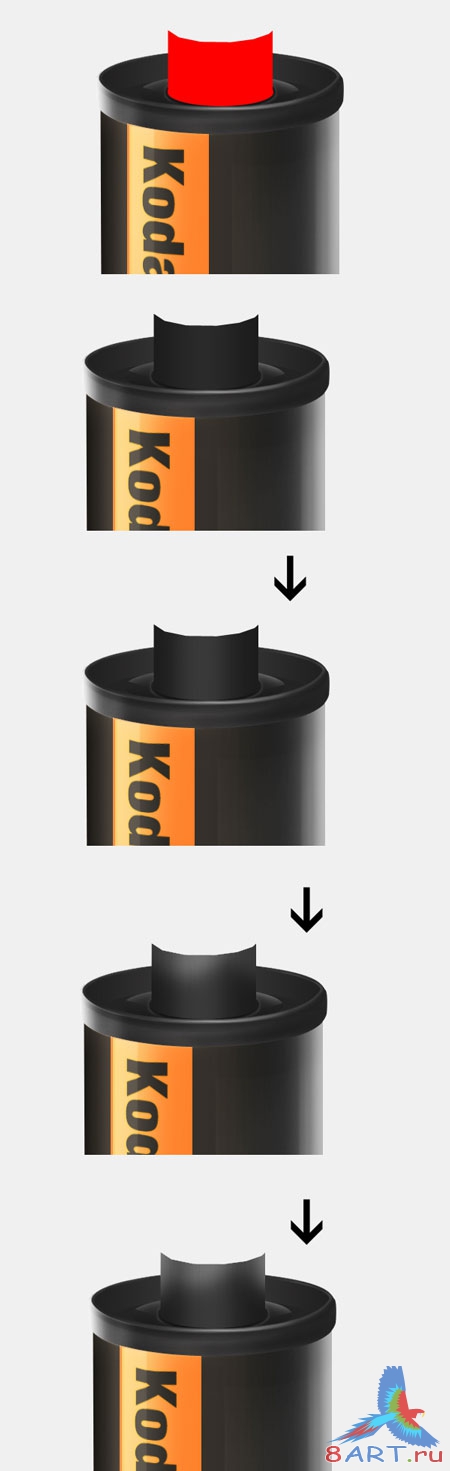
Этап 28.
Дублируем фигуру, жмем Ctrl+T, щелкаем правой кнопкой мыши по фигуре, Flip Vertical (Отразить по вертикали). Дубликат располагаем как на рисунке ниже. Добавляем блики.
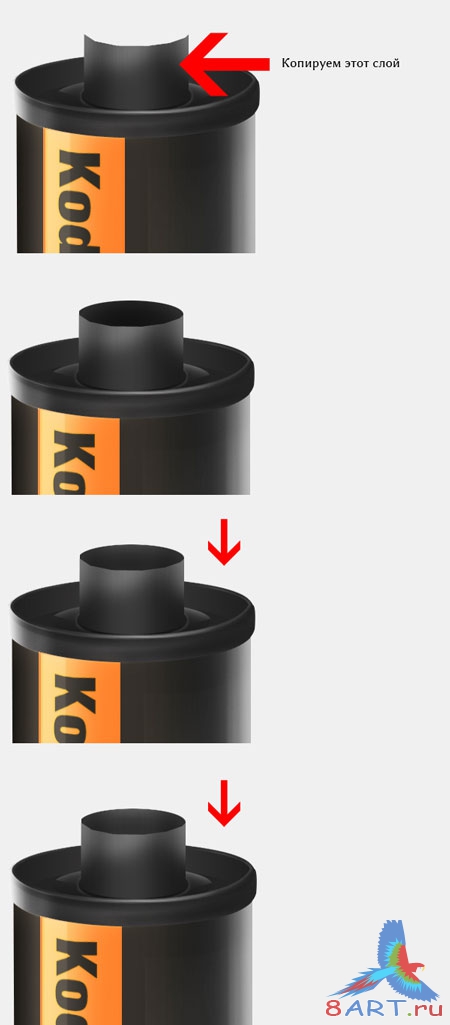
Этап 29.
Создадим окружность, Elliptical Marquee Tool (Овальное выделение) (М), добавим обводки в 3 px. Далее применим стиль из Этапа 3. Используем мягкую кисточку (В) нарисуем белым несколько бликов.
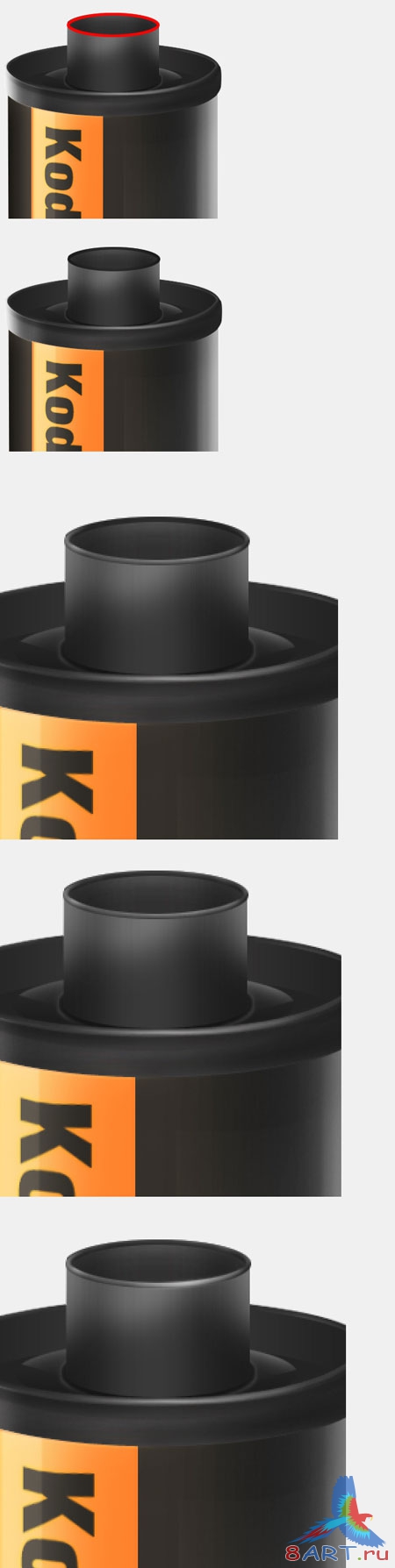
Этап 30.
Нарисуем заднюю область фотопленки тем же Pen Tool (Перо) (Р), применим стиль слоя.
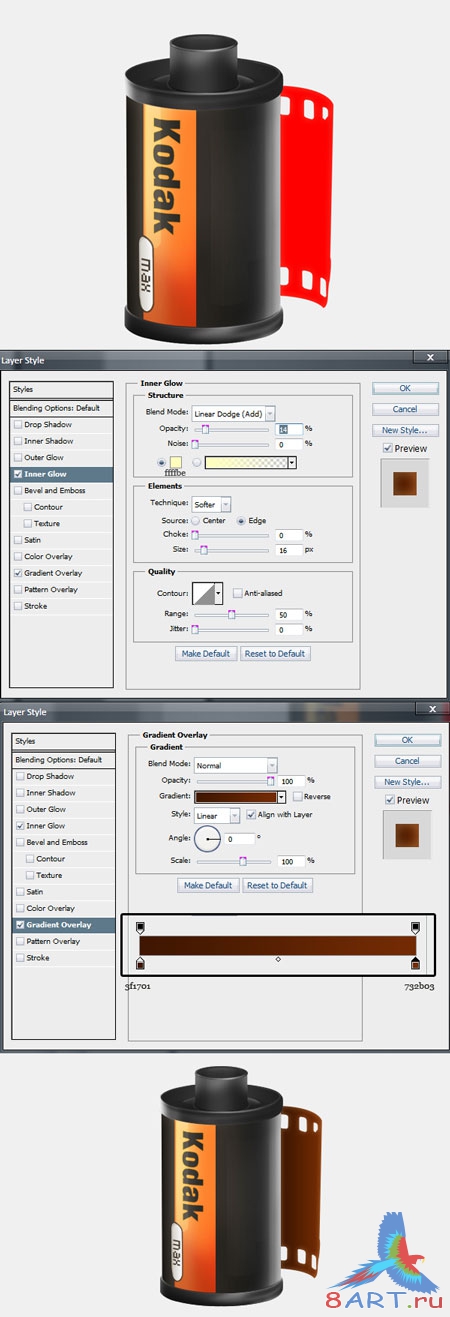
Этап 31.
Добавим блики на пленку.
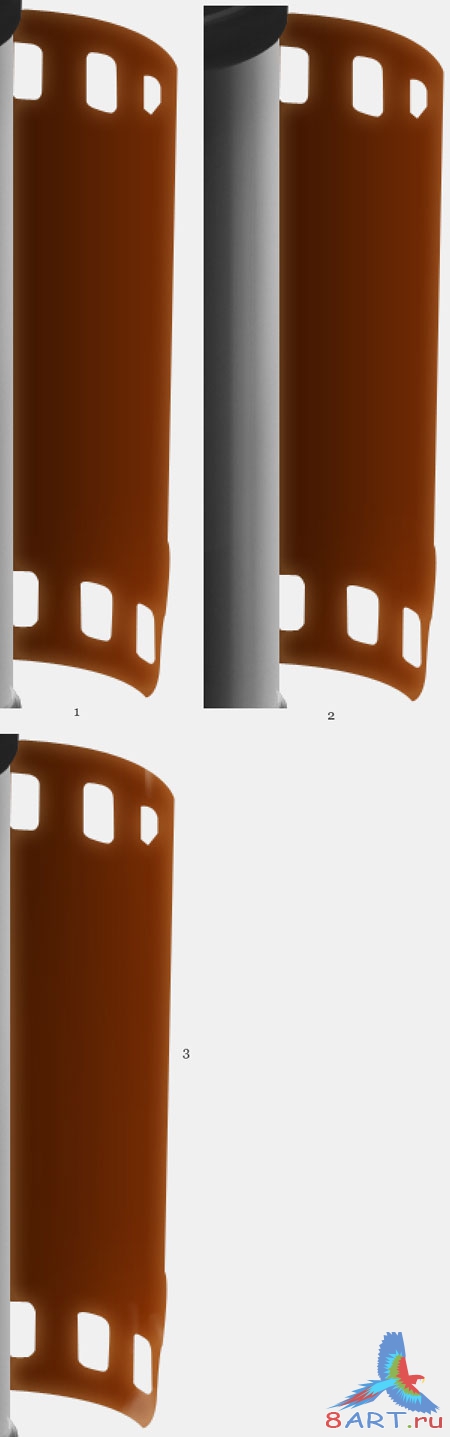
Этап 32.
Зажав Ctrl щелкаем по пиктограмме слоя с задней областью пленки и создаем новый слой. Зальем его черным цветом. Применим фильтр Filter - Noise - Add Noise (Фильтр - Шум - Добавить шум), Amount (Количество) - 63,1%, выберем Gaussian (По Гауссу) и Monochromatic (Монохромный).
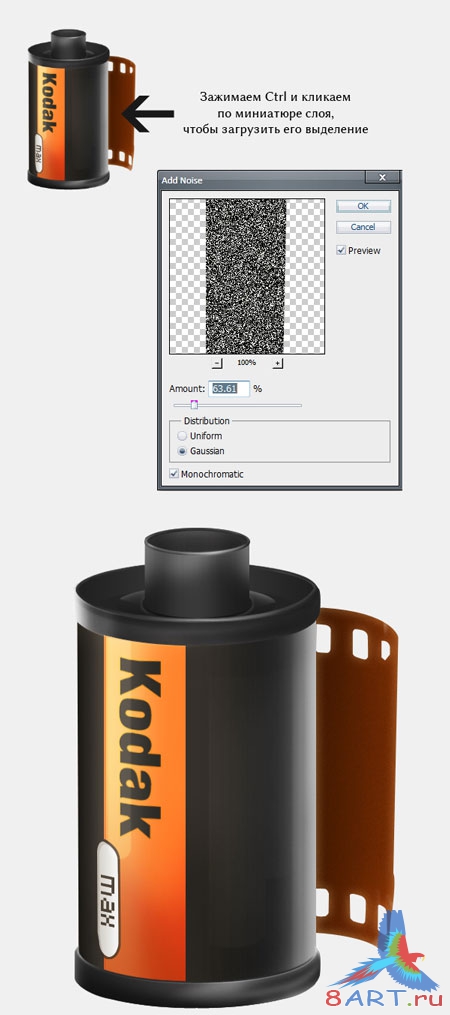
Этап 33.
Нарисуем переднюю область фотопленки, применив Pen Tool (Перо) (Р). Стиль слоя так же применим.
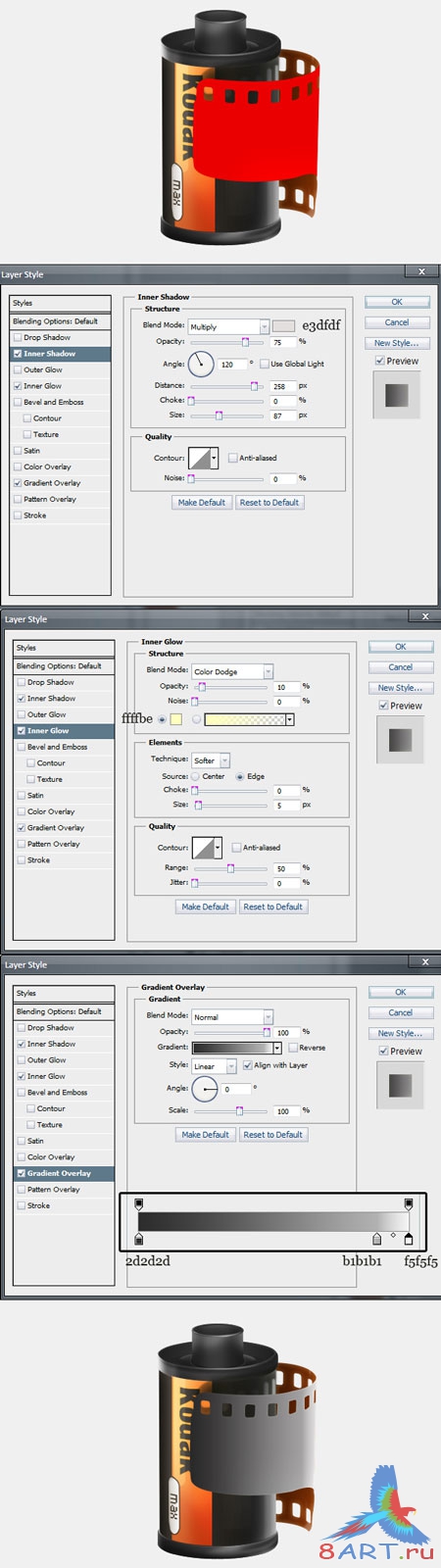
Этап 34.
Добавим шумы и блики, немного, но добавим.
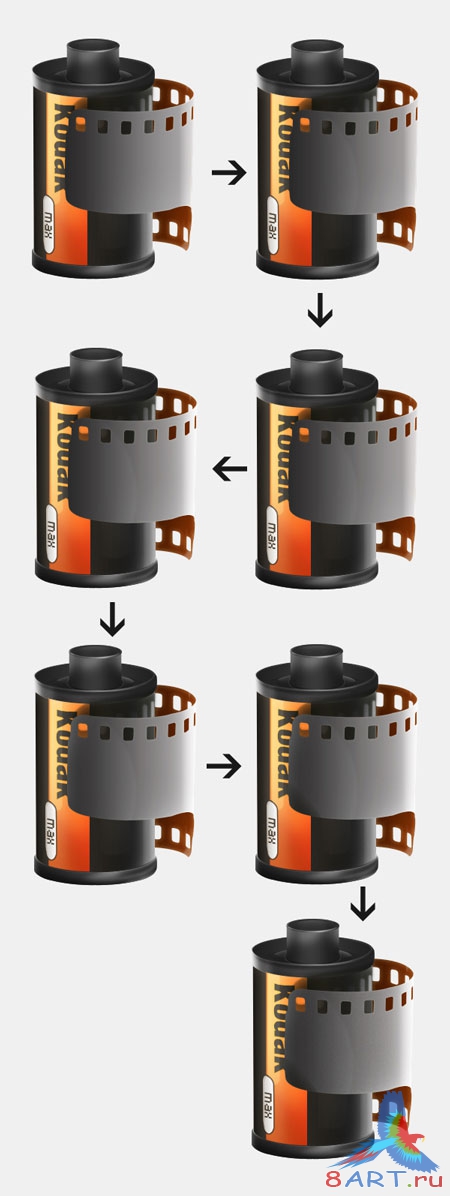
Этап 35.
Добавим тени. И тени мы нарисуем с помощью Pen Tool (Перо) (Р), только они будут черными. Мягкой стеркой (Е) правим края и изменяем непрозрачность.
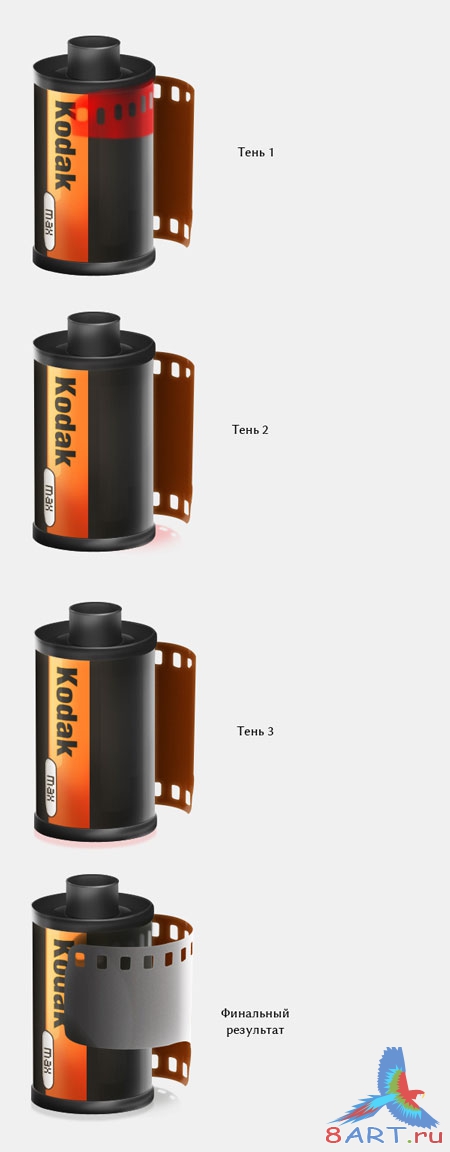

Источник: psd.tutsplus.com
Переведено специально для 8ART.RU
Информация
Комментировать статьи на нашем сайте возможно только в течении 10 дней со дня публикации.
Комментировать статьи на нашем сайте возможно только в течении 10 дней со дня публикации.