Уроки Фотошоп
Метки
design, gradients, grd, png, psd, Воин, Девочка, Девушки, День Валентина, Дети, Елка, Зима, Кисти сердечки, Любовь, Мальчик, Море, Мужчины, Новый год, Оружие, Осень, Пляж, Рамка, Рамки, Санта Клаус, Сердце, Снег, Солдат, Солнце, Спецназ, Фото, Цветы, Экшены, градиент, дизайн, клипарт, костюмы, скачать, фотошоп, шаблоны, экшены для фотошопа
Показать все теги
Показать все теги
Дополнения (Обменники)
Многослойные бумажные буквы
Давайте создадим бумажные буквы, как-будто это календарик.
Вот так:
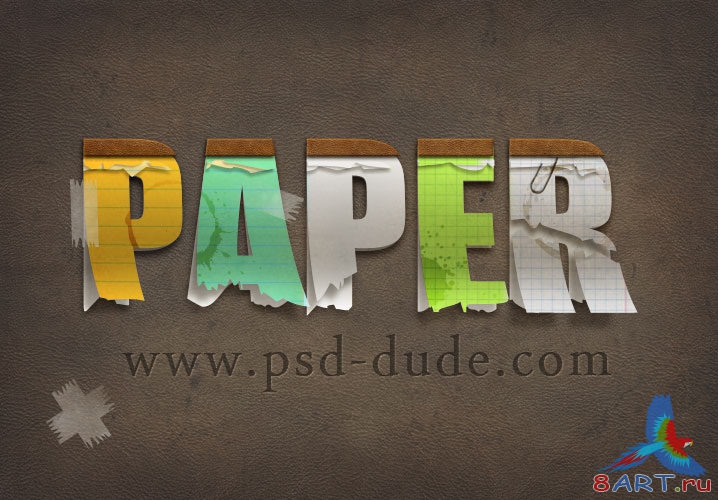
Этап 1.
Нажатием Ctrl + N создадим новый документ, напишем текст PAPER инструментом Horizontal Type Tool (Горизонтальный текст) (Т) (Ctrl+T). Применим к тесту шрифт Impact и цвет выберем #d0d0d0. Размер текста подгоните под ваш холст, как показано ниже.

Дадим имя нашему слою с текстом Text Paper 1, теперь продублируем и получим Text Paper 2 . Войдем в настройку стилей первого текстового слоя, щелкнув по нему дважды. Активируем опцию стиля Drop Shadow (Отбрасывание тени) и выберем режим смешивания (Blend Mode) Multiply (Умножение).
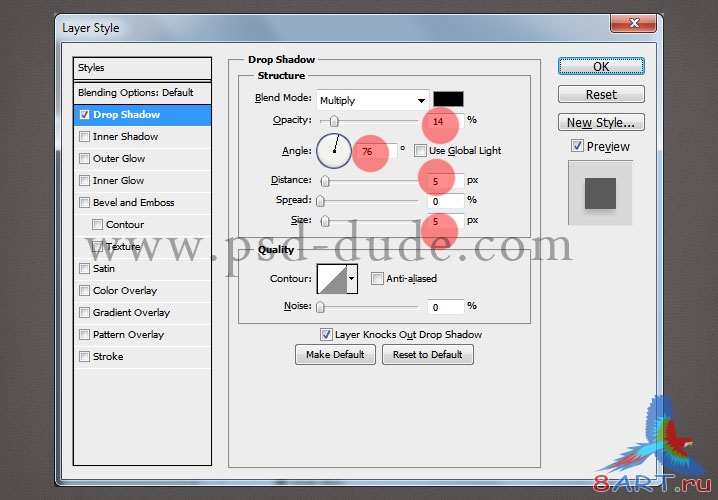
Этап 2.
Прячем первый слой, убираем глаз около слоя. Выбираем дубликат и щелкам по нему правой кнопкой мыши и выбираем Convert to Shape (Преобразовать в кривые), иначе можно пойти через меню Layer (Слой) — Type (Тип) - Convert to Shape (Преобразовать в кривые).
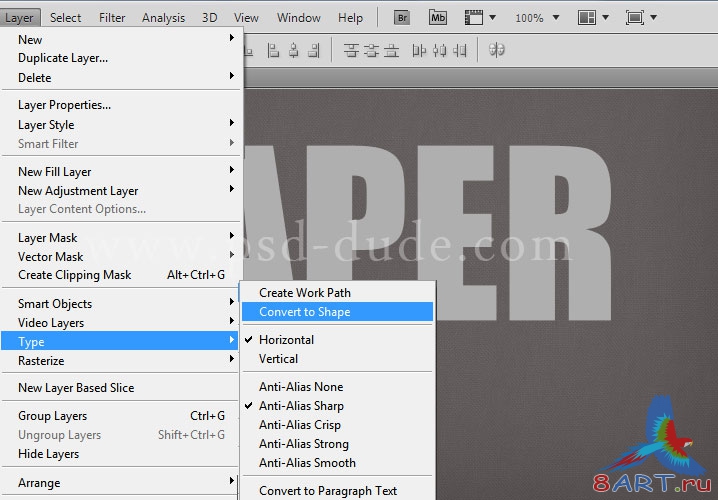
Выбираем инструментом Path Selection Tool (Выделение контура) все буквы и нажимаем Combine (Объединить).
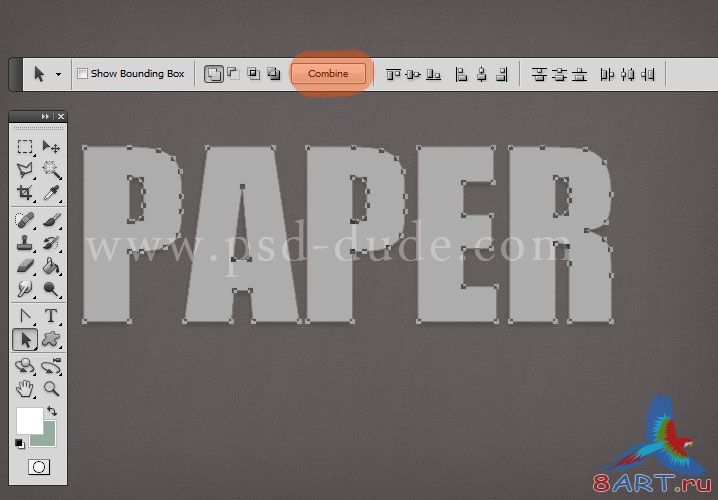
Этап 3.
Теперь приступим к созданию разорванных краев, загружаем фигуры. Нажатием Ctrl+Shift+N создаем новый слой, вставляем наши рваные фигуры. Что вставить фигуры необходимо применить Add to shape area (Добавить фигуру к области). Рваные фигуры должны закрыть все, кто низа.
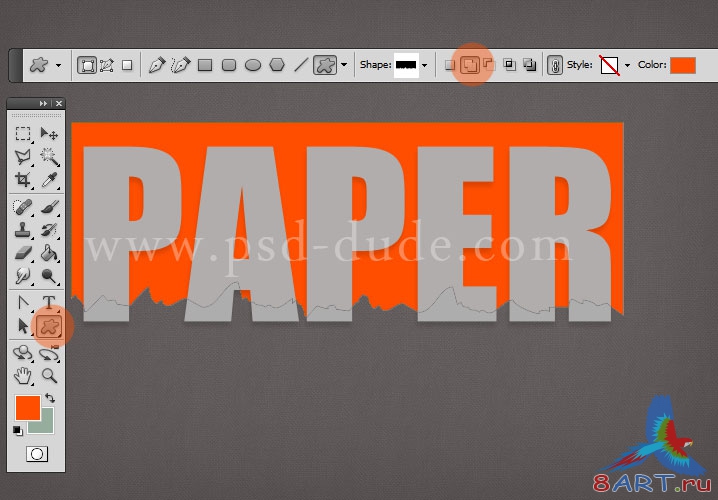
Выбираем Path Selection Tool (Выделение контура) и выделяем им текст, копируем его Ctrl + C и перейдя на слой с фигурами вставляем Ctrl + V.
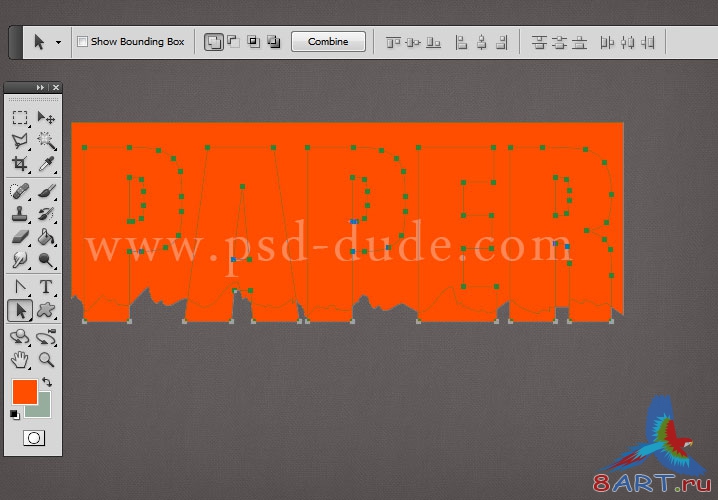
Давайте настроим Path Selection Tool (Выделение контура), выбираем режим Intersect Shape Areas (Область пересечения фигур). Затем нажимаем Combine (Объединить).
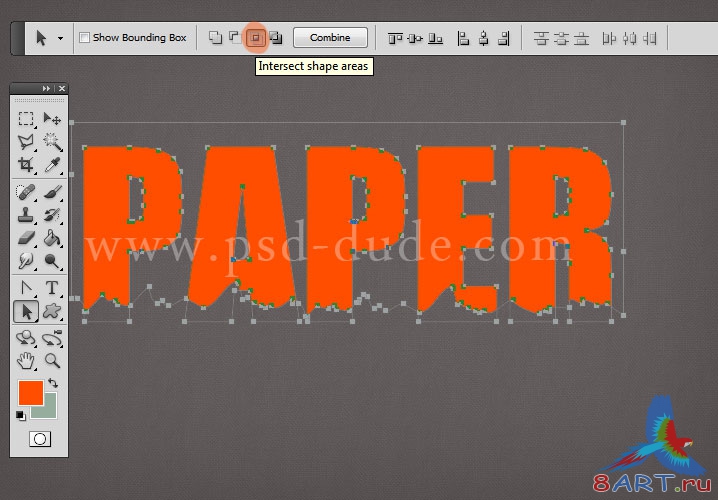
Этап 4.
Теперь удалим слой Text Paper 2, а новый слой переименуем в Text Paper Shape 1 и применим к нему стиль Layer Style – Gradient Overlay (Наложение градиента): режим смешивания поставим Normal (Нормальный), Style (Стиль) — Linear (Линейный).
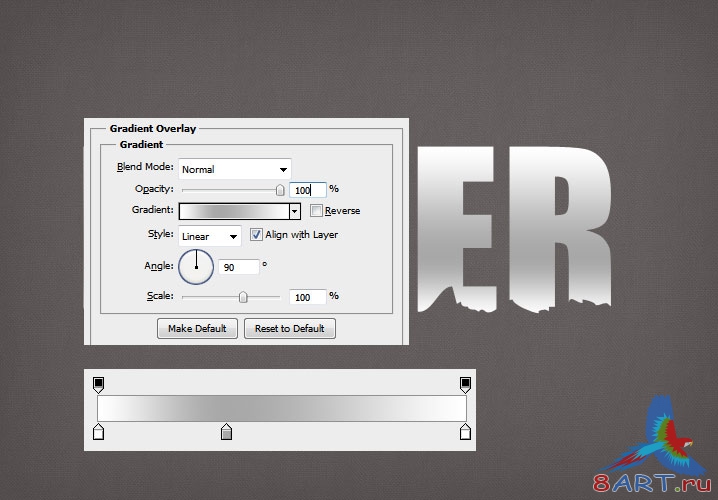
Теперь добавим стиль Drop Shadow (Отбрасывание тени): режим смешивания Multiply (Умножение).
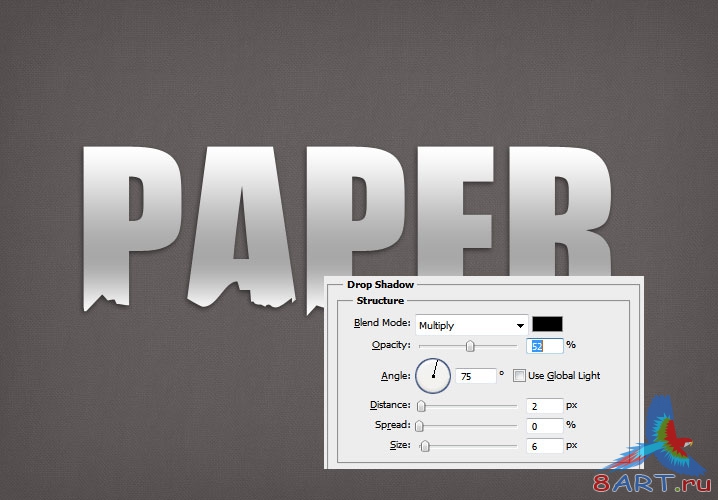
Этап 5.
Точно так же, создадим еще рваную подпись. Создадим ее дубликат Ctrl+J и дадим ей имя Text Paper Shape 2, а оригинал назовем Shadow (тень). И к тени применим стиль Gradient Overlay (Наложение градиента):
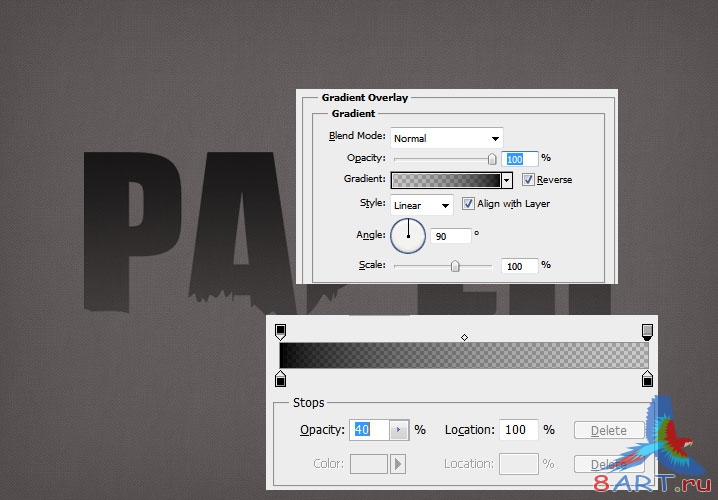
Нам необходимо растрировать слой shadow и после этого применить фильтр Gaussian Blur Filter (Размытие по Гауссу).
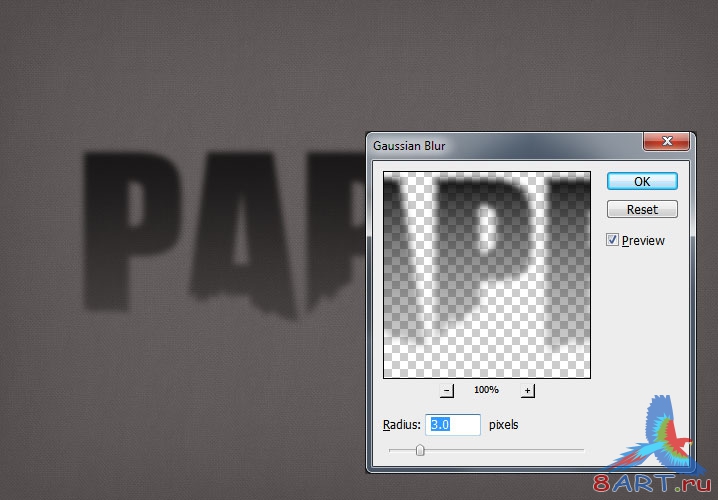
Выбираем слой Text Paper Shape 2 и накладываем на него стиль Gradient Overlay (Наложение градиента), выбрав настройки как у Text Paper Shape 1. Выбираем Transform – Warp (Деформация) и меняем форму текста.
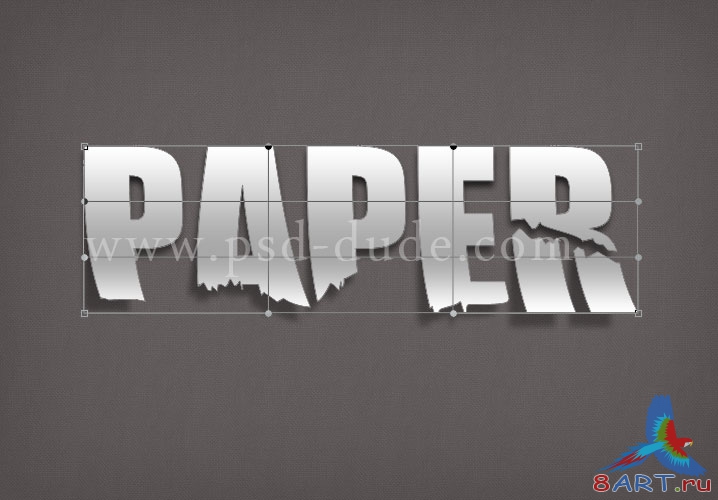
Этап 6.
Дублируем слой Text Paper Shape 2. Теперь, для предания буквам цвета возьмем градиент и настроим его, (см. ниже).

Этап 7.
Дважды продублируем слой Text Paper Shape 2 и выбрав Freeform Pen Tool (Свободное перо), в режиме Intersect Shape Areas (Область пересечения фигур) нарисуем порванные края, используя уже известные рваные фигуры.
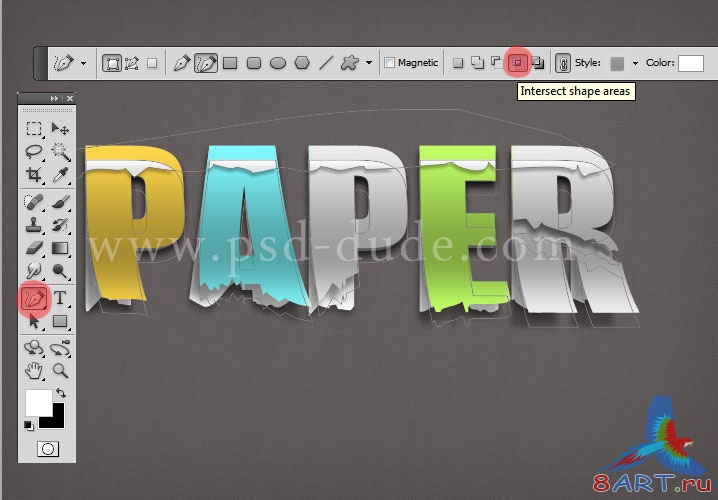

Этап 8.
Сейчас будет создавать корешки у букв, как у отрывных календарей. Создаем дубликат букв, выбираем Rectangle Tool (Прямоугольник) (U), настроим его, выбираем режим Subtract from shape area (Вычитание из области фигуры). Рисуем прямоугольник (см. ниже), остается только верхняя часть букв, цвет слоя ставим коричневым.
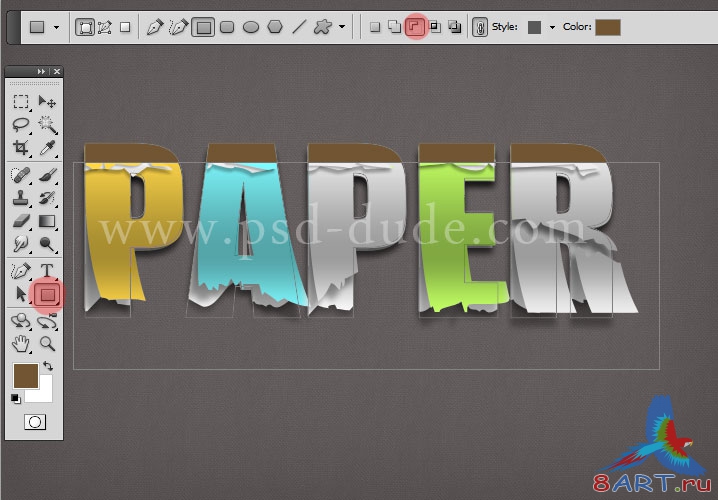
К нашему корешку применяем стили (показано ниже). выбрать можно от .
Настройки стилей. Drop Shadow (Отбрасывание тени): ставим Blend Mode (Режим смешивания) в положение Multiply (Умножение).
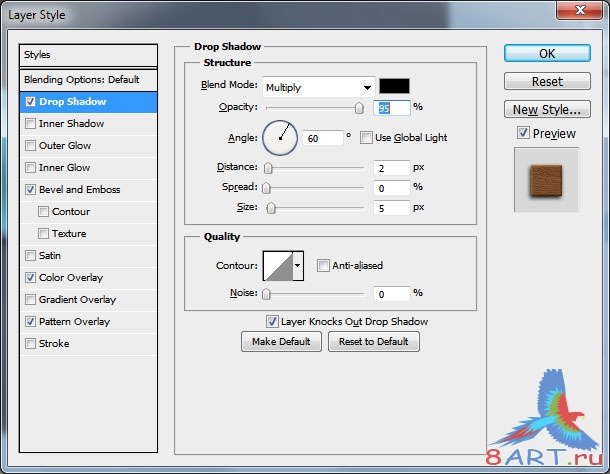
Опция Bevel and Emboss (Тиснение): выставляем Style (Стиль) — Inner Bevel (Внутренний скос), Technique (Метод) – Smooth (Плавное), Highlight (Режим подсветки) – Screen (Осветление), Shadow Mode (Режим тени) – Multiply (Умножение).
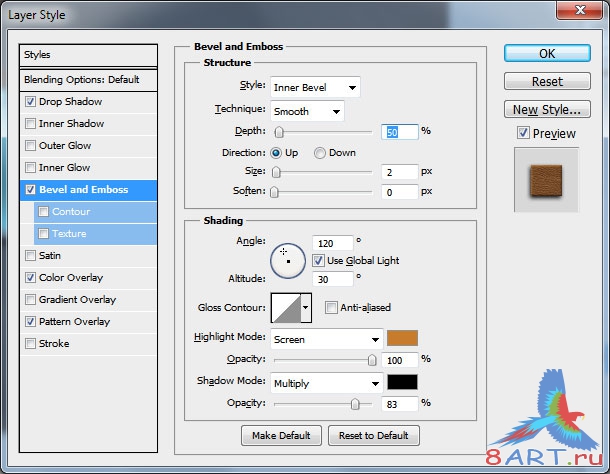
Опция Color Overlay (Наложение цвета): Blend Mode (Режим смешивания) — Linear Light (Линейный свет).
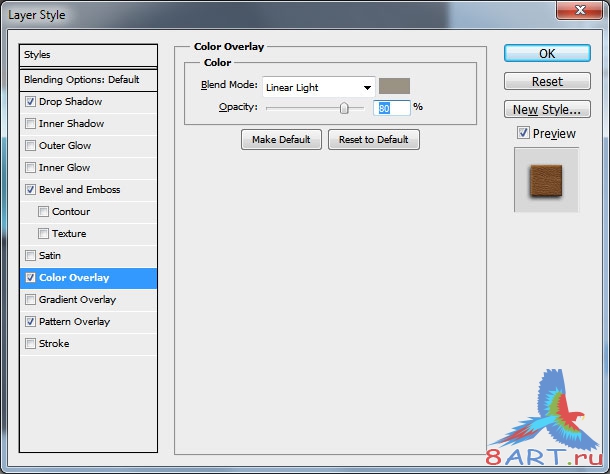
Теперь займемся текстурой: выбираем текстуру для узора
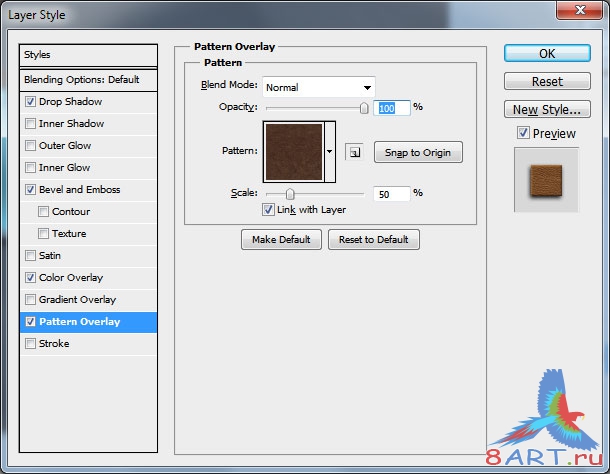
Получаем:

Этап 9.
Наложим на буквы , как в тетрадях.

Добавляем скотч на некоторые элементы. Использовать хорошо векторные фигуры, нежели кисти. Цвет скотчу выставим #f5efe4, Opacity (Непрозрачность) — 50%.

Для реалистичности добавим стиль Pattern Overlay (Наложение узора). Добавим Layer Mask (Маска слоя) и применим фильтр Clouds Filter (Облака).
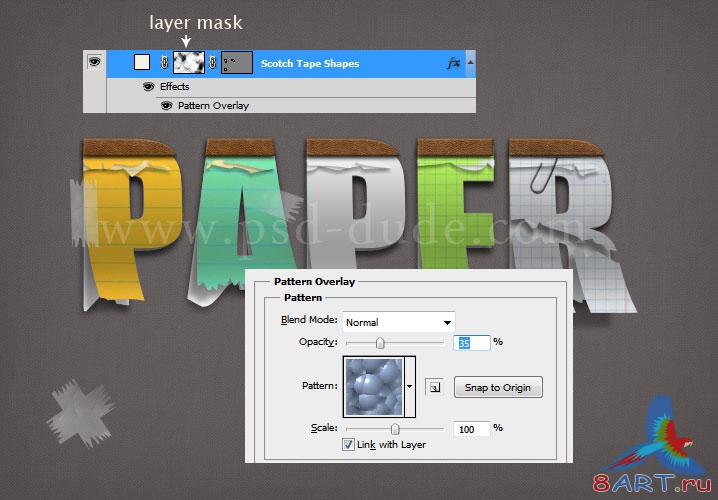
не будут лишними, добавим их. Режим смешивания поставим Overlay (Перекрытие). Для предания большей или меньшей прозрачности используйте маску с черной кистью.
Разместим на задник.
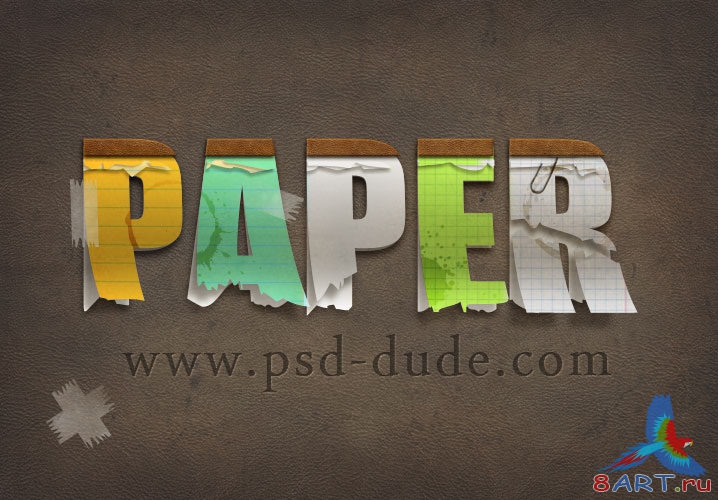
Источник: psd-dude.com
Переведено специально для 8ART.RU
Вот так:
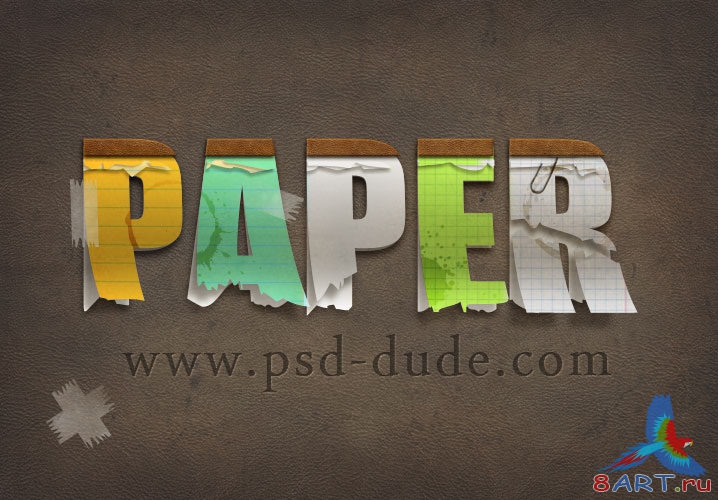
Этап 1.
Нажатием Ctrl + N создадим новый документ, напишем текст PAPER инструментом Horizontal Type Tool (Горизонтальный текст) (Т) (Ctrl+T). Применим к тесту шрифт Impact и цвет выберем #d0d0d0. Размер текста подгоните под ваш холст, как показано ниже.

Дадим имя нашему слою с текстом Text Paper 1, теперь продублируем и получим Text Paper 2 . Войдем в настройку стилей первого текстового слоя, щелкнув по нему дважды. Активируем опцию стиля Drop Shadow (Отбрасывание тени) и выберем режим смешивания (Blend Mode) Multiply (Умножение).
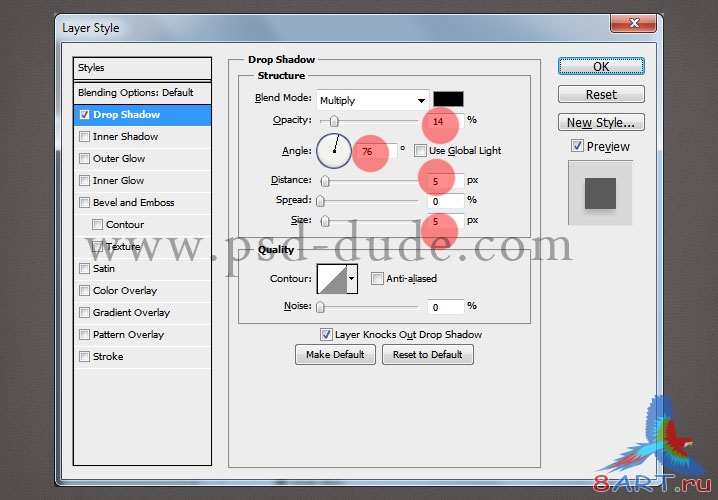
Этап 2.
Прячем первый слой, убираем глаз около слоя. Выбираем дубликат и щелкам по нему правой кнопкой мыши и выбираем Convert to Shape (Преобразовать в кривые), иначе можно пойти через меню Layer (Слой) — Type (Тип) - Convert to Shape (Преобразовать в кривые).
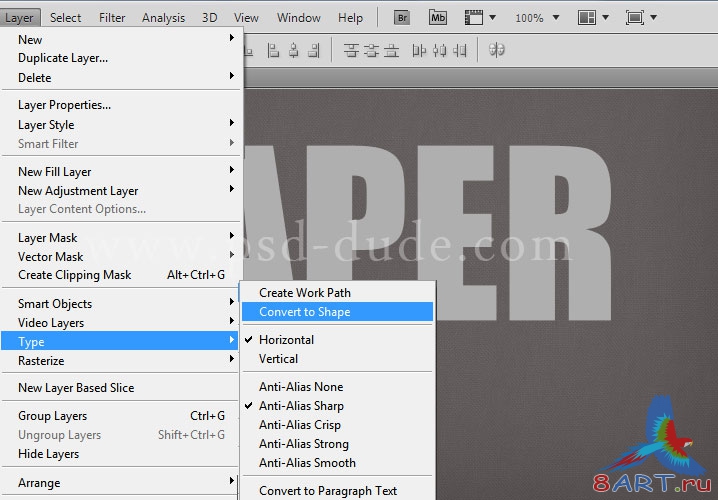
Выбираем инструментом Path Selection Tool (Выделение контура) все буквы и нажимаем Combine (Объединить).
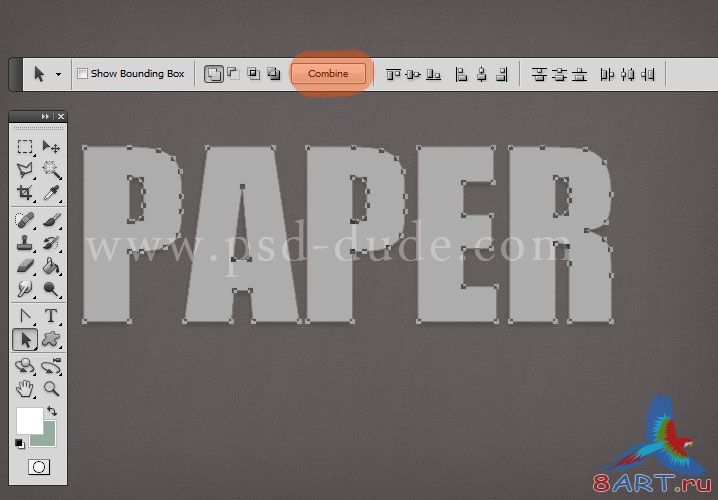
Этап 3.
Теперь приступим к созданию разорванных краев, загружаем фигуры. Нажатием Ctrl+Shift+N создаем новый слой, вставляем наши рваные фигуры. Что вставить фигуры необходимо применить Add to shape area (Добавить фигуру к области). Рваные фигуры должны закрыть все, кто низа.
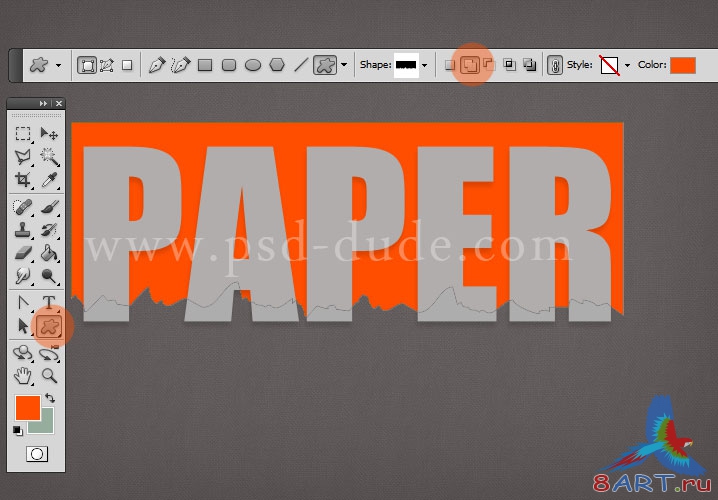
Выбираем Path Selection Tool (Выделение контура) и выделяем им текст, копируем его Ctrl + C и перейдя на слой с фигурами вставляем Ctrl + V.
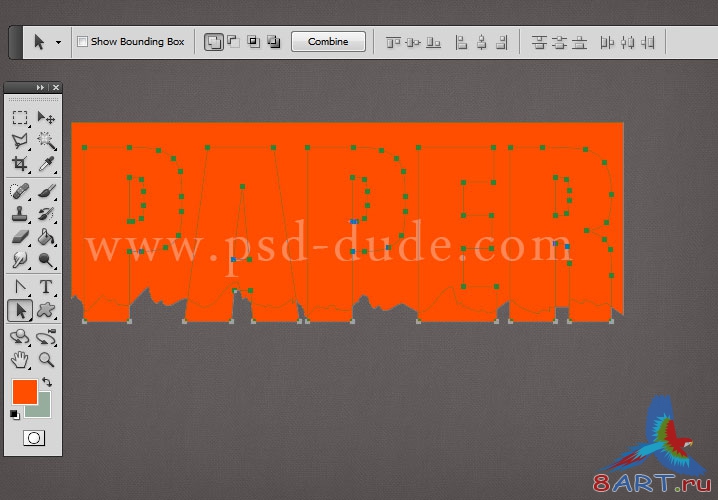
Давайте настроим Path Selection Tool (Выделение контура), выбираем режим Intersect Shape Areas (Область пересечения фигур). Затем нажимаем Combine (Объединить).
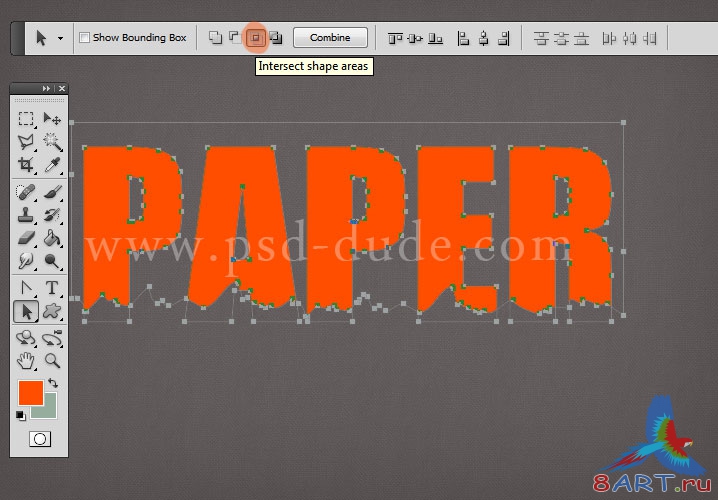
Этап 4.
Теперь удалим слой Text Paper 2, а новый слой переименуем в Text Paper Shape 1 и применим к нему стиль Layer Style – Gradient Overlay (Наложение градиента): режим смешивания поставим Normal (Нормальный), Style (Стиль) — Linear (Линейный).
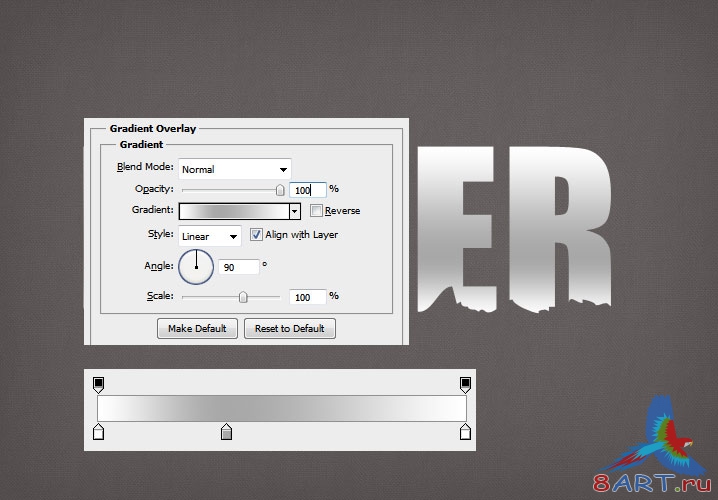
Теперь добавим стиль Drop Shadow (Отбрасывание тени): режим смешивания Multiply (Умножение).
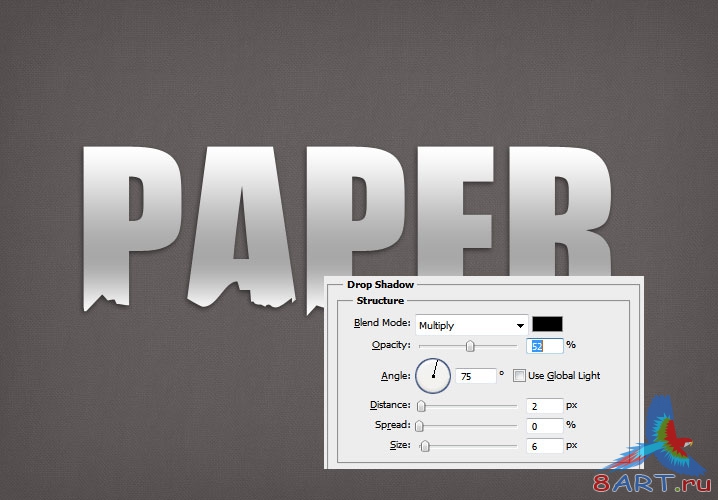
Этап 5.
Точно так же, создадим еще рваную подпись. Создадим ее дубликат Ctrl+J и дадим ей имя Text Paper Shape 2, а оригинал назовем Shadow (тень). И к тени применим стиль Gradient Overlay (Наложение градиента):
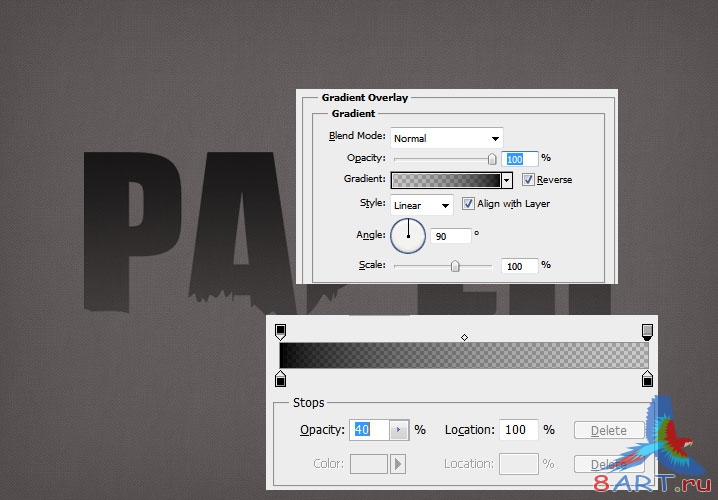
Нам необходимо растрировать слой shadow и после этого применить фильтр Gaussian Blur Filter (Размытие по Гауссу).
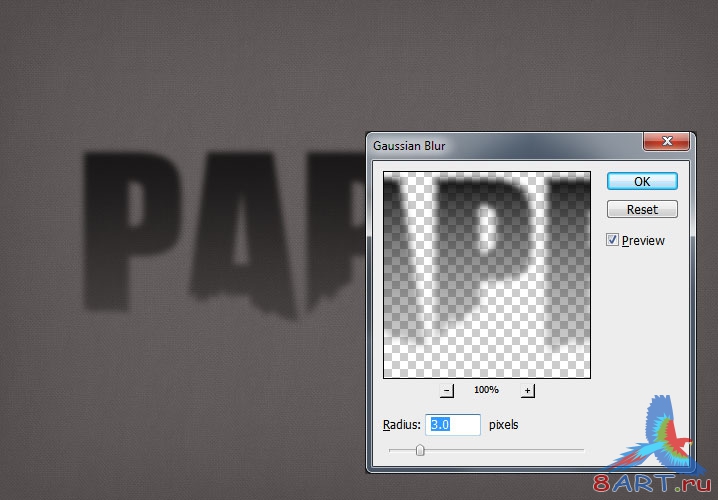
Выбираем слой Text Paper Shape 2 и накладываем на него стиль Gradient Overlay (Наложение градиента), выбрав настройки как у Text Paper Shape 1. Выбираем Transform – Warp (Деформация) и меняем форму текста.
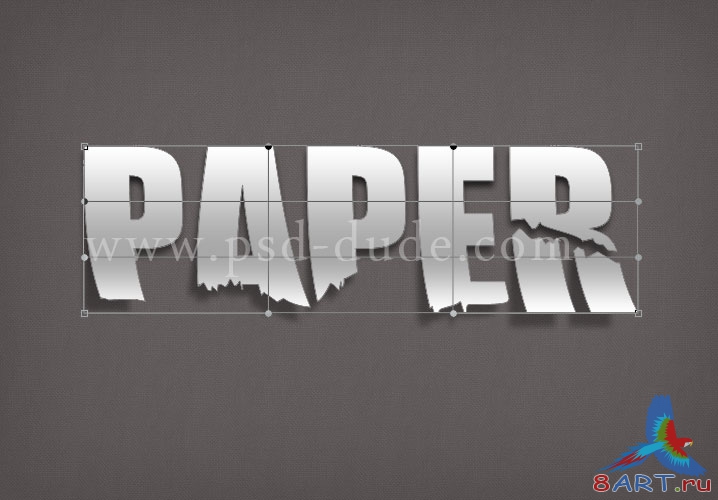
Этап 6.
Дублируем слой Text Paper Shape 2. Теперь, для предания буквам цвета возьмем градиент и настроим его, (см. ниже).

Этап 7.
Дважды продублируем слой Text Paper Shape 2 и выбрав Freeform Pen Tool (Свободное перо), в режиме Intersect Shape Areas (Область пересечения фигур) нарисуем порванные края, используя уже известные рваные фигуры.
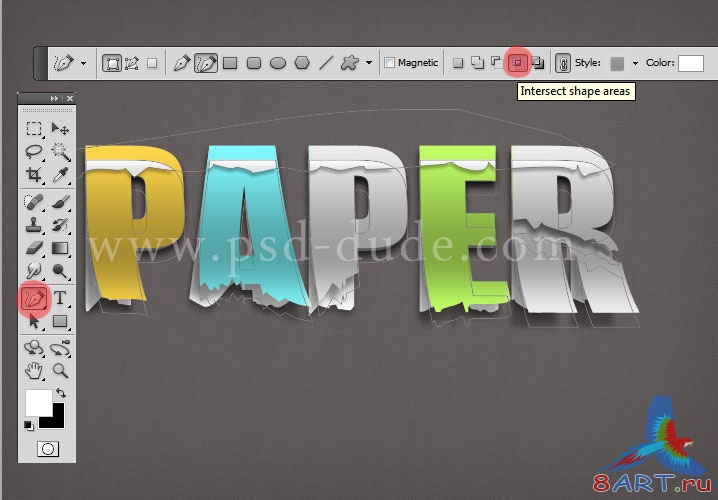

Этап 8.
Сейчас будет создавать корешки у букв, как у отрывных календарей. Создаем дубликат букв, выбираем Rectangle Tool (Прямоугольник) (U), настроим его, выбираем режим Subtract from shape area (Вычитание из области фигуры). Рисуем прямоугольник (см. ниже), остается только верхняя часть букв, цвет слоя ставим коричневым.
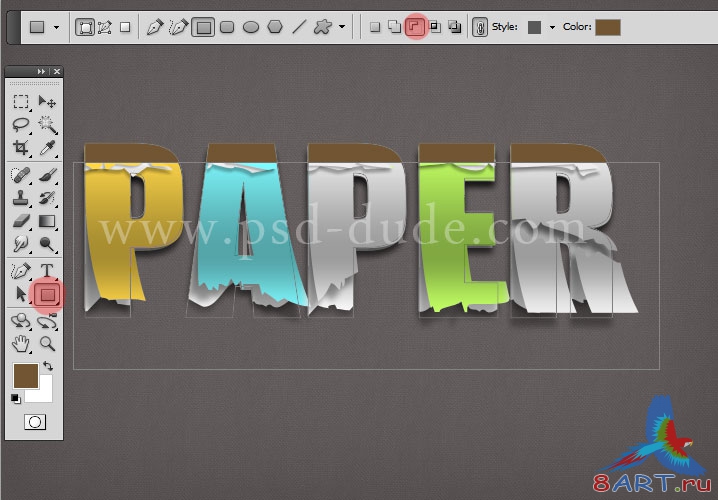
К нашему корешку применяем стили (показано ниже). выбрать можно от .
Настройки стилей. Drop Shadow (Отбрасывание тени): ставим Blend Mode (Режим смешивания) в положение Multiply (Умножение).
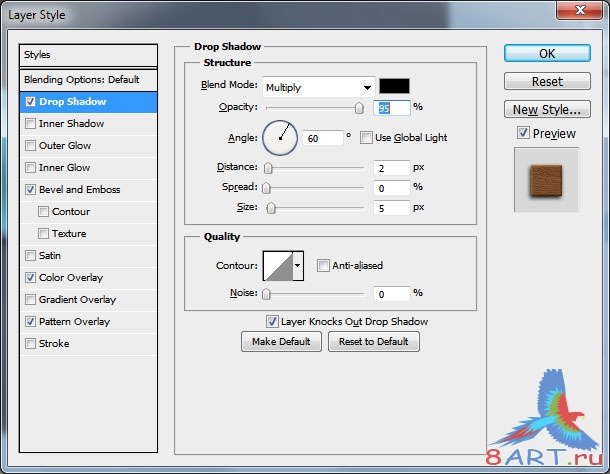
Опция Bevel and Emboss (Тиснение): выставляем Style (Стиль) — Inner Bevel (Внутренний скос), Technique (Метод) – Smooth (Плавное), Highlight (Режим подсветки) – Screen (Осветление), Shadow Mode (Режим тени) – Multiply (Умножение).
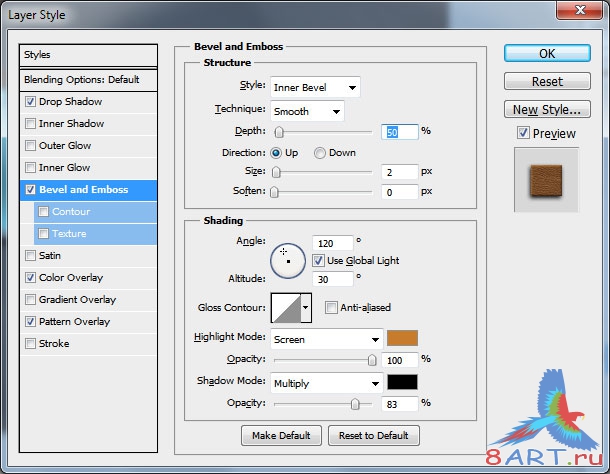
Опция Color Overlay (Наложение цвета): Blend Mode (Режим смешивания) — Linear Light (Линейный свет).
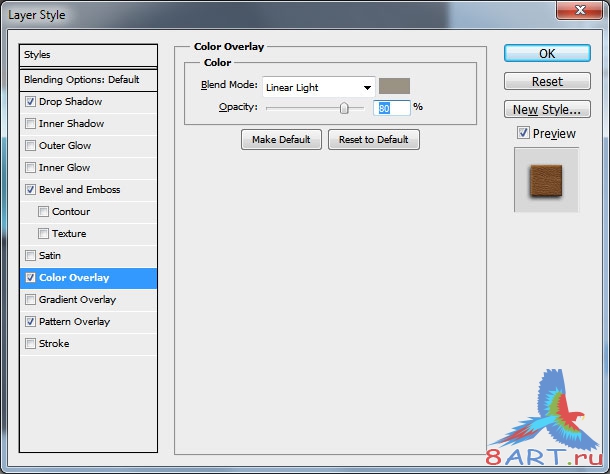
Теперь займемся текстурой: выбираем текстуру для узора
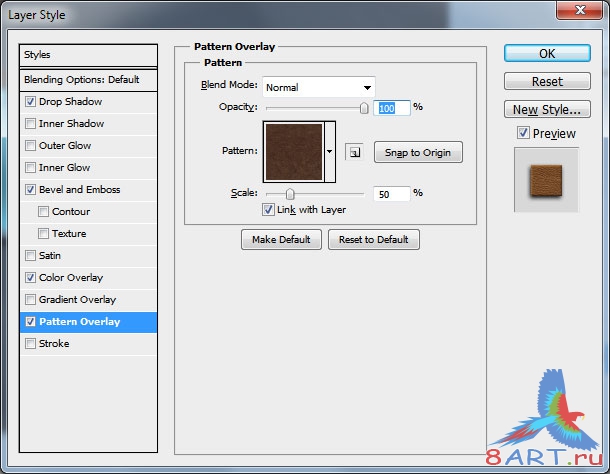
Получаем:

Этап 9.
Наложим на буквы , как в тетрадях.

Добавляем скотч на некоторые элементы. Использовать хорошо векторные фигуры, нежели кисти. Цвет скотчу выставим #f5efe4, Opacity (Непрозрачность) — 50%.

Для реалистичности добавим стиль Pattern Overlay (Наложение узора). Добавим Layer Mask (Маска слоя) и применим фильтр Clouds Filter (Облака).
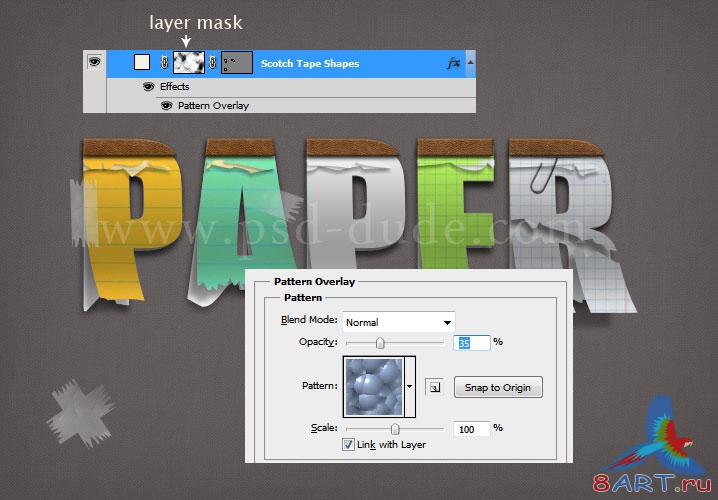
не будут лишними, добавим их. Режим смешивания поставим Overlay (Перекрытие). Для предания большей или меньшей прозрачности используйте маску с черной кистью.
Разместим на задник.
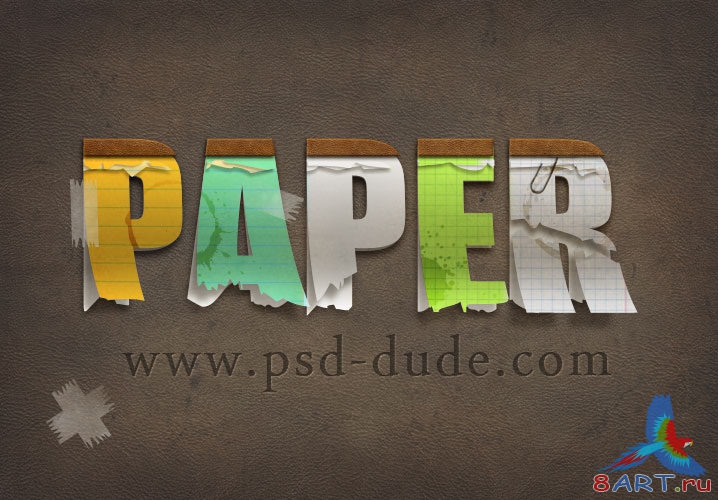
Источник: psd-dude.com
Переведено специально для 8ART.RU
Информация
Комментировать статьи на нашем сайте возможно только в течении 10 дней со дня публикации.
Комментировать статьи на нашем сайте возможно только в течении 10 дней со дня публикации.