Уроки Фотошоп
Метки
design, gradients, grd, png, psd, Воин, Девочка, Девушки, День Валентина, Дети, Елка, Зима, Кисти сердечки, Любовь, Мальчик, Море, Мужчины, Новый год, Оружие, Осень, Пляж, Рамка, Рамки, Санта Клаус, Сердце, Снег, Солдат, Солнце, Спецназ, Фото, Цветы, Экшены, градиент, дизайн, клипарт, костюмы, скачать, фотошоп, шаблоны, экшены для фотошопа
Показать все теги
Показать все теги
Дополнения (Обменники)
Световой эффект при помощи кистей
Результат работ:

Этап 1.
Создадим новый холст. (Ctrl+N) с шириной 1050 и высотой 1680 px, разрешение 72 px/d. Двойным щелчком разблокируем слой заднего плана. Применим стиль Layer Style – Gradient Overlay (Наложение градиента): Режим наложения выставляем Normal (Нормальный). Style (Стиль) делаем Linear (Линейный), Градиент делаем цветами: #2E4360 - #082B53 - #24B64 - #00254C - #03002D.

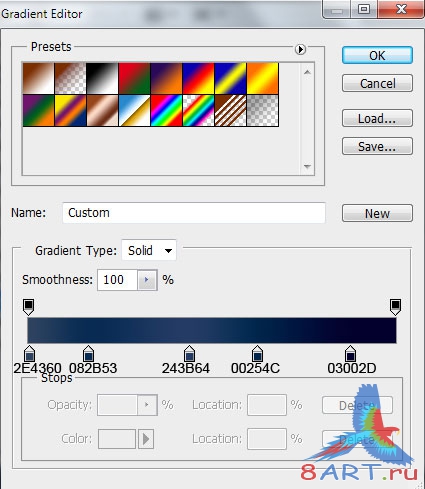
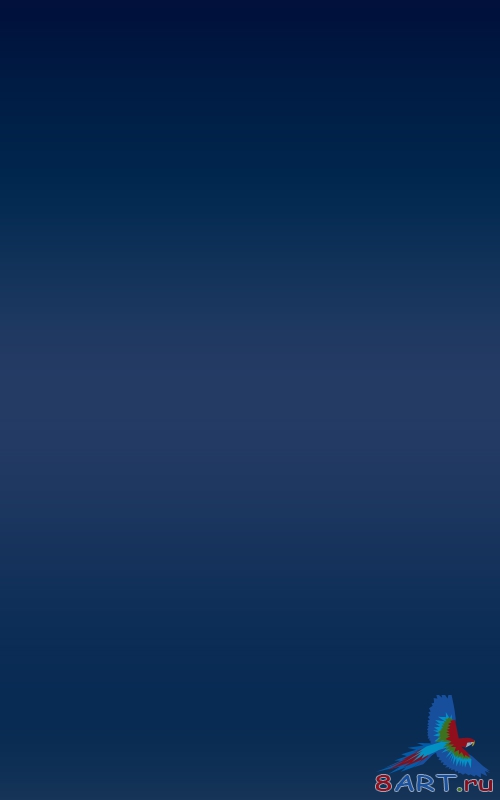
Этап 2.
Нажатием Ctrl+Shift+N создадим новый слой и заполним его #3B4E6C цветом.
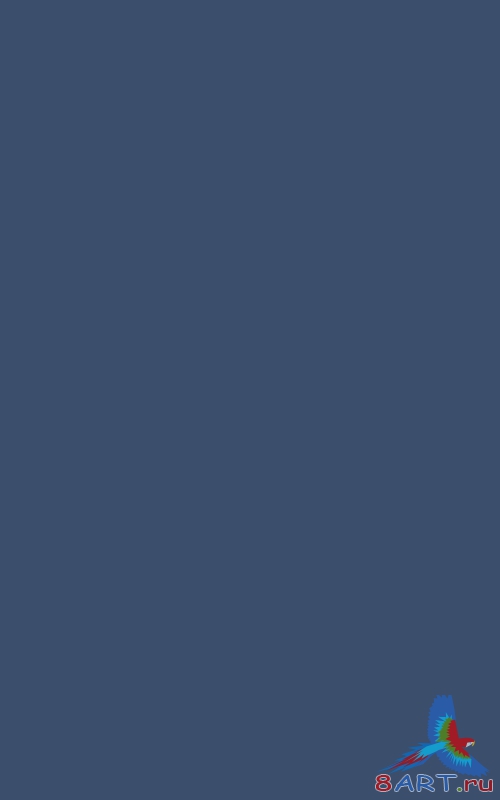
Добавляем маску к слою, применяем фильтр Clouds Filter (Облака). Затем выбираем Brush Tool (Кисть) (B).
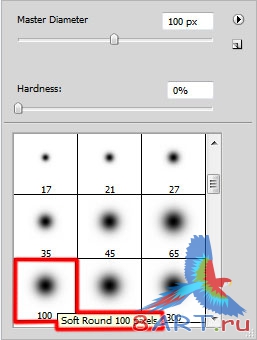
Рисуя черным, мы скрываем облака.
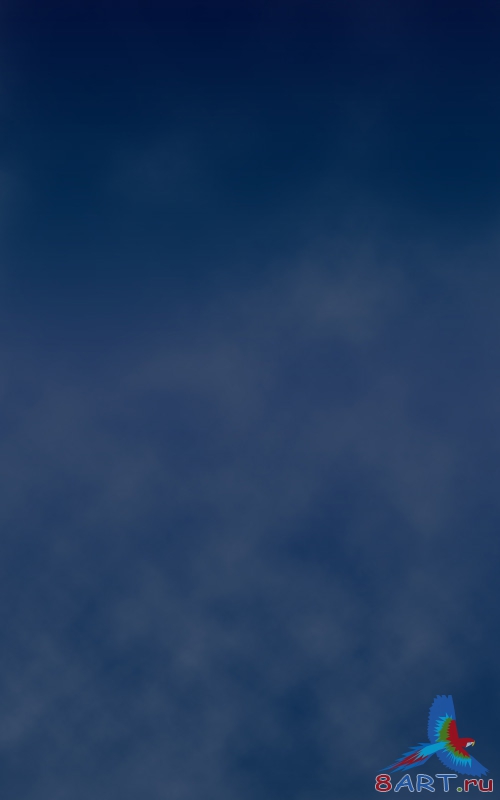
Создаем еще один слой, выбираем мягкую кисть в 6 px.
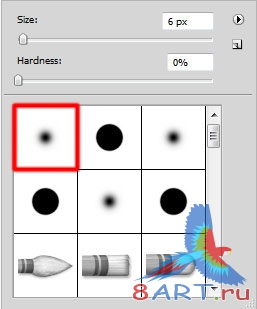
Выставляем цвет #536874 и рисуем точки по слою.
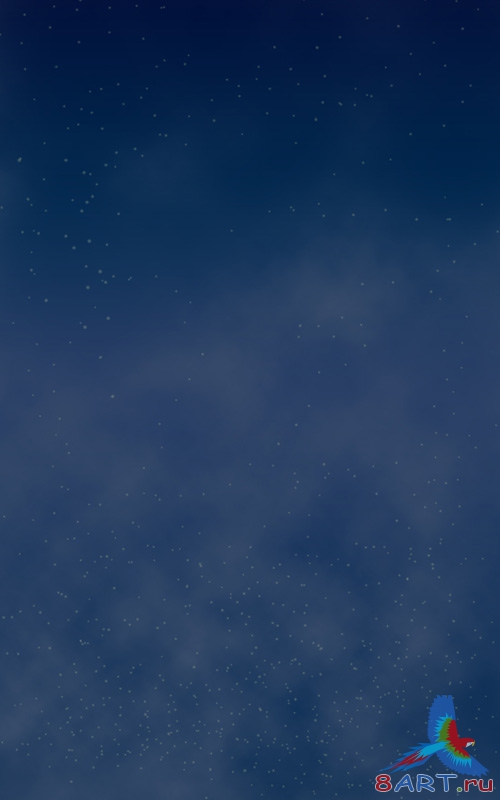
Этап 3.
Берем изображение (платное) и открываем его в Photoshop.

С помощью Pen Tool (Перо) отделяем задний фон от девушки (вы должны знать как), переносим девушку на холст.

Снова создаем новый слой, выбираем кисть мягкую
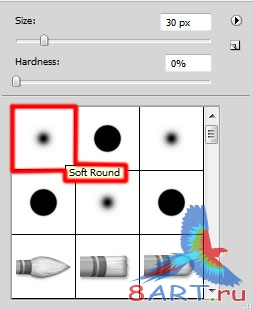
Этап 4.
Рисуем на новом слое точки зеленого цвета, располагаем эти точки под девушкой.

Уменьшаем Fill (Заливка) до 48%, затем применяем стиль Satin (Глянец): Blending Mode (Режим смешивания) – Color Dodge (Осветление основы).
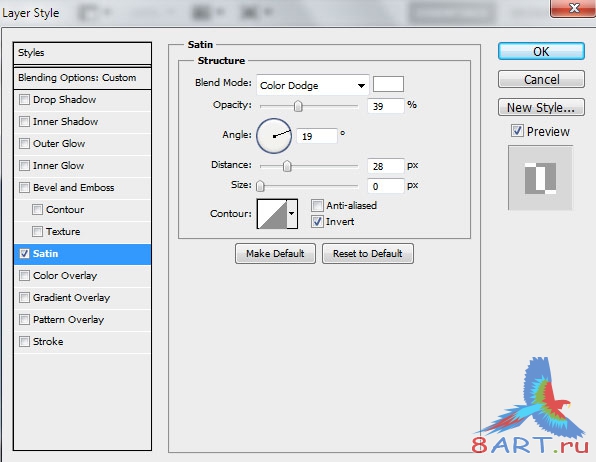

Этап 5.
Создаем слой коррекции Curves (Кривые), над слоем девушки.
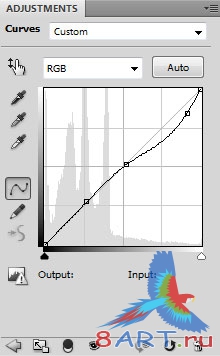

Зажмем Alt, щелкнем между слоем коррекции и девушки, получаем маску обтравочную.
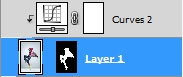

Этап 6.
Выбираем мягкую кисть в 100px, создаем новый слой.
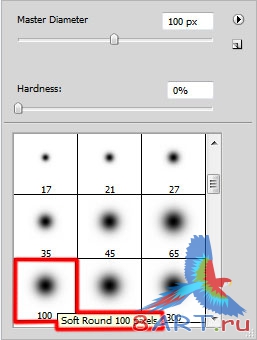
Рисуем цветом на девушке (см. ниже), Opacity (Непрозрачность) кисти выставим в 40%.

Теперь нажатием Ctrl + Alt + G создаем обтравочную маску.
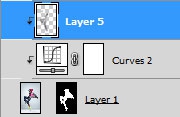

Выставляем Blending Mode (Режим смешивания) – Difference (Исключение).

Создаем новый слой, оставляем 100px мягкую кисть.
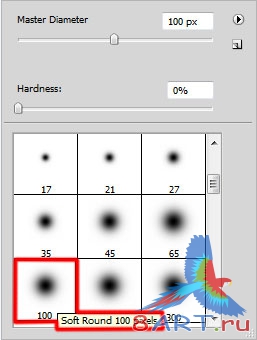
Выбираем цвет #E0FF4C. Opacity (Непрозрачность) на кисть ставим 40%.

Создаем обтравочную маску.
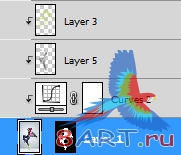

Выставляем Fill (Заливка) в 50%, режим смешивания ставим Vivid Light (Яркий свет).

Этап 7.
Создаем слой и заливаем, выбрав цвет #8177A1.
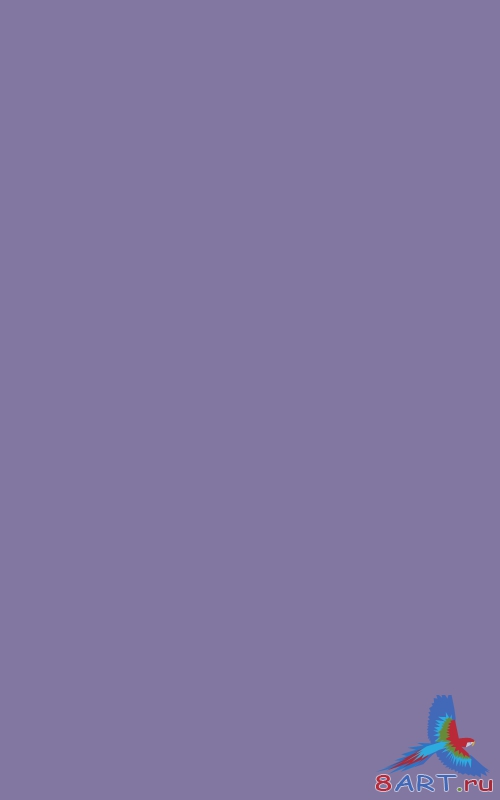
Для получение светло-фиолетового силуэта создадим обтравочную маску.
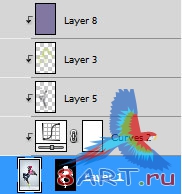
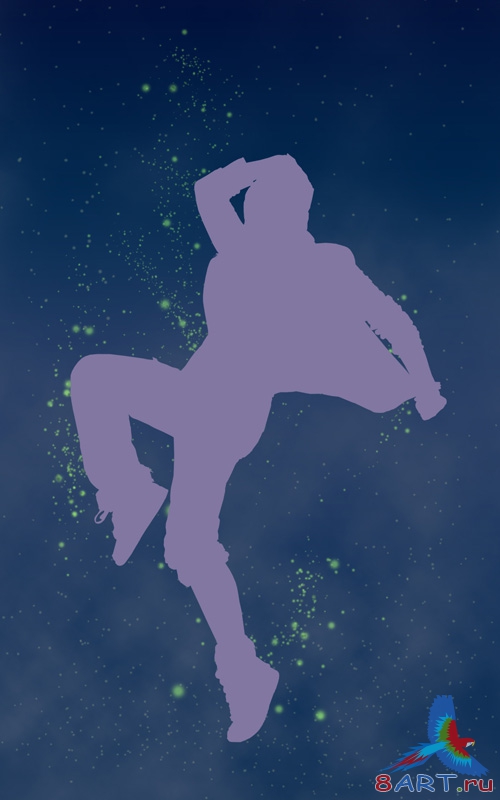
Уменьшаем значение Fill (Заливка) до 12%, режим смешивания меняем на Hard Mix (Жесткий микс).

Создаем еще слой и рисуем мягкой кистью тени черным цветом на девушке. Воспользуемся разными значениями Opacity (Непрозрачность) для разных областей.

Снова создадим обтравочную маску.
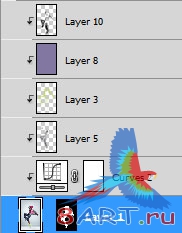

Уменьшаем Fill (Заливка) до 87%, ставим режим смешивания в положение Soft Light (Мягкий свет).

Создаем новый слой, той же мягкой кистью обрисовываем тело девушки желтым и белым.
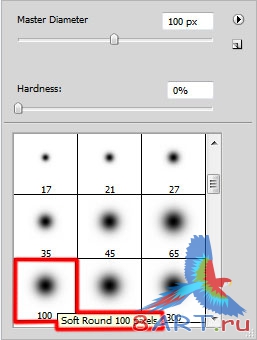

Уменьшаем Fill (Заливка) до 45%, режим смешивания ставим в Soft Light (Мягкий свет).

Этап 8.
Выбираем цвет #849C3E и создав мягкую кисть рисуем точки.
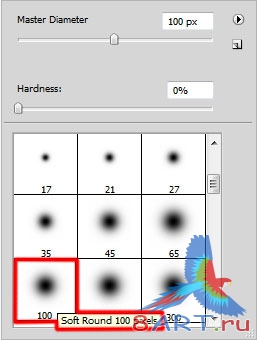

К слою с новыми точками применить стили:
Outer Glow (Внешнее свечение): Blending Mode (Режим смешивания) — Color Dodge (Осветление основы), Technique (Метод) — Softer (Мягкий).
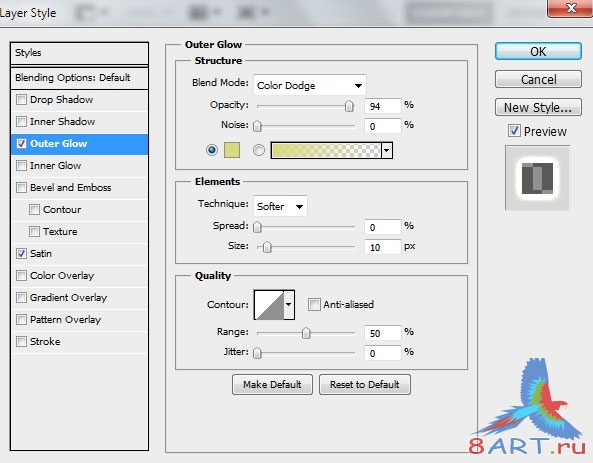
Satin (Глянец): Blending Mode (Режим смешивания) — Color Dodge (Осветление основы).
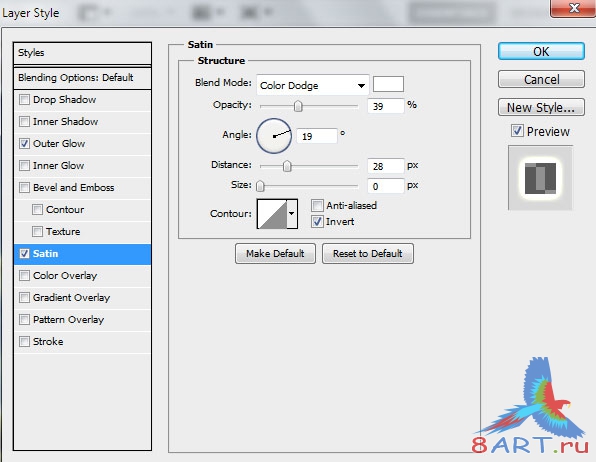

Этап 9.
Выбираем Pen Tool (Перо), рисуем фигуру выбрав цвет #B5DC5B.

Ставим значение Fill (Заливка) в положение 63%, режим смешивания ставим Screen (Осветление).

Создаем фигуру с таким же цветом. Устанавливаем режим смешивания Screen (Осветление), как и до этого, только вот Fill (Заливка) делаем 43%.

Выберем цвет #76E4FF и нарисуем еще фигуру.

Выставляем режим смешивания в положение Linear Dodge (Линейный осветлитель).

На каждый слой, где есть фигуры добавляем Layer Mask (Маска), выбираем мягкую кисть.
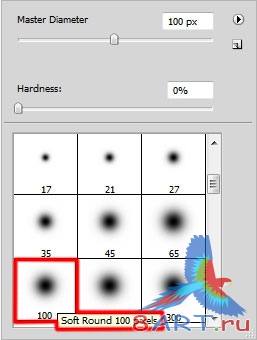
Черным цветом обрисовываем их, фигуры(см. ниже).

Все слои с фигурами группируем нажатием Ctrl+G, затем создаем этой группы копию и нажав Ctrl+T Free Transform (Свободная трансформация), отражаем по горизонтали, уменьшаем размер и помещаем с другой стороны.

Так же сделаем еще несколько таких фигур.

Этап 10.
Создаем слой коррекции Curves (Кривые).
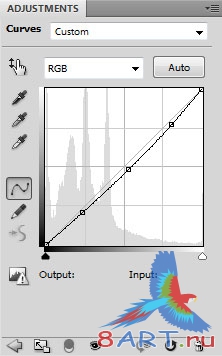

Этап 11.
Создаем черный слой.
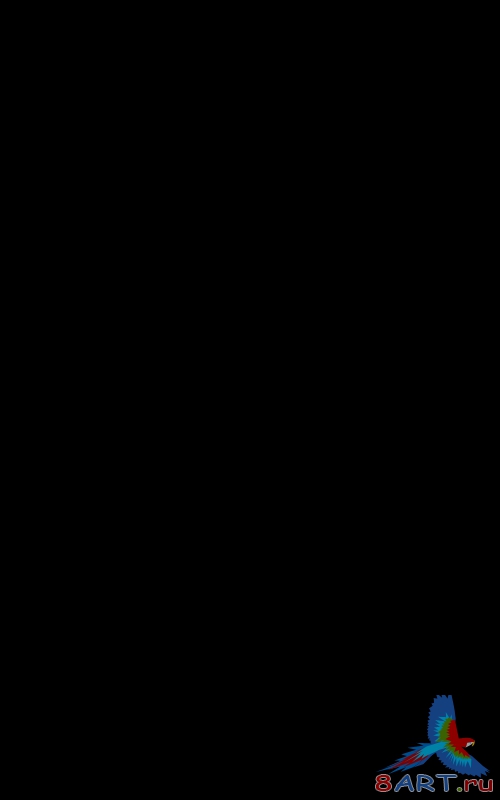
Выбираем мягкую черную кисть, добавляем маску, закрашиваем холст оставляя только края.
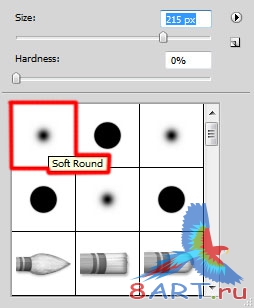

Этап 12.
Все слои объединяем группой (Ctrl+G). Создаем копию группы и эту копию объединяем в один слой (Ctrl+E). К новому слою применяем фильтр Gaussian Blur Filter (Размытие по Гауссу).
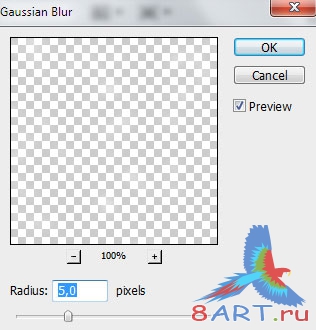

Выставляем режим смешивания в Linear Dodge (Линейный осветлитель).

Этап 13.
Снова объединяем все слои в один и применим фильтр Unsharp Mask Filter (Контурная резкость).
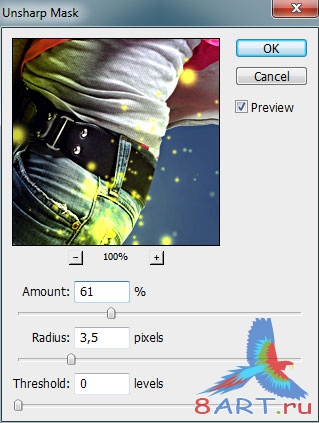

Источник: adobetutorialz.com
Переведено специально для 8ART.RU

Этап 1.
Создадим новый холст. (Ctrl+N) с шириной 1050 и высотой 1680 px, разрешение 72 px/d. Двойным щелчком разблокируем слой заднего плана. Применим стиль Layer Style – Gradient Overlay (Наложение градиента): Режим наложения выставляем Normal (Нормальный). Style (Стиль) делаем Linear (Линейный), Градиент делаем цветами: #2E4360 - #082B53 - #24B64 - #00254C - #03002D.

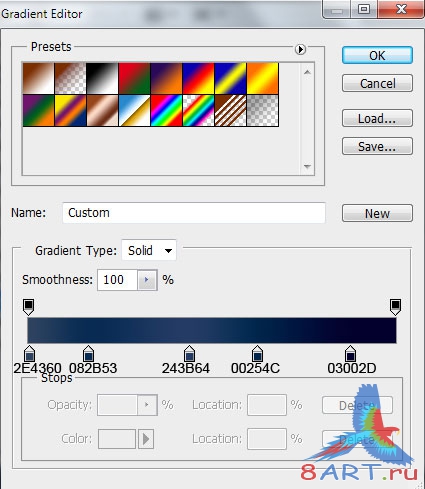
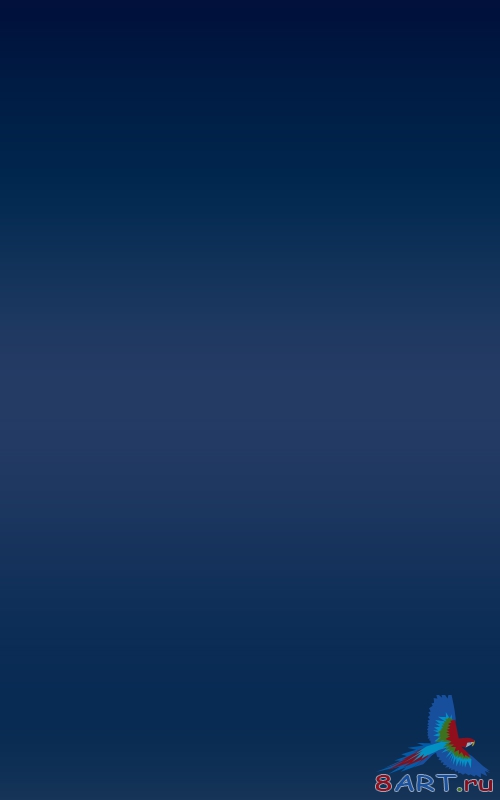
Этап 2.
Нажатием Ctrl+Shift+N создадим новый слой и заполним его #3B4E6C цветом.
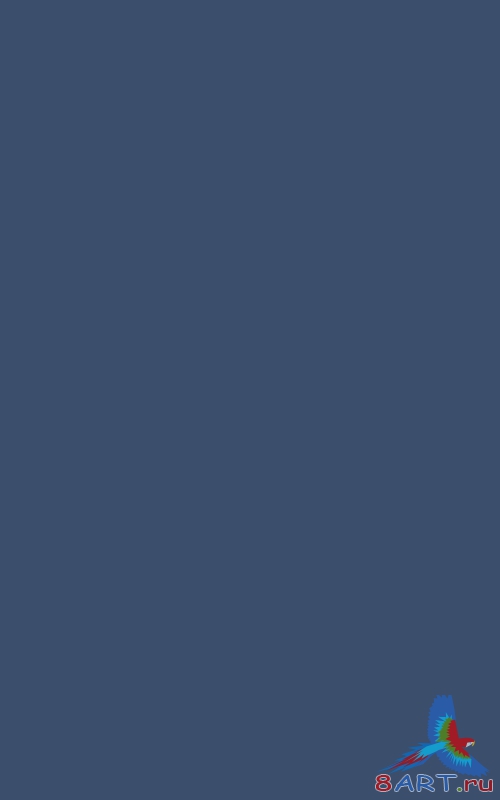
Добавляем маску к слою, применяем фильтр Clouds Filter (Облака). Затем выбираем Brush Tool (Кисть) (B).
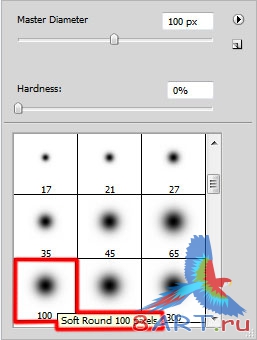
Рисуя черным, мы скрываем облака.
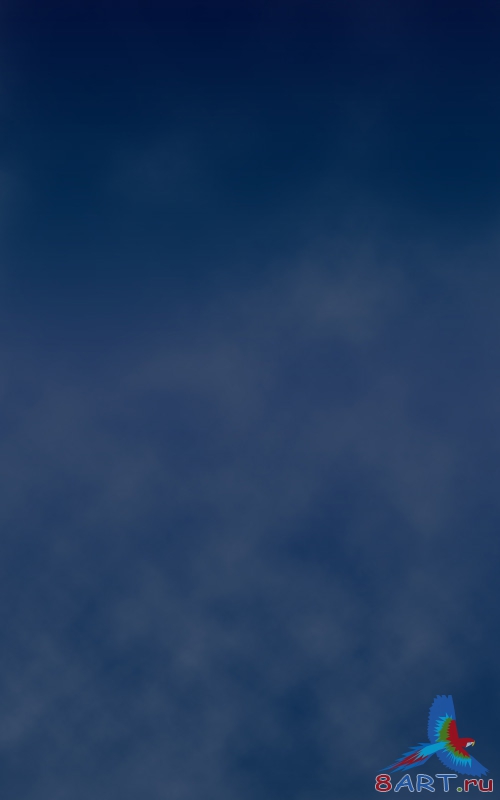
Создаем еще один слой, выбираем мягкую кисть в 6 px.
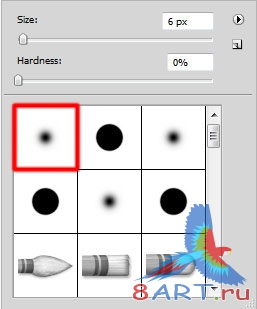
Выставляем цвет #536874 и рисуем точки по слою.
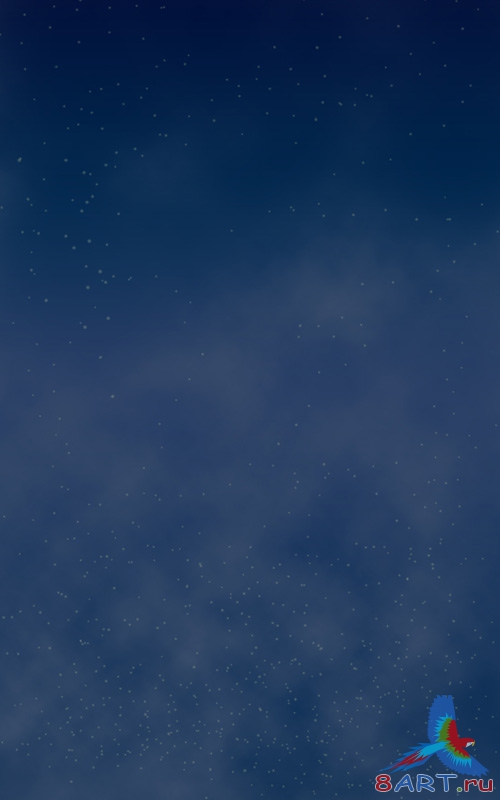
Этап 3.
Берем изображение (платное) и открываем его в Photoshop.

С помощью Pen Tool (Перо) отделяем задний фон от девушки (вы должны знать как), переносим девушку на холст.

Снова создаем новый слой, выбираем кисть мягкую
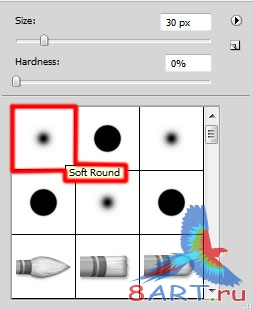
Этап 4.
Рисуем на новом слое точки зеленого цвета, располагаем эти точки под девушкой.

Уменьшаем Fill (Заливка) до 48%, затем применяем стиль Satin (Глянец): Blending Mode (Режим смешивания) – Color Dodge (Осветление основы).
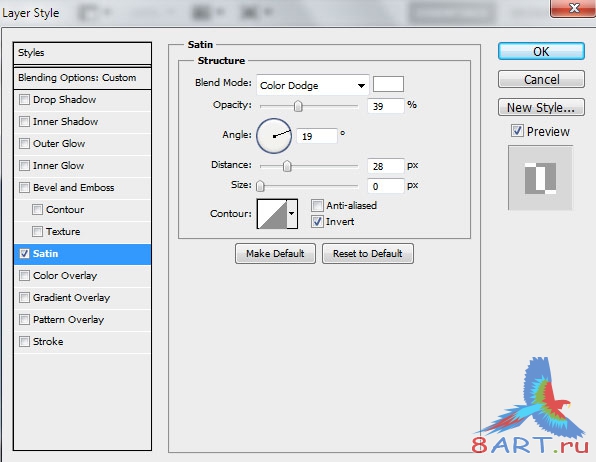

Этап 5.
Создаем слой коррекции Curves (Кривые), над слоем девушки.
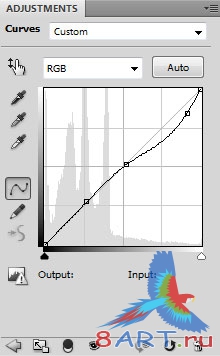

Зажмем Alt, щелкнем между слоем коррекции и девушки, получаем маску обтравочную.
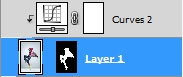

Этап 6.
Выбираем мягкую кисть в 100px, создаем новый слой.
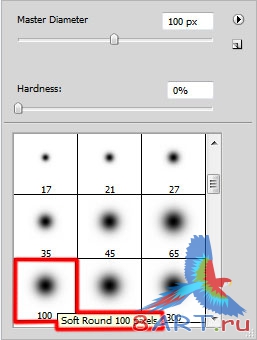
Рисуем цветом на девушке (см. ниже), Opacity (Непрозрачность) кисти выставим в 40%.

Теперь нажатием Ctrl + Alt + G создаем обтравочную маску.
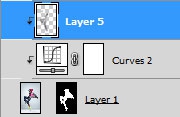

Выставляем Blending Mode (Режим смешивания) – Difference (Исключение).

Создаем новый слой, оставляем 100px мягкую кисть.
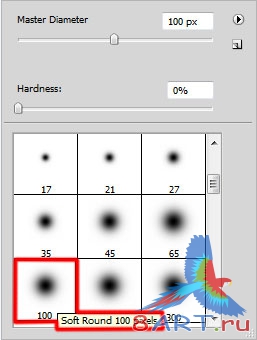
Выбираем цвет #E0FF4C. Opacity (Непрозрачность) на кисть ставим 40%.

Создаем обтравочную маску.
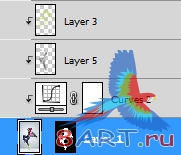

Выставляем Fill (Заливка) в 50%, режим смешивания ставим Vivid Light (Яркий свет).

Этап 7.
Создаем слой и заливаем, выбрав цвет #8177A1.
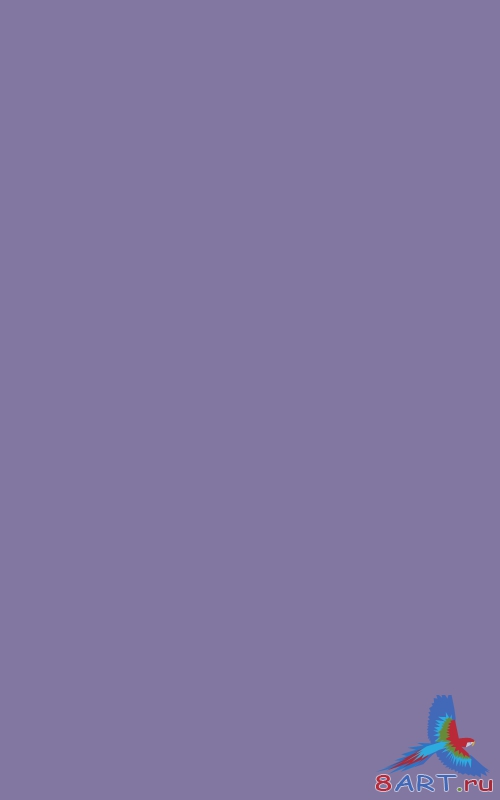
Для получение светло-фиолетового силуэта создадим обтравочную маску.
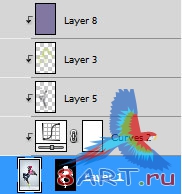
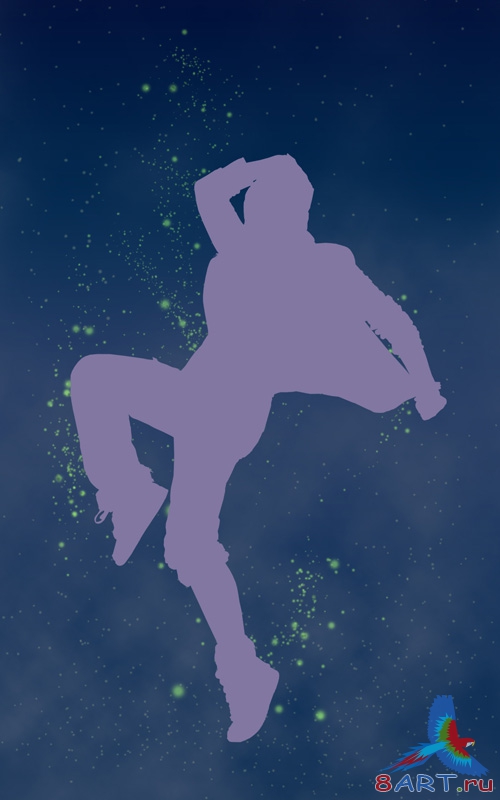
Уменьшаем значение Fill (Заливка) до 12%, режим смешивания меняем на Hard Mix (Жесткий микс).

Создаем еще слой и рисуем мягкой кистью тени черным цветом на девушке. Воспользуемся разными значениями Opacity (Непрозрачность) для разных областей.

Снова создадим обтравочную маску.
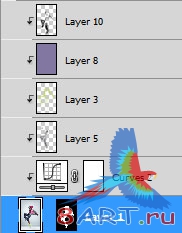

Уменьшаем Fill (Заливка) до 87%, ставим режим смешивания в положение Soft Light (Мягкий свет).

Создаем новый слой, той же мягкой кистью обрисовываем тело девушки желтым и белым.
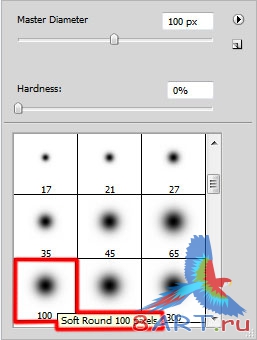

Уменьшаем Fill (Заливка) до 45%, режим смешивания ставим в Soft Light (Мягкий свет).

Этап 8.
Выбираем цвет #849C3E и создав мягкую кисть рисуем точки.
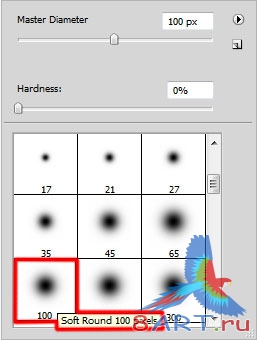

К слою с новыми точками применить стили:
Outer Glow (Внешнее свечение): Blending Mode (Режим смешивания) — Color Dodge (Осветление основы), Technique (Метод) — Softer (Мягкий).
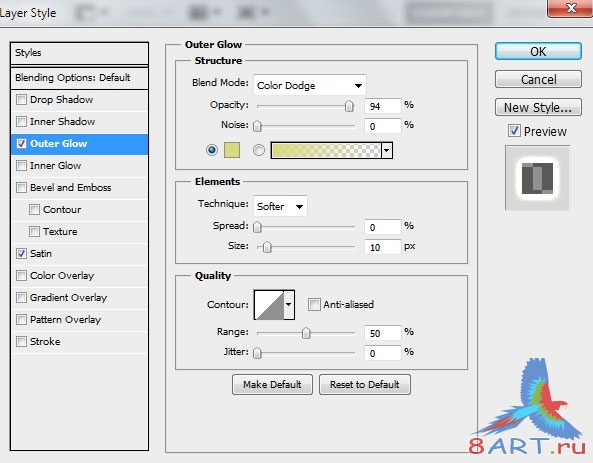
Satin (Глянец): Blending Mode (Режим смешивания) — Color Dodge (Осветление основы).
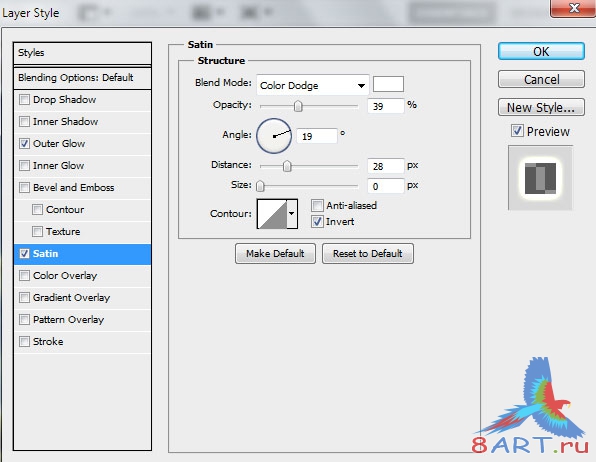

Этап 9.
Выбираем Pen Tool (Перо), рисуем фигуру выбрав цвет #B5DC5B.

Ставим значение Fill (Заливка) в положение 63%, режим смешивания ставим Screen (Осветление).

Создаем фигуру с таким же цветом. Устанавливаем режим смешивания Screen (Осветление), как и до этого, только вот Fill (Заливка) делаем 43%.

Выберем цвет #76E4FF и нарисуем еще фигуру.

Выставляем режим смешивания в положение Linear Dodge (Линейный осветлитель).

На каждый слой, где есть фигуры добавляем Layer Mask (Маска), выбираем мягкую кисть.
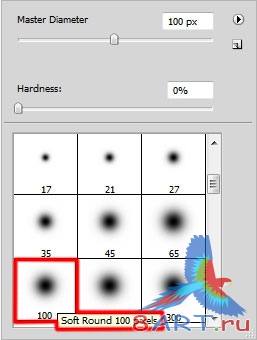
Черным цветом обрисовываем их, фигуры(см. ниже).

Все слои с фигурами группируем нажатием Ctrl+G, затем создаем этой группы копию и нажав Ctrl+T Free Transform (Свободная трансформация), отражаем по горизонтали, уменьшаем размер и помещаем с другой стороны.

Так же сделаем еще несколько таких фигур.

Этап 10.
Создаем слой коррекции Curves (Кривые).
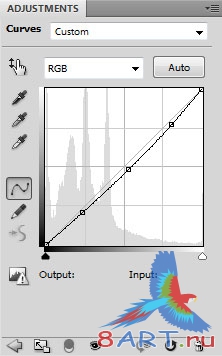

Этап 11.
Создаем черный слой.
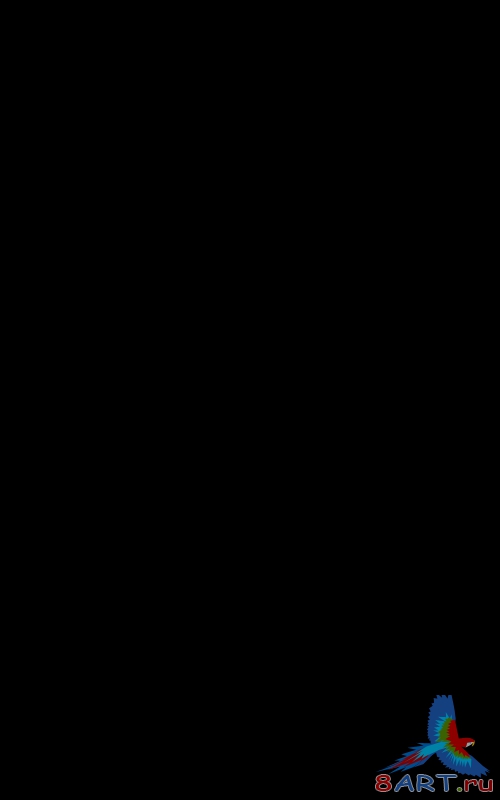
Выбираем мягкую черную кисть, добавляем маску, закрашиваем холст оставляя только края.
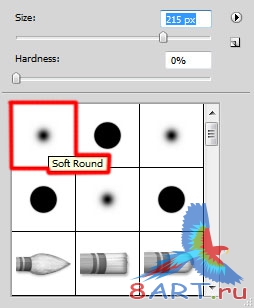

Этап 12.
Все слои объединяем группой (Ctrl+G). Создаем копию группы и эту копию объединяем в один слой (Ctrl+E). К новому слою применяем фильтр Gaussian Blur Filter (Размытие по Гауссу).
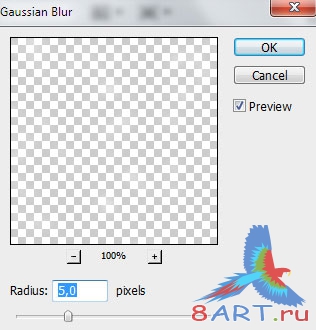

Выставляем режим смешивания в Linear Dodge (Линейный осветлитель).

Этап 13.
Снова объединяем все слои в один и применим фильтр Unsharp Mask Filter (Контурная резкость).
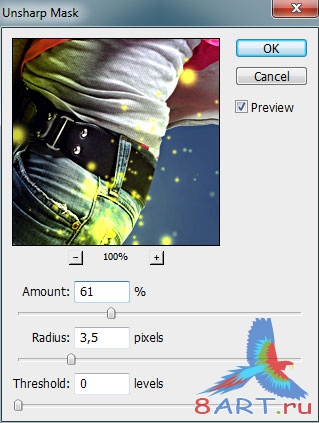

Источник: adobetutorialz.com
Переведено специально для 8ART.RU
Информация
Комментировать статьи на нашем сайте возможно только в течении 10 дней со дня публикации.
Комментировать статьи на нашем сайте возможно только в течении 10 дней со дня публикации.