Уроки Фотошоп
Метки
design, gradients, grd, png, psd, Воин, Девушка, Девушки, День Валентина, Дети, Елка, Зима, Кисти сердечки, Любовь, Мальчик, Море, Мужчины, Новый год, Оружие, Осень, Пляж, Рамка, Рамки, Санта Клаус, Сердце, Снег, Солдат, Солнце, Спецназ, Фото, Цветы, Экшены, градиент, дизайн, клипарт, костюмы, скачать, фотошоп, шаблоны, экшены для фотошопа
Показать все теги
Показать все теги
Дополнения (Обменники)
Секционные ворота ремонт цены: прайс лист на ремонт ООО "Дорхан Северо-Запад". . https://www.sexfeast.ru секс шоп в Орехово-Зуево - лучшии секс шоп.
Создаём абстрактное кольцо
В этот раз, мы с вами будем создавать абстрактную сферу с дымовым эффектом.

Поставим себе кисти дыма.
Этап 1.
Создаем холст, любимого размера с черным задником. Создаем новый слой, выбираем Elliptical Marquee Tool (Овальное выделение) (M) (параметры см. ниже)

Удерживая Shift рисуем окружность
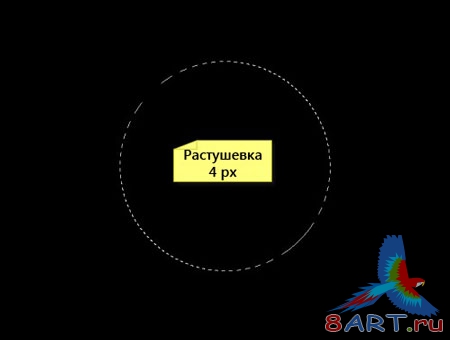
Щелчком правой кнопкой мыши по контуру из выпадающего меню выбираем Stroke (Обводка):
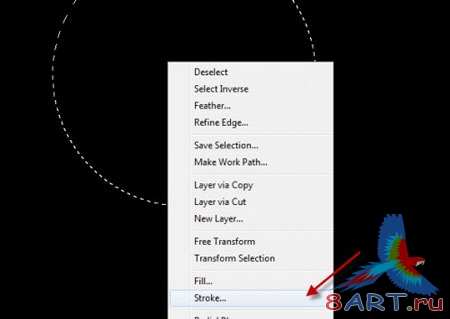
Выставляем такие параметры: Цвет — Белый, Width – 2px.
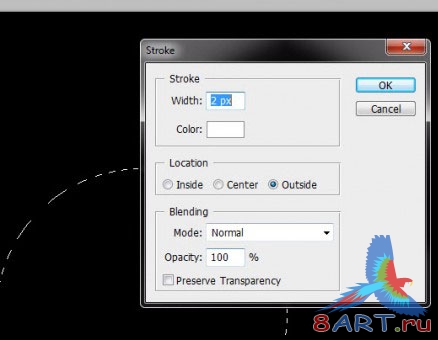
Opacity (Непрозрачность) изменяем на 40%
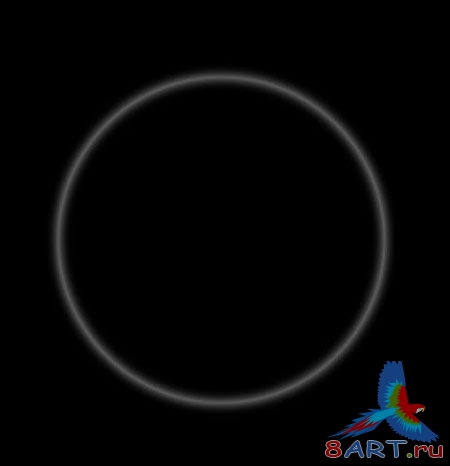
Этап 2.
Применим кисти дыма, для добавления эффекта. Нажав Ctrl+Shift+N создаем новый слой, выбираем кисть, уменьшаем ее размер и рисуем

Теперь давайте трансформировать дым по контуру, выбираем Edit - Transform - Warp (Редактирование - Трансформация - Деформация)
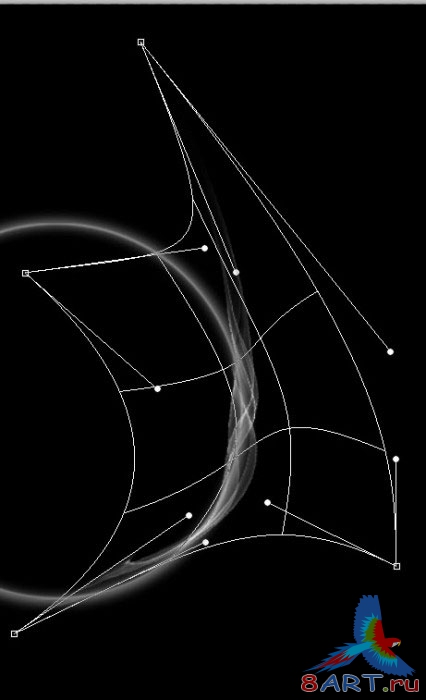
Выбираем мягкую стерку (Е) и удаляем кончик дыма, для плавного перехода из окружности

Нажав Ctrl+J продублируем несколько раз слой с дымом и переместим все слои по окружности. Для поворота слоя используйте Free Transform (Свободная трансформация) (CTRL+T).

Объединим весь дым в один слой нажав Ctrl+E и продублируем, уже дымовое кольцо, нажав Ctrl+J и еще раз применим Free Transform (Свободная трансформация) (CTRL+T) для большего эффекта.

Создайте новый слой Ctrl+Shift+N, нарисуйте дым внутри, Opacity (Непрозрачность) измените на 20%.
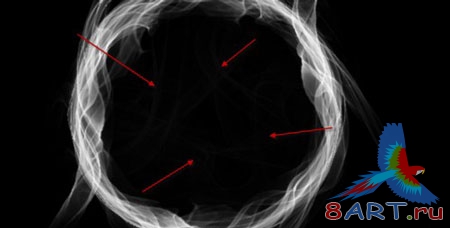
Теперь добавьте слой коррекции Levels (Уровни) и поставьте его выше всех:
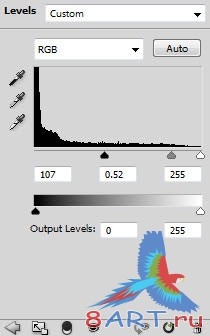
Отредактируйте маску слоя коррекции Levels (Уровни):

Добавив слой коррекции, мы добились глубины и контраста дыма:

Этап 3.
Создадим световой эффект на окружности. Создав новый слой, разместите его выше всех слоев и выбрав белую мягкую кисть сделайте одним кликом пятно:

И так же применив Warp (Деформация), скорректируйте свет по окружности.

У нас получилось светлая часть окружности:

Нажав Ctrl+J продублируем этот слой не сколько раз, для усиления эффекта:

Сделайте тоже самое на другой стороне окружности:
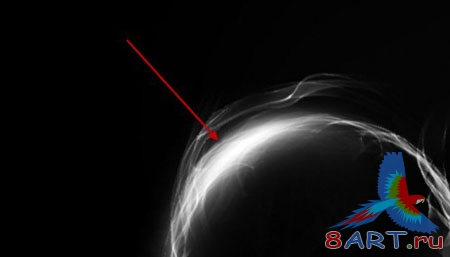
Вот что получим:

Этап 4.
Добавим облака. Создайте новый слой, выбираем Elliptical Marquee Tool (Овальное выделение) (M), выделяем область окружности и выставляем feather (растушевка) в 40 px. Внутри выделенной области применяем фильтр Filter - Render - Clouds (Фильтр - Рендеринг - Облака):

Нажав Ctrl+L откроем настройку Levels (Уровни):

Снова воспользуйтесь Warp (Деформация), для достижения движения нашей сферы:
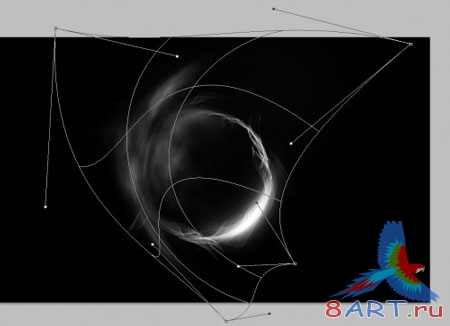
Получаем следующее:

Этап 5.
Мы близки к логическому концу. Добавим последние штрихи, еще дым сверху и снизу, для эффекта:
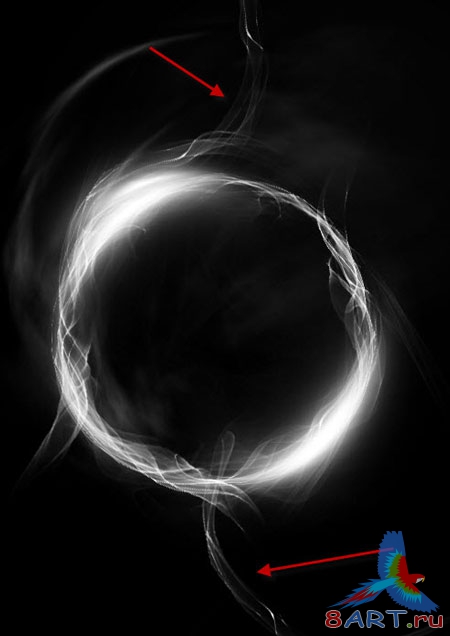
Можно добавить частицы вокруг нашей сферы:

Сделаем нашу сферу золотой. Для этого создайте слой коррекции Color Balance (Цветовой баланс) выше всех слоев. Настройки см. ниже:
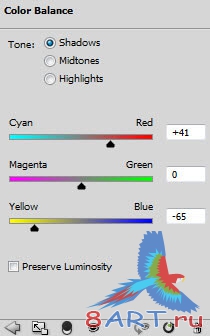
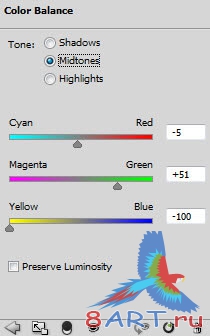
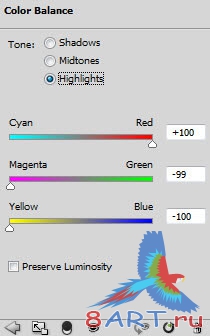
Теперь, выполните Layer - Flatten Image (Слой - Выполнить сведение), после этого примените фильтр для увеличения резкости и уменьшения шума Filter - Noise - Reduce Noise (Фильтр - Шум - Уменьшить шум):
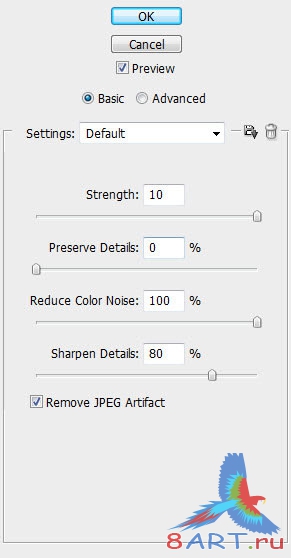
И вот она, долгожданная сияющая сфера:


Поставим себе кисти дыма.
Этап 1.
Создаем холст, любимого размера с черным задником. Создаем новый слой, выбираем Elliptical Marquee Tool (Овальное выделение) (M) (параметры см. ниже)
Удерживая Shift рисуем окружность
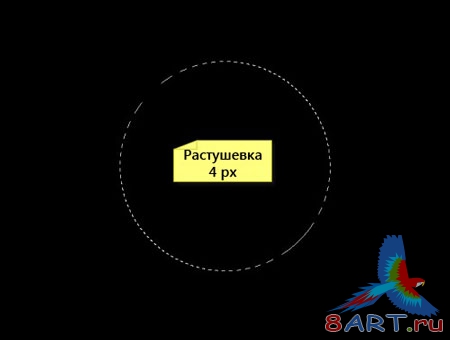
Щелчком правой кнопкой мыши по контуру из выпадающего меню выбираем Stroke (Обводка):
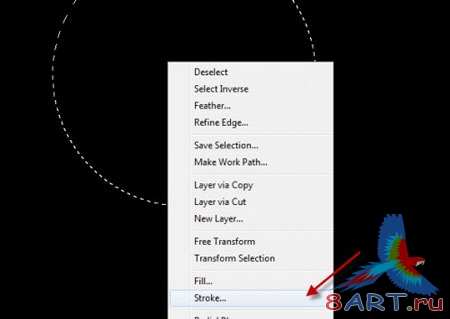
Выставляем такие параметры: Цвет — Белый, Width – 2px.
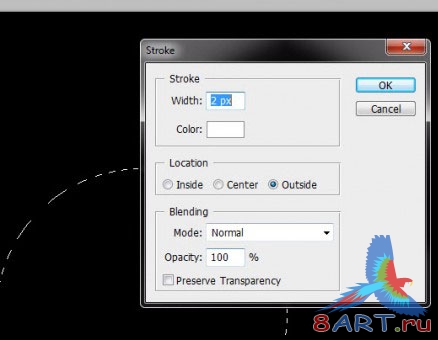
Opacity (Непрозрачность) изменяем на 40%
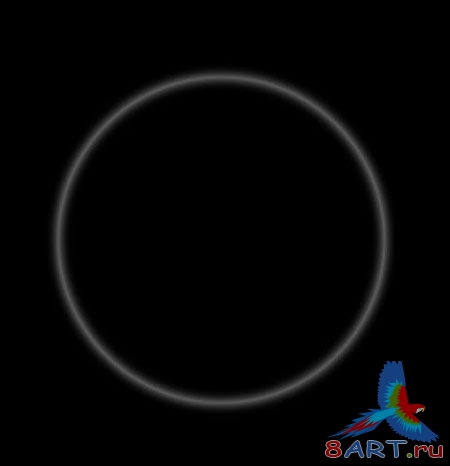
Этап 2.
Применим кисти дыма, для добавления эффекта. Нажав Ctrl+Shift+N создаем новый слой, выбираем кисть, уменьшаем ее размер и рисуем

Теперь давайте трансформировать дым по контуру, выбираем Edit - Transform - Warp (Редактирование - Трансформация - Деформация)
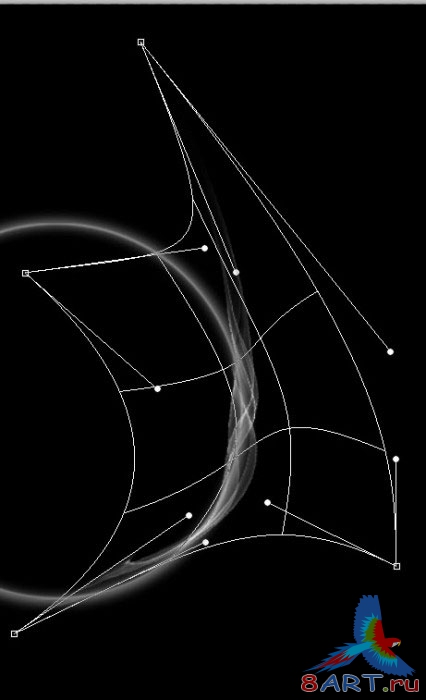
Выбираем мягкую стерку (Е) и удаляем кончик дыма, для плавного перехода из окружности

Нажав Ctrl+J продублируем несколько раз слой с дымом и переместим все слои по окружности. Для поворота слоя используйте Free Transform (Свободная трансформация) (CTRL+T).

Объединим весь дым в один слой нажав Ctrl+E и продублируем, уже дымовое кольцо, нажав Ctrl+J и еще раз применим Free Transform (Свободная трансформация) (CTRL+T) для большего эффекта.

Создайте новый слой Ctrl+Shift+N, нарисуйте дым внутри, Opacity (Непрозрачность) измените на 20%.
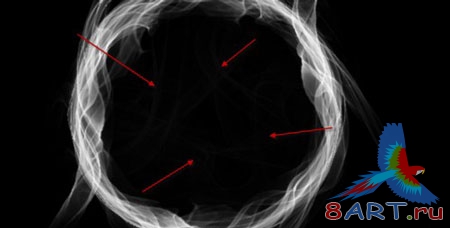
Теперь добавьте слой коррекции Levels (Уровни) и поставьте его выше всех:
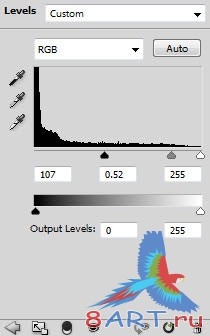
Отредактируйте маску слоя коррекции Levels (Уровни):

Добавив слой коррекции, мы добились глубины и контраста дыма:

Этап 3.
Создадим световой эффект на окружности. Создав новый слой, разместите его выше всех слоев и выбрав белую мягкую кисть сделайте одним кликом пятно:

И так же применив Warp (Деформация), скорректируйте свет по окружности.

У нас получилось светлая часть окружности:

Нажав Ctrl+J продублируем этот слой не сколько раз, для усиления эффекта:

Сделайте тоже самое на другой стороне окружности:
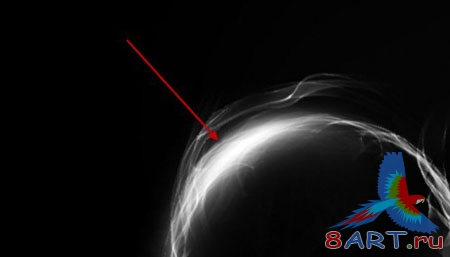
Вот что получим:

Этап 4.
Добавим облака. Создайте новый слой, выбираем Elliptical Marquee Tool (Овальное выделение) (M), выделяем область окружности и выставляем feather (растушевка) в 40 px. Внутри выделенной области применяем фильтр Filter - Render - Clouds (Фильтр - Рендеринг - Облака):

Нажав Ctrl+L откроем настройку Levels (Уровни):

Снова воспользуйтесь Warp (Деформация), для достижения движения нашей сферы:
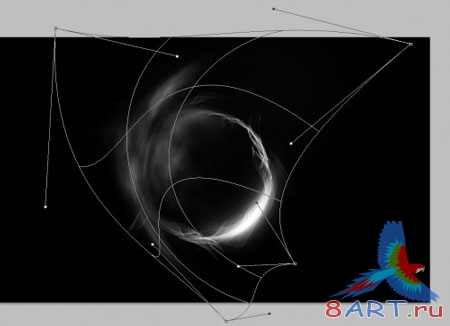
Получаем следующее:

Этап 5.
Мы близки к логическому концу. Добавим последние штрихи, еще дым сверху и снизу, для эффекта:
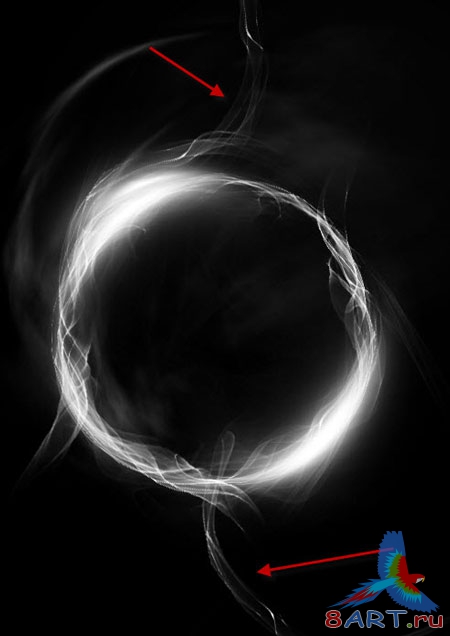
Можно добавить частицы вокруг нашей сферы:

Сделаем нашу сферу золотой. Для этого создайте слой коррекции Color Balance (Цветовой баланс) выше всех слоев. Настройки см. ниже:
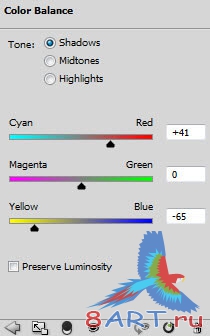
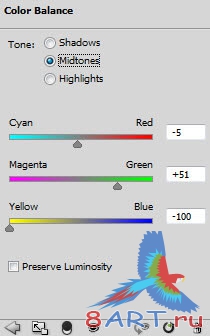
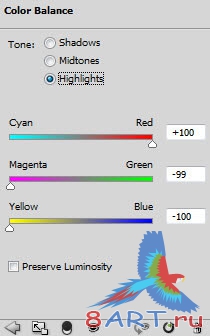
Теперь, выполните Layer - Flatten Image (Слой - Выполнить сведение), после этого примените фильтр для увеличения резкости и уменьшения шума Filter - Noise - Reduce Noise (Фильтр - Шум - Уменьшить шум):
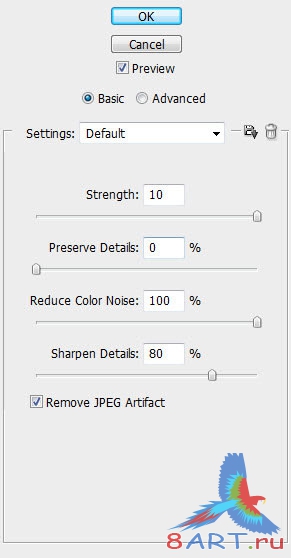
И вот она, долгожданная сияющая сфера:

Информация
Комментировать статьи на нашем сайте возможно только в течении 10 дней со дня публикации.
Комментировать статьи на нашем сайте возможно только в течении 10 дней со дня публикации.