Уроки Фотошоп
Метки
design, gradients, grd, png, psd, Воин, Девочка, Девушки, День Валентина, Дети, Елка, Зима, Кисти сердечки, Любовь, Мальчик, Море, Мужчины, Новый год, Оружие, Осень, Пляж, Рамка, Рамки, Санта Клаус, Сердце, Снег, Солдат, Солнце, Спецназ, Фото, Цветы, Экшены, градиент, дизайн, клипарт, костюмы, скачать, фотошоп, шаблоны, экшены для фотошопа
Показать все теги
Показать все теги
Дополнения (Обменники)
Создание тыквы для хэллоуина в фотошопе
Шаг 1
Добро пожаловать на очередной урок, сейчас мы разберём интересную и достаточно простую технику рисования на тыкве. Для начала создайте новый документ, я задал размеры 800х600 пикселей, все остальные настройки остались стандартными. После этого создайте задний фон, я решил сделать так:
Шаг 2
Теперь вставим в центр изображения тыкву, в конце урока находится ссылка на тыкву которая была использована в уроке:
Шаг 3
Наша тыква выглядит немного блекло, давайте сделаем её более насыщенной, для этого нажимаем клавиши Ctrl+U и передвигаем ползунок "Насыщенность" вправо:
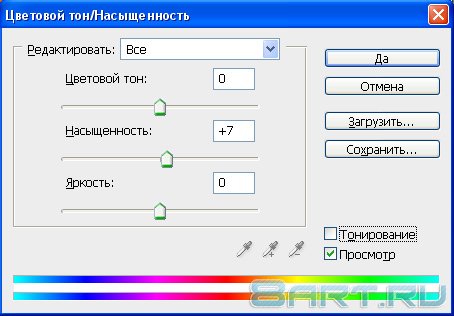
Шаг 4
После чего применим к слою с тыквой стиль слоя "Внутреннее свечение", задав следующие настройки:
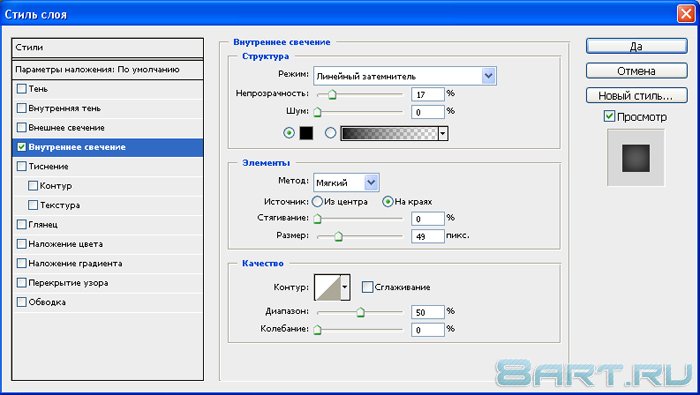
Шаг 5
Для того что бы нарисовать глаза, нос и рот воспользуемся инструментом Перо , цвет заливки неважен:
, цвет заливки неважен:
Шаг 6
Шаг 7
После того как мы нарисовали контуры для рожицы, применим к ним стили слоя:
Внутренняя тень:
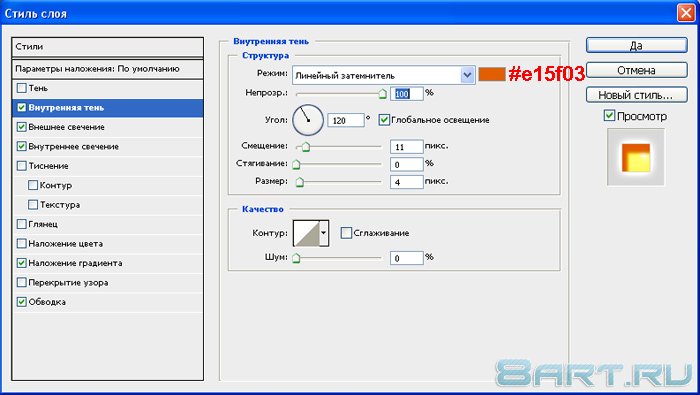
Внешнее свечение:
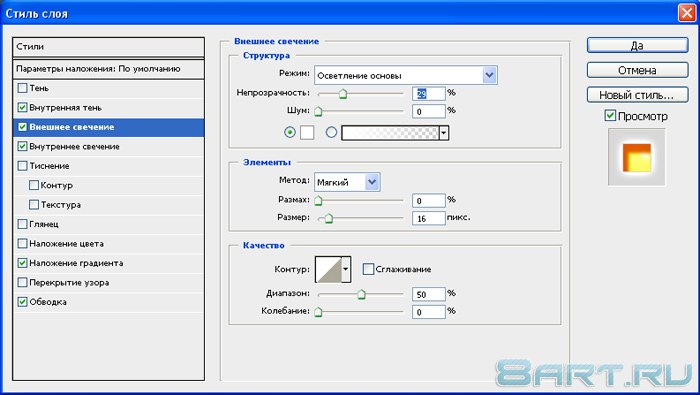
Внутреннее свечение:
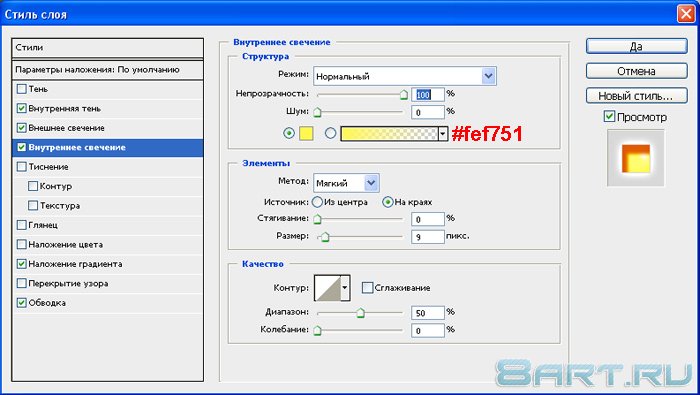
Наложение градиента:
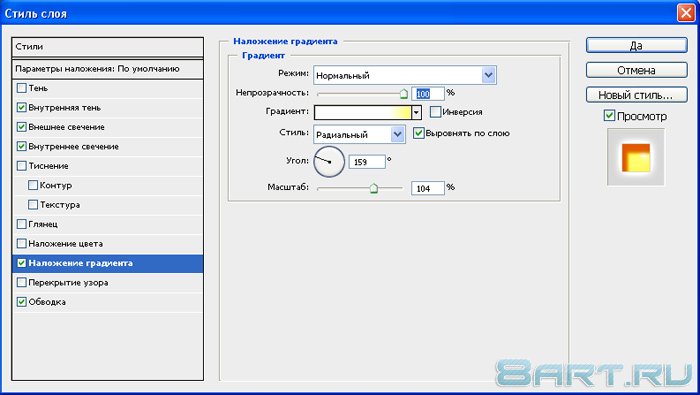
Зададим цветовую схему для градиента:
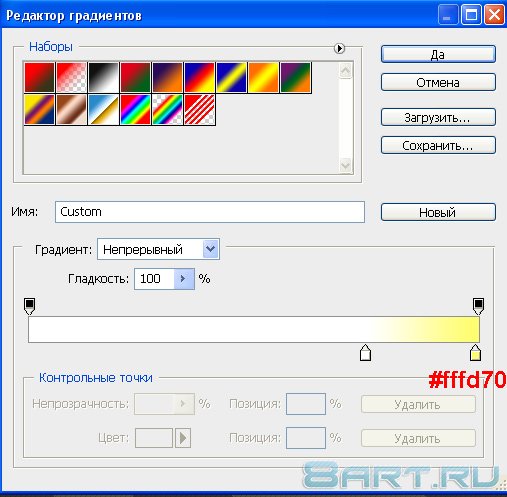
Обводка:
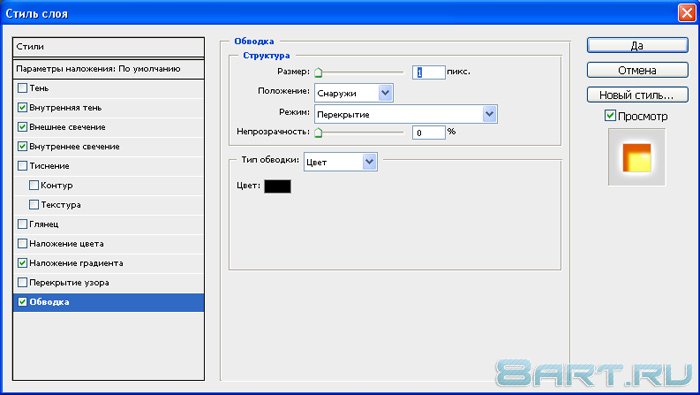
У нас должен получиться такой результат:
Шаг 8
Теперь, с помощью инструмента Кисть нарисуем в основании тыквы небольшое свечение, после применения Фильтр -> Размытие -> Размытие по гауссу у нас получится такой результат:

На этом всё, скачивайте .psd исходник урока и редактируйте его как вам угодно.


Добро пожаловать на очередной урок, сейчас мы разберём интересную и достаточно простую технику рисования на тыкве. Для начала создайте новый документ, я задал размеры 800х600 пикселей, все остальные настройки остались стандартными. После этого создайте задний фон, я решил сделать так:
Шаг 2
Теперь вставим в центр изображения тыкву, в конце урока находится ссылка на тыкву которая была использована в уроке:
Шаг 3
Наша тыква выглядит немного блекло, давайте сделаем её более насыщенной, для этого нажимаем клавиши Ctrl+U и передвигаем ползунок "Насыщенность" вправо:
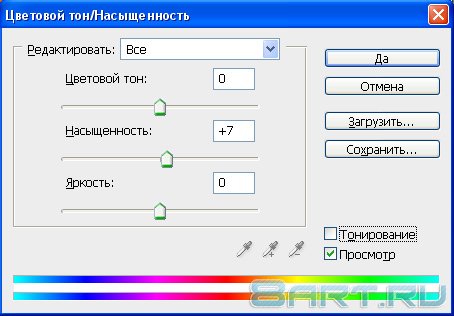
Шаг 4
После чего применим к слою с тыквой стиль слоя "Внутреннее свечение", задав следующие настройки:
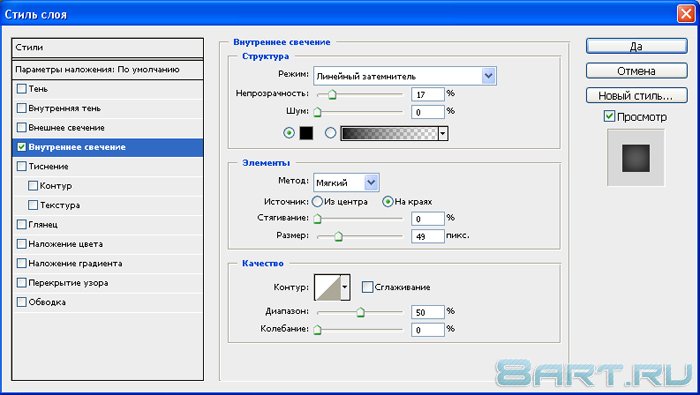
Шаг 5
Для того что бы нарисовать глаза, нос и рот воспользуемся инструментом Перо
 , цвет заливки неважен:
, цвет заливки неважен:Шаг 6
Шаг 7
После того как мы нарисовали контуры для рожицы, применим к ним стили слоя:
Внутренняя тень:
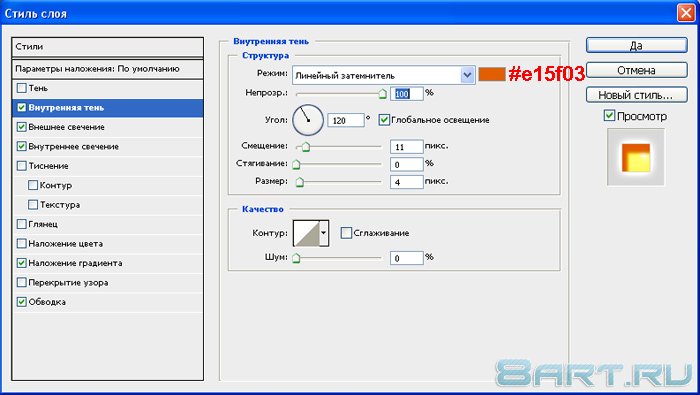
Внешнее свечение:
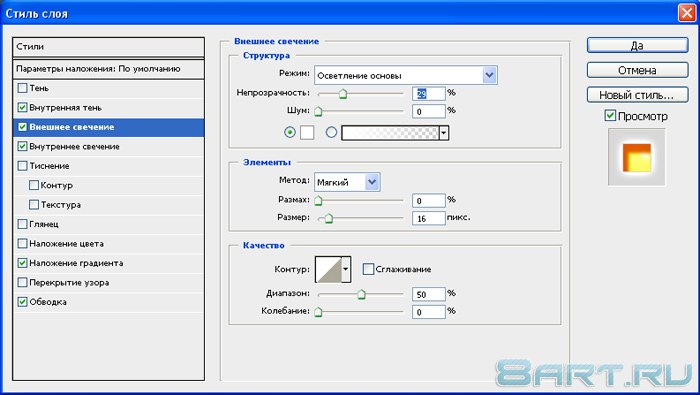
Внутреннее свечение:
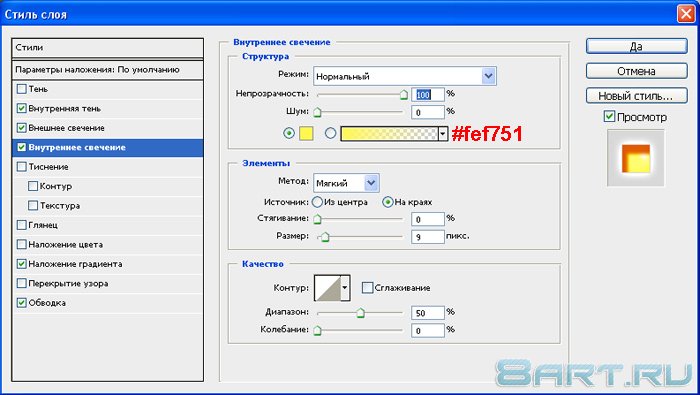
Наложение градиента:
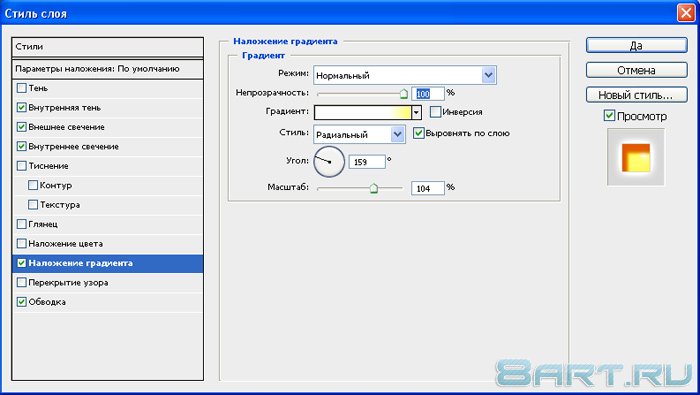
Зададим цветовую схему для градиента:
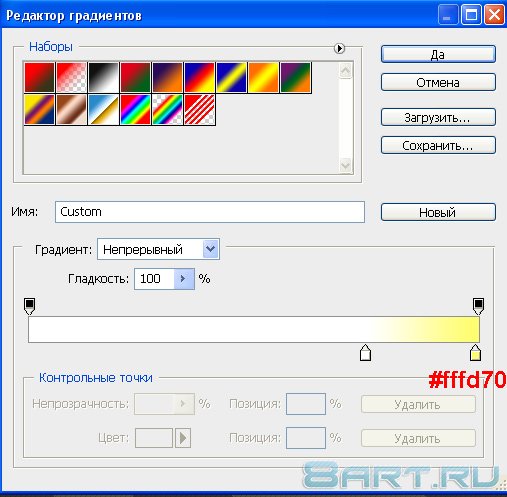
Обводка:
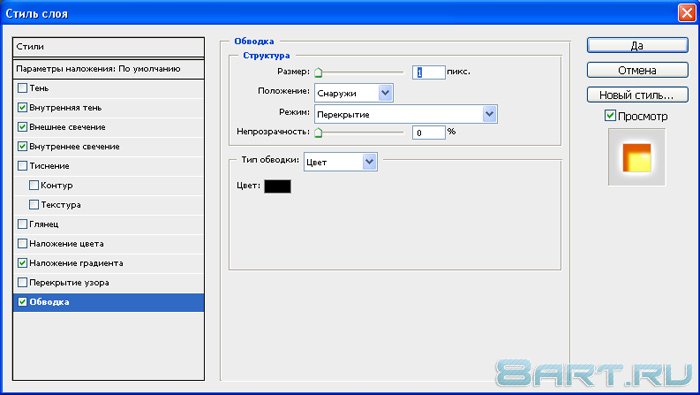
У нас должен получиться такой результат:
Шаг 8
Теперь, с помощью инструмента Кисть нарисуем в основании тыквы небольшое свечение, после применения Фильтр -> Размытие -> Размытие по гауссу у нас получится такой результат:

На этом всё, скачивайте .psd исходник урока и редактируйте его как вам угодно.


Информация
Комментировать статьи на нашем сайте возможно только в течении 10 дней со дня публикации.
Комментировать статьи на нашем сайте возможно только в течении 10 дней со дня публикации.



