Уроки Фотошоп
Метки
design, gradients, grd, png, psd, Воин, Девушка, Девушки, День Валентина, Дети, Елка, Зима, Кисти сердечки, Любовь, Мальчик, Море, Мужчины, Новый год, Оружие, Осень, Пляж, Рамка, Рамки, Санта Клаус, Сердце, Снег, Солдат, Солнце, Спецназ, Фото, Цветы, Экшены, градиент, дизайн, клипарт, костюмы, скачать, фотошоп, шаблоны, экшены для фотошопа
Показать все теги
Показать все теги
Дополнения (Обменники)
Создание Питера Гриффина в фотошопе
Шаг 1
Для начала нам потребуется взять листок бумаги, хорошо заточный карандаш и стёрку. Нарисовать какого либо персонажа не имея навыков рисования достаточно сложно (можно сказать что эта задача практически не выполнима), по этому вы можете скачать из интернета рисунок с любимым персонажем, распечатать его и выполнить обводку контуров.
После этого нам понадобится сканер (если у вас нету сканера, то можете воспользоваться изображением использованном в уроке, скачать его можно в самом низу урока). Открываем фотошоп, нажимаем Файл -> Импортировать -> "название вашего сканера". После того как изображение отсканировано его можно уменьшить или увеличить, всё зависит от того какой размер изображения вы планируете получить в конце. У меня получилось так:

Шаг 2
Далее наступает самый сложный и ответственный момент, создаём новый слой, с помощью инструмента "Перо" выполняем обводку контуров. Обратите внимание на настройки инструмента перо, они должны быть как на рисунке ниже:
выполняем обводку контуров. Обратите внимание на настройки инструмента перо, они должны быть как на рисунке ниже:

После того как вы выполнили обводку контуров, воспользуйтесь инструментом "Стрелка" , с его помощью вы сможете выровнять точки созданным инструментом "Перо". После того как вы всё подгоните, выберите инструмент "Перо"
, с его помощью вы сможете выровнять точки созданным инструментом "Перо". После того как вы всё подгоните, выберите инструмент "Перо"  или инструмент "Стрелка"
или инструмент "Стрелка"  и кликните правой кнопкой мыши по созданным линиям, в появившемся списке выберите "Выполнить обводку контура", далее выберите "Кисть" и нажмите "Ок". Программа обведёт контуры инструментом "Кисть" (Внимание: перед выполнением этой операции убедитесь в том, что у вас стоит круглая кисть размерами 2-4 пикселя (линия обводки будет равна размеру кисти, т.е чем больше кисть тем жирнее получится обводка))
и кликните правой кнопкой мыши по созданным линиям, в появившемся списке выберите "Выполнить обводку контура", далее выберите "Кисть" и нажмите "Ок". Программа обведёт контуры инструментом "Кисть" (Внимание: перед выполнением этой операции убедитесь в том, что у вас стоит круглая кисть размерами 2-4 пикселя (линия обводки будет равна размеру кисти, т.е чем больше кисть тем жирнее получится обводка))
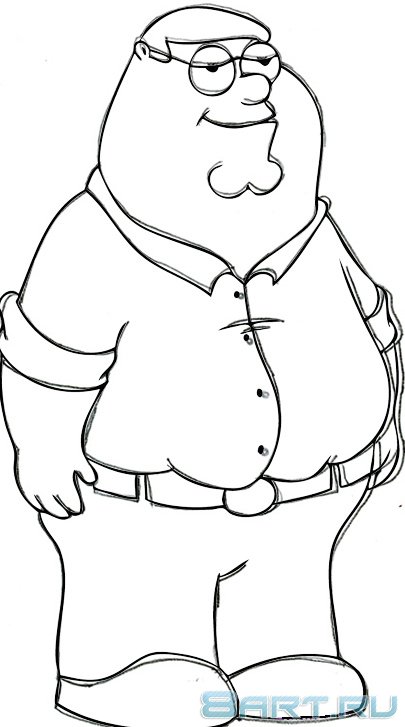
Далее можно удалить/скрыть сканированный ранее слой. У нас должен получиться такой рисунок:

Шаг 3
Далее идёт самый интересный процесс, мы будем раскашивать рисунок, я использовал такую палитру цветов:

Для удобства я создал слой на котором сделал мазки, благодаря этому я смог быстро переключаться между цветами:

При раскраске желательно создавать новые слои для каждых частей изображения, это позволит вам подредактировать отдельные элементы. Слой с контуром должен всегда находиться выше слоёв раскраски, таким образом вам не придётся выравнивать края изображения, они будут скрыты за обводкой. В конце у меня получился такой результат:



Для начала нам потребуется взять листок бумаги, хорошо заточный карандаш и стёрку. Нарисовать какого либо персонажа не имея навыков рисования достаточно сложно (можно сказать что эта задача практически не выполнима), по этому вы можете скачать из интернета рисунок с любимым персонажем, распечатать его и выполнить обводку контуров.
После этого нам понадобится сканер (если у вас нету сканера, то можете воспользоваться изображением использованном в уроке, скачать его можно в самом низу урока). Открываем фотошоп, нажимаем Файл -> Импортировать -> "название вашего сканера". После того как изображение отсканировано его можно уменьшить или увеличить, всё зависит от того какой размер изображения вы планируете получить в конце. У меня получилось так:

Шаг 2
Далее наступает самый сложный и ответственный момент, создаём новый слой, с помощью инструмента "Перо"
 выполняем обводку контуров. Обратите внимание на настройки инструмента перо, они должны быть как на рисунке ниже:
выполняем обводку контуров. Обратите внимание на настройки инструмента перо, они должны быть как на рисунке ниже:
После того как вы выполнили обводку контуров, воспользуйтесь инструментом "Стрелка"
 , с его помощью вы сможете выровнять точки созданным инструментом "Перо". После того как вы всё подгоните, выберите инструмент "Перо"
, с его помощью вы сможете выровнять точки созданным инструментом "Перо". После того как вы всё подгоните, выберите инструмент "Перо"  или инструмент "Стрелка"
или инструмент "Стрелка"  и кликните правой кнопкой мыши по созданным линиям, в появившемся списке выберите "Выполнить обводку контура", далее выберите "Кисть" и нажмите "Ок". Программа обведёт контуры инструментом "Кисть" (Внимание: перед выполнением этой операции убедитесь в том, что у вас стоит круглая кисть размерами 2-4 пикселя (линия обводки будет равна размеру кисти, т.е чем больше кисть тем жирнее получится обводка))
и кликните правой кнопкой мыши по созданным линиям, в появившемся списке выберите "Выполнить обводку контура", далее выберите "Кисть" и нажмите "Ок". Программа обведёт контуры инструментом "Кисть" (Внимание: перед выполнением этой операции убедитесь в том, что у вас стоит круглая кисть размерами 2-4 пикселя (линия обводки будет равна размеру кисти, т.е чем больше кисть тем жирнее получится обводка))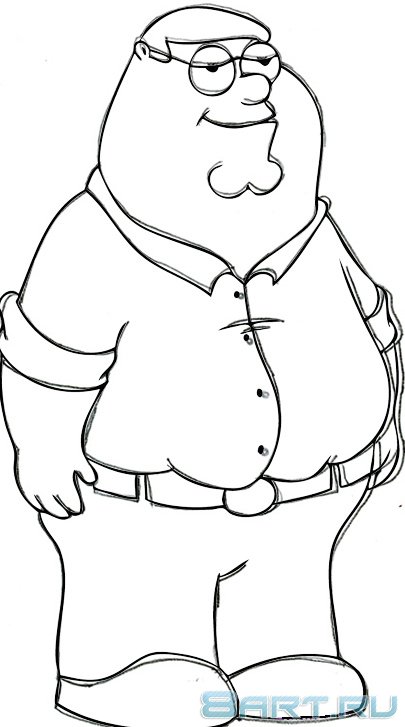
Далее можно удалить/скрыть сканированный ранее слой. У нас должен получиться такой рисунок:

Шаг 3
Далее идёт самый интересный процесс, мы будем раскашивать рисунок, я использовал такую палитру цветов:

Для удобства я создал слой на котором сделал мазки, благодаря этому я смог быстро переключаться между цветами:

При раскраске желательно создавать новые слои для каждых частей изображения, это позволит вам подредактировать отдельные элементы. Слой с контуром должен всегда находиться выше слоёв раскраски, таким образом вам не придётся выравнивать края изображения, они будут скрыты за обводкой. В конце у меня получился такой результат:



Информация
Комментировать статьи на нашем сайте возможно только в течении 10 дней со дня публикации.
Комментировать статьи на нашем сайте возможно только в течении 10 дней со дня публикации.