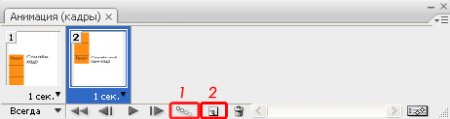Уроки Фотошоп
Метки
design, gradients, grd, png, psd, Воин, Девушка, Девушки, День Валентина, Дети, Елка, Зима, Кисти сердечки, Любовь, Мальчик, Море, Мужчины, Новый год, Оружие, Осень, Пляж, Рамка, Рамки, Санта Клаус, Сердце, Снег, Солдат, Солнце, Спецназ, Фото, Цветы, Экшены, градиент, дизайн, клипарт, костюмы, скачать, фотошоп, шаблоны, экшены для фотошопа
Показать все теги
Показать все теги
Дополнения (Обменники)
Анимация огня в фотошопе
Шаг 1
Для начала создайте новый документ, я создал документ размерами 700х700 пикселей. В дальнейшем, нам придётся поворачивать текст, так что позаботьтесь о том, чтобы он помещался как по горизонтали так и по вертикали. Заполните фон чётным цветом, после чего напишите любой текст белым цветом (шрифт используемый в уроке можно скачать в самом низу урока):
Шаг 2
Далее повернём наш текст, выполним команду Редактирование -> Трансформирование -> Поворот на 90 градусов по часовой. Далее применим к тексту Фильтр -> Стилизация -> Ветер установив значения как на картинке ниже. Далее нажмём горячие клавиши Ctrl+F, благодаря этой команде мы повторим применение фильтра ветер, следует нажать 1-3 раза в зависимости от размера вашего текста (я нажимал 2 раза)
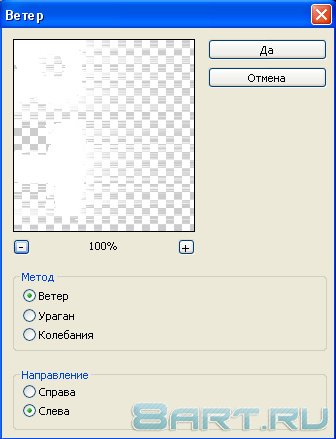
Шаг 3
Далее будем применять ещё один фильтр,
нажимаем Фильтр -> Искажение -> Рябь и устанавливаем настройки как на картинке (этот фильтр так же следуем применить несколько раз)
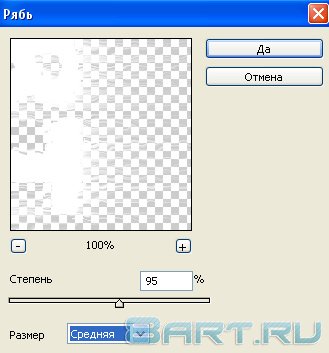
Теперь переворачиваем текст обратно, выполнив команду Редактирование -> Трансформирование -> Поворот на 90 градусов против часовой. У нас должен получиться такой эффект:
Шаг 4
С текстом закончили, переходим к самому интересному. Создайте новый слой, нажмите клавишу D и выполните две команды: Фильтр -> Рендеринг -> Облака и Фильтр -> Рендеринг -> Облака с наложением, затем нажмите знакомое нам сочетание клавиш Ctrl+F. Должно получиться так:

Теперь нажимаем Изображение -> Коррекция -> Цветовой тон/насыщенность , в появившемся окне задаём параметры как на картинке:

Шаг 5
После этого устанавливаем слою с облаками режим наложения - Яркий свет. И создаём 2 дубликата этого слоя. У вас должно получиться три одинаковых слоя, к слою который находится по середине применяем команду Редактирование -> Трансформирование -> Отразить по вертикали, далее располагаем эти слои друг под другом как показано на схеме:

Благодаря этой операции вы сможете создать незаметный переход анимации (переход с последнего кадра на первый). Как только слои будут расположены в нужном порядке, объедините их с помощью горячих клавиш Ctrl+E(если режим наложения сбросился, то вновь установите его - Яркий свет). Выберите инструмент перемещение и попробуйте передвигать слой с облаками, вы увидите как происходит эффект огня.
Шаг 6
Для того что бы создать анимацию, нажмите Окно -> Анимация, появится окошко (обратите на обведённые иконки, они нам понадобятся):
Создайте новый кадр нажав на иконку 2, и передвиньте слой с облаками как показано на схематичном изображении, самое главное что бы первый и последний кадр были визуально одинаковыми:
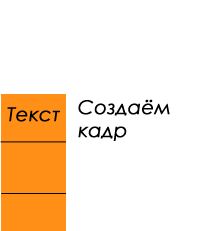
Шаг 7
Далее выделите оба кадра и нажмите на иконку 1, в появившемся окне задайте цифру 30-40, нажмите "Ок". После чего удалите самый последний кадр, ваше изображение готово.
Вот что получилось в конечном итоге (весит чуть больше 2х метров):
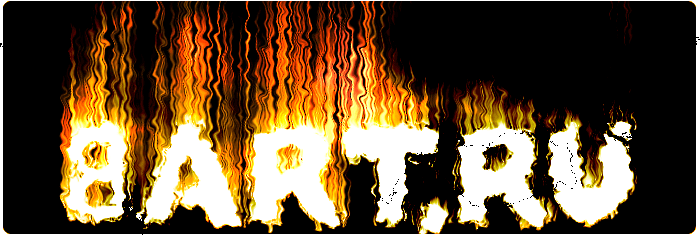


Для начала создайте новый документ, я создал документ размерами 700х700 пикселей. В дальнейшем, нам придётся поворачивать текст, так что позаботьтесь о том, чтобы он помещался как по горизонтали так и по вертикали. Заполните фон чётным цветом, после чего напишите любой текст белым цветом (шрифт используемый в уроке можно скачать в самом низу урока):
Шаг 2
Далее повернём наш текст, выполним команду Редактирование -> Трансформирование -> Поворот на 90 градусов по часовой. Далее применим к тексту Фильтр -> Стилизация -> Ветер установив значения как на картинке ниже. Далее нажмём горячие клавиши Ctrl+F, благодаря этой команде мы повторим применение фильтра ветер, следует нажать 1-3 раза в зависимости от размера вашего текста (я нажимал 2 раза)
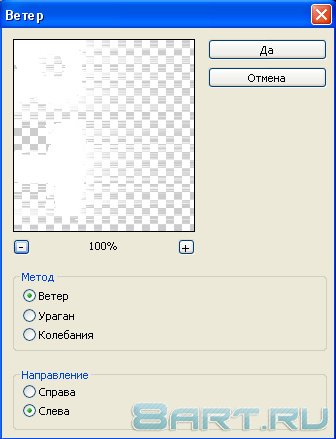
Шаг 3
Далее будем применять ещё один фильтр,
нажимаем Фильтр -> Искажение -> Рябь и устанавливаем настройки как на картинке (этот фильтр так же следуем применить несколько раз)
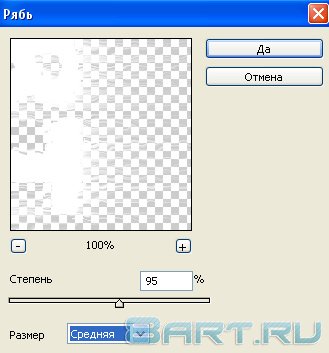
Теперь переворачиваем текст обратно, выполнив команду Редактирование -> Трансформирование -> Поворот на 90 градусов против часовой. У нас должен получиться такой эффект:
Шаг 4
С текстом закончили, переходим к самому интересному. Создайте новый слой, нажмите клавишу D и выполните две команды: Фильтр -> Рендеринг -> Облака и Фильтр -> Рендеринг -> Облака с наложением, затем нажмите знакомое нам сочетание клавиш Ctrl+F. Должно получиться так:

Теперь нажимаем Изображение -> Коррекция -> Цветовой тон/насыщенность , в появившемся окне задаём параметры как на картинке:

Шаг 5
После этого устанавливаем слою с облаками режим наложения - Яркий свет. И создаём 2 дубликата этого слоя. У вас должно получиться три одинаковых слоя, к слою который находится по середине применяем команду Редактирование -> Трансформирование -> Отразить по вертикали, далее располагаем эти слои друг под другом как показано на схеме:

Благодаря этой операции вы сможете создать незаметный переход анимации (переход с последнего кадра на первый). Как только слои будут расположены в нужном порядке, объедините их с помощью горячих клавиш Ctrl+E(если режим наложения сбросился, то вновь установите его - Яркий свет). Выберите инструмент перемещение и попробуйте передвигать слой с облаками, вы увидите как происходит эффект огня.
Шаг 6
Для того что бы создать анимацию, нажмите Окно -> Анимация, появится окошко (обратите на обведённые иконки, они нам понадобятся):
Создайте новый кадр нажав на иконку 2, и передвиньте слой с облаками как показано на схематичном изображении, самое главное что бы первый и последний кадр были визуально одинаковыми:
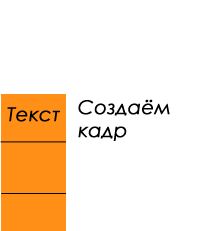
Шаг 7
Далее выделите оба кадра и нажмите на иконку 1, в появившемся окне задайте цифру 30-40, нажмите "Ок". После чего удалите самый последний кадр, ваше изображение готово.
Вот что получилось в конечном итоге (весит чуть больше 2х метров):
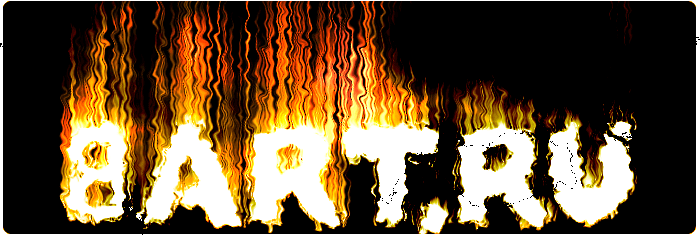


Информация
Комментировать статьи на нашем сайте возможно только в течении 10 дней со дня публикации.
Комментировать статьи на нашем сайте возможно только в течении 10 дней со дня публикации.