Уроки Фотошоп
Метки
design, gradients, grd, png, psd, Воин, Девочка, Девушки, День Валентина, Дети, Елка, Зима, Кисти сердечки, Любовь, Мальчик, Море, Мужчины, Новый год, Оружие, Осень, Пляж, Рамка, Рамки, Санта Клаус, Сердце, Снег, Солдат, Солнце, Спецназ, Фото, Цветы, Экшены, градиент, дизайн, клипарт, костюмы, скачать, фотошоп, шаблоны, экшены для фотошопа
Показать все теги
Показать все теги
Дополнения (Обменники)
Ретушь фотографий в фотошопе
Ретушь фотографий в фотошопе это одна из тех замечательных функций которую предлагает нам фотошоп. Сейчас мы отретушируем фотографию.
Предлагаем вашему вниманию видео версию данного урока:
Шаг 1
Для начала нужно открыть интересующею нас фотографию в фотошопе, я нашел в интернете вот такое изображение:

Шаг 2
В данном случае мы не видим дефектов кожи, тем не менее есть над чем поработать. Для начала создадим дубликат слоя, это можно сделать двумя способами. 1) Нажмите на слой правой кнопкой мыши и в появившемся спиксе нажмите "Создать дубликат слоя". 2) Нажмите сочетание горячих клавиш Ctrl+J.
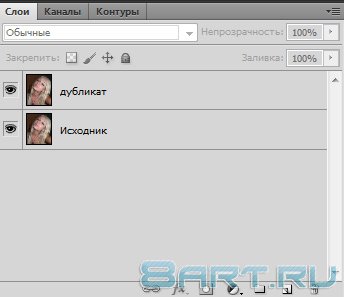
Шаг 3
Теперь применим к созданому дубликату слоя Фильтр -> Другие -> Цветовой контраст. В настройках укажите радиус 3.5 пикселей.

Шаг 4
Теперь обезцветим наше изображение, нажимаем Изображение -> Коррекция -> Обесцветить. У нас получается такое изображение:

Шаг 5
Далее устанавливаем этому слою режим наложения Перекрытие (на картинке ниже выделено где это устанавливается) . После чего нажимаем Изображение -> Коррекция -> Инверсия (или сочетание горячих клавиш Ctrl+I). теперь добавим маску слоя, на изображении иконка маски выделена:
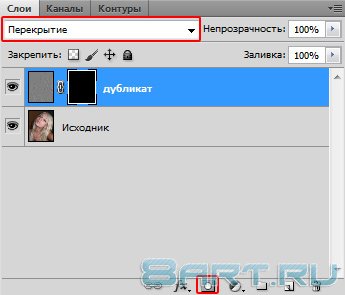
Шаг 6
Снова делаем инверсию Изображение -> Коррекция -> Инверсия (или сочетание горячих клавиш Ctrl+I). Выбираем инструмент кисть (задав ему белый цвет), устанавливаем для него жесткость 0% и начинаем аккуратно обводить кожу модели, на слое маске вы увидите такой эффект (если вы обведёте лишнее, то можете поменять цвет кисти на чёрный и обведя ненужное удалите эти фрагменты):

Шаг 7
Начинается самый ответственный момент. Выберете слой "Исходник", зажимаем клавишу Ctrl и нажимаем на слой маску (на изображении ниже она выделена), вы увидите как выделилась та часть изображения которую мы обводили кистью, нажмите сочетание горячих клавиш Ctrl+J (благодаря этому нажатию создастся дубликат выделенной области). У вас должно получиться три вот таких слоя:

Шаг 8
Как вы заметили, кожа получилась смазанной, сейчас мы будем убирать этот эффект. Выбираем слой который только что создали и применяем Фильтр -> Текстура -> Текстуризатор. В настройках фильтра устанавливаем такие настройки:

Шаг 9
Наше изображение получилось слишком ребристым, для придания реалистичности снизим "Непрозрачность" слоя, примерно до 20%.
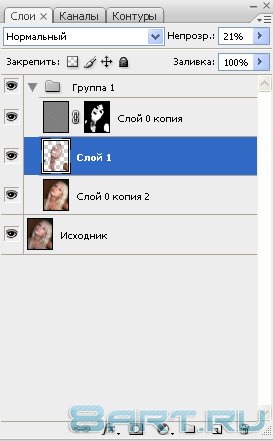
Шаг 10
Теперь изображение выглядит отлично. Для достижения большего результата я сделал ещё несколько шагов. Взял инструмент "Прямолинейное лассо" , установил для него растушевку в 8 пикселей и выделил губы, после чего нажал Ctrl+U и передвинул ползунок "Насыщенность" (до +7). Затем взял инструмент "Осветлитель"
, установил для него растушевку в 8 пикселей и выделил губы, после чего нажал Ctrl+U и передвинул ползунок "Насыщенность" (до +7). Затем взял инструмент "Осветлитель"  , задал экспозицию 10% (интенсивность) и немного осветлил волосы модели. После этого немного подкорректировал цвет изображения, нажимаем Изображение -> Коррекция -> Уровни и передвигаем серый ползунок влево. Для более красивого результата применил ещё одну функцию - Изображение -> Коррекция -> Фотофильтр:
, задал экспозицию 10% (интенсивность) и немного осветлил волосы модели. После этого немного подкорректировал цвет изображения, нажимаем Изображение -> Коррекция -> Уровни и передвигаем серый ползунок влево. Для более красивого результата применил ещё одну функцию - Изображение -> Коррекция -> Фотофильтр:


Шаг 11
Завершающим штрихом я решил поменять цвет глаз. Для этого я создал новый слой, выбрал инструмент кисть, установив жесткость 0%, задал нужный цвет (небесно голубой), закрасил ту часть глаза которую собрался перекрасить, после этого поставил для этого слоя режим наложения "Перекрытие" и снизил Непрозрачность до 48%. Получилось очень хорошо:

При ретушировании фото, огромное значение имеет исходное качество изображение и его размер. Чем выше эти характеристики, тем больше простора открывается для творчества. Никогда не стоит бояться попробовать что-то новое (особенно зная что есть Ctrl+Z ). Задавайте свои вопросы в комментариях, и вы обязательно получите полный и развёрнутый ответ.
). Задавайте свои вопросы в комментариях, и вы обязательно получите полный и развёрнутый ответ.

Предлагаем вашему вниманию видео версию данного урока:
Шаг 1
Для начала нужно открыть интересующею нас фотографию в фотошопе, я нашел в интернете вот такое изображение:

Шаг 2
В данном случае мы не видим дефектов кожи, тем не менее есть над чем поработать. Для начала создадим дубликат слоя, это можно сделать двумя способами. 1) Нажмите на слой правой кнопкой мыши и в появившемся спиксе нажмите "Создать дубликат слоя". 2) Нажмите сочетание горячих клавиш Ctrl+J.
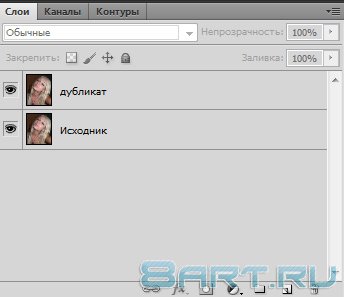
Шаг 3
Теперь применим к созданому дубликату слоя Фильтр -> Другие -> Цветовой контраст. В настройках укажите радиус 3.5 пикселей.

Шаг 4
Теперь обезцветим наше изображение, нажимаем Изображение -> Коррекция -> Обесцветить. У нас получается такое изображение:

Шаг 5
Далее устанавливаем этому слою режим наложения Перекрытие (на картинке ниже выделено где это устанавливается) . После чего нажимаем Изображение -> Коррекция -> Инверсия (или сочетание горячих клавиш Ctrl+I). теперь добавим маску слоя, на изображении иконка маски выделена:
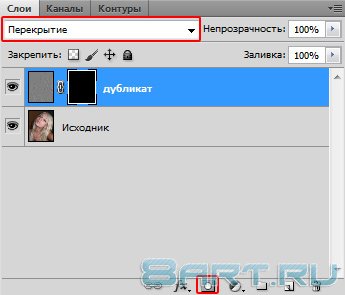
Шаг 6
Снова делаем инверсию Изображение -> Коррекция -> Инверсия (или сочетание горячих клавиш Ctrl+I). Выбираем инструмент кисть (задав ему белый цвет), устанавливаем для него жесткость 0% и начинаем аккуратно обводить кожу модели, на слое маске вы увидите такой эффект (если вы обведёте лишнее, то можете поменять цвет кисти на чёрный и обведя ненужное удалите эти фрагменты):

Шаг 7
Начинается самый ответственный момент. Выберете слой "Исходник", зажимаем клавишу Ctrl и нажимаем на слой маску (на изображении ниже она выделена), вы увидите как выделилась та часть изображения которую мы обводили кистью, нажмите сочетание горячих клавиш Ctrl+J (благодаря этому нажатию создастся дубликат выделенной области). У вас должно получиться три вот таких слоя:

Шаг 8
Как вы заметили, кожа получилась смазанной, сейчас мы будем убирать этот эффект. Выбираем слой который только что создали и применяем Фильтр -> Текстура -> Текстуризатор. В настройках фильтра устанавливаем такие настройки:

Шаг 9
Наше изображение получилось слишком ребристым, для придания реалистичности снизим "Непрозрачность" слоя, примерно до 20%.
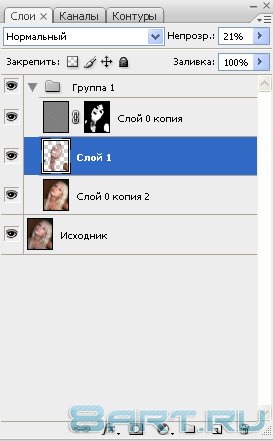
Шаг 10
Теперь изображение выглядит отлично. Для достижения большего результата я сделал ещё несколько шагов. Взял инструмент "Прямолинейное лассо"
 , установил для него растушевку в 8 пикселей и выделил губы, после чего нажал Ctrl+U и передвинул ползунок "Насыщенность" (до +7). Затем взял инструмент "Осветлитель"
, установил для него растушевку в 8 пикселей и выделил губы, после чего нажал Ctrl+U и передвинул ползунок "Насыщенность" (до +7). Затем взял инструмент "Осветлитель"  , задал экспозицию 10% (интенсивность) и немного осветлил волосы модели. После этого немного подкорректировал цвет изображения, нажимаем Изображение -> Коррекция -> Уровни и передвигаем серый ползунок влево. Для более красивого результата применил ещё одну функцию - Изображение -> Коррекция -> Фотофильтр:
, задал экспозицию 10% (интенсивность) и немного осветлил волосы модели. После этого немного подкорректировал цвет изображения, нажимаем Изображение -> Коррекция -> Уровни и передвигаем серый ползунок влево. Для более красивого результата применил ещё одну функцию - Изображение -> Коррекция -> Фотофильтр:

Шаг 11
Завершающим штрихом я решил поменять цвет глаз. Для этого я создал новый слой, выбрал инструмент кисть, установив жесткость 0%, задал нужный цвет (небесно голубой), закрасил ту часть глаза которую собрался перекрасить, после этого поставил для этого слоя режим наложения "Перекрытие" и снизил Непрозрачность до 48%. Получилось очень хорошо:

При ретушировании фото, огромное значение имеет исходное качество изображение и его размер. Чем выше эти характеристики, тем больше простора открывается для творчества. Никогда не стоит бояться попробовать что-то новое (особенно зная что есть Ctrl+Z

Информация
Комментировать статьи на нашем сайте возможно только в течении 10 дней со дня публикации.
Комментировать статьи на нашем сайте возможно только в течении 10 дней со дня публикации.
