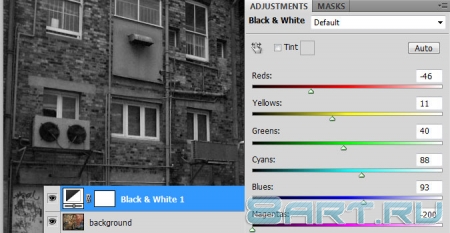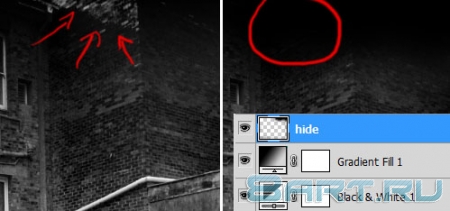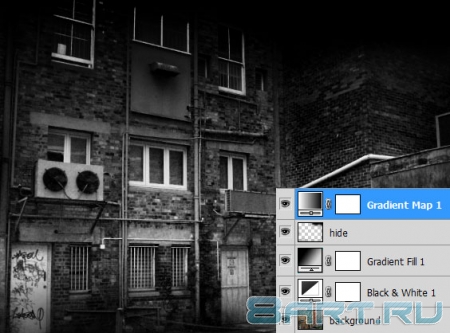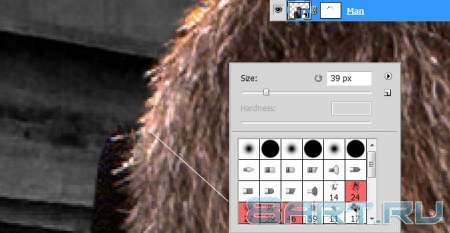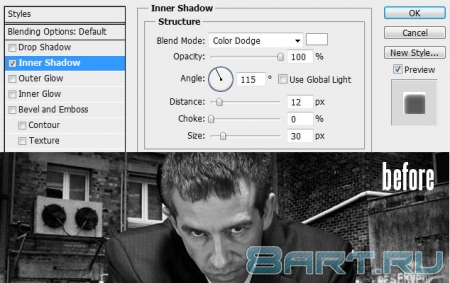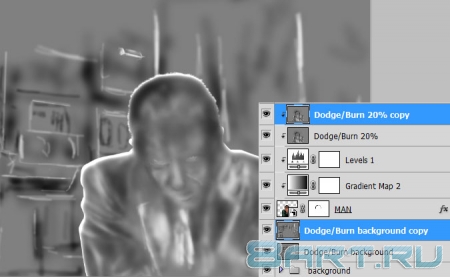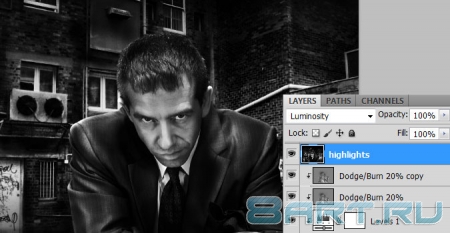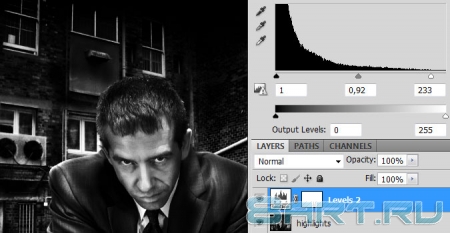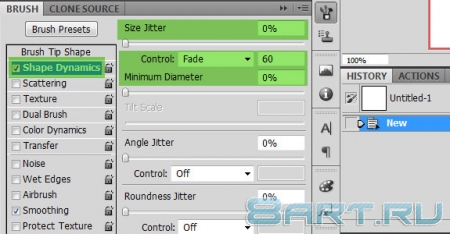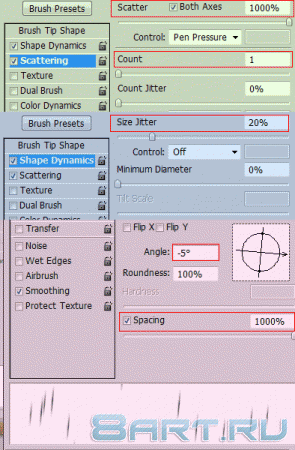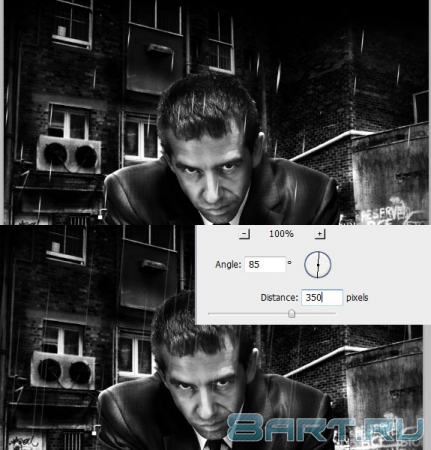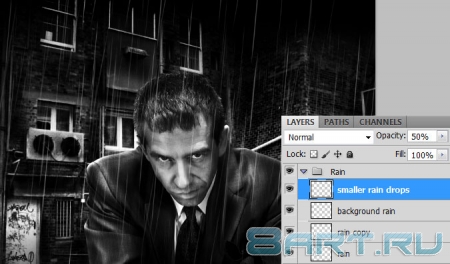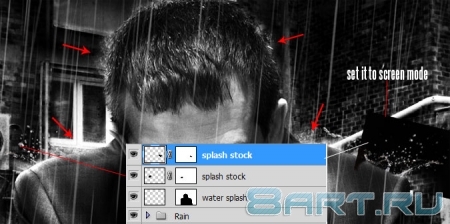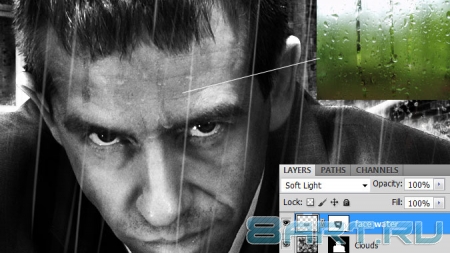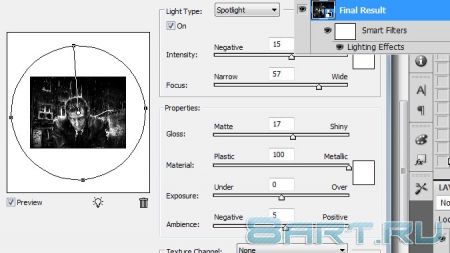Уроки Фотошоп
Метки
design, gradients, grd, png, psd, Воин, Девушка, Девушки, День Валентина, Дети, Елка, Зима, Кисти сердечки, Любовь, Мальчик, Море, Мужчины, Новый год, Оружие, Осень, Пляж, Рамка, Рамки, Санта Клаус, Сердце, Снег, Солдат, Солнце, Спецназ, Фото, Цветы, Экшены, градиент, дизайн, клипарт, костюмы, скачать, фотошоп, шаблоны, экшены для фотошопа
Показать все теги
Показать все теги
Дополнения (Обменники)
Креативное чёрно-белое фото в фотошопе
Для начала вам потребуется небольшой набор исходных изображений, вы можете использовать тот, который был использован в этом уроке: .
Шаг 1
Для начала подготовим фон для будущего изображения, открываем изображение фона (двор со зданиями), после чего с помощью инструмента Кадрирование (Crop Tool) обрезаем ненужную часть изображения:
Шаг 2
Для того что бы создать максимально качественное чёрно-белое изображение, создадим корректирующий слой: Слой -> Новый корректирующий слой -> Чёрно-белое (Layer -> New Adjustment Layer > Black & White), далее выставляем настройки таким образом, что бы получить максимально чёткое и контрастное изображение:
Далее будем создавать слой-заливу, для этого нажимаем Слой -> Новый слой-заливка -> Градиент (Layer -> New Fill Layer -> Gradient). В настройках задаём параметры как на рисунке ниже:
После задания всех настроек ставим для слоя с градиентом режим наложения Перекрытие (Overlay), и располагаем слой как на изображении:
Шаг 3
Как вы могли заметить, после использования Градиента, на здании появились белые пятна, для того что бы их убрать, создаём новый слой, берём инструмент Кисть (Brush Tool) и аккуратно зарисовываем засвеченные участки изображения:
Шаг 4
Теперь мы будем улучшать контрастность и качество изображения, для этого создадим ещё один корректирующий слой, нажимаем Слой -> Новый корректирующий слой -> Карта градиента (Layer -> New Adjustment Layer -> Gradient Map), в настройках задаём переход от белого к чёрному:
Шаг 5
Работа над фоном завершена, если вам мешает большое количество слоёв, то вы можете выделить их и нажать Ctrl+G, благодаря этой операции все эти слои поместятся в папку.
Переходим к следующему этапу работы, открываем изображение с мужчиной, и начинаем выделять его с помощью любого инструмента выделения. Лучше всего использовать инструмент Перо (Pen Tool), для того что бы начать выделять этим инструментом, в настройках устанавливаем режим Paths (Контуры). После того как вы обвели контуры мужчины, нажимаем на созданный контур правой кнопокй мыши и в выподающем меню выбираем Образовать выделенную область (Make Selection), как вы видите, наше изображение выделилось. Теперь копируем выделеную область (Ctrl+C), открываем изображение с фоном над которым работали и вставляем изображение (Ctrl+V). Обратите внимание на волосы, как вы видите, вокруг них имеются остатки фона с фотографии, в дальнейшем мы будем убирать этот недостаток с помощью маски слоя:

Шаг 6
И так, будем убирать чёрные участки фона на волосах. Для этого добавляем к слою с мужчиной маску слоя, выбираем инструмент Кисть (Brush Tool), устанавливаем рисунок кисти "распыляющая кисть", задаём ей чёрный цвет и аккуратно обрисовываем участки которые хотим скрыть. Если вы случайно заденете нужные элементы изображения, то установите белый цвет кисти и проведите по тем частям изображения которые хотите вернуть:
Шаг 7
Следующим нашим шагом будет обесцвечивание слоя с мужчиной. При этом мы применим немного другую техномугию в отличии от той что применяли при работе с фоном. Для начала применим команду Слой -> Новый корректирующий слой -> Карта градиента (Layer -> New Adjustment Layer -> Gradient Map), и установим показатели как на изображении ниже. После чего применим ещё одну команду Слой > Новый корректирующий слой > Уровни (Layer > New Adjustment Layer > Levels), настройки показаны на изображении ниже.
Таким образом, благодаря корректирующему слою Уровни, мы сможем добиться максимального результата управляя яркостью цветов.
Шаг 8
Давайте сделаем изображение мужчины более гармоничным, применив стили слоя, нажимаем Слой -> Стиль слоя -> Внутренняя тень (Layer -> Layer Style -> Inner Shadow), в появившемся окне задаём показатели как на изображении:
Шаг 9
Приступаем к самому ответственному шагу работы, мы будем создавать тени и световые переливы, этот шаг потребует от вас немного фантазии. Благодаря этому шагу в конечном итоге мы получим убедительный и гармоничный эффект.
Для начала создаём новый слой и выполняем команду Редактирование -> Заливка (Edit -> Fill), в появившемся окне задаём 50% серый цвет. После применения этой команды наше изображение зальётся серым цветом, устанавливаем для созданного слоя режим наложения Перекрытие (Overlay).
Теперь зададим настройки для инструментов Затемнитель (Burn Tool) и Осветлитель (Dodge Tool), задаём Экспозицию (Exposure) равную 20%, а Диапазон (Range) задаём как Средние тона (Mid-Tones). После чего начинаем создавать освещение и тени на нашем изображении, на светлых участках используем инструмент Осветлитель (Dodge Tool), а на тёмных Затемнитель (Burn Tool).
Вот так выглядит изображение при установки для серого слоя режим наложения Нормальный (Normal). Этот скриншот я сделал для того, что бы вы увидели, какие части изображения я осветлил, а какие наоборот затемнил:
Вот изображения До и После применения инструментов Осветлитель (Dodge Tool) и Затемнитель (Burn Tool):
Шаг 10
Теперь выбираем самый верхний слой и нажимаем сочетание горячих клавиш Shift + Ctrl + Alt + E, это позволит объединить все слои на новом слое. После этого устанавливаем для созданного слоя режим наложения Свечение (Luminosity). На скриншоте этот слой называется "highlight".
Добавим нашему изображению контрастности и большей детализации, для этого выбираем инструмент Осветлитель (Dodge Tool), устанавливаем Экспозицию (Exposure) равную 15%, Диапазон (Range) устанавливаем Свет (Highlightsи) после чего проводим по светлым участкам. После этого выбираем инструмент Затемнитель (Burn Tool) и проводим по тёмным участкам изображения. Главное на этом шаге, не перестараться:
Шаг 11
Следующий шаг не обязателен к выполнению, но он поможет немного улучшить качество вашей работы. Создаём корректирующий слой Уровни (Levels), и немного увеличиваем светлость ярких пикселей и совсем чуточку затемняем средние тона:
Шаг 12
Приступаем к созданию водных брызг и дождя. Для того что бы создать имитацию каплей дождя, нам потребуется создать кисть, это достаточно просто, ниже приведено руководство.
Нам потребуется создать новыйдокумент размерами 500х500 пикслей, далее на палитре цветов устанавливаем чёрный цвет, берм инструмент Кисть (Brush Tool). Задаём размер и жесткость кисти, устанавливаем размер равный 4 пикселям, а жесткость равным 100%. Далее нажимаем Окно -> Кисти (Window > Brush), ставим галочку напротив Динамика формы (Shape Dynamics), после чего задаём настройки. Напротив функции Управление (Control) устанавливаем Переход (Fade), а значение равным 60%. Все остальные ползунки ставим равным нулю.
Шаг 13
Создаём новый слой, зажимаем клавишу Shift и проводим горизонтальную линию. Теперь создаём дубликат слоя на котором только что рисовали линию (Ctrl + J), теперь нажимаем Редактирование -> Трансформирование -> Отразить по вертикали (Edit > Tranform > Flip Vertical). Далее с помощью инструмента Перемещение (Move Tool) перемещаем слой немного ниже, так как на изображении ниже. После этого объединяем эти слои, выделив их и нажав Ctrl+E
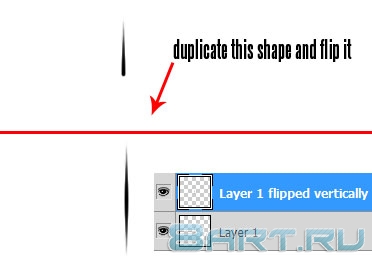
Кисть почти готова, осталось только определить созданное изображение как кисть, для этого нажимаем Редактирование -> Определить кисть (Edit > Define Brush Preset), в появившемся окне задаём любое имя для кисти и нажимаем Ок.
Теперь воспользуемся инструмент Кисть (Brush Tool), выбираем в коллекции кистей созданную нами кисть. Нам нужно настроить кисть, для этого проделываем уже знакомую последовательность команд, нажимаем Окно -> Кисти (Window -> Brush). В появившемся окне настраиваем показатели как на изображении ниже:
Наша кисть готова к бою, создаём новый слой над всеми теми что были созданы ранее, далее выбираем созданную кисть и один раз проводим мышкой с зажатой левой кнопкой мыши, проводим от верха к низу. Если вам не нравится расположение каплей, то вы можете отменить последнее действие (Ctrl+Z) и попробовать нарисовать капли заново.
Шаг 14
После того как наш рисунок заполнен каплями, применяем команду Фильтр -> Размытие -> Размытие в движении (Filter -> Blur -> Motion Blur). задаём настрокий как на изображении ниже. После того как размытие было сделано, создаём дубликат слоя с каплями нажив Ctrl+J.
Теперь сделаем наши капли более реалистичными, для этого создаём ещё один дубликат слоя и применяем к нему Фильтр -> Размытие -> Размытие в движении (Filter -> Blur -> Motion Blur), но теперь устанавливаем Угол (Angle) равным 87 градусам. Для ещё большей реалистичности можно применить к самому нижнему слою с каплями стиль слоя Внешнее свечение, нажимаем Слой -> Стиль слоя -> Внешнее свечение (Layer > Layer Style > Outer Glow), поиграйтесь с настройками для достижения максимально реалистичного результата.
Дальнейшим нашим шагом, будет создание падения каплей дождя на мужчину. Для этого можно воспользоваться набором кистей который находится в архиве в уроке. Все эти манипуляции будем делать на новом слое, который располагаем под слоями с каплями дождя. Ненужные части можно зарисовать с помощью маски слоя. Загрузите в фотошоп изображение всплесков воды (которое находится в архиве к уроку) и установите для этого слоя режим наложения Осветление (Screen):
Создаём новый слой и устанавливаем для него режим наложения Перекрытие (Overlay). Теперь с помощью кистей создадим более эффектные брызги, после этого снизьте Непрозрачностью (Opacity) слоя до 60%:
До и после:
Шаг 15
Создаём ещё один новый слой и применяем команду Фильтр -> Рендеринг -> Облака (Filter -> Render -> Clouds). Ставим для этого слоя режим наложения Перекрытие (Overlay) и задаём Непрозрачность (Opacity) равную 40%. На нашем изображении не хватает одной реалистичной детали, так как идёт дождь, то лицо мужчины должно быть мокрым. Для этого открываем изображение с каплями и потёками, которое находится в архиве к данному уроки. Вставляем это изображение в наш документ, подгоняем масштаб (Ctrl+T), располагаем слой с каплями на лбу мужчины и устанавливаем режим наложения - Мягкий свет (Soft Light). Применяем маску слоя и удаляем ненужные края, при помощи корректирующего слоя Уровни (Levels) можно добавить контрастности каплям:
Работа почти завершена, для большего реализма выполним команду Фильтр -> Рендеринг -> Эффекты освещения (Filter -> Render -> Lighting Effects), и зададим настройки как на изображении:
На этом всё:

Источник: psdbox.com
Переведено специально для 8ART.RU
Шаг 1
Для начала подготовим фон для будущего изображения, открываем изображение фона (двор со зданиями), после чего с помощью инструмента Кадрирование (Crop Tool) обрезаем ненужную часть изображения:
Шаг 2
Для того что бы создать максимально качественное чёрно-белое изображение, создадим корректирующий слой: Слой -> Новый корректирующий слой -> Чёрно-белое (Layer -> New Adjustment Layer > Black & White), далее выставляем настройки таким образом, что бы получить максимально чёткое и контрастное изображение:
Далее будем создавать слой-заливу, для этого нажимаем Слой -> Новый слой-заливка -> Градиент (Layer -> New Fill Layer -> Gradient). В настройках задаём параметры как на рисунке ниже:
После задания всех настроек ставим для слоя с градиентом режим наложения Перекрытие (Overlay), и располагаем слой как на изображении:
Шаг 3
Как вы могли заметить, после использования Градиента, на здании появились белые пятна, для того что бы их убрать, создаём новый слой, берём инструмент Кисть (Brush Tool) и аккуратно зарисовываем засвеченные участки изображения:
Шаг 4
Теперь мы будем улучшать контрастность и качество изображения, для этого создадим ещё один корректирующий слой, нажимаем Слой -> Новый корректирующий слой -> Карта градиента (Layer -> New Adjustment Layer -> Gradient Map), в настройках задаём переход от белого к чёрному:
Шаг 5
Работа над фоном завершена, если вам мешает большое количество слоёв, то вы можете выделить их и нажать Ctrl+G, благодаря этой операции все эти слои поместятся в папку.
Переходим к следующему этапу работы, открываем изображение с мужчиной, и начинаем выделять его с помощью любого инструмента выделения. Лучше всего использовать инструмент Перо (Pen Tool), для того что бы начать выделять этим инструментом, в настройках устанавливаем режим Paths (Контуры). После того как вы обвели контуры мужчины, нажимаем на созданный контур правой кнопокй мыши и в выподающем меню выбираем Образовать выделенную область (Make Selection), как вы видите, наше изображение выделилось. Теперь копируем выделеную область (Ctrl+C), открываем изображение с фоном над которым работали и вставляем изображение (Ctrl+V). Обратите внимание на волосы, как вы видите, вокруг них имеются остатки фона с фотографии, в дальнейшем мы будем убирать этот недостаток с помощью маски слоя:

Шаг 6
И так, будем убирать чёрные участки фона на волосах. Для этого добавляем к слою с мужчиной маску слоя, выбираем инструмент Кисть (Brush Tool), устанавливаем рисунок кисти "распыляющая кисть", задаём ей чёрный цвет и аккуратно обрисовываем участки которые хотим скрыть. Если вы случайно заденете нужные элементы изображения, то установите белый цвет кисти и проведите по тем частям изображения которые хотите вернуть:
Шаг 7
Следующим нашим шагом будет обесцвечивание слоя с мужчиной. При этом мы применим немного другую техномугию в отличии от той что применяли при работе с фоном. Для начала применим команду Слой -> Новый корректирующий слой -> Карта градиента (Layer -> New Adjustment Layer -> Gradient Map), и установим показатели как на изображении ниже. После чего применим ещё одну команду Слой > Новый корректирующий слой > Уровни (Layer > New Adjustment Layer > Levels), настройки показаны на изображении ниже.
Таким образом, благодаря корректирующему слою Уровни, мы сможем добиться максимального результата управляя яркостью цветов.
Шаг 8
Давайте сделаем изображение мужчины более гармоничным, применив стили слоя, нажимаем Слой -> Стиль слоя -> Внутренняя тень (Layer -> Layer Style -> Inner Shadow), в появившемся окне задаём показатели как на изображении:
Шаг 9
Приступаем к самому ответственному шагу работы, мы будем создавать тени и световые переливы, этот шаг потребует от вас немного фантазии. Благодаря этому шагу в конечном итоге мы получим убедительный и гармоничный эффект.
Для начала создаём новый слой и выполняем команду Редактирование -> Заливка (Edit -> Fill), в появившемся окне задаём 50% серый цвет. После применения этой команды наше изображение зальётся серым цветом, устанавливаем для созданного слоя режим наложения Перекрытие (Overlay).
Теперь зададим настройки для инструментов Затемнитель (Burn Tool) и Осветлитель (Dodge Tool), задаём Экспозицию (Exposure) равную 20%, а Диапазон (Range) задаём как Средние тона (Mid-Tones). После чего начинаем создавать освещение и тени на нашем изображении, на светлых участках используем инструмент Осветлитель (Dodge Tool), а на тёмных Затемнитель (Burn Tool).
Вот так выглядит изображение при установки для серого слоя режим наложения Нормальный (Normal). Этот скриншот я сделал для того, что бы вы увидели, какие части изображения я осветлил, а какие наоборот затемнил:
Вот изображения До и После применения инструментов Осветлитель (Dodge Tool) и Затемнитель (Burn Tool):
Шаг 10
Теперь выбираем самый верхний слой и нажимаем сочетание горячих клавиш Shift + Ctrl + Alt + E, это позволит объединить все слои на новом слое. После этого устанавливаем для созданного слоя режим наложения Свечение (Luminosity). На скриншоте этот слой называется "highlight".
Добавим нашему изображению контрастности и большей детализации, для этого выбираем инструмент Осветлитель (Dodge Tool), устанавливаем Экспозицию (Exposure) равную 15%, Диапазон (Range) устанавливаем Свет (Highlightsи) после чего проводим по светлым участкам. После этого выбираем инструмент Затемнитель (Burn Tool) и проводим по тёмным участкам изображения. Главное на этом шаге, не перестараться:
Шаг 11
Следующий шаг не обязателен к выполнению, но он поможет немного улучшить качество вашей работы. Создаём корректирующий слой Уровни (Levels), и немного увеличиваем светлость ярких пикселей и совсем чуточку затемняем средние тона:
Шаг 12
Приступаем к созданию водных брызг и дождя. Для того что бы создать имитацию каплей дождя, нам потребуется создать кисть, это достаточно просто, ниже приведено руководство.
Нам потребуется создать новыйдокумент размерами 500х500 пикслей, далее на палитре цветов устанавливаем чёрный цвет, берм инструмент Кисть (Brush Tool). Задаём размер и жесткость кисти, устанавливаем размер равный 4 пикселям, а жесткость равным 100%. Далее нажимаем Окно -> Кисти (Window > Brush), ставим галочку напротив Динамика формы (Shape Dynamics), после чего задаём настройки. Напротив функции Управление (Control) устанавливаем Переход (Fade), а значение равным 60%. Все остальные ползунки ставим равным нулю.
Шаг 13
Создаём новый слой, зажимаем клавишу Shift и проводим горизонтальную линию. Теперь создаём дубликат слоя на котором только что рисовали линию (Ctrl + J), теперь нажимаем Редактирование -> Трансформирование -> Отразить по вертикали (Edit > Tranform > Flip Vertical). Далее с помощью инструмента Перемещение (Move Tool) перемещаем слой немного ниже, так как на изображении ниже. После этого объединяем эти слои, выделив их и нажав Ctrl+E
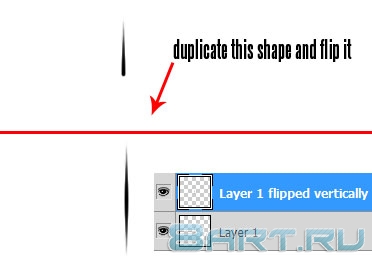
Кисть почти готова, осталось только определить созданное изображение как кисть, для этого нажимаем Редактирование -> Определить кисть (Edit > Define Brush Preset), в появившемся окне задаём любое имя для кисти и нажимаем Ок.
Теперь воспользуемся инструмент Кисть (Brush Tool), выбираем в коллекции кистей созданную нами кисть. Нам нужно настроить кисть, для этого проделываем уже знакомую последовательность команд, нажимаем Окно -> Кисти (Window -> Brush). В появившемся окне настраиваем показатели как на изображении ниже:
Наша кисть готова к бою, создаём новый слой над всеми теми что были созданы ранее, далее выбираем созданную кисть и один раз проводим мышкой с зажатой левой кнопкой мыши, проводим от верха к низу. Если вам не нравится расположение каплей, то вы можете отменить последнее действие (Ctrl+Z) и попробовать нарисовать капли заново.
Шаг 14
После того как наш рисунок заполнен каплями, применяем команду Фильтр -> Размытие -> Размытие в движении (Filter -> Blur -> Motion Blur). задаём настрокий как на изображении ниже. После того как размытие было сделано, создаём дубликат слоя с каплями нажив Ctrl+J.
Теперь сделаем наши капли более реалистичными, для этого создаём ещё один дубликат слоя и применяем к нему Фильтр -> Размытие -> Размытие в движении (Filter -> Blur -> Motion Blur), но теперь устанавливаем Угол (Angle) равным 87 градусам. Для ещё большей реалистичности можно применить к самому нижнему слою с каплями стиль слоя Внешнее свечение, нажимаем Слой -> Стиль слоя -> Внешнее свечение (Layer > Layer Style > Outer Glow), поиграйтесь с настройками для достижения максимально реалистичного результата.
Дальнейшим нашим шагом, будет создание падения каплей дождя на мужчину. Для этого можно воспользоваться набором кистей который находится в архиве в уроке. Все эти манипуляции будем делать на новом слое, который располагаем под слоями с каплями дождя. Ненужные части можно зарисовать с помощью маски слоя. Загрузите в фотошоп изображение всплесков воды (которое находится в архиве к уроку) и установите для этого слоя режим наложения Осветление (Screen):
Создаём новый слой и устанавливаем для него режим наложения Перекрытие (Overlay). Теперь с помощью кистей создадим более эффектные брызги, после этого снизьте Непрозрачностью (Opacity) слоя до 60%:
До и после:
Шаг 15
Создаём ещё один новый слой и применяем команду Фильтр -> Рендеринг -> Облака (Filter -> Render -> Clouds). Ставим для этого слоя режим наложения Перекрытие (Overlay) и задаём Непрозрачность (Opacity) равную 40%. На нашем изображении не хватает одной реалистичной детали, так как идёт дождь, то лицо мужчины должно быть мокрым. Для этого открываем изображение с каплями и потёками, которое находится в архиве к данному уроки. Вставляем это изображение в наш документ, подгоняем масштаб (Ctrl+T), располагаем слой с каплями на лбу мужчины и устанавливаем режим наложения - Мягкий свет (Soft Light). Применяем маску слоя и удаляем ненужные края, при помощи корректирующего слоя Уровни (Levels) можно добавить контрастности каплям:
Работа почти завершена, для большего реализма выполним команду Фильтр -> Рендеринг -> Эффекты освещения (Filter -> Render -> Lighting Effects), и зададим настройки как на изображении:
На этом всё:

Источник: psdbox.com
Переведено специально для 8ART.RU
Информация
Комментировать статьи на нашем сайте возможно только в течении 10 дней со дня публикации.
Комментировать статьи на нашем сайте возможно только в течении 10 дней со дня публикации.