Уроки Фотошоп
Метки
design, gradients, grd, png, psd, Воин, Девушка, Девушки, День Валентина, Дети, Елка, Зима, Кисти сердечки, Любовь, Мальчик, Море, Мужчины, Новый год, Оружие, Осень, Пляж, Рамка, Рамки, Санта Клаус, Сердце, Снег, Солдат, Солнце, Спецназ, Фото, Цветы, Экшены, градиент, дизайн, клипарт, костюмы, скачать, фотошоп, шаблоны, экшены для фотошопа
Показать все теги
Показать все теги
Дополнения (Обменники)
Создание армейской белки
В сегодняшнем уроке я покажу Вам как превратить милую белочку в белку - Рэмбо. Этот урок немного сложен для начинающих, но я постараюсь объяснить как можно лучше. В этом уроке Вы будете использовать следующие инструменты Photoshop - Штамп (Clone Stamp) и Деформация (Warp).
Результат работы:

В этом архиве имеются все необходимые изображения для начала работы:
Шаг 1
Откройте изображение фона в Photoshop. Вам даже не понадобиться разблокировать его, потому что ретушировать его не нужно. Затем откройте изображение белки, выделите и вырежьте её из фона. Вставьте вырезанную белку на травяной фон и используйте мягкую кисть, чтобы сделать границы менее резкими.

Шаг 2
>
Следующий шаг заключается в создании реалистичных теней под белкой. Под слоем с белкой создайте новый слой, на котором нарисуйте немного теней мягкой кисточкой с низкой прозрачность. Также можно немного затенить нижнюю часть и самого зверька.
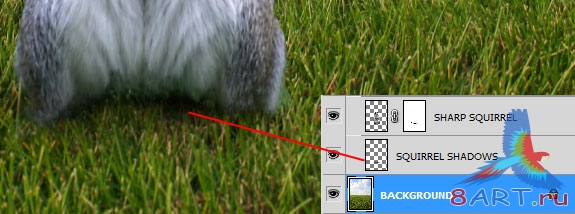
Шаг 3
Теперь необходимо вернуть обрезанный мех на теле белочки. Инструментом "Палец" (Smudge Tool) Интенсивности (Strength) около 20% с мягкой кисточкой диаметром 40 - 50 пикселей размажьте края шерсти. Затем установите размер кисти в 1 - 2 пикселя с интенсивностью до 80 - 90% и нарисуйте отдельные волоски белки.
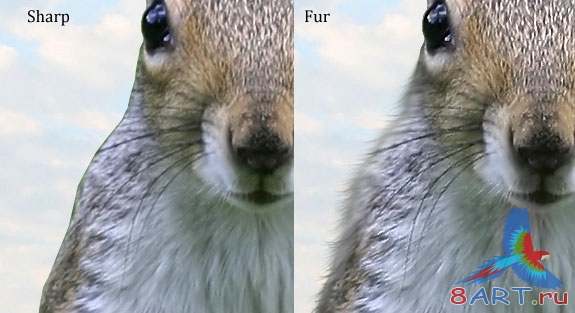
Шаг 4
Откройте изображение шлема в Photoshop (если Вы не можете открыть его, то сначала попробуйте открыть изображение во встроенном редакторе изображений Paint, а затем сохраните картинку в формате JPG и попробуйте открыть её снова в Photoshop). Масштабируйте шлем и поместите его прямо над головой белки. Для того чтобы сделать шлем более симметричным, клонируйте правую часть его козырька. Если у Вас не получается это сделать, то просто скопируйте кусочек с правой стороны, как показано ниже, вставьте его в левой части, отразите и размойте края мягкой кистью.
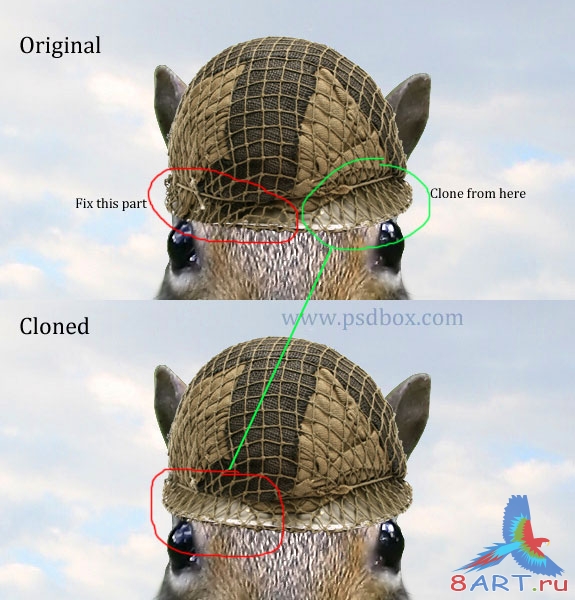
После этого, создайте тень от шлема на голове белки, используя мягкую кисточку (действуя аналогично шагу 2).

Шаг 5
Откройте изображение солдата с винтовкой М16, выделите оружие и вырежьте его. Вместе с винтовкой захватите и кисти солдата.

Слой со скопированной винтовкой вставьте поверх слоя с белкой. Уменьшайте размер оружия до тех пор, пока размер левой руки солдата не совпадёт с размером левой лапы белки.

Шаг 6
На следующем шаге нужно удалить тень на прикладе М16. Для этого необходимо использовать инструмент "Штамп" (Clone Tool) - его можно вызвать, нажав на клавиатуре клавишу (S). Подробности смотрите на изображениях ниже.
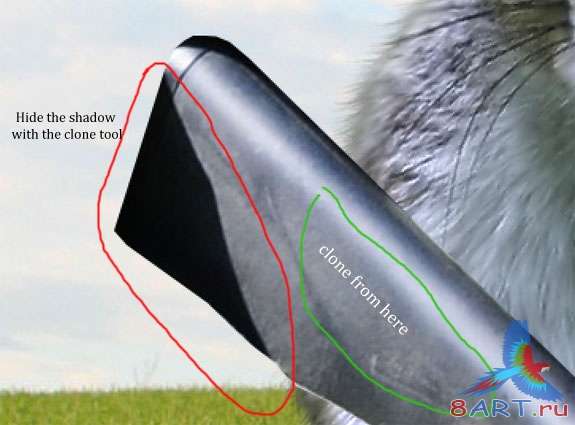

Шаг 7
Теперь воссоздадим торец приклада винтовки. Инструментом Прямолинейное Лассо (Polygonal Lasso(L)) сделайте выделение, а затем залейте выделенное инструментом "Градиент" (Gradient Tool(G)). Цвет для градиента можно взять пипеткой с приклада. После этого эффектом Отбросить тень (Drop Shadow) добавьте 1 - 2 пикселя тени.
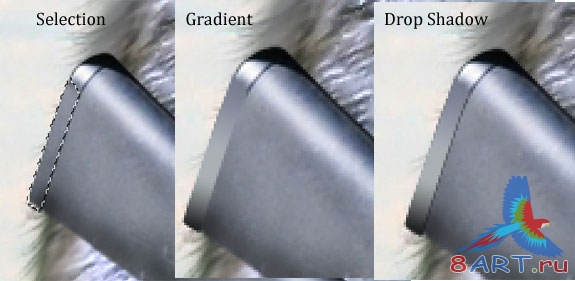
Шаг 8
Этот шаг немного сложнее. Сейчас кисти солдата находятся на винтовке, и нам требуется заменить их на лапки белки. Начните работу с левой руки. Используя инструмент "Штамп" (Clone Tool (S)) возьмите образцы волосков с лапы белки и используйте их на руке солдата. Если Вы активируете опцию "Все слои", то сможете клонировать волоски на пустой слой. Это гораздо удобнее, т.к. позволяет сохранить исходный слой в неприкосновенности, оставив его в качестве резервной копии.
После клонирования пальца на спусковом крючке, копируйте пальцы левой лапы белки и вставьте их вместо оставшихся пальцев руки солдата. Используйте инструмент "Кисть" (Brush Tool (B)) для смешивания и инструмент "Деформация" (Warp Tool) в меню Редактирование -> Трансформирование для подгонки.

Шаг 9
Теперь поправим правую лапу белки. Скопируйте её на новый слой. На оригинальном слое с белкой замаскируйте лапу с помощью инструмента "Штамп" (Clone Tool (S)).
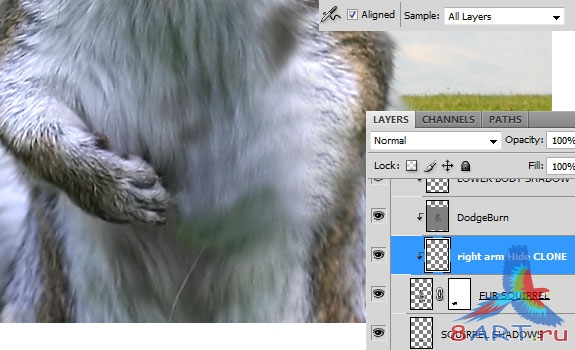
Поверните правую лапку таким образом, чтобы она оканчивалась пальцами руки солдата. Обратите внимание, что слой с правой лапой должен находиться под слоем с оружием.

Шаг 10
Теперь уберём правую кисть солдата. Скопируйте пальцы белки и вставьте их новым слоем поверх пальцев человека. Для корректировки пользуйтесь инструментом "Деформация". Попытайтесь отредактировать изображение так, чтобы казалось, что белка держит винтовку.

Шаг 11
Теперь сделаем пояс с патронами. Откройте изображение с пулями и удалить фон любым удобным для Вас способом. После этого дублируйте пули и используйте инструменты "Штамп" (Clone Tool) и "Свободное трансформирование" (Free Transform), чтобы выставить положение пуль и "сварить" их вместе.
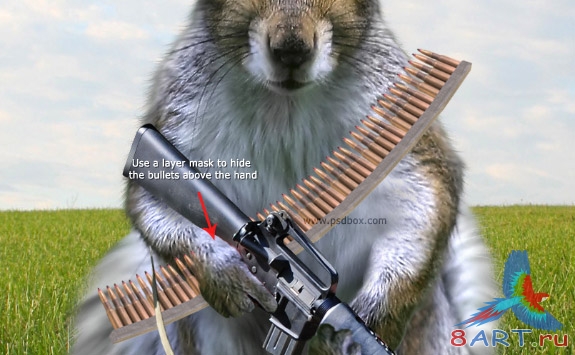
Шаг 12
Выберите слой с патронами и активируйте опцию "Свободная трансформирование" (Free Transform) сочетанием клавиш Ctrl + T и инструментом "Деформация" (Warp Tool). Отрегулируйте ремень с патронами так, чтобы создать иллюзию, что он обвит вокруг тела животного.

Шаг 13
Создайте поверх всех слоев новый слой и залейте его серым с интенсивностью 50%, выбрав меню Редактирование -> Выполнить заливку (Edit - Fill) или сочетанием клавиш Shift + F5. Установите режим наложения серого слоя как Перекрытие (Overlay). Используйте инструменты Осветление и Затенение (Dodge Tool/Burn Tool) для усиления теней и бликов тела белки и оружия. Нарисуйте тени под ремнём с патронами.

Шаг 14
Сделаем окончательные поправки. Превратим эту забавную картинку в нечто более интересное и высокохудожественное, используя настройки цвета и освещения, а также применяя некоторые корректирующие слои. Добавим "Фотофильтр" Photo Filter (Изображение -> Коррекция -> Фотофильтр) и "Карта градиента" Gradient Map (Слои -> Новый корректирующий слой -> Карта градиента), как на картинке ниже.
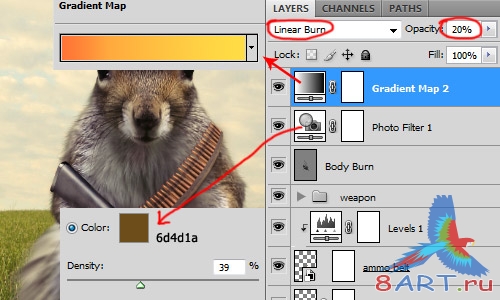
Шаг 15
Также можно создать эффект виньетки. Это можно сделать, выбрав инструмент "Прямоугольное выделение" (Rectangular Marquee Tool) и установив растушевку до 150 - 200 пикселей (или меньше, если Вы пользуйтесь небольшим разрешением изображения). Выберите весь документ, инвертируйте полученное выделение и залейте черным цветом. Режим смешивания слоя выберите как "Мягкий свет" (Soft Light).
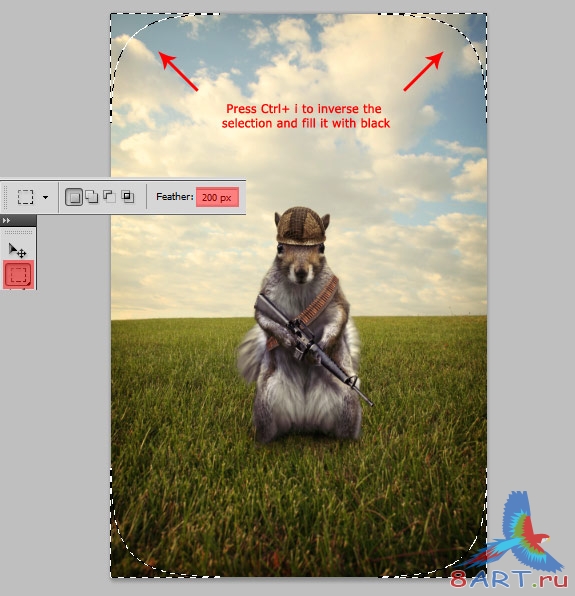
Шаг 16
Следующим шагом создайте новый слой из соединения всех слоёв сочетанием клавиш Shift + Ctrl + Alt + E. На этом слое примените эффект Фильтры -> Рендеринг -> Эффекты Освещения, чтобы сфокусировать свет на белке. Также используйте команду Изображение -> Коррекция -> Тени/Света. Кроме того, увеличьте контрастность средних тонов (Midtone Contrast) до 12 единиц и снизьте цветовую коррекцию (Color Correction) до - 56.
Последним штрихом для корректирующего слоя был установлен режим наложения "Светлее" (Lighter Color) с непрозрачностью 25%.
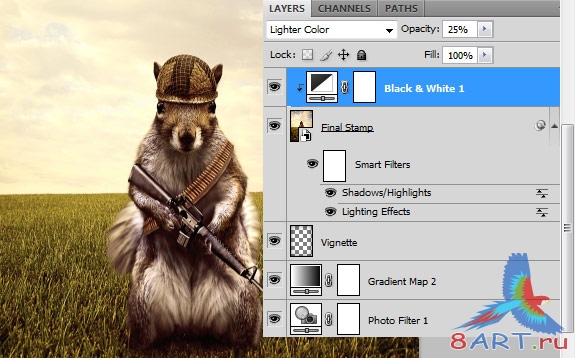
Надеюсь, что Вы узнали что - то новое из этого урока. "Деформация" может быть действительно отличным инструментом, если использовать его правильно.
Конечный результат:


Источник: psdbox.com
Переведено специально для 8ART.RU
Результат работы:

В этом архиве имеются все необходимые изображения для начала работы:
Шаг 1
Откройте изображение фона в Photoshop. Вам даже не понадобиться разблокировать его, потому что ретушировать его не нужно. Затем откройте изображение белки, выделите и вырежьте её из фона. Вставьте вырезанную белку на травяной фон и используйте мягкую кисть, чтобы сделать границы менее резкими.

Шаг 2
>
Следующий шаг заключается в создании реалистичных теней под белкой. Под слоем с белкой создайте новый слой, на котором нарисуйте немного теней мягкой кисточкой с низкой прозрачность. Также можно немного затенить нижнюю часть и самого зверька.
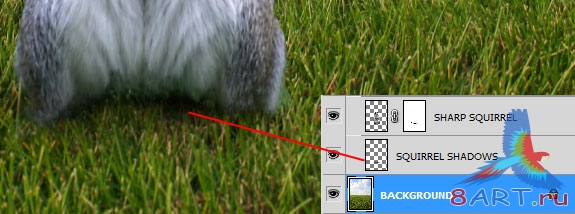
Шаг 3
Теперь необходимо вернуть обрезанный мех на теле белочки. Инструментом "Палец" (Smudge Tool) Интенсивности (Strength) около 20% с мягкой кисточкой диаметром 40 - 50 пикселей размажьте края шерсти. Затем установите размер кисти в 1 - 2 пикселя с интенсивностью до 80 - 90% и нарисуйте отдельные волоски белки.
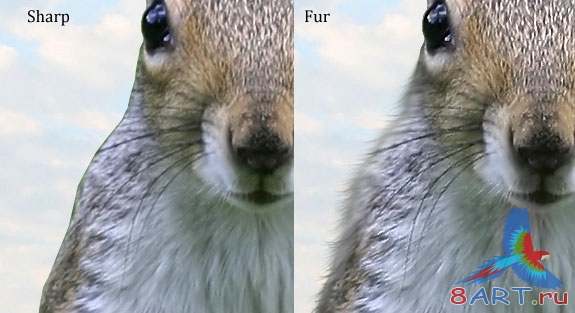
Шаг 4
Откройте изображение шлема в Photoshop (если Вы не можете открыть его, то сначала попробуйте открыть изображение во встроенном редакторе изображений Paint, а затем сохраните картинку в формате JPG и попробуйте открыть её снова в Photoshop). Масштабируйте шлем и поместите его прямо над головой белки. Для того чтобы сделать шлем более симметричным, клонируйте правую часть его козырька. Если у Вас не получается это сделать, то просто скопируйте кусочек с правой стороны, как показано ниже, вставьте его в левой части, отразите и размойте края мягкой кистью.
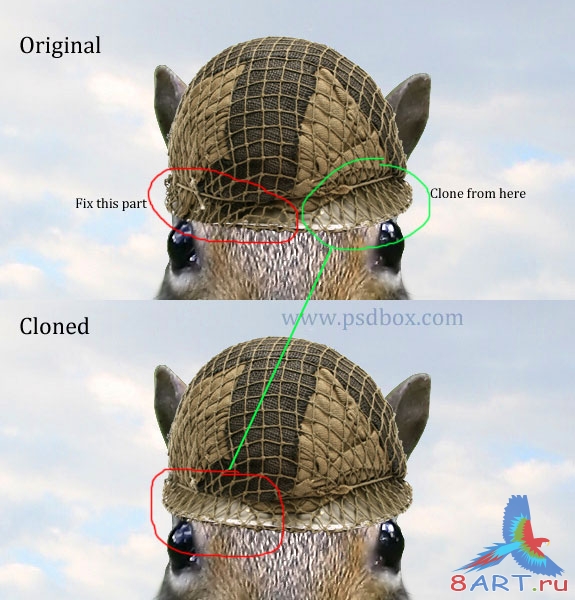
После этого, создайте тень от шлема на голове белки, используя мягкую кисточку (действуя аналогично шагу 2).

Шаг 5
Откройте изображение солдата с винтовкой М16, выделите оружие и вырежьте его. Вместе с винтовкой захватите и кисти солдата.

Слой со скопированной винтовкой вставьте поверх слоя с белкой. Уменьшайте размер оружия до тех пор, пока размер левой руки солдата не совпадёт с размером левой лапы белки.

Шаг 6
На следующем шаге нужно удалить тень на прикладе М16. Для этого необходимо использовать инструмент "Штамп" (Clone Tool) - его можно вызвать, нажав на клавиатуре клавишу (S). Подробности смотрите на изображениях ниже.
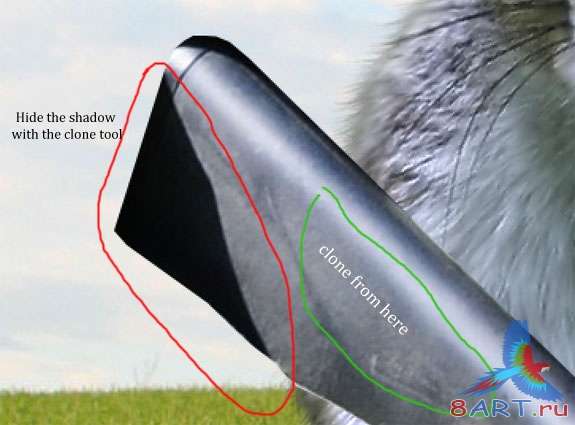

Шаг 7
Теперь воссоздадим торец приклада винтовки. Инструментом Прямолинейное Лассо (Polygonal Lasso(L)) сделайте выделение, а затем залейте выделенное инструментом "Градиент" (Gradient Tool(G)). Цвет для градиента можно взять пипеткой с приклада. После этого эффектом Отбросить тень (Drop Shadow) добавьте 1 - 2 пикселя тени.
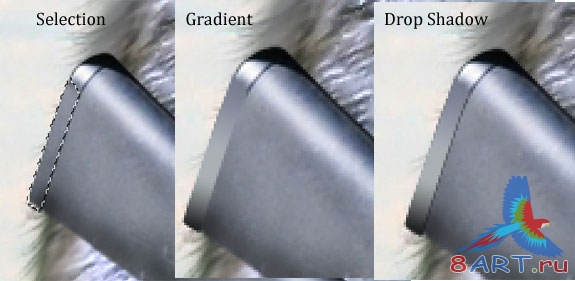
Шаг 8
Этот шаг немного сложнее. Сейчас кисти солдата находятся на винтовке, и нам требуется заменить их на лапки белки. Начните работу с левой руки. Используя инструмент "Штамп" (Clone Tool (S)) возьмите образцы волосков с лапы белки и используйте их на руке солдата. Если Вы активируете опцию "Все слои", то сможете клонировать волоски на пустой слой. Это гораздо удобнее, т.к. позволяет сохранить исходный слой в неприкосновенности, оставив его в качестве резервной копии.
После клонирования пальца на спусковом крючке, копируйте пальцы левой лапы белки и вставьте их вместо оставшихся пальцев руки солдата. Используйте инструмент "Кисть" (Brush Tool (B)) для смешивания и инструмент "Деформация" (Warp Tool) в меню Редактирование -> Трансформирование для подгонки.

Шаг 9
Теперь поправим правую лапу белки. Скопируйте её на новый слой. На оригинальном слое с белкой замаскируйте лапу с помощью инструмента "Штамп" (Clone Tool (S)).
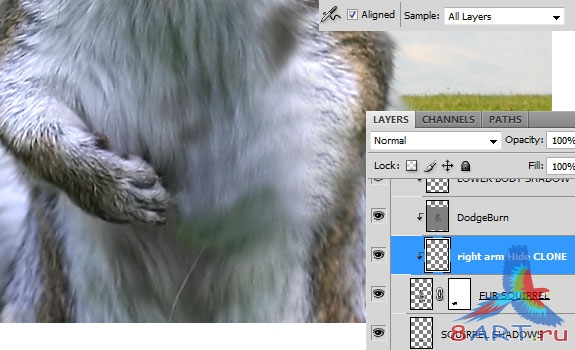
Поверните правую лапку таким образом, чтобы она оканчивалась пальцами руки солдата. Обратите внимание, что слой с правой лапой должен находиться под слоем с оружием.

Шаг 10
Теперь уберём правую кисть солдата. Скопируйте пальцы белки и вставьте их новым слоем поверх пальцев человека. Для корректировки пользуйтесь инструментом "Деформация". Попытайтесь отредактировать изображение так, чтобы казалось, что белка держит винтовку.

Шаг 11
Теперь сделаем пояс с патронами. Откройте изображение с пулями и удалить фон любым удобным для Вас способом. После этого дублируйте пули и используйте инструменты "Штамп" (Clone Tool) и "Свободное трансформирование" (Free Transform), чтобы выставить положение пуль и "сварить" их вместе.
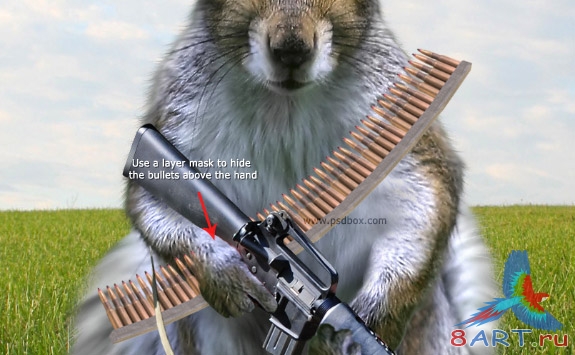
Шаг 12
Выберите слой с патронами и активируйте опцию "Свободная трансформирование" (Free Transform) сочетанием клавиш Ctrl + T и инструментом "Деформация" (Warp Tool). Отрегулируйте ремень с патронами так, чтобы создать иллюзию, что он обвит вокруг тела животного.

Шаг 13
Создайте поверх всех слоев новый слой и залейте его серым с интенсивностью 50%, выбрав меню Редактирование -> Выполнить заливку (Edit - Fill) или сочетанием клавиш Shift + F5. Установите режим наложения серого слоя как Перекрытие (Overlay). Используйте инструменты Осветление и Затенение (Dodge Tool/Burn Tool) для усиления теней и бликов тела белки и оружия. Нарисуйте тени под ремнём с патронами.

Шаг 14
Сделаем окончательные поправки. Превратим эту забавную картинку в нечто более интересное и высокохудожественное, используя настройки цвета и освещения, а также применяя некоторые корректирующие слои. Добавим "Фотофильтр" Photo Filter (Изображение -> Коррекция -> Фотофильтр) и "Карта градиента" Gradient Map (Слои -> Новый корректирующий слой -> Карта градиента), как на картинке ниже.
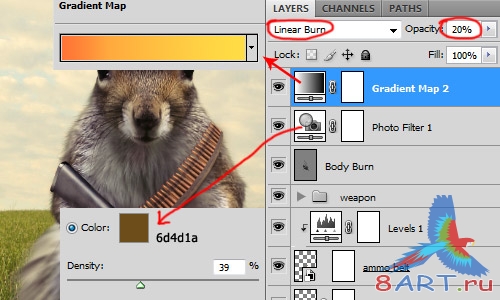
Шаг 15
Также можно создать эффект виньетки. Это можно сделать, выбрав инструмент "Прямоугольное выделение" (Rectangular Marquee Tool) и установив растушевку до 150 - 200 пикселей (или меньше, если Вы пользуйтесь небольшим разрешением изображения). Выберите весь документ, инвертируйте полученное выделение и залейте черным цветом. Режим смешивания слоя выберите как "Мягкий свет" (Soft Light).
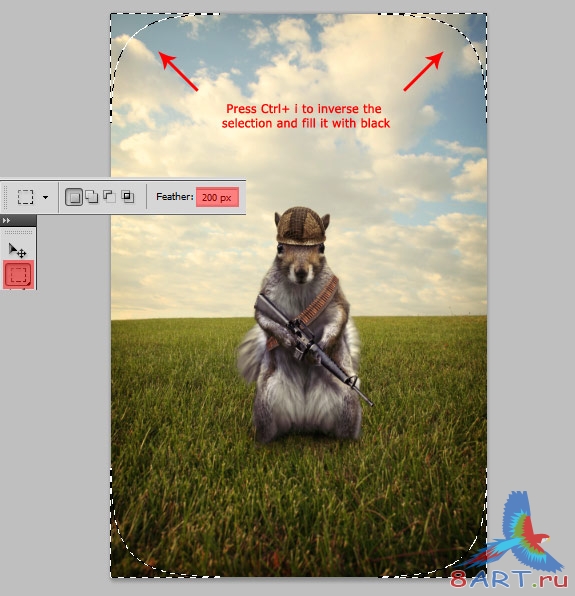
Шаг 16
Следующим шагом создайте новый слой из соединения всех слоёв сочетанием клавиш Shift + Ctrl + Alt + E. На этом слое примените эффект Фильтры -> Рендеринг -> Эффекты Освещения, чтобы сфокусировать свет на белке. Также используйте команду Изображение -> Коррекция -> Тени/Света. Кроме того, увеличьте контрастность средних тонов (Midtone Contrast) до 12 единиц и снизьте цветовую коррекцию (Color Correction) до - 56.
Последним штрихом для корректирующего слоя был установлен режим наложения "Светлее" (Lighter Color) с непрозрачностью 25%.
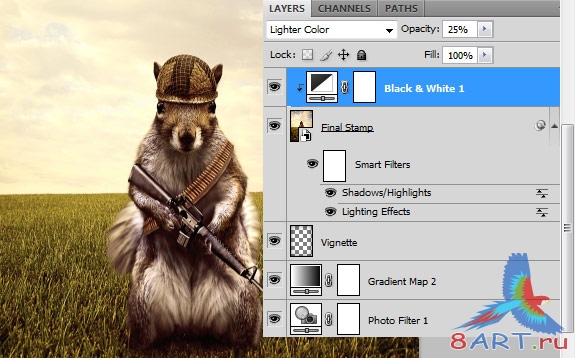
Надеюсь, что Вы узнали что - то новое из этого урока. "Деформация" может быть действительно отличным инструментом, если использовать его правильно.
Конечный результат:


Источник: psdbox.com
Переведено специально для 8ART.RU
Информация
Комментировать статьи на нашем сайте возможно только в течении 10 дней со дня публикации.
Комментировать статьи на нашем сайте возможно только в течении 10 дней со дня публикации.