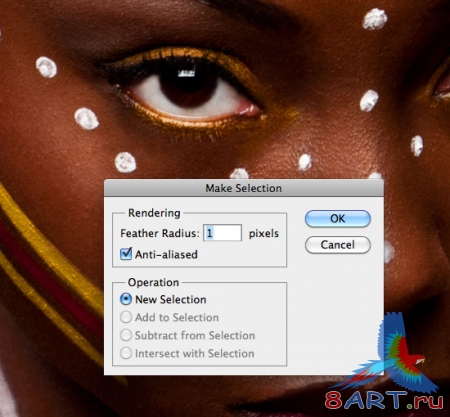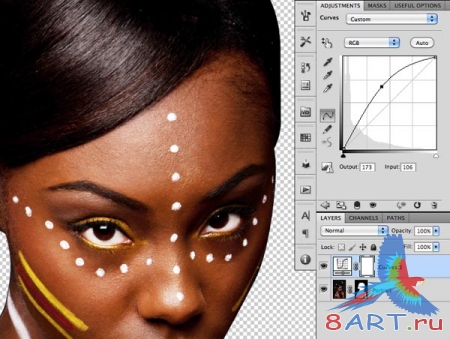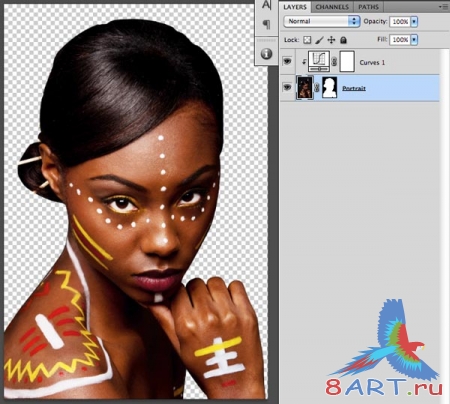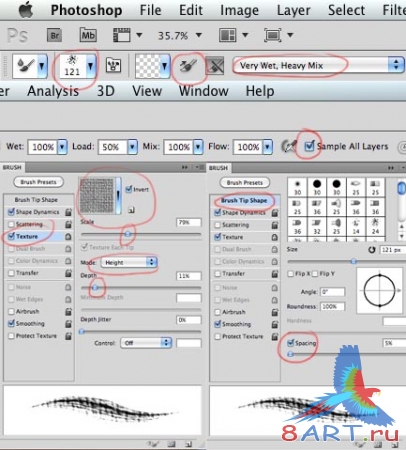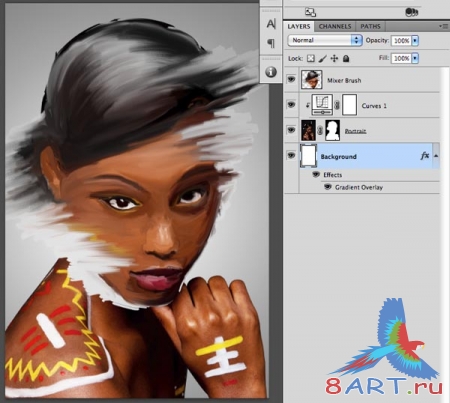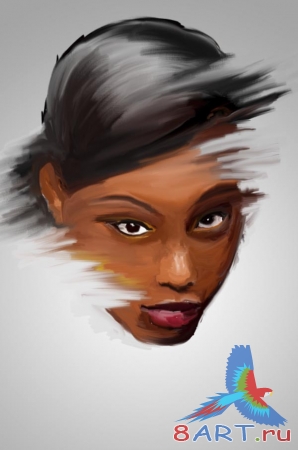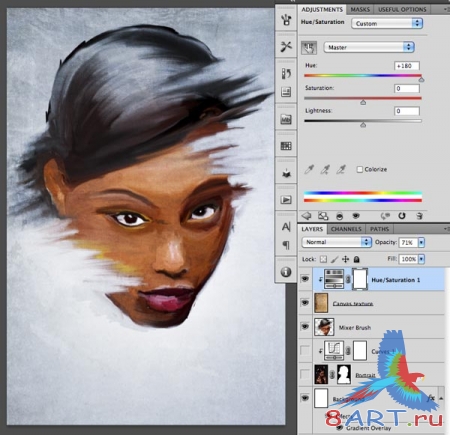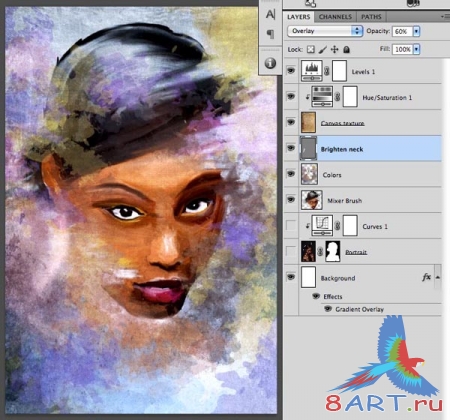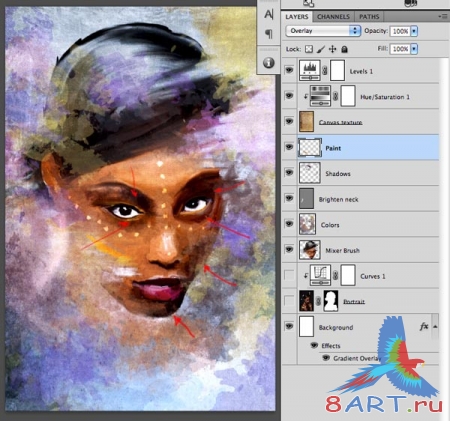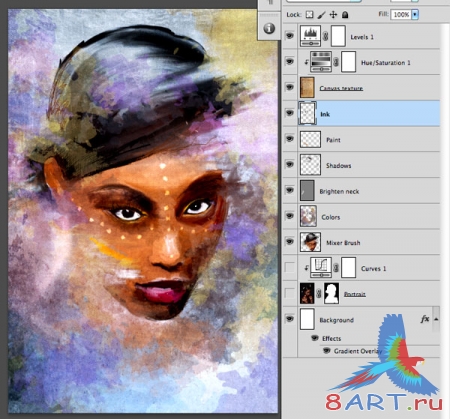Уроки Фотошоп
Метки
design, gradients, grd, png, psd, Воин, Девочка, Девушки, День Валентина, Дети, Елка, Зима, Кисти сердечки, Любовь, Мальчик, Море, Мужчины, Новый год, Оружие, Осень, Пляж, Рамка, Рамки, Санта Клаус, Сердце, Снег, Солдат, Солнце, Спецназ, Фото, Цветы, Экшены, градиент, дизайн, клипарт, костюмы, скачать, фотошоп, шаблоны, экшены для фотошопа
Показать все теги
Показать все теги
Дополнения (Обменники)
https://vac-industry.ru купить роторные воздуходувки. . https://rtp-news.com сделать фотоальбом своими руками.
Рисуем красками в фотошопе

Перед началом работы вам потребуются следующие файлы:
•
•
•
•
•
Шаг 1
Открываем фотографию племенной красивой девушки. Прежде всего нам необходимо извлечь изображение женщины из оригинального фона фотографии, то есть отделить основное фото от его фона. Не стоит выделять палочки, которые находятся в ее волосах. Это сделает выделение намного легче. Поскольку основной фон и задний близки друг к другу по цвету, то нам необходимо воспользоваться инструментом Ручка для удобства. Вы моете увидеть результат этого действия на картинке
Шаг 2
Мы используем инструмент "Перо", поскольку на краях основного изображения есть много кривых линий. С инструментом "Перо" вы сможете с легкостью пройти по кривым линиям, тем самым следуя очертанию изображения. Как только вы прорисуете целую линию по изображению, вы должны выделить ее и сохранить, как маску пиксель. Вы должны выбрать инструмент "Перо" и удостовериться, что используете способ «Дорожка».
Шаг 3
Вы можете включить в основное изображение не только голову, но и остальные части тела, что бы они были изображены в финальной композиции, но если вы хотите сделать маскирование быстрее, то лучше акцентируйте внимание на голове, как в прочем и мы используем только голову, как наглядный пример в этом уроке.
Старайтесь использовать как можно меньше точек привязки при отделении основного фона от второстепенного. Но также старайтесь не захватывать ничего лишнего, оставляя выделенным только голову. Если вы не знакомы с инструментом "Перо", то просмотрите предыдущие серии уроков Photoshop для начинающих.
Шаг 4
Когда вы идете вокруг головы инструментом «Ручка», вы закрываете линию и выделяете объект. Хотя также вы можете это проделать нажатием правой кнопки мышки. В контекстном меню необходимо выбрать «Сделать выделенным». Можно добавить 1 пиксель перо.
Шаг 5
После того как вы выделите необходимую область необходимо превратить фоновый слой в обычный слой, дважды щелкнув по нему. В палитре слоев находите это слой «Портрет». После этого ваш выделенный слой необходимо превратить в маску, нажав на это значок на панели масок внизу палитры слоев.
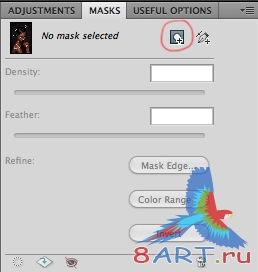
Шаг 6
Маска будет скрывать оригинальную (изначальную) основу, где вы сейчас видите прозрачные пиксели. Следующая вещь, которую вы должны сделать – это скрасить портрет. Мы собираемся использовать слой Регулирования Кривых со следующей кривой.
Шаг 7
Выберите корректирующий слой и сделайте маску между портретным слоем и фоном, нажимая Ctrl + Alt + G / Cmd + Option + G, что бы удостовериться, что регулирование не затронет нижние слоя. После этого используйте инструмент «Свободного преобразования» в Меню Редактирования (Ctrl/Cmd + T), что бы сделать весь портрет немного больше, что бы заполнить оригинальную рамку более плотно.
Шаг 8
Нам необходимо создать новый слой в основе структуры слоев вне фона лица. Заполните этот новый пустой слой с белым (Нажмите D затем Ctrl/Cmd + Backspace ), а затем примените следующие стили слоя на нем.
Шаг 9
Вы можете назвать это слой фоновым. Следующий шаг, необходим для того, что бы сделать новый слой поверх основных слоев. Он может быть назван смесь кистей. На этом слое мы собираемся создать основу эффекта картины. Вам необходимо загрузить набор кистей Брызги Акварели для этого шага. Вы можете пройти по ссылке в начале урока для скачивания этого приложения. После того как вы скачаете его, достаточно дважды щелкнуть по нему, что бы произошла установка компонента. После этого кисти будут доступны в Photoshop. Прежде всего вы должны выбрать инструмент «Семь кистей» (только в SC5) настроить следующие параметры для этого:
• Выбрать брызги 24 px (в Акварельном наборе кистей).
• Установить размер кисти - 121 пиксель.
• Выключить опцию «загрузка кистей после каждого удара».
• Выбрать опцию очень влажный, тяжелый.
• Выключить опцию образца всех слоев.
• НА панели кистей вам придется включить Текстуру , загрузку художественных поверхностей и выбрать Темную грубую текстуру.
• Под текстурой выбрать режим набора высоты, масштаб до 79%, и Глубину в 11%.
• Под форму кисти поставьте расстояние до 5%.
Шаг 10
После всех этих параметров стоит повременить с использованием этих кистей для последующего использование. Давайте сохраним это как инструмент Миксер Кистей. Нажмите на крайний левый значок на панели управления и нажмите на новый значок и назовите его «Кисть для фото».
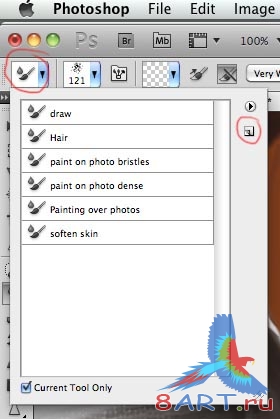
Шаг 11
Убедитесь, что вы выбрали новый пустой слой, прежде чем начать рисовать на фотографии. С помощью этой установки на Миксере кистей вы сможете закрасить детали портрета. Миксер кистей не будет использовать только портретный слой, он также будет затрагивать и фоновый слой, который поможет нам размыть оригинальные края лица, что бы сделать его немного более художественным, живописным. Старайтесь не размывать такие четкие части лица, как глаза, нос и губы, а на остальных частях вы можете размывать свободно. Используйте свой творческий потенциал на данном этапе работы.
Шаг 12
После этого можно отключить портретный слой, который отключит также корректирующий слой. Мы пока не будем нуждаться в них, но оставить их очень удобно, если вы вдруг мы захотим добавить несколько подробных корректировок.
Шаг 13
Пришло время , что бы добавить больше холстового ощущения в нашу картину. Это можно сделать, скачав по ссылке , которую я предлагал в начале урока. Откройте это изображение и перетащите его на самый верх нашей композиции и назовите этот инструмент «Текстура Канвы». Установите режим смешивания и создайте корректирующий слой, со следующими опциями (этот корректирующий слой должен быть обрезан текстурным слоем).
Шаг 14
Для увеличения контрастности можно добавить слой уровней поверх остальных слоев
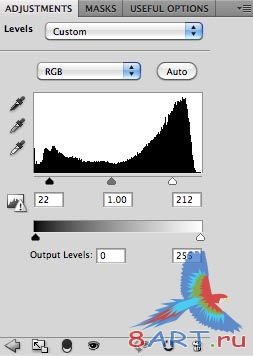
Шаг 15
Пришло время сделать всю картину более динамичной и интересной с помощью щетки брызг. Создайте новый слой под текстуру холста и назовите его «Цвета». Существует неправильный способ набора опций для этого шага, не важно, какие опции вы используете. Можно ввести много новых и интересных оттенков, таких как фиолетовый или желтый.
Шаг 16
Теперь мы должны что-то сделать с шеей. Есть техника, которая позволяет сделать красивую шею с помощью губки или ткани, что бы размазать и скрасить части вашей картины. Для этого необходимо создать новый слой и воспользоваться инструментом «Кисть». С помощью этого инструмента можно мягко осветлить необходимые участок при выборе белого цвета или стемнеть - при выборе черного цвета.
Шаг 17
Следующим шагом должно стать добавление деталей на лице. Я хотел подчеркнуть глаза, потому создал два новых слоя. Я использовал слой, что бы скрасить некоторые темные детали (отмечено красными стрелками) и второй слой - что бы создать яркие пятна на лице. Эти пятна фактически повторяет яркие пятна косметики с оригинальной фотографии.
Шаг 18
Последний слой, который мы должны создать – это слой, который поможет создать нам больше деталей на лице. В этом слое я буду использовать обычную Кисть для проштриховки некоторых деталей изображения. Вот два момента что бы вы увидели детали этого слоя:
Шаг 19
С этого момента картина в полном распоряжении вашей фантазии. Надеюсь это было достаточно увлекающее. На этой картинке вы можете увидеть финальную версию.
Источник: psd.tutsplus.com
Переведено специально для 8ART.RU
Информация
Комментировать статьи на нашем сайте возможно только в течении 10 дней со дня публикации.
Комментировать статьи на нашем сайте возможно только в течении 10 дней со дня публикации.