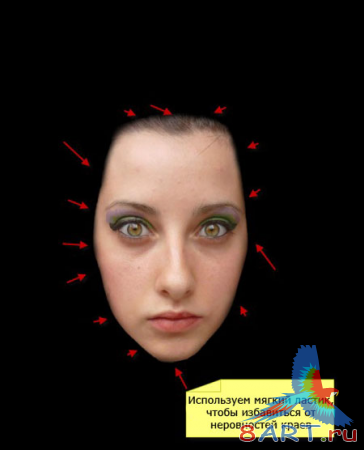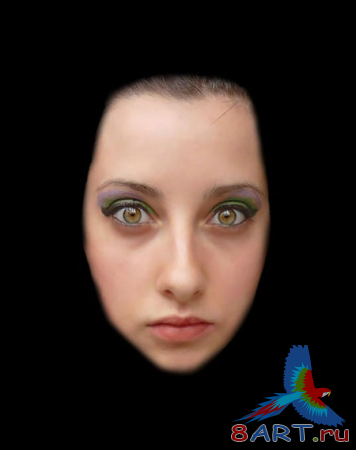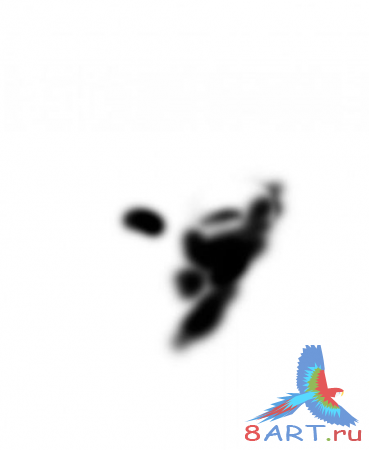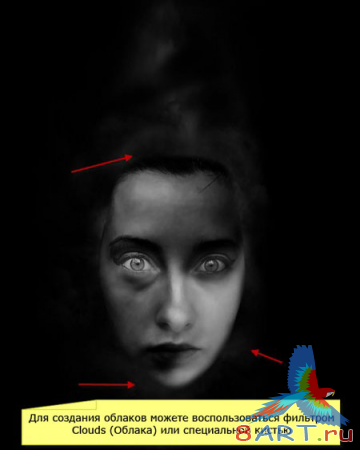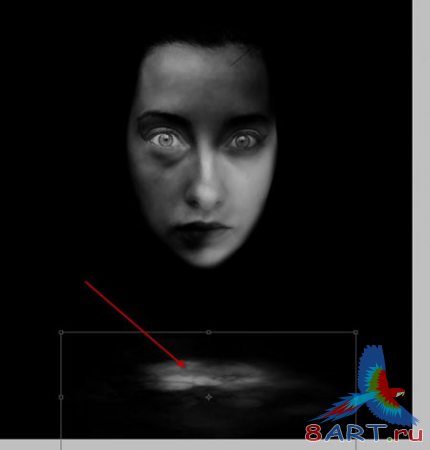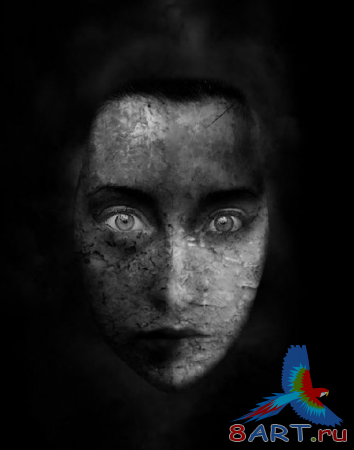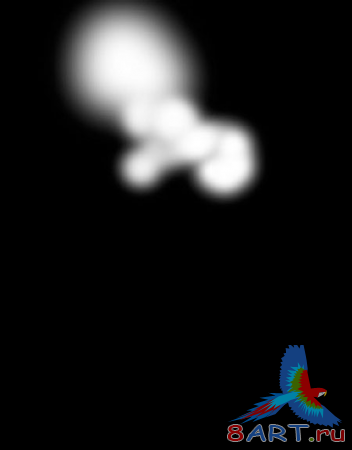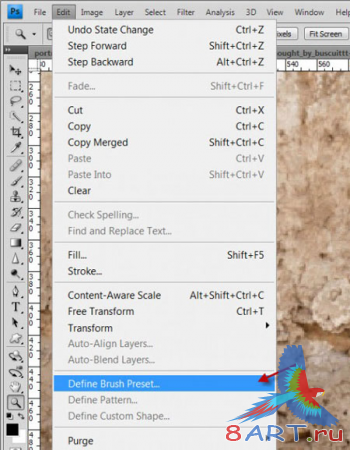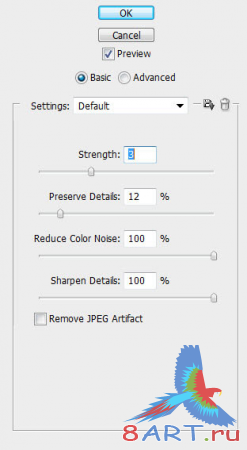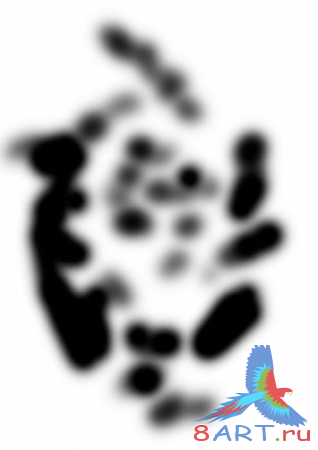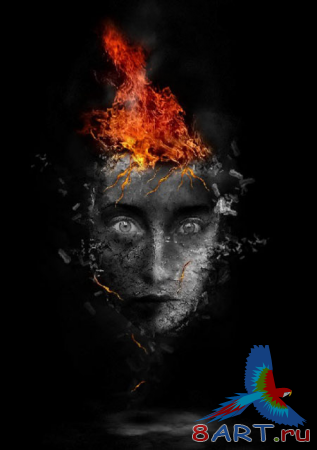Уроки Фотошоп
Метки
design, gradients, grd, png, psd, Воин, Девочка, Девушки, День Валентина, Дети, Елка, Зима, Кисти сердечки, Любовь, Мальчик, Море, Мужчины, Новый год, Оружие, Осень, Пляж, Рамка, Рамки, Санта Клаус, Сердце, Снег, Солдат, Солнце, Спецназ, Фото, Цветы, Экшены, градиент, дизайн, клипарт, костюмы, скачать, фотошоп, шаблоны, экшены для фотошопа
Показать все теги
Показать все теги
Дополнения (Обменники)
Огненное лицо в фотошопе
В процессе этого урока мы создадим с вами изображение в духе сюрреализма. Лицо девушки с огненными волосами.
Вот что у вас должно получиться в итоге :
В ходе работы нам понадобятся вот эти исходники:



Шаг 1.
Размер нашего документа сделаем 770х1100 px. Теперь, заливаем фон черным цветом и импортируем фотографию девушки. Нам понадобится ее лицо, поэтому, используя Лассо (Lasso Tool) (L) вырезаем его из фотографии:

Вырезанную область размещаем по центру рабочего холста. Теперь, нам нужно скорректировать края изображения, сделать их более ровными. Воспользуемся инструментом Ластик (Eraser To
ol) (E), при этом, в свойствах инструмента выбираем «мягкий» soft:
Теперь инструментом Точечная восстанавливающая кисть (Spot Healing Brush Tool) произведем легкую ретушь лица, а именно уберем темные пятна:

Сделаем кожу гладкой при помощи инструмента Палец (Smudge Tool) с показателем интенсивности (strenght ) от 2 до 5%:

Добьемся более выразительного взгляда. В этом нам поможет инструмент Резкость (Sharpen Tool) с интенсивностью (strenght) 30%:
Вот что должно получиться у Вас на данном этапе:
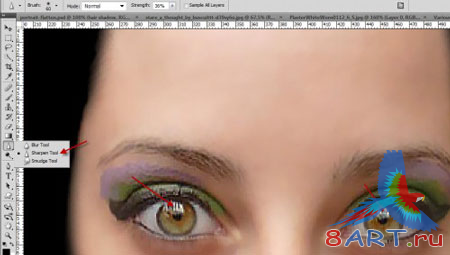
Шаг 2.
Теперь нам необходимо поработать с корректирующими слоями. Они должны располагаться над слоем с лицом:
Сначала корректирующий слой Черно-белый (Black and White).
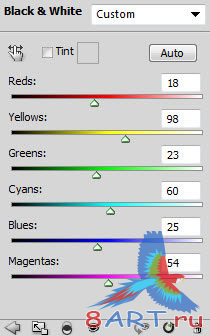
Затем Уровни (Levels)
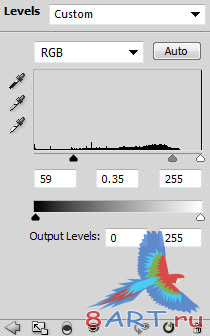
Поработаем над маской этого корректирующего слоя:
Итог наших действий следующий (обратите внимание, что левая сторона лица освещена слабее, чем правая):
Давайте напустим тумана, а точнее облаков. Это придаст изображению еще больше таинственности.
Теперь нам нужно обозначить землю. Для этого подойдет все тот же слой с облаками. Создайте его дубликат, используя сочетание клавиш CTRL+J, и вызовите команду Свободное трансформирование (Free Transform), например, нажав CTRL+T:
Тени рисуем черной кистью (В):
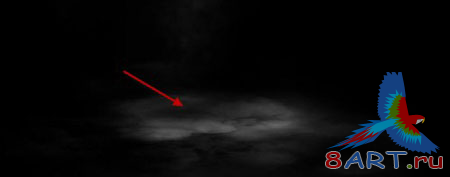
Проверьте себя. Должно получиться следующее изображение:
Шаг 3.
Теперь нужно наложить текстуру на наше изображение. Для этого, удерживая клавишу CTRL, кликните по миниатюре слоя с лицом, выполнив эту операцию вы увидите выделение. Не снимая выделение, переключитесь на слой с текстурой:

Используя сочетание клавиш CTRL+C, скопируйте изображение, а затем вставьте выделенный фрагмент (CTRL+V). На вкладке Режим смешивания (Blending options) выбираем Перекрытие (Overlay). Используя инструмент Ластик (Е) в свойствах документа выбираем «мягкий» soft, удаляем текстуру, закрывающую правый глаз и часть волос :
Поверх слоя с текстурой добавляем корректирующий слой Черно-белый (Black and White)
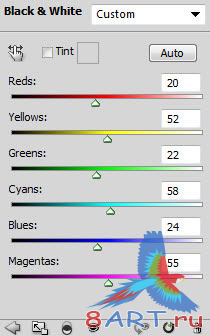
и Уровни (Levels)
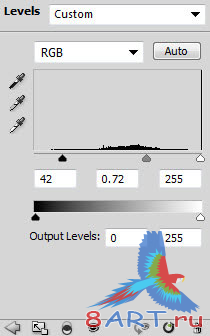
При помощи сочетания клавиш CTRL+ALT+G создаем на основе этих слоев обтравочную маску:
Результат должен получиться, как на приложенном изображении:
Шаг 4.
Открываем файл пламя. Используя Лассо (Lasso Tool) (L), делаем выделение как на рисунке снизу. Растушевка (feather) 20-30%:

При помощи сочетания клавиш CTRL+C копируем изображение и вставляем (CTRL+V) его в наш документ. Трансформируем так, чтобы оно выглядело естественно. Края изображения корректируем при помощи ластика (Е) в свойствах инструмента выбираем "мягкий" soft":
Над слоем с пламенем создаем корректирующий слой Уровни (Levels)и преобразуем его в обтравочную маску при помощи сочетания клавиш CTRL+ALT+G:
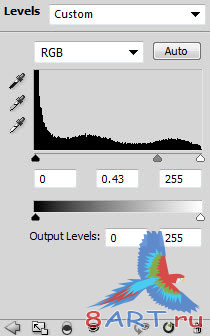
Обрабатываем слой-маску следующим образом:
Мне кажется, что огня не достаточно. Предлагаю добавить. Воспользуемся тем же самым фото с изображением пламени, но выделим другой участок:

Повторяем процедуру с копированием (CTRL+C) и вставкой (CTRL+V) в рабочий документ, только помещаем выделенную область ниже предыдущей. Снова создаем корректирующий слой Уровни (Levels), но уже для нового участка текстуры. Преобразуем его в обтравочную маску (CTRL+ALT+G):
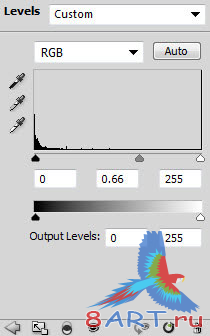
После обработки краев инструментом Ластик (Е) должно получиться вот такое изображение:
Воспользуемся фильтром Облака «Clouds» или кистью, чтобы усилить впечатление:
Шаг 5.
Теперь, используя все ту же фотографию, создадим огненные пряди. Подойдет этот участок:

Повторяем процесс копирования и вставки выделенной области. Превращать огненное облако в пряди будем в модуле Пластика ( Liquify). Заходим во вкладку Фильтр – Пластика (Filter - Liquify) и вводим следующие значения:
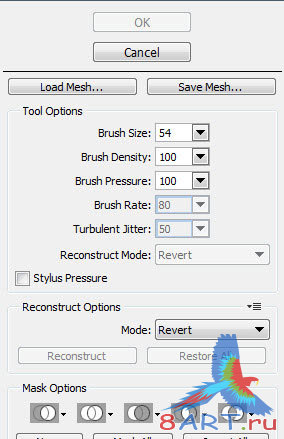
Для деформации используем инструмент Прямое искривление (Forward Warp Tool):
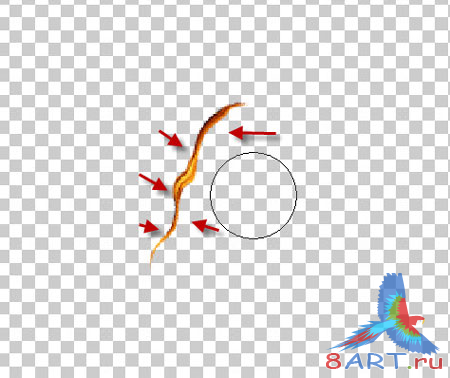
Пристраиваем получившуюся огненную прядь на лоб:

Несколько раз дублируем (CTRL+J) полученный слой, и, используя команду Свободное трансформирование (Free Transform) или сочетание клавиш CTRL+T, преобразуем и распределяем пряди по изображению как показано ниже:
Шаг 6.
Для дальнейшей работы нам необходимо создать специальную кисть. Для этого нам снова понадобиться текстура штукатурки. Открываем файл и выделяем небольшую область:

Переходим на вкладку Редактирование - Определить кисть (Edit - Define Brush Preset):
Активируем кисть и переходим на вкладку Параметры Кисти (Brush Presets) (F5). Укажем следующие значения:
Динамическое изменение формы (Shape Dynamics)
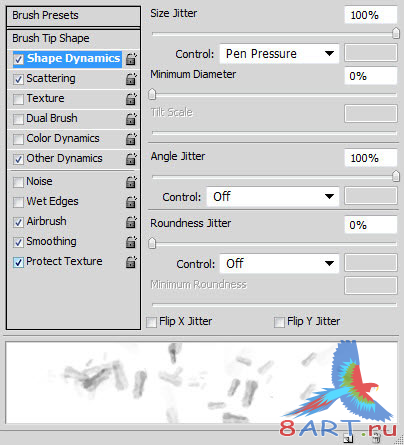
Рассеивание (Scattering)
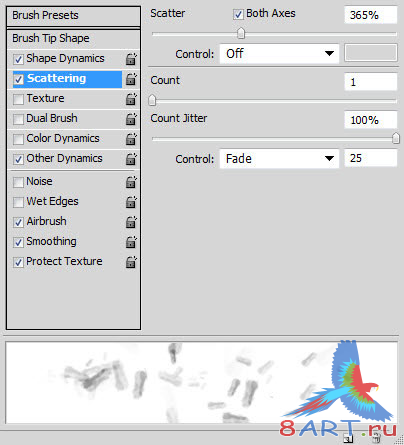
Другая динамика (Other Dynamics)
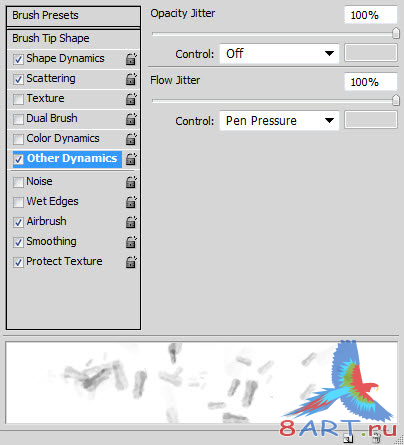
Установите галочки напротив полей Аэрограф (Airbrush), Сглаживание (Smoothing) и Защита текстуры (Protect Texture).
Созданную кисть будем использовать как ластик (Е). Для экспериментов с кистью перейдем на слой с текстурой штукатурки:

Создадим эффект разлетающегося пепла. Поэкспериментируйте с настройками кисти, ее размером, нажимом и прозрачностью:
Шаг 7.
Ну вот, наша работа близится к завершению. Сведем слои, перейдя на вкладку Слой - Выполнить сведение (Layer - Flatten Image), продублируем фоновый слой, применим к получившейся копии Фильтр - Шум - Уменьшить шум (Filter - Noise - Reduce Noise):
Чтобы изменения коснулись только определенных участков изображения, создадим слой-маску, которая скроет некоторые области:
Размыв края мы достигли эффекта глубины и добавили изображению динамики:
Если вы довольны результатом проделанной работы, то на этом можно остановиться. Если нет, самое время поэкспериментировать с цветом и насыщенностью. Например, использовать корректирующий слой Цветовой баланс (Color Balance) с наложенным слоем-маской. Второй вариант – создать новый слой, на котором поработать кистью. Подобрать режим смешивания. Наиболее подходящими мне кажутся Мягкий свет (Soft Light), Перекрытие (Overlay) или Цветность (Color). Еще один путь достигнуть желаемого результата - это использовать возможности панели Каналы (Channels)
Лучший способ определиться, это опробовать все предложенные варианты.
Вот что вышло у меня:

Источник: psdvault.com
Переведено специально для 8ART.RU
Вот что у вас должно получиться в итоге :
В ходе работы нам понадобятся вот эти исходники:



Шаг 1.
Размер нашего документа сделаем 770х1100 px. Теперь, заливаем фон черным цветом и импортируем фотографию девушки. Нам понадобится ее лицо, поэтому, используя Лассо (Lasso Tool) (L) вырезаем его из фотографии:

Вырезанную область размещаем по центру рабочего холста. Теперь, нам нужно скорректировать края изображения, сделать их более ровными. Воспользуемся инструментом Ластик (Eraser To
ol) (E), при этом, в свойствах инструмента выбираем «мягкий» soft:
Теперь инструментом Точечная восстанавливающая кисть (Spot Healing Brush Tool) произведем легкую ретушь лица, а именно уберем темные пятна:

Сделаем кожу гладкой при помощи инструмента Палец (Smudge Tool) с показателем интенсивности (strenght ) от 2 до 5%:

Добьемся более выразительного взгляда. В этом нам поможет инструмент Резкость (Sharpen Tool) с интенсивностью (strenght) 30%:
Вот что должно получиться у Вас на данном этапе:
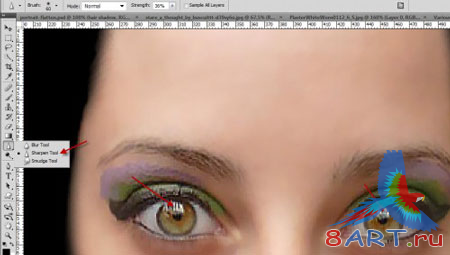
Шаг 2.
Теперь нам необходимо поработать с корректирующими слоями. Они должны располагаться над слоем с лицом:
Сначала корректирующий слой Черно-белый (Black and White).
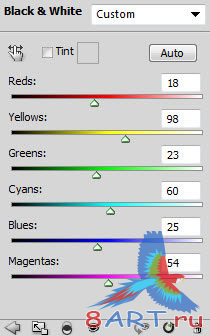
Затем Уровни (Levels)
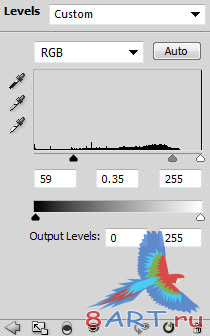
Поработаем над маской этого корректирующего слоя:
Итог наших действий следующий (обратите внимание, что левая сторона лица освещена слабее, чем правая):
Давайте напустим тумана, а точнее облаков. Это придаст изображению еще больше таинственности.
Теперь нам нужно обозначить землю. Для этого подойдет все тот же слой с облаками. Создайте его дубликат, используя сочетание клавиш CTRL+J, и вызовите команду Свободное трансформирование (Free Transform), например, нажав CTRL+T:
Тени рисуем черной кистью (В):
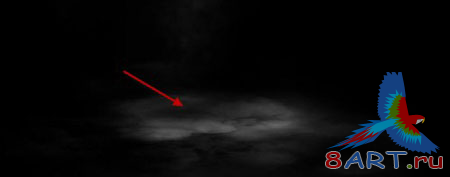
Проверьте себя. Должно получиться следующее изображение:
Внимание! У вас нет прав для просмотра скрытого текста.
Шаг 3.
Теперь нужно наложить текстуру на наше изображение. Для этого, удерживая клавишу CTRL, кликните по миниатюре слоя с лицом, выполнив эту операцию вы увидите выделение. Не снимая выделение, переключитесь на слой с текстурой:

Используя сочетание клавиш CTRL+C, скопируйте изображение, а затем вставьте выделенный фрагмент (CTRL+V). На вкладке Режим смешивания (Blending options) выбираем Перекрытие (Overlay). Используя инструмент Ластик (Е) в свойствах документа выбираем «мягкий» soft, удаляем текстуру, закрывающую правый глаз и часть волос :
Поверх слоя с текстурой добавляем корректирующий слой Черно-белый (Black and White)
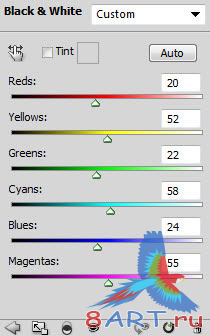
и Уровни (Levels)
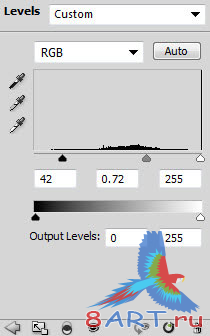
При помощи сочетания клавиш CTRL+ALT+G создаем на основе этих слоев обтравочную маску:
Результат должен получиться, как на приложенном изображении:
Шаг 4.
Открываем файл пламя. Используя Лассо (Lasso Tool) (L), делаем выделение как на рисунке снизу. Растушевка (feather) 20-30%:

При помощи сочетания клавиш CTRL+C копируем изображение и вставляем (CTRL+V) его в наш документ. Трансформируем так, чтобы оно выглядело естественно. Края изображения корректируем при помощи ластика (Е) в свойствах инструмента выбираем "мягкий" soft":
Над слоем с пламенем создаем корректирующий слой Уровни (Levels)и преобразуем его в обтравочную маску при помощи сочетания клавиш CTRL+ALT+G:
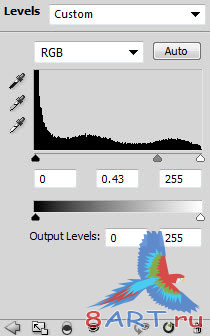
Обрабатываем слой-маску следующим образом:
Мне кажется, что огня не достаточно. Предлагаю добавить. Воспользуемся тем же самым фото с изображением пламени, но выделим другой участок:

Повторяем процедуру с копированием (CTRL+C) и вставкой (CTRL+V) в рабочий документ, только помещаем выделенную область ниже предыдущей. Снова создаем корректирующий слой Уровни (Levels), но уже для нового участка текстуры. Преобразуем его в обтравочную маску (CTRL+ALT+G):
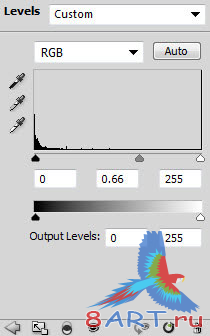
После обработки краев инструментом Ластик (Е) должно получиться вот такое изображение:
Воспользуемся фильтром Облака «Clouds» или кистью, чтобы усилить впечатление:
Шаг 5.
Теперь, используя все ту же фотографию, создадим огненные пряди. Подойдет этот участок:

Повторяем процесс копирования и вставки выделенной области. Превращать огненное облако в пряди будем в модуле Пластика ( Liquify). Заходим во вкладку Фильтр – Пластика (Filter - Liquify) и вводим следующие значения:
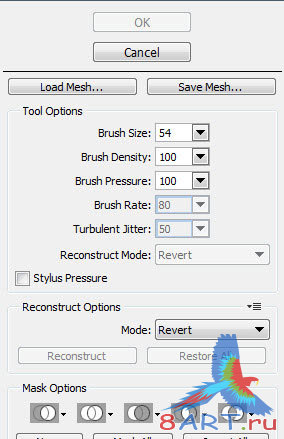
Для деформации используем инструмент Прямое искривление (Forward Warp Tool):
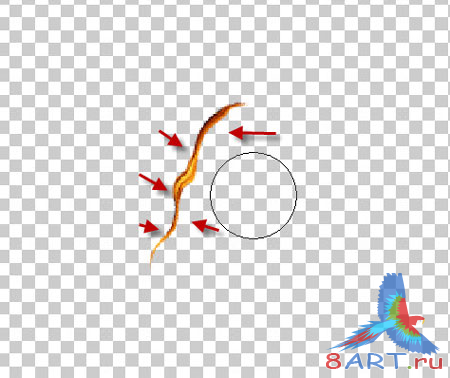
Пристраиваем получившуюся огненную прядь на лоб:

Несколько раз дублируем (CTRL+J) полученный слой, и, используя команду Свободное трансформирование (Free Transform) или сочетание клавиш CTRL+T, преобразуем и распределяем пряди по изображению как показано ниже:
Шаг 6.
Для дальнейшей работы нам необходимо создать специальную кисть. Для этого нам снова понадобиться текстура штукатурки. Открываем файл и выделяем небольшую область:

Переходим на вкладку Редактирование - Определить кисть (Edit - Define Brush Preset):
Активируем кисть и переходим на вкладку Параметры Кисти (Brush Presets) (F5). Укажем следующие значения:
Динамическое изменение формы (Shape Dynamics)
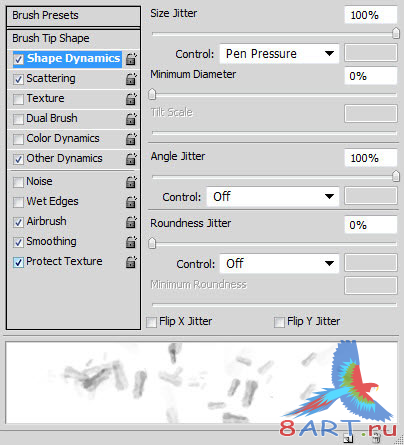
Рассеивание (Scattering)
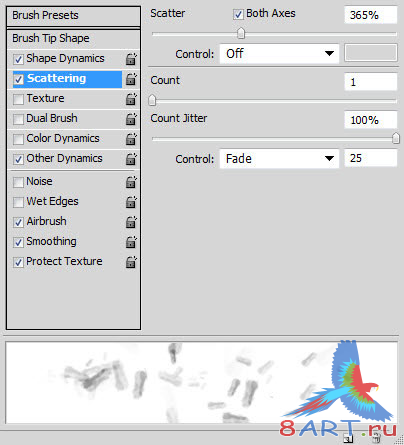
Другая динамика (Other Dynamics)
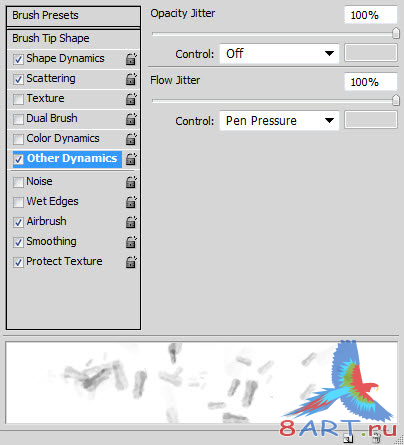
Установите галочки напротив полей Аэрограф (Airbrush), Сглаживание (Smoothing) и Защита текстуры (Protect Texture).
Созданную кисть будем использовать как ластик (Е). Для экспериментов с кистью перейдем на слой с текстурой штукатурки:

Создадим эффект разлетающегося пепла. Поэкспериментируйте с настройками кисти, ее размером, нажимом и прозрачностью:
Шаг 7.
Ну вот, наша работа близится к завершению. Сведем слои, перейдя на вкладку Слой - Выполнить сведение (Layer - Flatten Image), продублируем фоновый слой, применим к получившейся копии Фильтр - Шум - Уменьшить шум (Filter - Noise - Reduce Noise):
Чтобы изменения коснулись только определенных участков изображения, создадим слой-маску, которая скроет некоторые области:
Размыв края мы достигли эффекта глубины и добавили изображению динамики:
Если вы довольны результатом проделанной работы, то на этом можно остановиться. Если нет, самое время поэкспериментировать с цветом и насыщенностью. Например, использовать корректирующий слой Цветовой баланс (Color Balance) с наложенным слоем-маской. Второй вариант – создать новый слой, на котором поработать кистью. Подобрать режим смешивания. Наиболее подходящими мне кажутся Мягкий свет (Soft Light), Перекрытие (Overlay) или Цветность (Color). Еще один путь достигнуть желаемого результата - это использовать возможности панели Каналы (Channels)
Лучший способ определиться, это опробовать все предложенные варианты.
Вот что вышло у меня:

Источник: psdvault.com
Переведено специально для 8ART.RU
Информация
Комментировать статьи на нашем сайте возможно только в течении 10 дней со дня публикации.
Комментировать статьи на нашем сайте возможно только в течении 10 дней со дня публикации.