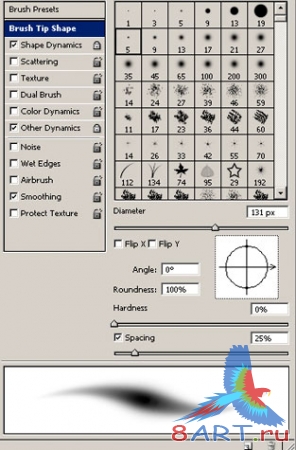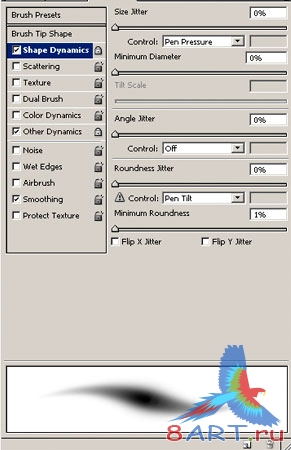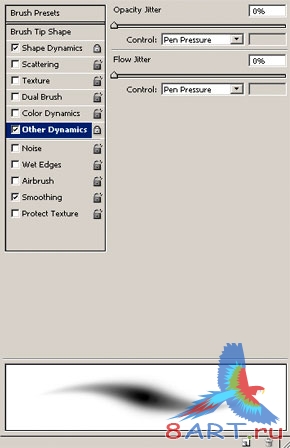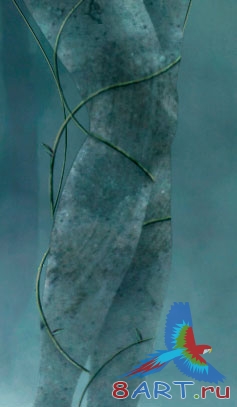Уроки Фотошоп
Метки
design, gradients, grd, png, psd, Воин, Девочка, Девушки, День Валентина, Дети, Елка, Зима, Кисти сердечки, Любовь, Мальчик, Море, Мужчины, Новый год, Оружие, Осень, Пляж, Рамка, Рамки, Санта Клаус, Сердце, Снег, Солдат, Солнце, Спецназ, Фото, Цветы, Экшены, градиент, дизайн, клипарт, костюмы, скачать, фотошоп, шаблоны, экшены для фотошопа
Показать все теги
Показать все теги
Дополнения (Обменники)
Каменное изваяние
Этот урок посвящен тому, как при помощи наложения текстур сделать из человека каменное изваяние и как поместить свое творение в соответствующую обстановку. Вы узнаете некоторые секреты коллажа, научитесь корректировать цвет и подбирать освещение, освоите некоторые техники фотоманипуляций, а так же получите навыки работы с формой, кистями и текстурами.
Вот, что у нас должно получиться в итоге:

Шаг 1
Приступим к созданию нашего шедевра.
Возьмем два изображения: с человеком и крылом. На Ваш вкус и выбор. Не важно, будут люди одеты или раздеты, из какого материала крылья. Самое главное, чтобы исходники были высокого качества. Для своего коллажа я приметил вот эти два:
Для начала обесцветим изображения, выполнив команду Desaturate (Обесцветить) (CTRL + SHIFT + U). Крылья поместите за фигурой человека. Если на исходном изображении только одно крыло, как в моем случае, продублируйте его и отразите по горизонтали!


По моей задумке у статуи не должно быть лица . Если же вы желаете его оставить, то смело переходите к следующей части урока. Итак, чтобы «стереть» лицо, воспользуемся инструментом Штамп (Stamp Tool) (S) с Диаметром кисти (Master Diametr) 40 пикселей и Жесткостью (Hardness) 0% . Цвет выбираем средний между самым светлым и самым темным оттенком изображения. Старайтесь не выходить за границы лица.
(Stamp Tool) (S) с Диаметром кисти (Master Diametr) 40 пикселей и Жесткостью (Hardness) 0% . Цвет выбираем средний между самым светлым и самым темным оттенком изображения. Старайтесь не выходить за границы лица.
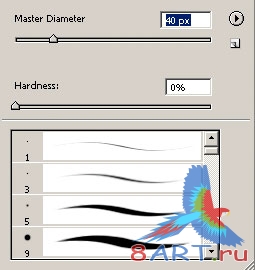

Откройте Цветовую палитру (Сolor Picker) и выберите серый цвет без примеси каких либо других оттенков и залейте им новый слой. Продублируйте слои с человеком и крыльями и выполните команду Соединить слои (Merge Laers). Все дальнейшие действия мы будем производить с этим вновь полученным слоем, изменять цвет, накладывать текстуру. Могут быть два варианта. Первый - накладывать Обтравочную маску (Clipping Mask)на слои с текстурами. Второй – при активном слое с изваянием выполнить команду Выделить прозрачность слоя (Select Layer Transparency), удерживая клавишу Ctrl кликнуть по его миниатюре, затем перейти на слой с текстурой и очистить все лишнее.
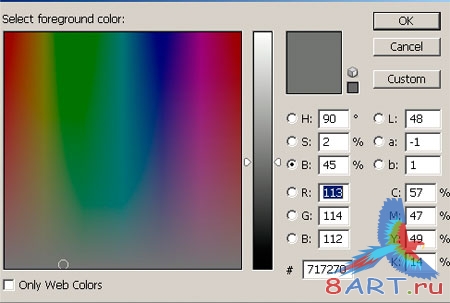

Теперь нам понадобиться несколько текстур. Первой будет камень. Если нет под рукой ничего подходящего, можете воспользоваться моими заготовками.
Слой с текстурой располагаем выше нашего изваяния.



Наши дальнейшие действия могут показаться вам несколько странными. Копируем слой с фигурой и помещаем его над слоем с текстурой камня. Непрозрачность (Opacity) слоя устанавливаем на 40%. Таким образом, мы добились появления легкой текстуры камня. Продолжаем работу дальше и результат не заставит себя ждать.

Пример следующей текстуры, которая нам понадобиться перед вами. Можете подобрать что-то подобное или воспользоваться этой.

Подготовьте текстуру одним из вышеописанных способов.
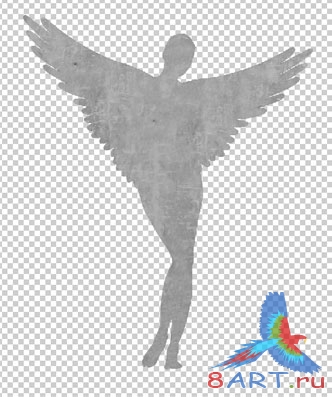
Режим смешивания для этого слоя выбираем Перекрытие (Overlay), Непрозрачность (Оpacity) 50%.

Ну и еще одна текстура, которой я предлагаю воспользоваться, перед вами:

Снова вырезаем силуэт статуи из предложенной текстуры. Непрозрачность (Opacity) для этого слоя составит 50%, если Вы, конечно, воспользовались теми же исходными изображениями, что и я. В том случае, если текстуры и фотографию человека для создания коллажа, вы выбирали сами, то настройки могут оказаться иными. Советую поэкспериментировать и найти значения, идеально подходящие именно для вашего случая.

Теперь объединим все слои в один (предварительно продублируйте слой со статуей). Сделаем Автоматическую коррекцию цвета (Auto Color) и яркости-контрастности (Auto Levels) изображения, полученного после сведения слоев.

На этом этапе нам понадобится копия слоя с изваянием. Поместите его над откорректированным нами слоем. Затем, выберите для него режим наложения Перекрытие (Overlay), с процентом непрозрачности равным 50, и снова продублируйте этот слой. Непрозрачность нового слоя сделайте равной 20%, режим наложения Линейный свет (Linear Light) . Это поможет вернуть изваянию объем, утерянный при наложении текстур, подчеркнет игру света и тени.

Шаг 2
Продолжаем работать над созданием нашей скульптуры и ее окружением.
Самое время определиться с фоном! Предвижу ваш вопрос. Вся дальнейшая работа будет зависеть от вашего выбора. Именно окружение придаст вашей композиции законченный вид. Как, вы еще не нашли себе фон! Я остановил свой выбор на этом:

Как только определитесь с фоном, разместите на нем изображение статуи.

Вот, что получилось у меня.


Голубая стрелка показывает направление света, черные – распределение теней. Изображение явно нуждается в доработке. Предлагаю два варианта решения проблемы. Первый – создав копию фонового слоя, вырезать из него силуэт статуи, и применить к нему режим наложения Перекрытие (Overlay). Второй – использовать по необходимости либо инструмент Осветление (Dodge Tool) либо Затемнение
(Dodge Tool) либо Затемнение  (Burn Tool) для прорисовки теней и освещенных участков. Можно применить оба способа, если один не обеспечит желаемого результата.
(Burn Tool) для прорисовки теней и освещенных участков. Можно применить оба способа, если один не обеспечит желаемого результата.

Переходим к самой сложной части урока. Нам придется рисовать. Над слоем с изображением нашего изваяния создаем новый. Воспользуемся инструментом Кисть (Brush tool). Значения цвета следующие:
(Brush tool). Значения цвета следующие:

Кисти сделаем настолько прозрачными, что они, скорее будут напоминать аэрограф. Поверхность в результате будет закрашиваться не полностью. Кисть ведите медленно, если есть необходимость, захватывайте больший участок.
С основным цветом мы определились. Теперь выберем более светлый оттенок для бликов и более темный - для теней. Не спешите продолжать. Внимательно рассмотрите рисунок, чтобы определиться с дальнейшими действиями.
На двух приложенных изображениях представлены два варианта достижения нужного нам результата.


Первый вариант – тщательно при помощи кисти обработать всю поверхность статуи. Второй – проработать контуры, как показано на первом скриншоте. Это более легкий способ, да и изображение, в конечном счете, будет выглядеть более аккуратно. Я за второй вариант действий.
Еще раз рассмотрите изображение, чтобы определиться с выбором трех оттенков серого.

Красными стрелками обозначены самые светлые участки крыла, синими – более темные, и самые затененные места показаны при помощи зеленых стрелок. У вас должно получиться так же. Не хочу навязывать свое видение. Попробуйте представить, что вы, на самом деле оказались в лесу и перед вами статуя в лучах света, пробивающегося сквозь ветви деревьев. Обратите внимание на плавный переход от светлых тонов к более темным.
Прежде чем продолжить работу, давайте сравним изображение без обработки кистью и после. Соответственно первый и второй скриншот:


Подходим к завершающему этапу наложения текстур. Нам понадобиться текстура камня, которую вы можете взять, по этой ссылке.

Используем Режим наложения Перекрытие (Overlay), с непрозрачностью 100%.

Вот результат проделанной мной работы:

Шаг 3
Добиваемся естественности
На этом этапе важно, чтобы наше изваяние гармонично вписывалось в окружающую обстановку. Определитесь с цветом, который будет общим для обоих изображений. Я остановил свой выбор на синем. Этим цветом залейте новый слой. Режим наложения - Перекрытие (Overlay). Непрозрачность (Opacity) примерно 50%.
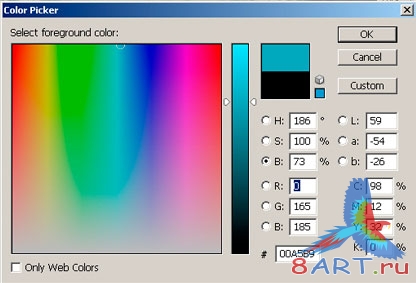

Теперь нам нужно выбрать два цвета, один для освещенных участков, другой – для тех, что в тени. Мне кажутся удачными, в данном случае, зеленый и темно-синий. Обработайте изображение выбранными цветами и примените Размытие по Гауссу (Gaussian blur) с радиусом 250px, режим наложения Перекрытие (Overlay), Непрозрачность (Opacity) примерно 50%.
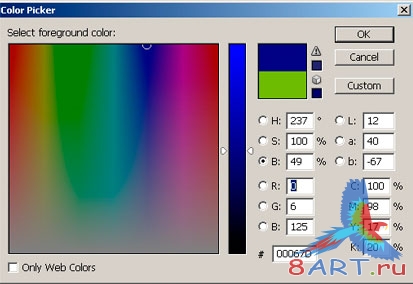


Теперь напустим тумана. Рисовать его будем при помощи созданной нами кисти на новом слое, который расположим между слоем с нашим изваянием двумя слоями с цветом. Чтобы создать кисть выделите небольшую область (с растушевкой по краю) на изображении облака и перейдите на вкладку Редактировать (Edit), а затем - Определить кисть (Define Brush Preset). Завершите работу над созданием кисти, подобрав для нее подходящие параметры: Диаметр (Diametr), Непрозрачность (Opacity) и Разброс штрихов (Scattering) в разделе Настройки кисти (Brush Presets). Рекомендую использовать для создания тумана три разных слоя. Так будет удобнее вносить исправления, если они в дальнейшем понадобятся. Для всех трех слоев примените режим наложения Перекрытие (Overlay). Будем использовать белый, серый и черный цвета. Справились? Тогда начнем рисовать!



Шаг 4
Возвращаемся к обработке статуи.
Чего же не хватает нашему изваянию. В целом, она идеальна, но я бы добавил несколько трещин. Это можно сделать при помощи планшета или мышки, можно так же использовать подходящие текстуры или просто пропустить этот этап. А мы продолжаем совершенствовать нашу статую. Трещины будем рисовать на новом слое. Нам подойдет твердая кисть с радиусом 3 px. Чтобы получить максимально реалистичный результат, линии делайте четкими и искривленными. Варьируя прозрачность кисти, передайте различную глубину трещин.
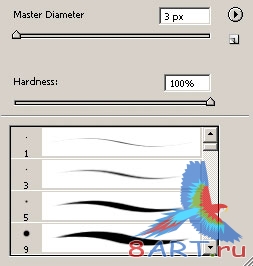

Чтобы облегчить работу, я рисовал трещины, максимально приближая рабочую область. Рекомендую вам поступить так же.



Теперь добавим «головной убор». Это может быть все, что угодно, на ваше усмотрение, корона, например. В моем случае уместен терновый венец. Выбрали? Теперь удалите с изображения фон и поместите ваш головной убор на отведенное ему место.

Теперь, изобразим струйки крови, стекающие по лицу нашего изваяния, более яркие на левой стороне изображения, чем на правой. Если посчитаете это лишним, ваша воля! Параметры кисти следующие:
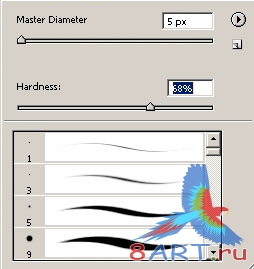

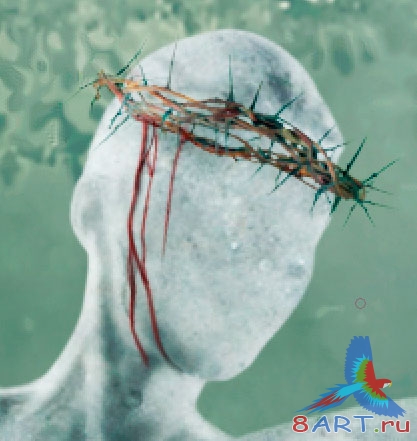
Если увеличите масштаб изображения, рисовать будет удобнее.
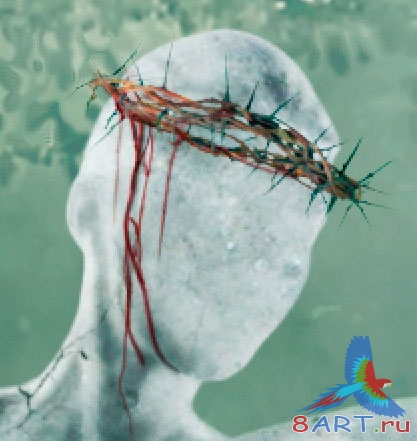
Для большей правдоподобности нужно оставить следы крови и на терновом венце. Делаем это все тем же инструментом Кисть (Brush Tool) с прозрачностью 50%.
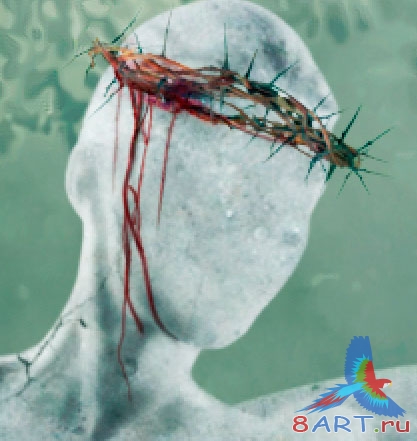
Шаг 5
Виноградная лоза
Переходим к завершающему этапу. Нам предстоит опутать ноги нашего изваяния виноградной лозой. Задача сложная только на первый взгляд. Для этого при помощи инструмента Перо (Pen tool) нарисуем на новом слое с темно-зелоным фоном удлиненные фигуры, как на приведенном примере.
(Pen tool) нарисуем на новом слое с темно-зелоным фоном удлиненные фигуры, как на приведенном примере.
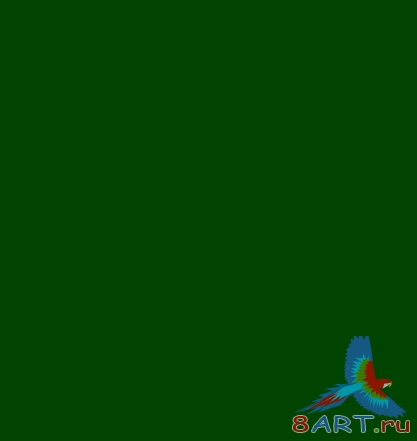
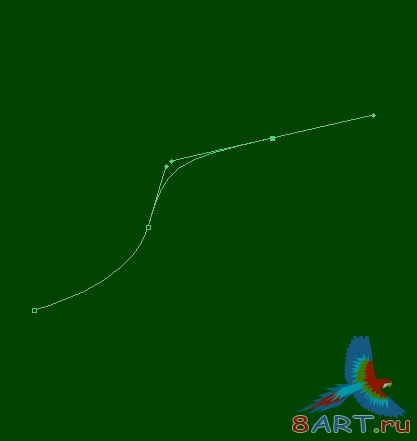
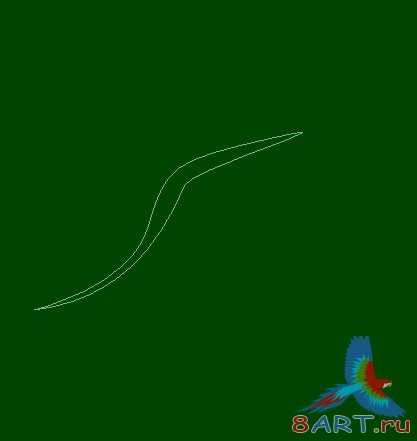
Теперь преобразуем контур в выделенную, используя команду Создать выделение (Make selection). Вырезаем и располагаем фигуру, как показано на нижнем рисунке.
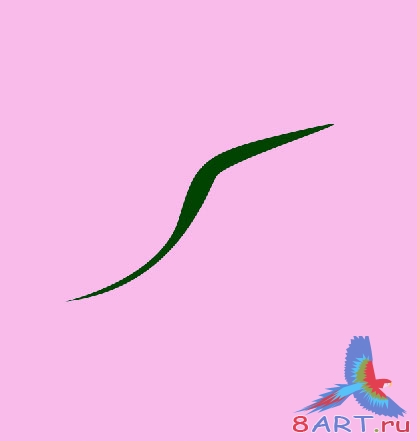
Теперь трансформируем нашу заготовку в длинную волнистую линию, как на рисунке, используя фильтр Пластика (Liquefy).
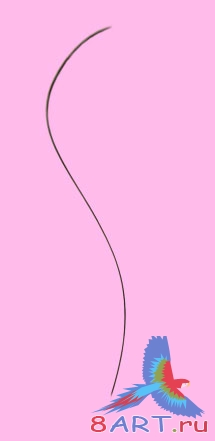
Слой, над которым мы работаем, должен располагаться между слоями с изображением изваяния и слоями с цветом.
Виноградная лоза должна отбрасывать тень на поверхность статуи. Надо отразить это и в нашем коллаже. Обратите внимание, как это сделал я. Просто нанесите тени при помощи мягкой кисти с пониженной непрозрачностью.
Теперь добавим на стебли листья. Можно использовать этот.
Прежде чем прикрепить лист к стеблю, очистите его изображение от фона и придайте листу нужную форму. Сделать это можно при помощи мягкого ластика (Eraser Tool).
(Eraser Tool).
Скопируйте получившийся листочек и прикрепите к лозе в тех местах, где считаете нужным!
Ура! Можно считать, что работу мы закончили. Правда, нет предела совершенству. Можете добавить в ваш коллаж птиц или сделать лозу более густой. Я не стану тратить на это время. Тем более, что результат меня вполне устраивает. Добавлю только тень от статуи на земле.
Вот, что получилось в итоге:

Надеюсь процесс освоения урока был приятным и вы вынесли из него нечто полезное для себя. Если что-то осталось не понятным, я с удовольствием отвечу на Ваши вопросы. Так же жду ваших замечаний и комментариев. Буду рад новым идеям!
Источник: design.creativefan.com
Переведено специально для 8ART.RU
Вот, что у нас должно получиться в итоге:

Шаг 1
Приступим к созданию нашего шедевра.
Возьмем два изображения: с человеком и крылом. На Ваш вкус и выбор. Не важно, будут люди одеты или раздеты, из какого материала крылья. Самое главное, чтобы исходники были высокого качества. Для своего коллажа я приметил вот эти два:
Для начала обесцветим изображения, выполнив команду Desaturate (Обесцветить) (CTRL + SHIFT + U). Крылья поместите за фигурой человека. Если на исходном изображении только одно крыло, как в моем случае, продублируйте его и отразите по горизонтали!


По моей задумке у статуи не должно быть лица . Если же вы желаете его оставить, то смело переходите к следующей части урока. Итак, чтобы «стереть» лицо, воспользуемся инструментом Штамп
 (Stamp Tool) (S) с Диаметром кисти (Master Diametr) 40 пикселей и Жесткостью (Hardness) 0% . Цвет выбираем средний между самым светлым и самым темным оттенком изображения. Старайтесь не выходить за границы лица.
(Stamp Tool) (S) с Диаметром кисти (Master Diametr) 40 пикселей и Жесткостью (Hardness) 0% . Цвет выбираем средний между самым светлым и самым темным оттенком изображения. Старайтесь не выходить за границы лица.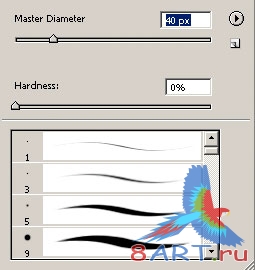

Откройте Цветовую палитру (Сolor Picker) и выберите серый цвет без примеси каких либо других оттенков и залейте им новый слой. Продублируйте слои с человеком и крыльями и выполните команду Соединить слои (Merge Laers). Все дальнейшие действия мы будем производить с этим вновь полученным слоем, изменять цвет, накладывать текстуру. Могут быть два варианта. Первый - накладывать Обтравочную маску (Clipping Mask)на слои с текстурами. Второй – при активном слое с изваянием выполнить команду Выделить прозрачность слоя (Select Layer Transparency), удерживая клавишу Ctrl кликнуть по его миниатюре, затем перейти на слой с текстурой и очистить все лишнее.
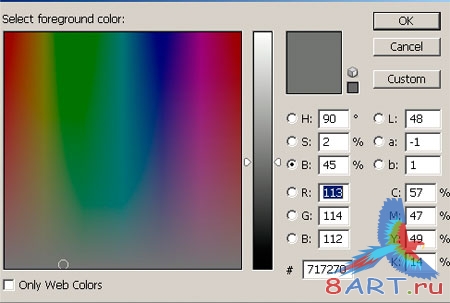

Теперь нам понадобиться несколько текстур. Первой будет камень. Если нет под рукой ничего подходящего, можете воспользоваться моими заготовками.
Слой с текстурой располагаем выше нашего изваяния.



Наши дальнейшие действия могут показаться вам несколько странными. Копируем слой с фигурой и помещаем его над слоем с текстурой камня. Непрозрачность (Opacity) слоя устанавливаем на 40%. Таким образом, мы добились появления легкой текстуры камня. Продолжаем работу дальше и результат не заставит себя ждать.

Пример следующей текстуры, которая нам понадобиться перед вами. Можете подобрать что-то подобное или воспользоваться этой.

Подготовьте текстуру одним из вышеописанных способов.
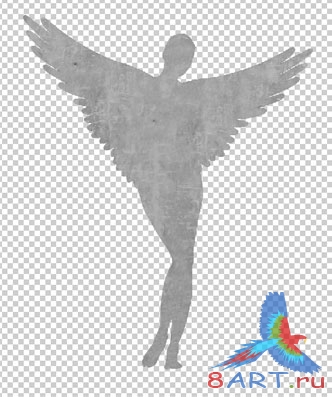
Режим смешивания для этого слоя выбираем Перекрытие (Overlay), Непрозрачность (Оpacity) 50%.

Ну и еще одна текстура, которой я предлагаю воспользоваться, перед вами:

Снова вырезаем силуэт статуи из предложенной текстуры. Непрозрачность (Opacity) для этого слоя составит 50%, если Вы, конечно, воспользовались теми же исходными изображениями, что и я. В том случае, если текстуры и фотографию человека для создания коллажа, вы выбирали сами, то настройки могут оказаться иными. Советую поэкспериментировать и найти значения, идеально подходящие именно для вашего случая.

Теперь объединим все слои в один (предварительно продублируйте слой со статуей). Сделаем Автоматическую коррекцию цвета (Auto Color) и яркости-контрастности (Auto Levels) изображения, полученного после сведения слоев.

На этом этапе нам понадобится копия слоя с изваянием. Поместите его над откорректированным нами слоем. Затем, выберите для него режим наложения Перекрытие (Overlay), с процентом непрозрачности равным 50, и снова продублируйте этот слой. Непрозрачность нового слоя сделайте равной 20%, режим наложения Линейный свет (Linear Light) . Это поможет вернуть изваянию объем, утерянный при наложении текстур, подчеркнет игру света и тени.

Шаг 2
Продолжаем работать над созданием нашей скульптуры и ее окружением.
Самое время определиться с фоном! Предвижу ваш вопрос. Вся дальнейшая работа будет зависеть от вашего выбора. Именно окружение придаст вашей композиции законченный вид. Как, вы еще не нашли себе фон! Я остановил свой выбор на этом:

Как только определитесь с фоном, разместите на нем изображение статуи.

Вот, что получилось у меня.


Голубая стрелка показывает направление света, черные – распределение теней. Изображение явно нуждается в доработке. Предлагаю два варианта решения проблемы. Первый – создав копию фонового слоя, вырезать из него силуэт статуи, и применить к нему режим наложения Перекрытие (Overlay). Второй – использовать по необходимости либо инструмент Осветление
 (Dodge Tool) либо Затемнение
(Dodge Tool) либо Затемнение  (Burn Tool) для прорисовки теней и освещенных участков. Можно применить оба способа, если один не обеспечит желаемого результата.
(Burn Tool) для прорисовки теней и освещенных участков. Можно применить оба способа, если один не обеспечит желаемого результата.
Переходим к самой сложной части урока. Нам придется рисовать. Над слоем с изображением нашего изваяния создаем новый. Воспользуемся инструментом Кисть
 (Brush tool). Значения цвета следующие:
(Brush tool). Значения цвета следующие:
Кисти сделаем настолько прозрачными, что они, скорее будут напоминать аэрограф. Поверхность в результате будет закрашиваться не полностью. Кисть ведите медленно, если есть необходимость, захватывайте больший участок.
С основным цветом мы определились. Теперь выберем более светлый оттенок для бликов и более темный - для теней. Не спешите продолжать. Внимательно рассмотрите рисунок, чтобы определиться с дальнейшими действиями.
На двух приложенных изображениях представлены два варианта достижения нужного нам результата.


Первый вариант – тщательно при помощи кисти обработать всю поверхность статуи. Второй – проработать контуры, как показано на первом скриншоте. Это более легкий способ, да и изображение, в конечном счете, будет выглядеть более аккуратно. Я за второй вариант действий.
Еще раз рассмотрите изображение, чтобы определиться с выбором трех оттенков серого.

Красными стрелками обозначены самые светлые участки крыла, синими – более темные, и самые затененные места показаны при помощи зеленых стрелок. У вас должно получиться так же. Не хочу навязывать свое видение. Попробуйте представить, что вы, на самом деле оказались в лесу и перед вами статуя в лучах света, пробивающегося сквозь ветви деревьев. Обратите внимание на плавный переход от светлых тонов к более темным.
Прежде чем продолжить работу, давайте сравним изображение без обработки кистью и после. Соответственно первый и второй скриншот:


Подходим к завершающему этапу наложения текстур. Нам понадобиться текстура камня, которую вы можете взять, по этой ссылке.

Используем Режим наложения Перекрытие (Overlay), с непрозрачностью 100%.

Вот результат проделанной мной работы:

Шаг 3
Добиваемся естественности
На этом этапе важно, чтобы наше изваяние гармонично вписывалось в окружающую обстановку. Определитесь с цветом, который будет общим для обоих изображений. Я остановил свой выбор на синем. Этим цветом залейте новый слой. Режим наложения - Перекрытие (Overlay). Непрозрачность (Opacity) примерно 50%.
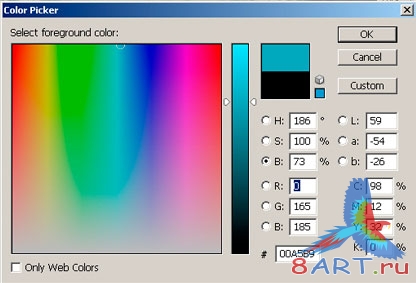

Теперь нам нужно выбрать два цвета, один для освещенных участков, другой – для тех, что в тени. Мне кажутся удачными, в данном случае, зеленый и темно-синий. Обработайте изображение выбранными цветами и примените Размытие по Гауссу (Gaussian blur) с радиусом 250px, режим наложения Перекрытие (Overlay), Непрозрачность (Opacity) примерно 50%.
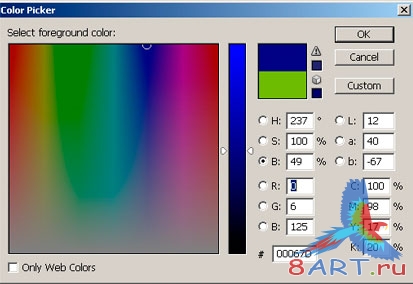


Теперь напустим тумана. Рисовать его будем при помощи созданной нами кисти на новом слое, который расположим между слоем с нашим изваянием двумя слоями с цветом. Чтобы создать кисть выделите небольшую область (с растушевкой по краю) на изображении облака и перейдите на вкладку Редактировать (Edit), а затем - Определить кисть (Define Brush Preset). Завершите работу над созданием кисти, подобрав для нее подходящие параметры: Диаметр (Diametr), Непрозрачность (Opacity) и Разброс штрихов (Scattering) в разделе Настройки кисти (Brush Presets). Рекомендую использовать для создания тумана три разных слоя. Так будет удобнее вносить исправления, если они в дальнейшем понадобятся. Для всех трех слоев примените режим наложения Перекрытие (Overlay). Будем использовать белый, серый и черный цвета. Справились? Тогда начнем рисовать!



Шаг 4
Возвращаемся к обработке статуи.
Чего же не хватает нашему изваянию. В целом, она идеальна, но я бы добавил несколько трещин. Это можно сделать при помощи планшета или мышки, можно так же использовать подходящие текстуры или просто пропустить этот этап. А мы продолжаем совершенствовать нашу статую. Трещины будем рисовать на новом слое. Нам подойдет твердая кисть с радиусом 3 px. Чтобы получить максимально реалистичный результат, линии делайте четкими и искривленными. Варьируя прозрачность кисти, передайте различную глубину трещин.
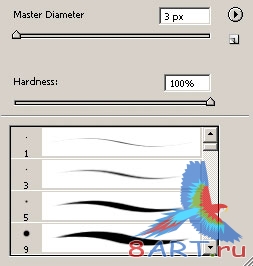

Чтобы облегчить работу, я рисовал трещины, максимально приближая рабочую область. Рекомендую вам поступить так же.



Теперь добавим «головной убор». Это может быть все, что угодно, на ваше усмотрение, корона, например. В моем случае уместен терновый венец. Выбрали? Теперь удалите с изображения фон и поместите ваш головной убор на отведенное ему место.

Теперь, изобразим струйки крови, стекающие по лицу нашего изваяния, более яркие на левой стороне изображения, чем на правой. Если посчитаете это лишним, ваша воля! Параметры кисти следующие:
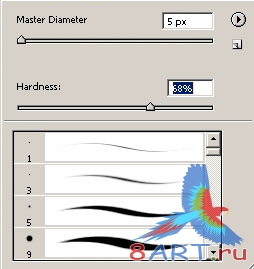

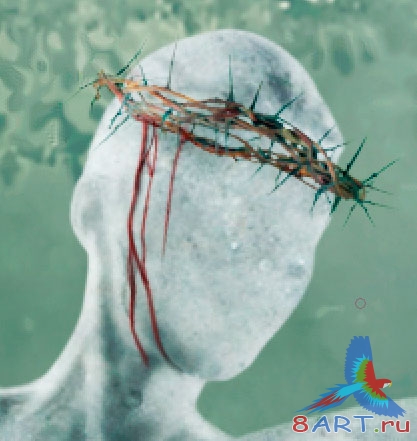
Если увеличите масштаб изображения, рисовать будет удобнее.
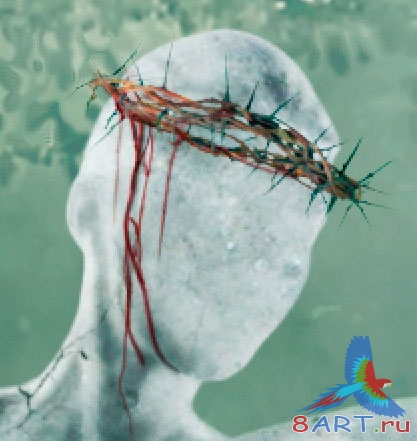
Для большей правдоподобности нужно оставить следы крови и на терновом венце. Делаем это все тем же инструментом Кисть (Brush Tool) с прозрачностью 50%.
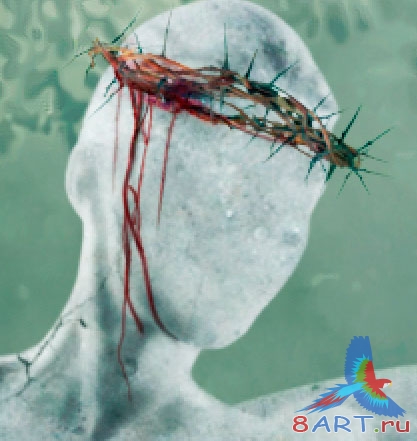
Шаг 5
Виноградная лоза
Переходим к завершающему этапу. Нам предстоит опутать ноги нашего изваяния виноградной лозой. Задача сложная только на первый взгляд. Для этого при помощи инструмента Перо
 (Pen tool) нарисуем на новом слое с темно-зелоным фоном удлиненные фигуры, как на приведенном примере.
(Pen tool) нарисуем на новом слое с темно-зелоным фоном удлиненные фигуры, как на приведенном примере.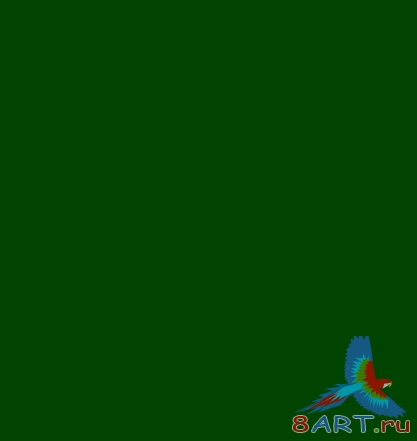
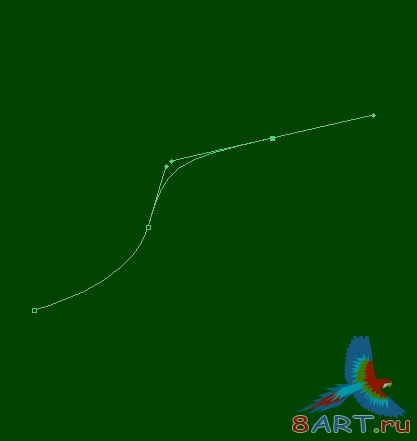
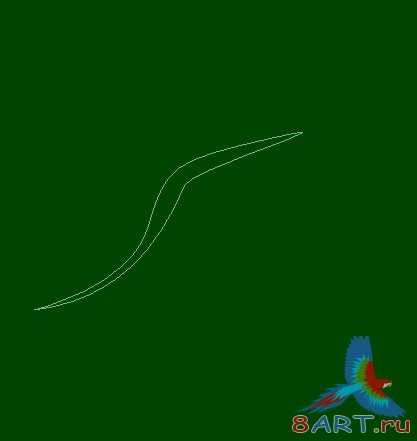
Теперь преобразуем контур в выделенную, используя команду Создать выделение (Make selection). Вырезаем и располагаем фигуру, как показано на нижнем рисунке.
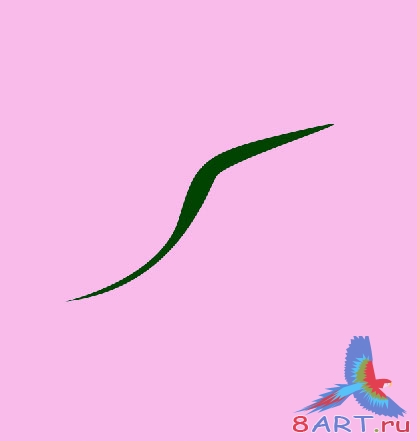
Теперь трансформируем нашу заготовку в длинную волнистую линию, как на рисунке, используя фильтр Пластика (Liquefy).
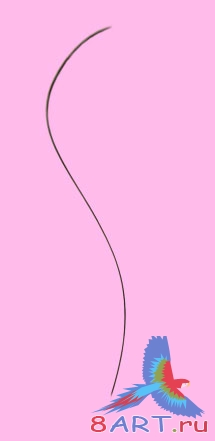
Слой, над которым мы работаем, должен располагаться между слоями с изображением изваяния и слоями с цветом.
Виноградная лоза должна отбрасывать тень на поверхность статуи. Надо отразить это и в нашем коллаже. Обратите внимание, как это сделал я. Просто нанесите тени при помощи мягкой кисти с пониженной непрозрачностью.
Теперь добавим на стебли листья. Можно использовать этот.
Внимание! У вас нет прав для просмотра скрытого текста.
Прежде чем прикрепить лист к стеблю, очистите его изображение от фона и придайте листу нужную форму. Сделать это можно при помощи мягкого ластика
 (Eraser Tool).
(Eraser Tool).Скопируйте получившийся листочек и прикрепите к лозе в тех местах, где считаете нужным!
Ура! Можно считать, что работу мы закончили. Правда, нет предела совершенству. Можете добавить в ваш коллаж птиц или сделать лозу более густой. Я не стану тратить на это время. Тем более, что результат меня вполне устраивает. Добавлю только тень от статуи на земле.
Вот, что получилось в итоге:

Надеюсь процесс освоения урока был приятным и вы вынесли из него нечто полезное для себя. Если что-то осталось не понятным, я с удовольствием отвечу на Ваши вопросы. Так же жду ваших замечаний и комментариев. Буду рад новым идеям!
Источник: design.creativefan.com
Переведено специально для 8ART.RU
Информация
Комментировать статьи на нашем сайте возможно только в течении 10 дней со дня публикации.
Комментировать статьи на нашем сайте возможно только в течении 10 дней со дня публикации.