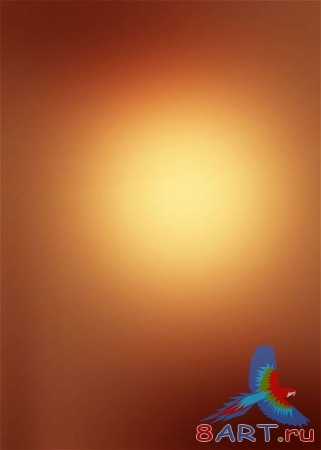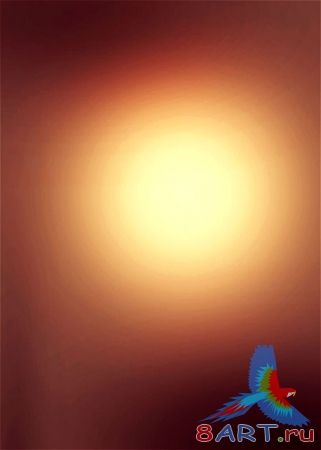Уроки Фотошоп
Метки
design, gradients, grd, png, psd, Воин, Девушка, Девушки, День Валентина, Дети, Елка, Зима, Кисти сердечки, Любовь, Мальчик, Море, Мужчины, Новый год, Оружие, Осень, Пляж, Рамка, Рамки, Санта Клаус, Сердце, Снег, Солдат, Солнце, Спецназ, Фото, Цветы, Экшены, градиент, дизайн, клипарт, костюмы, скачать, фотошоп, шаблоны, экшены для фотошопа
Показать все теги
Показать все теги
Дополнения (Обменники)
Утопающая в цветах
Перед вами коллаж, созданный по заказу косметической компании. Оригинальное название этой работы «Цветение». И урок посвящен некоторым секретам ее создания.
Для новичков этот урок может оказаться слишком сложным. Вы не встретите в нем детального руководства к действиям, поскольку изложение рассчитано на определенный уровень освоения программы Фотошоп (Adobe Photoshop), подразумевающий хорошие базовые знания.
Шаг 1.
Создадим новый документ. Для данной работы выбран теплый коричневый цвет фона.
Теперь обозначим источник света. Для этого создадим новый слой и, используя мягкую кисть, изобразим его в центре холста. Продублируйте слой с источником света и слегка увеличьте его. Советую использовать для работы кистью белый цвет в режиме наложения Перекрытие (Overlay). Поэкспериментируйте с параметром Непрозрачность (Opacity).
Шаг 2.
--/sizeend-->
Теперь для увеличения контрастности воспользуемся одним из самых мощных инструментов программы - корректирующими слоями. В данном случае были применены Фотофильтр (Photo Filter), Карта градиента (Gradient Map), Цветовой баланс (Color Balance) и Уровни (Levels )
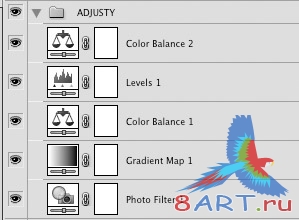
В итоге, после всех манипуляций у вас должно получиться изображение, сходное с этим:
Шаг 3.
Теперь в центре композиции расположите изображение девушки. В данном примере использовано предварительно очищенное от фона стоковое фото. Для корректировки этого слоя сначала вызовем диалоговое окно Цветовой баланс (Сolor balance), используя сочетания клавиш CTRL + B, а затем - Кривые (Сurves), набрав на клавиатуре Сtrl + M.
Создадим отражение девушки. Для этого, продублируйте слой с ее изображением и отразите его по вертикали, используя одноименную команду (Flip Vertical). Теперь спустите его вниз и добавьте к этому слою маску с градиентом. Так же примените к созданному отражению Фильтр – Искажение – Волна (Filter - Distort - Wave), чтобы придать ему большей реалистичности. Настройки фильтра оставляем по умолчанию.
Шаг 4.
Теперь пришло время окрылить нашу девушку. Передать игру света и тени на крыльях нам помогут инструменты Осветление (Dodge Tool) и Затемнение
(Dodge Tool) и Затемнение  (Burn Tool). Настройки оставляем по умолчанию.
(Burn Tool). Настройки оставляем по умолчанию.
Шаг 5.
На этом этапе мы зададим направление движения. Нам понадобяться инструменты Перо (Pen Tool) и Кисть
(Pen Tool) и Кисть  (Brush). Сначала настроим параметры кисти. Используем зеленый цвет, Диаметр кисти (Master Diameter) – 10 px, Жесткость (Hardness) – 100%. Теперь, используя Перо
(Brush). Сначала настроим параметры кисти. Используем зеленый цвет, Диаметр кисти (Master Diameter) – 10 px, Жесткость (Hardness) – 100%. Теперь, используя Перо  (Pen Tool), нарисуйте несколько контуров. Затем, щелчком правой кнопки мыши по контуру активируйте панель Обводка контура (Stroke Path). В выпадающем меню выберите позицию Кисть (Brush). Убедитесь, что параметр Имитировать нажим (Simulate pressure) активен.
(Pen Tool), нарисуйте несколько контуров. Затем, щелчком правой кнопки мыши по контуру активируйте панель Обводка контура (Stroke Path). В выпадающем меню выберите позицию Кисть (Brush). Убедитесь, что параметр Имитировать нажим (Simulate pressure) активен.
Шаг 6.
Теперь настроим Опции смешивания (Blending Options), такие как Тиснение (Bevel and Emboss) и Сатин (Satin), в диалоговом окне Стиль слоя (Layer Style).
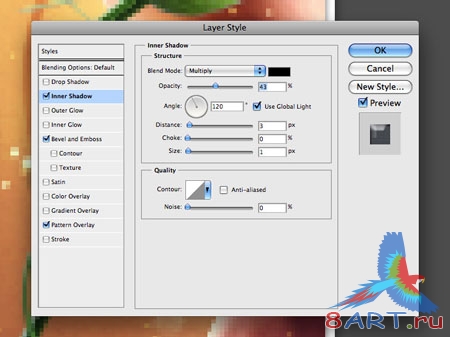
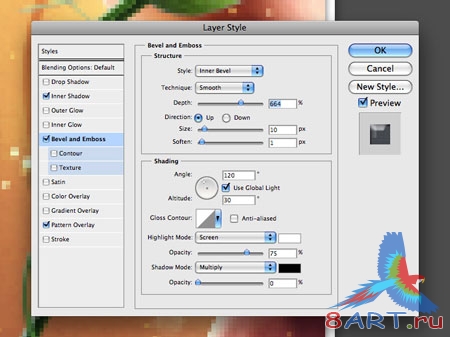
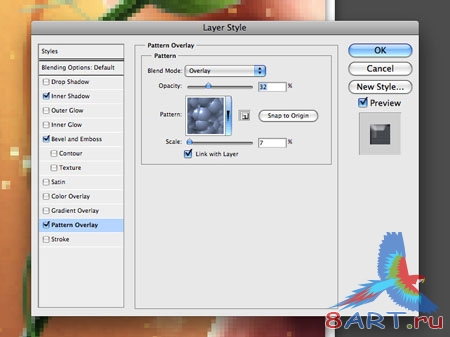
Вот, что получилось в итоге:
Шаг 7.
Теперь подготовим изображения листьев и цветов, очистив их от фона. И украсим ими наш коллаж.
Шаг 8.
Освежим нашу композицию, добавив всплески воды и установив для этого слоя Режим смешивания (Blend Mode) Осветление (Screen). Фон украсим черными векторными цветами, режим смешивания выберем Перекрытие (Overlay). Процент Непрозрачности (Opacity) на ваш выбор.
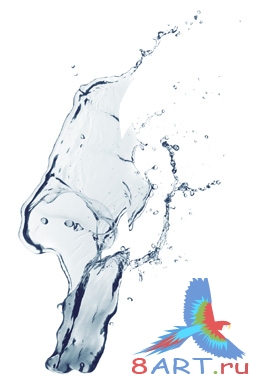

Шаг 9.
На этом этапе наша задача сделать коллаж более однородным. Для этого создайте новый слой поверх остальных. При создании укажите режим Осветление (Screen), Непрозрачность (Opacity) – 50%. Для заливки используйте цвет фона.
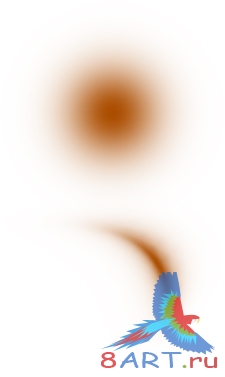
И напоследок: мелкие детали выполнены кистью небольшого диаметра и трансформированы при помощи фильтра Пластика (Liquify), который вызывается сочетанием клавиш Shift + Ctrl + X. Этот инструмент позволяет изменять очертания любых выбранных вами объектов и является очень хорошим подспорьем в работе.


Результатом сложной и кропотливой работы стал вот такой очень красивый и нежный коллаж

Успехов вам и новых достижений!
Источник: webdesign.org
Переведено специально для 8ART.RU
Для новичков этот урок может оказаться слишком сложным. Вы не встретите в нем детального руководства к действиям, поскольку изложение рассчитано на определенный уровень освоения программы Фотошоп (Adobe Photoshop), подразумевающий хорошие базовые знания.
Шаг 1.
Создадим новый документ. Для данной работы выбран теплый коричневый цвет фона.
Теперь обозначим источник света. Для этого создадим новый слой и, используя мягкую кисть, изобразим его в центре холста. Продублируйте слой с источником света и слегка увеличьте его. Советую использовать для работы кистью белый цвет в режиме наложения Перекрытие (Overlay). Поэкспериментируйте с параметром Непрозрачность (Opacity).
Шаг 2.
--/sizeend-->
Теперь для увеличения контрастности воспользуемся одним из самых мощных инструментов программы - корректирующими слоями. В данном случае были применены Фотофильтр (Photo Filter), Карта градиента (Gradient Map), Цветовой баланс (Color Balance) и Уровни (Levels )
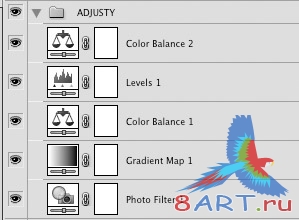
В итоге, после всех манипуляций у вас должно получиться изображение, сходное с этим:
Шаг 3.
Теперь в центре композиции расположите изображение девушки. В данном примере использовано предварительно очищенное от фона стоковое фото. Для корректировки этого слоя сначала вызовем диалоговое окно Цветовой баланс (Сolor balance), используя сочетания клавиш CTRL + B, а затем - Кривые (Сurves), набрав на клавиатуре Сtrl + M.
Создадим отражение девушки. Для этого, продублируйте слой с ее изображением и отразите его по вертикали, используя одноименную команду (Flip Vertical). Теперь спустите его вниз и добавьте к этому слою маску с градиентом. Так же примените к созданному отражению Фильтр – Искажение – Волна (Filter - Distort - Wave), чтобы придать ему большей реалистичности. Настройки фильтра оставляем по умолчанию.
Шаг 4.
Теперь пришло время окрылить нашу девушку. Передать игру света и тени на крыльях нам помогут инструменты Осветление
 (Dodge Tool) и Затемнение
(Dodge Tool) и Затемнение  (Burn Tool). Настройки оставляем по умолчанию.
(Burn Tool). Настройки оставляем по умолчанию. Шаг 5.
На этом этапе мы зададим направление движения. Нам понадобяться инструменты Перо
 (Pen Tool) и Кисть
(Pen Tool) и Кисть  (Brush). Сначала настроим параметры кисти. Используем зеленый цвет, Диаметр кисти (Master Diameter) – 10 px, Жесткость (Hardness) – 100%. Теперь, используя Перо
(Brush). Сначала настроим параметры кисти. Используем зеленый цвет, Диаметр кисти (Master Diameter) – 10 px, Жесткость (Hardness) – 100%. Теперь, используя Перо  (Pen Tool), нарисуйте несколько контуров. Затем, щелчком правой кнопки мыши по контуру активируйте панель Обводка контура (Stroke Path). В выпадающем меню выберите позицию Кисть (Brush). Убедитесь, что параметр Имитировать нажим (Simulate pressure) активен.
(Pen Tool), нарисуйте несколько контуров. Затем, щелчком правой кнопки мыши по контуру активируйте панель Обводка контура (Stroke Path). В выпадающем меню выберите позицию Кисть (Brush). Убедитесь, что параметр Имитировать нажим (Simulate pressure) активен. Шаг 6.
Теперь настроим Опции смешивания (Blending Options), такие как Тиснение (Bevel and Emboss) и Сатин (Satin), в диалоговом окне Стиль слоя (Layer Style).
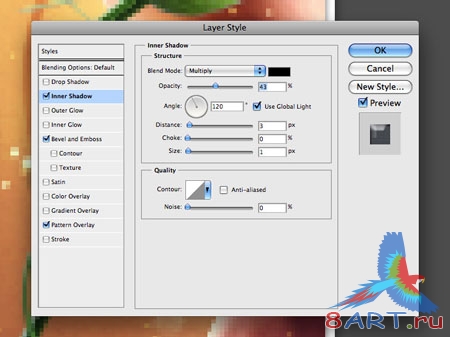
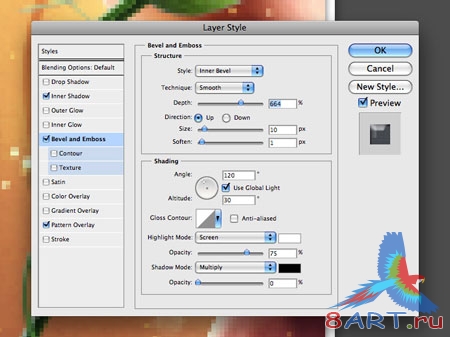
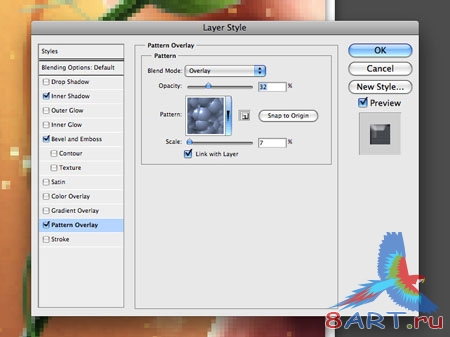
Вот, что получилось в итоге:
Шаг 7.
Теперь подготовим изображения листьев и цветов, очистив их от фона. И украсим ими наш коллаж.
Шаг 8.
Освежим нашу композицию, добавив всплески воды и установив для этого слоя Режим смешивания (Blend Mode) Осветление (Screen). Фон украсим черными векторными цветами, режим смешивания выберем Перекрытие (Overlay). Процент Непрозрачности (Opacity) на ваш выбор.
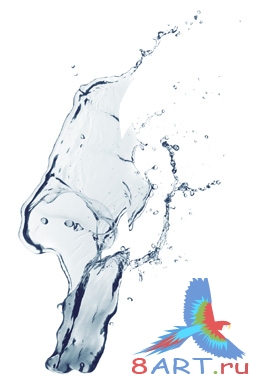

Шаг 9.
На этом этапе наша задача сделать коллаж более однородным. Для этого создайте новый слой поверх остальных. При создании укажите режим Осветление (Screen), Непрозрачность (Opacity) – 50%. Для заливки используйте цвет фона.
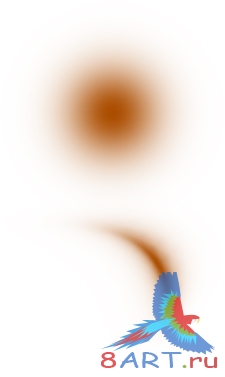
И напоследок: мелкие детали выполнены кистью небольшого диаметра и трансформированы при помощи фильтра Пластика (Liquify), который вызывается сочетанием клавиш Shift + Ctrl + X. Этот инструмент позволяет изменять очертания любых выбранных вами объектов и является очень хорошим подспорьем в работе.


Результатом сложной и кропотливой работы стал вот такой очень красивый и нежный коллаж

Успехов вам и новых достижений!
Источник: webdesign.org
Переведено специально для 8ART.RU
Информация
Комментировать статьи на нашем сайте возможно только в течении 10 дней со дня публикации.
Комментировать статьи на нашем сайте возможно только в течении 10 дней со дня публикации.