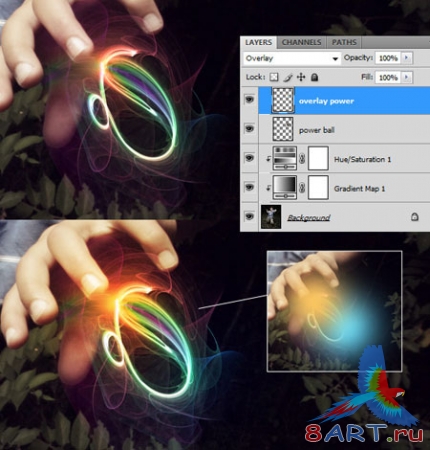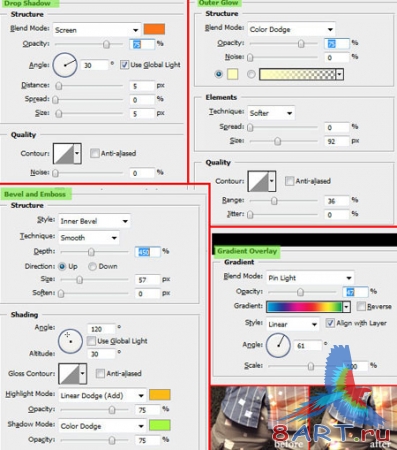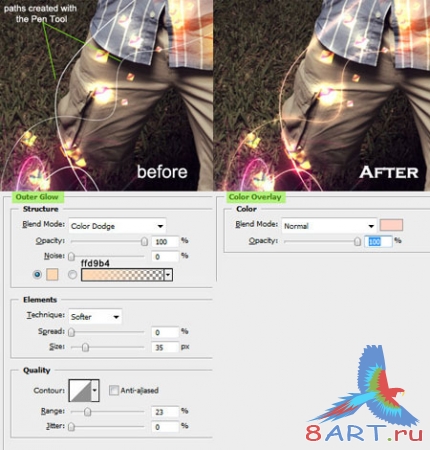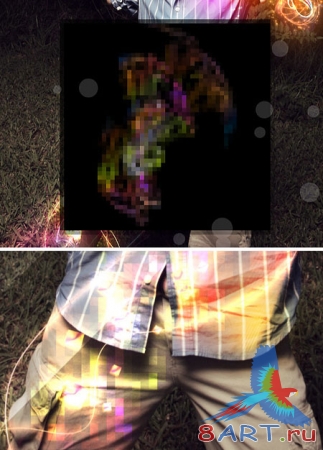Уроки Фотошоп
Метки
design, gradients, grd, png, psd, Воин, Девушка, Девушки, День Валентина, Дети, Елка, Зима, Кисти сердечки, Любовь, Мальчик, Море, Мужчины, Новый год, Оружие, Осень, Пляж, Рамка, Рамки, Санта Клаус, Сердце, Снег, Солдат, Солнце, Спецназ, Фото, Цветы, Экшены, градиент, дизайн, клипарт, костюмы, скачать, фотошоп, шаблоны, экшены для фотошопа
Показать все теги
Показать все теги
Дополнения (Обменники)
Самая актуальная информация наливной пол из эпоксидной смолы на нашем сайте. . Самая детальная информация где отметить день рождения в таганроге на сайте. . Ciel антибактериальное жидкое мыло для рук chudovanna.ru.
Магический эффект в фотошопе
Данный урок из серии уроков владения фотошопом, показывает, как пользователь программы может оперировать стилями слоя и создавать световые эффекты на базовом изображении. В результате получается изображение с добавленными световыми эффектами, например, такое как показано на рисунке ниже. (Внимание, ссылка на скачку изображений используемых в уроках находится в самом низу урока)
Шаг 1
Начинается процесс обработки естественно с загрузки в программу базового рисунка. Затем добавляются два дополнительных слоя (Карта градиента - Gradient Map и Цветовой тон/Насыщенность – Hue/Saturation), выполняющих функцию общей корректировки изображения. В первом слое устанавливается градиент по умолчанию (пурпурно-оранжевый) с режимом смешивания Линейный осветлитель (Добавить) – Linear Dodge (Add) и с эффектом Непрозрачность – Opacity выставленным на 10 процентов. Во втором слое необходимо установить Насыщенность – Saturation в значение 25.
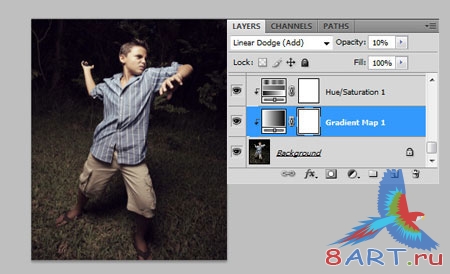
Шаг 2
В следующем шаге процесса следует загрузить изображение powerball.jpg, уменьшить размеры и добавить насыщенности. Также необходимо в режиме наложения выставить опцию Осветление – Screen, дабы скрыть тёмный фон. Далее выбирается мягкая
кисть большого размера, и рисуются две точки большие по размеру в структуре нового слоя. В примере это точки жёлтого и синего цвета. Завершающей операцией здесь является изменение режима наложения на режим Перекрытие – Overlay.
Шаг 3
Кое-что уже получилось, но есть возможность улучшить результат. Для этого можно заставить шар светиться при помощи мягкой кисти большого размера и оранжевого цвета. Здесь нужно изменить режим смешивания на режим Точного света – Pin Light, а также уменьшить значение непрозрачности до 50 процентов. Эта операция позволяет в дальнейшем получить эффект Внешнего свечения – Outer Glow для небольших точек-искорок (рис.4). Точечные искорки получают с помощью кисти с выбранной опцией рассеивания и опцией шума. При этом в слое добавляется стиль Внешнее свечение – Outer Glow, а в настройках свечения выбирается режим смешивания Осветление основы – Color Dodge.
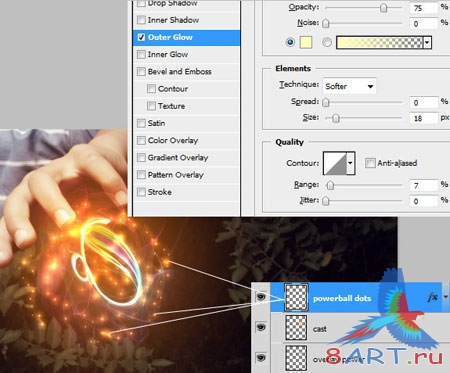
Шаг 4
Для более детального обозначения шара можно создать систему линий инструментом Перо – Pen Tool. Для этого в свойствах инструмента выбирается опция Выполнить обводку контура – Stroke Path. Затем в окне настроек выбирается инструмент Кисть – Brush и отмечается опция Имитировать нажим – Simulate Pressure option. Таким образом, можно создать несколько линий изогнутой формы.
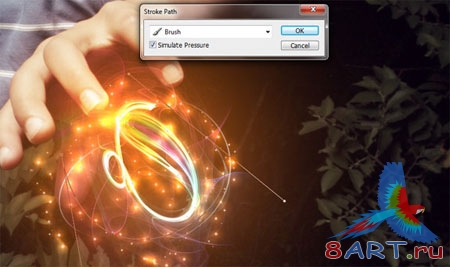
Если линии делаются на отдельных слоях, их следует объединить на одном слое и применить к ним эффект Внешнее свечение – Outer Glow. Следует иметь в виду, что от размера и цвета базового изображения будет зависеть полученный результат. Так что, возможно, придётся менять некоторые настройки, о которых говорилось выше.
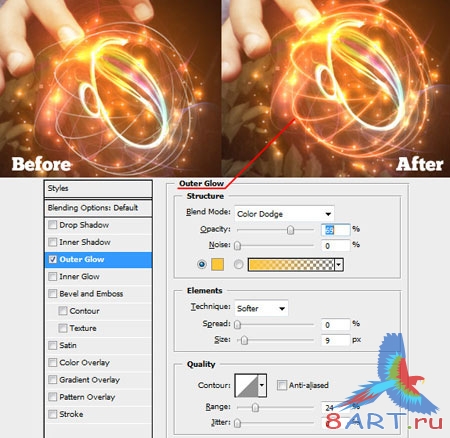
Шаг 5
Теперь, когда шар готов, можно поиграть с цветом на теле модели. Для этого загружается картинка color-waves.jpg, изменяется режим смешивания на Осветление – Screen, создаётся маска слоя и скрывается верхняя часть.

Шаг 6
Для добавления большего количества оттенков цвета можно использовать Кисть – Brash c режимом наложения Перекрытие – Overlay либо Осветление – Screen.
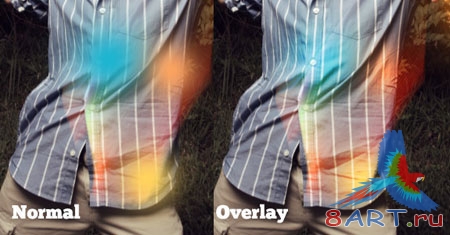
Можно сделать 3D квадраты или 3D круги. Для этого берётся кисть квадратного сечения и включается опция Рассеивание – Scattering. В настройке Динамика формы – Shape dynamics увеличивается значение Колебание угла – Angle Jitter до максимума. В некоторых случаях, в Управлении – Control, возможно, понадобиться включить Переход – Fade. Данная настройка позволяет получить эффект сужения кисти на завершении мазка.

Шаг 7
Можно установить режим смешивания квадратов в режим Перекрытие – Overlay и добавить дополнительные стили в слое, поэкспериментировать с разными режимами наложения и цветом.
Шаг 8
Круги в формате 3D выполняются аналогично. Создаются несколько кругов разных размеров. Уровень Заливки - Fill устанавливается не более 16 процентов. Далее копируются стили слоя квадратов. При желании можно изменять настройки Внешнего Свечения – Outer Glow.
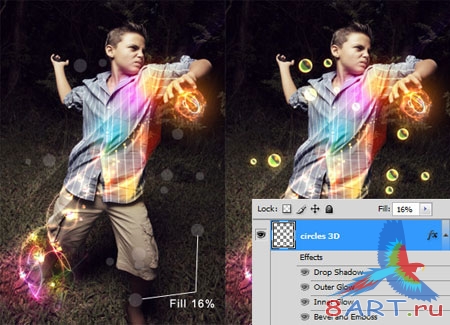
Шаг 9
Ещё пример на рисунке color-lines.jpg, который следует предварительно открыть и разместить на ноге героя экспериментов. Далее установить режим смешивания Осветление – Screen. При желании можно варьировать цветами и насыщенностью.
Шаг 10
Можно создать контурные элементы инструментом Перо – Pen Tool, предварительно настроив размер инструмента жёсткая кисть, в 2 пикселя.
Шаг 11
Здесь показано, как можно добавить освещение в области левой ноги героя. Берётся мягкая Кисть – Brash с установленной непрозрачностью около 43 процентов и рисуются два пятна. Цвет пятен #C2839F и #BAC93C. Режим смешивания слоя изменяется на Яркий свет – Vivid Light.

Шаг 12
Теперь необходимо создать пару-тройку выделений с помощью инструмента Прямолинейное лассо – Polygonal Lasso Tool. При этом нужно удерживать на клавиатуре Shift, чтобы выполнить выделение под углом 45 градусов. Для следующей операции потребуется большая мягкая кисть. Этим инструментом проводят по краю выделенной области. Результат должен получиться как на картинке ниже. Завершающим действием здесь будет изменение режима наложения слоя на Перекрытие – Overlay либо на Мягкий свет – Soft Light.

Шаг 13
Продолжим. В программу загружается картинка fractals.jpg. Теперь нужно найти в меню программы опцию Фильтр\Оформление\Мозаика – Filter\Pixelate\Mosaic. В данном случае разрешение картинки высокое, поэтому следует использовать окно настроек 3D пикселей. В других случаях настройки могут быть иными. Далее необходимо увеличить насыщенность и сменить режим смешивания на режим Осветление основы – Color Dodge. Можно также поиграть с оттенками мозаики, но это на вкус пользователя.
Шаг 14
Если посмотреть на результат всей работы, можно отметить обеднённую в плане цвета правую часть изображения. Это можно исправить. Поможет здесь инструмент квадратная кисть. Кистью вырисовываются несколько квадратов расположенных рядом друг с другом. К нарисованным квадратам применяется фильтр Размытие в движении – Motion Blur под 45 градусов. Теперь с помощью стилей слоя квадратам добавляются нужные цвета.
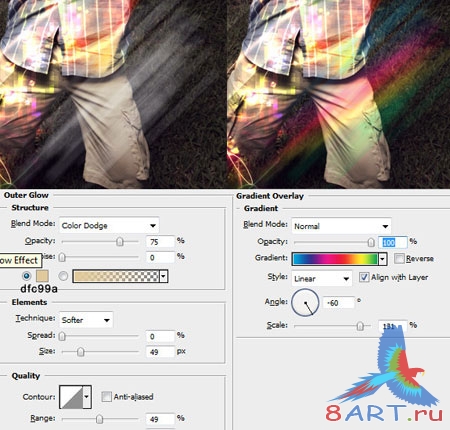
Шаг 15
В слое квадратов можно добавить ещё точечные искорки, как это делалось на этапах обработки шаров. Для этого используется рассеивающая кисть с настройками Внешнего свечения – Outer Glow и установки режима наложения изменить с Осветления основы – Color Dodge на Перекрытие - Overlay.
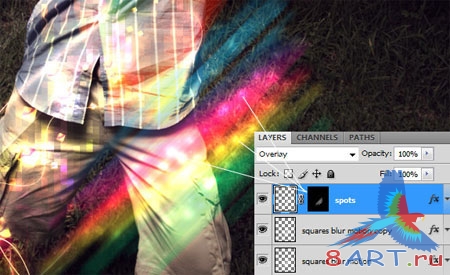
Шаг 16
Для того чтобы добавить вспышку света в области правой ноги героя, следует применить инструмент большая мягкая кисть и синий цвет. Режим наложения здесь выставляется как Линейный осветлитель\Добавить – Linear Dodge\Add.

Шаг 17
Наступила очередь второго энергетического шара. Загружается картинка supernova.jpg и выставляются нужные размеры этого изображения. Далее изображение помещается в область ладони руки героя. В этом слое необходимо выставить режим смешивания как Осветление – Screen. Эффект излучения света на шаре получают с помощью большой мягкой кисти, имеющей в настройке цвета красновато-оранжевый оттенок и настройки наложения для слоя в режим Линейный осветлитель\Добавить – Linear Dodge\Add.

Шаг 18
Далее повторяются операции, которые проводились при создании первого шара. В стилях слоя добавляется Внешнее свечение – Outer Glow, где цвет выставлен по умолчанию и режим смешивания устанавливается как Осветление основы – Color Dodge.

Шаг 18
Здесь создаётся огненный шлейф. Загружается картинка trail.jpg режим наложения для слоя устанавливается как Осветление – Screen.

Шаг 19
Дабы придать шару больший объём придётся использовать дополнительное изображение shatters.jpg.

Шаг 20
На этом всё. Операция по превращению обычного героя в героя - ManSuperStar, можно считать завершена. Дополнительно можно подчеркнуть, что возможности экспериментов не ограничиваются только лишь показанными операциями. Можно использовать другие настройки и подборы по цвету. Главное не переборщить.


Источник: psdbox.com
Переведено специально для 8ART.RU
Шаг 1
Начинается процесс обработки естественно с загрузки в программу базового рисунка. Затем добавляются два дополнительных слоя (Карта градиента - Gradient Map и Цветовой тон/Насыщенность – Hue/Saturation), выполняющих функцию общей корректировки изображения. В первом слое устанавливается градиент по умолчанию (пурпурно-оранжевый) с режимом смешивания Линейный осветлитель (Добавить) – Linear Dodge (Add) и с эффектом Непрозрачность – Opacity выставленным на 10 процентов. Во втором слое необходимо установить Насыщенность – Saturation в значение 25.
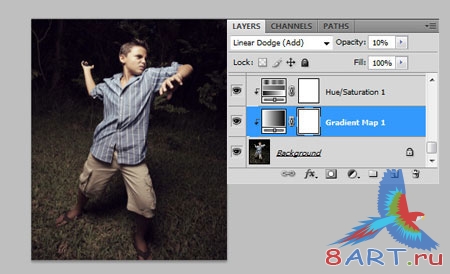
Шаг 2
В следующем шаге процесса следует загрузить изображение powerball.jpg, уменьшить размеры и добавить насыщенности. Также необходимо в режиме наложения выставить опцию Осветление – Screen, дабы скрыть тёмный фон. Далее выбирается мягкая
кисть большого размера, и рисуются две точки большие по размеру в структуре нового слоя. В примере это точки жёлтого и синего цвета. Завершающей операцией здесь является изменение режима наложения на режим Перекрытие – Overlay.
Шаг 3
Кое-что уже получилось, но есть возможность улучшить результат. Для этого можно заставить шар светиться при помощи мягкой кисти большого размера и оранжевого цвета. Здесь нужно изменить режим смешивания на режим Точного света – Pin Light, а также уменьшить значение непрозрачности до 50 процентов. Эта операция позволяет в дальнейшем получить эффект Внешнего свечения – Outer Glow для небольших точек-искорок (рис.4). Точечные искорки получают с помощью кисти с выбранной опцией рассеивания и опцией шума. При этом в слое добавляется стиль Внешнее свечение – Outer Glow, а в настройках свечения выбирается режим смешивания Осветление основы – Color Dodge.
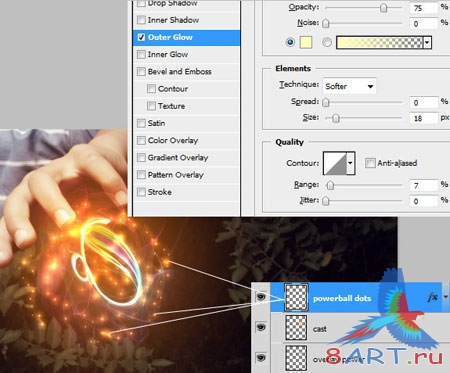
Шаг 4
Для более детального обозначения шара можно создать систему линий инструментом Перо – Pen Tool. Для этого в свойствах инструмента выбирается опция Выполнить обводку контура – Stroke Path. Затем в окне настроек выбирается инструмент Кисть – Brush и отмечается опция Имитировать нажим – Simulate Pressure option. Таким образом, можно создать несколько линий изогнутой формы.
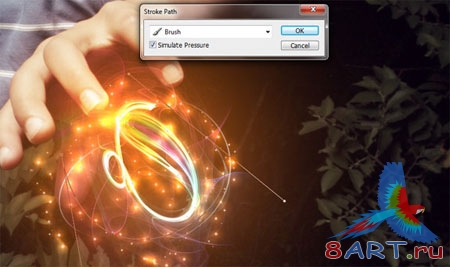
Если линии делаются на отдельных слоях, их следует объединить на одном слое и применить к ним эффект Внешнее свечение – Outer Glow. Следует иметь в виду, что от размера и цвета базового изображения будет зависеть полученный результат. Так что, возможно, придётся менять некоторые настройки, о которых говорилось выше.
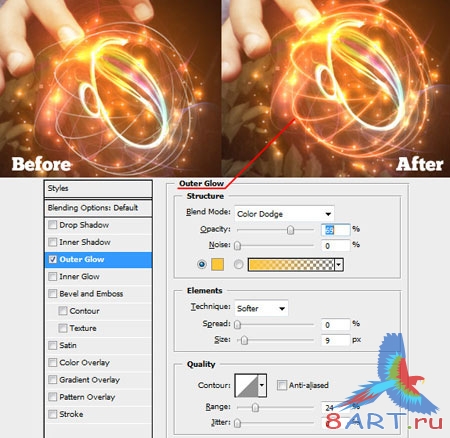
Шаг 5
Теперь, когда шар готов, можно поиграть с цветом на теле модели. Для этого загружается картинка color-waves.jpg, изменяется режим смешивания на Осветление – Screen, создаётся маска слоя и скрывается верхняя часть.

Шаг 6
Для добавления большего количества оттенков цвета можно использовать Кисть – Brash c режимом наложения Перекрытие – Overlay либо Осветление – Screen.
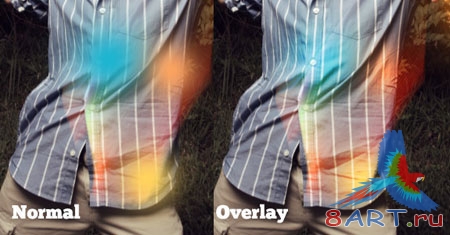
Можно сделать 3D квадраты или 3D круги. Для этого берётся кисть квадратного сечения и включается опция Рассеивание – Scattering. В настройке Динамика формы – Shape dynamics увеличивается значение Колебание угла – Angle Jitter до максимума. В некоторых случаях, в Управлении – Control, возможно, понадобиться включить Переход – Fade. Данная настройка позволяет получить эффект сужения кисти на завершении мазка.

Шаг 7
Можно установить режим смешивания квадратов в режим Перекрытие – Overlay и добавить дополнительные стили в слое, поэкспериментировать с разными режимами наложения и цветом.
Шаг 8
Круги в формате 3D выполняются аналогично. Создаются несколько кругов разных размеров. Уровень Заливки - Fill устанавливается не более 16 процентов. Далее копируются стили слоя квадратов. При желании можно изменять настройки Внешнего Свечения – Outer Glow.
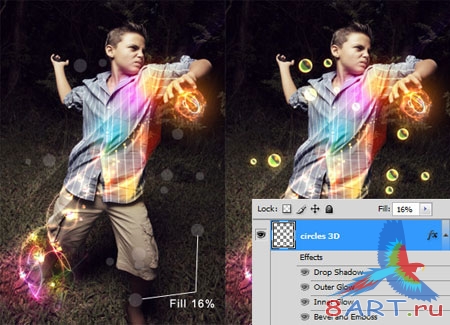
Шаг 9
Ещё пример на рисунке color-lines.jpg, который следует предварительно открыть и разместить на ноге героя экспериментов. Далее установить режим смешивания Осветление – Screen. При желании можно варьировать цветами и насыщенностью.
Шаг 10
Можно создать контурные элементы инструментом Перо – Pen Tool, предварительно настроив размер инструмента жёсткая кисть, в 2 пикселя.
Шаг 11
Здесь показано, как можно добавить освещение в области левой ноги героя. Берётся мягкая Кисть – Brash с установленной непрозрачностью около 43 процентов и рисуются два пятна. Цвет пятен #C2839F и #BAC93C. Режим смешивания слоя изменяется на Яркий свет – Vivid Light.

Шаг 12
Теперь необходимо создать пару-тройку выделений с помощью инструмента Прямолинейное лассо – Polygonal Lasso Tool. При этом нужно удерживать на клавиатуре Shift, чтобы выполнить выделение под углом 45 градусов. Для следующей операции потребуется большая мягкая кисть. Этим инструментом проводят по краю выделенной области. Результат должен получиться как на картинке ниже. Завершающим действием здесь будет изменение режима наложения слоя на Перекрытие – Overlay либо на Мягкий свет – Soft Light.

Шаг 13
Продолжим. В программу загружается картинка fractals.jpg. Теперь нужно найти в меню программы опцию Фильтр\Оформление\Мозаика – Filter\Pixelate\Mosaic. В данном случае разрешение картинки высокое, поэтому следует использовать окно настроек 3D пикселей. В других случаях настройки могут быть иными. Далее необходимо увеличить насыщенность и сменить режим смешивания на режим Осветление основы – Color Dodge. Можно также поиграть с оттенками мозаики, но это на вкус пользователя.
Шаг 14
Если посмотреть на результат всей работы, можно отметить обеднённую в плане цвета правую часть изображения. Это можно исправить. Поможет здесь инструмент квадратная кисть. Кистью вырисовываются несколько квадратов расположенных рядом друг с другом. К нарисованным квадратам применяется фильтр Размытие в движении – Motion Blur под 45 градусов. Теперь с помощью стилей слоя квадратам добавляются нужные цвета.
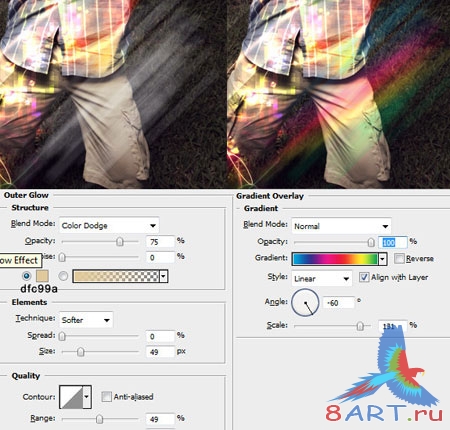
Шаг 15
В слое квадратов можно добавить ещё точечные искорки, как это делалось на этапах обработки шаров. Для этого используется рассеивающая кисть с настройками Внешнего свечения – Outer Glow и установки режима наложения изменить с Осветления основы – Color Dodge на Перекрытие - Overlay.
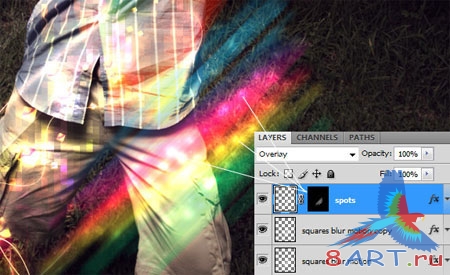
Шаг 16
Для того чтобы добавить вспышку света в области правой ноги героя, следует применить инструмент большая мягкая кисть и синий цвет. Режим наложения здесь выставляется как Линейный осветлитель\Добавить – Linear Dodge\Add.

Шаг 17
Наступила очередь второго энергетического шара. Загружается картинка supernova.jpg и выставляются нужные размеры этого изображения. Далее изображение помещается в область ладони руки героя. В этом слое необходимо выставить режим смешивания как Осветление – Screen. Эффект излучения света на шаре получают с помощью большой мягкой кисти, имеющей в настройке цвета красновато-оранжевый оттенок и настройки наложения для слоя в режим Линейный осветлитель\Добавить – Linear Dodge\Add.

Шаг 18
Далее повторяются операции, которые проводились при создании первого шара. В стилях слоя добавляется Внешнее свечение – Outer Glow, где цвет выставлен по умолчанию и режим смешивания устанавливается как Осветление основы – Color Dodge.

Шаг 18
Здесь создаётся огненный шлейф. Загружается картинка trail.jpg режим наложения для слоя устанавливается как Осветление – Screen.

Шаг 19
Дабы придать шару больший объём придётся использовать дополнительное изображение shatters.jpg.

Шаг 20
На этом всё. Операция по превращению обычного героя в героя - ManSuperStar, можно считать завершена. Дополнительно можно подчеркнуть, что возможности экспериментов не ограничиваются только лишь показанными операциями. Можно использовать другие настройки и подборы по цвету. Главное не переборщить.


Источник: psdbox.com
Переведено специально для 8ART.RU
Информация
Комментировать статьи на нашем сайте возможно только в течении 10 дней со дня публикации.
Комментировать статьи на нашем сайте возможно только в течении 10 дней со дня публикации.