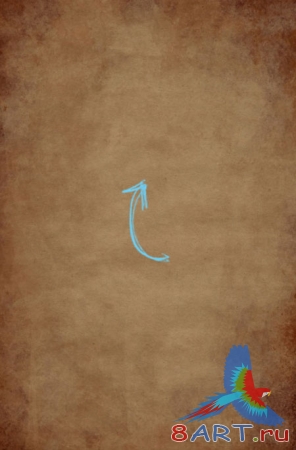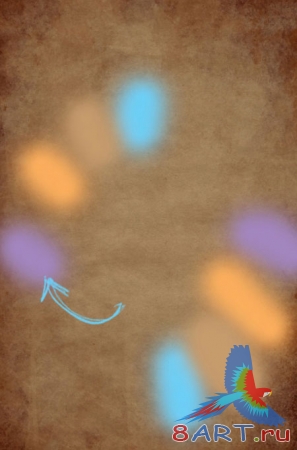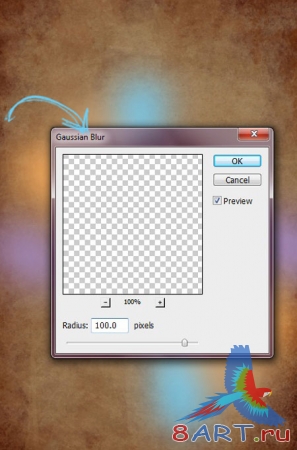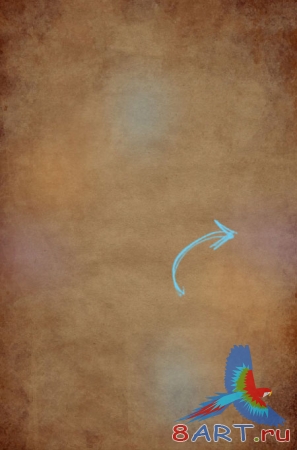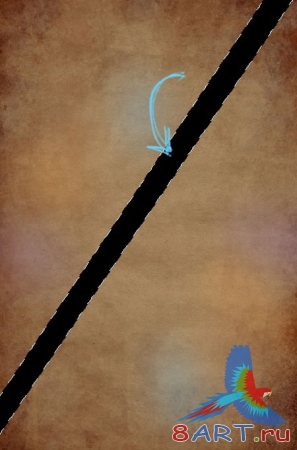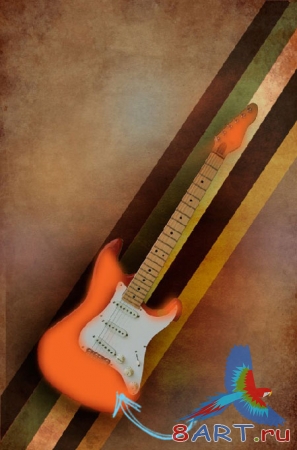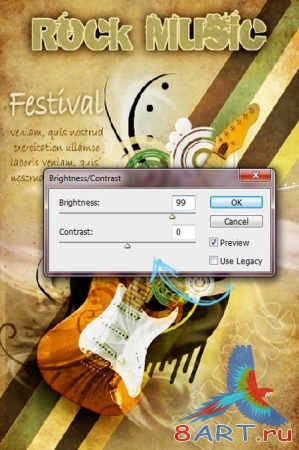Уроки Фотошоп
Метки
design, gradients, grd, png, psd, Воин, Девочка, Девушки, День Валентина, Дети, Елка, Зима, Кисти сердечки, Любовь, Мальчик, Море, Мужчины, Новый год, Оружие, Осень, Пляж, Рамка, Рамки, Санта Клаус, Сердце, Снег, Солдат, Солнце, Спецназ, Фото, Цветы, Экшены, градиент, дизайн, клипарт, костюмы, скачать, фотошоп, шаблоны, экшены для фотошопа
Показать все теги
Показать все теги
Дополнения (Обменники)
https://metallokonstrukciispb.ru купить опоры труб для технологических трубопроводов. . Игла мебельная для утяжек компания "ЭСПЕ". . http://www.tochkalubvi.ru помпа мужская купить. Для мужчин купить.
Создание плаката в фотошопе
Предоставленный здесь урок научит вас самостоятельно создать оригинальное изображение для открытки, афиши, плаката на музыкальную тему.
Вот что мы постараемся сделать.
Нравиться? Тогда начнем!
Для этой работы нужно взять такие исходники:
Картинка с изображением гитары
Из текстур - Бумага
Кисти: Круги, Цветочные узоры, Крылья
Вы нашли или у вас уже есть все необходимое? Начнем урок!
Шаг 1
Зайдите Файл – Новый документ ( File>New) и задайте создание нового документа размером 1000px на 2000px.
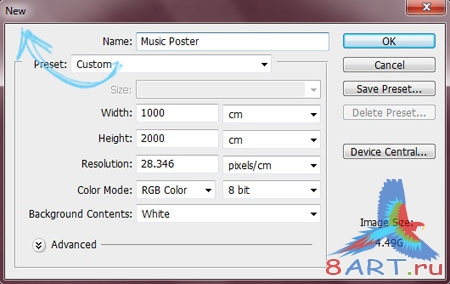
Шаг 2
Из исходника мышкой перетащите в новый документ текстуру бумаги.
Шаг 3
Создайте еще один слой. Для этого идём в меню Слой - Новый слой (Layer> New Layer).
Затем на панели инструментов выбираем Кисть ( Brush), на верхней панели выбираем вид кисти. Нам нужна круглая мягкая кисть. Наносим кистью произвольные абстрактные мазки, используя разные цвета (Color). Для выбора цвета нужно только кликнуть по нижнему окошку на панели инструментов, там видны цветные квадратики с предыдущим и новым цветами.
Шаг 4
Теперь созданную абстракцию нужно размыть. Для этого последуем по маршруту на верхней панели Фильтр – Размытие (Filter> Blur). Выбираем Размытие по Гауссу (Gaussian Blur).
Шаг 5
Далее зайдите в настройки слоя Слой – Стиль слоя – Параметры наложения (Layer> Layer Style> Blend Mode) и передвигая курсор выставьте параметры непрозрачности около 35%.
Шаг 6
Снова создайте новый слой как указано в действии 3. На панели инструментов возьмите Прямолинейное Лассо (Polygonal lasso) и выделите прямоугольную часть под углом, чтобы получилась длинная полоска.
Шаг 7
С помощью Заливки (Fill) закрасьте полоску понравившимся вам оттенком. Для этого кликните курсором сначала на инструмент, выберите цвет на панели инструментов внизу (нижнее окошко) и затем кликните по полоске.
Шаг 8
Теперь все зависит от вашего творчества и вкуса. Сделайте несколько таких же полосок разных цветов либо контрастных, либо гармонирующих.
Шаг 9
Теперь следует поменять режим наложения. Для этого идем Слой – Стиль слоя – Параметры наложения (Layer> Layer Style> Blend Mode). Выбираем режим Перекрытие (Overlay), а также уменьшаем Непрозрачность (Opacity) до 75%.
Шаг 10
Откройте картинку с изображением гитары и выделите гитару. Для этого можно использовать быстрое выделение (Quick selection) или прямолинейное лассо (Polygonal lasso). Когда выделение готово, нажимайте Редактирование – копировать (Edit>Copy), а потом на наш документ Редактирование - Вклеить (Edit>Paste). Можно просто перетянуть гитару на наш документ курсором. Слой с гитарой должен располагаться над остальными слоями.
Если же у вас есть картинка с гитарой в png. или рsd. форматах, достаточно просто перетащить гитару на свой документ поверх остальных слоев.
Шаг 11
Мы хотим, чтоб гитара выглядела правдоподобно, поэтому сделаем ей тень. Для этого жмем Слой – Стиль слоя – Тень (Layer> Layer style> Drop shadow).
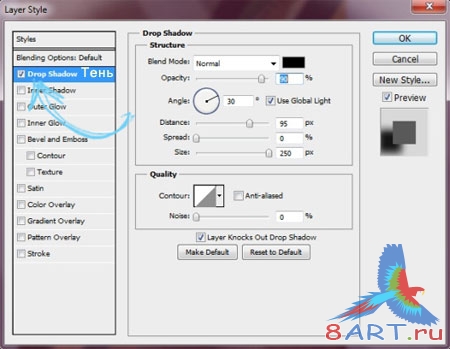
Шаг 12
На еще одном вновь созданном слое снова выбираем не жесткую круглую кисть (Brush). Теперь поработайте кистью с оттенком # d5652c.
Шаг 13
Следует изменить режим наложения для полученного слоя по пути: Слой- Стиль слоя - Параметры наложения (Layer> Layer Style> Blend Mode). Потом выбираем Цветность (Color).
Шаг 14
Далее предстоит работа с кистями. Для каждой кисти нужно создать отдельный слой. Выбираем кисть Крылья, установив цвет # ffffff. Применяем эту кисть над гитарой, затем меняем режим наложения слоя: Слой - Стиль слоя - Параметры наложения (Layer> Layer Style> Blend Mode). Там в режиме вібираем Мягкий цвет (Soft light).
Шаг 15
Пришло время использовать кисть Цветочные узоры. Применяем произвольно их к гитаре, подойдут цвета #ffffff, # 000000 и # ba9b6f.
Шаг 16
Теперь почистим поверх гитары круглой кистью цвета # 000000, установив непрозрачность на уровне 20%. Выбираем инструмент Ластик (Eraser) и чуть подчищаем им поверх гитары.
Шаг 17
Сделайте то же самое с использованием кистей Круги в различных цветовых оттенках. Слои с кругами расположите под слоем с гитарой. Для удобства все слои с кругами можно сгруппировать. Для этого идем по пути Слой – Сгруппировать слои (Layer> Group with previous).
Шаг 18
Теперь добавим текст. Возьмите на панели инструментов Текст (Text), выставьте желаемые параметры – шрифт, высота шрифта, цвет. Кликните по документу, проследив, чтоб слой с текстом был над остальными слоями. Напечатайте желаемую фразу, выставив в настройках текста цвет # 604f34.
Шаг 19
Давайте сделаем текст более красивым при помощи стилей. Идем Слой – Стили слоя – Обводка (layer> Layer style> Stroke). Выбираем желаемый цвет и толщину обводки в настройках.
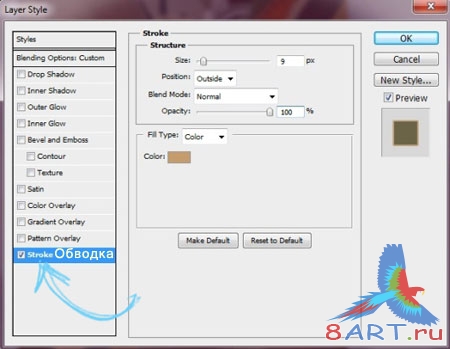
Шаг 20
В стилях слоя делаем и тень: Слой – Стили слоя – Тень (Layer> Layer style> Drop shadow).
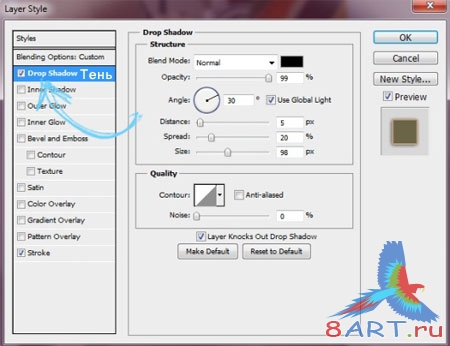
Шаг 21
Добавьте ещё текста разных цветов как описано в действии 18.
Шаг 22Добавьте текст “Music” справа с цветовым оттенком # a68662. Непрозрачность убавьте до 25%. Для логического завершения работы можно на заднем плане чуть подрисовать кистью Крылья.
Шаг 23
Изображение готово. Теперь для удобства сливаем все слои в один Слой – Сгруппировать слои (Layer> Group with previous) . Далее регулируем яркость, а для этого выполняем слудующие действия. Идем по пути Изображение – Коррекция – Яркость / Контрастность (Images> Adjustments> Brightness and contrast).
Вот то изображение, к созданию которого мы стремились.
Наш музыкальный постер получился! Надеемся, вы с пользой провели время и пополнили свою копилку знаний по работе с редактором Фотошоп. Творческих успехов Вам!
Вот что мы постараемся сделать.
Нравиться? Тогда начнем!
Для этой работы нужно взять такие исходники:
Картинка с изображением гитары
Из текстур - Бумага
Кисти: Круги, Цветочные узоры, Крылья
Вы нашли или у вас уже есть все необходимое? Начнем урок!
Шаг 1
Зайдите Файл – Новый документ ( File>New) и задайте создание нового документа размером 1000px на 2000px.
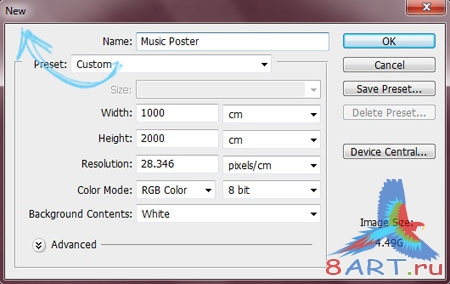
Шаг 2
Из исходника мышкой перетащите в новый документ текстуру бумаги.
Шаг 3
Создайте еще один слой. Для этого идём в меню Слой - Новый слой (Layer> New Layer).
Затем на панели инструментов выбираем Кисть ( Brush), на верхней панели выбираем вид кисти. Нам нужна круглая мягкая кисть. Наносим кистью произвольные абстрактные мазки, используя разные цвета (Color). Для выбора цвета нужно только кликнуть по нижнему окошку на панели инструментов, там видны цветные квадратики с предыдущим и новым цветами.
Шаг 4
Теперь созданную абстракцию нужно размыть. Для этого последуем по маршруту на верхней панели Фильтр – Размытие (Filter> Blur). Выбираем Размытие по Гауссу (Gaussian Blur).
Шаг 5
Далее зайдите в настройки слоя Слой – Стиль слоя – Параметры наложения (Layer> Layer Style> Blend Mode) и передвигая курсор выставьте параметры непрозрачности около 35%.
Шаг 6
Снова создайте новый слой как указано в действии 3. На панели инструментов возьмите Прямолинейное Лассо (Polygonal lasso) и выделите прямоугольную часть под углом, чтобы получилась длинная полоска.
Шаг 7
С помощью Заливки (Fill) закрасьте полоску понравившимся вам оттенком. Для этого кликните курсором сначала на инструмент, выберите цвет на панели инструментов внизу (нижнее окошко) и затем кликните по полоске.
Шаг 8
Теперь все зависит от вашего творчества и вкуса. Сделайте несколько таких же полосок разных цветов либо контрастных, либо гармонирующих.
Шаг 9
Теперь следует поменять режим наложения. Для этого идем Слой – Стиль слоя – Параметры наложения (Layer> Layer Style> Blend Mode). Выбираем режим Перекрытие (Overlay), а также уменьшаем Непрозрачность (Opacity) до 75%.
Шаг 10
Откройте картинку с изображением гитары и выделите гитару. Для этого можно использовать быстрое выделение (Quick selection) или прямолинейное лассо (Polygonal lasso). Когда выделение готово, нажимайте Редактирование – копировать (Edit>Copy), а потом на наш документ Редактирование - Вклеить (Edit>Paste). Можно просто перетянуть гитару на наш документ курсором. Слой с гитарой должен располагаться над остальными слоями.
Если же у вас есть картинка с гитарой в png. или рsd. форматах, достаточно просто перетащить гитару на свой документ поверх остальных слоев.
Шаг 11
Мы хотим, чтоб гитара выглядела правдоподобно, поэтому сделаем ей тень. Для этого жмем Слой – Стиль слоя – Тень (Layer> Layer style> Drop shadow).
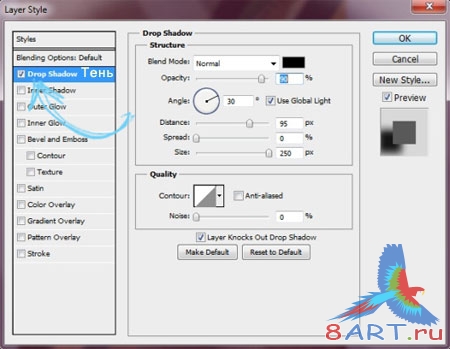
Шаг 12
На еще одном вновь созданном слое снова выбираем не жесткую круглую кисть (Brush). Теперь поработайте кистью с оттенком # d5652c.
Шаг 13
Следует изменить режим наложения для полученного слоя по пути: Слой- Стиль слоя - Параметры наложения (Layer> Layer Style> Blend Mode). Потом выбираем Цветность (Color).
Шаг 14
Далее предстоит работа с кистями. Для каждой кисти нужно создать отдельный слой. Выбираем кисть Крылья, установив цвет # ffffff. Применяем эту кисть над гитарой, затем меняем режим наложения слоя: Слой - Стиль слоя - Параметры наложения (Layer> Layer Style> Blend Mode). Там в режиме вібираем Мягкий цвет (Soft light).
Шаг 15
Пришло время использовать кисть Цветочные узоры. Применяем произвольно их к гитаре, подойдут цвета #ffffff, # 000000 и # ba9b6f.
Шаг 16
Теперь почистим поверх гитары круглой кистью цвета # 000000, установив непрозрачность на уровне 20%. Выбираем инструмент Ластик (Eraser) и чуть подчищаем им поверх гитары.
Шаг 17
Сделайте то же самое с использованием кистей Круги в различных цветовых оттенках. Слои с кругами расположите под слоем с гитарой. Для удобства все слои с кругами можно сгруппировать. Для этого идем по пути Слой – Сгруппировать слои (Layer> Group with previous).
Шаг 18
Теперь добавим текст. Возьмите на панели инструментов Текст (Text), выставьте желаемые параметры – шрифт, высота шрифта, цвет. Кликните по документу, проследив, чтоб слой с текстом был над остальными слоями. Напечатайте желаемую фразу, выставив в настройках текста цвет # 604f34.
Шаг 19
Давайте сделаем текст более красивым при помощи стилей. Идем Слой – Стили слоя – Обводка (layer> Layer style> Stroke). Выбираем желаемый цвет и толщину обводки в настройках.
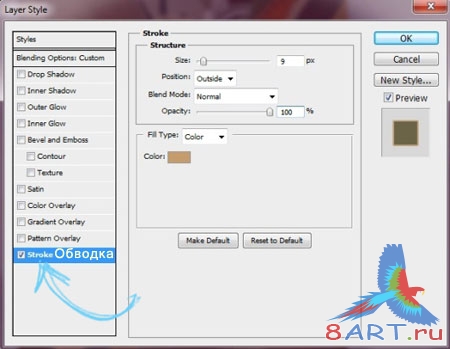
Шаг 20
В стилях слоя делаем и тень: Слой – Стили слоя – Тень (Layer> Layer style> Drop shadow).
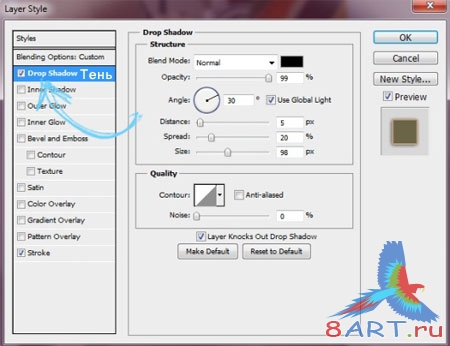
Шаг 21
Добавьте ещё текста разных цветов как описано в действии 18.
Шаг 22Добавьте текст “Music” справа с цветовым оттенком # a68662. Непрозрачность убавьте до 25%. Для логического завершения работы можно на заднем плане чуть подрисовать кистью Крылья.
Шаг 23
Изображение готово. Теперь для удобства сливаем все слои в один Слой – Сгруппировать слои (Layer> Group with previous) . Далее регулируем яркость, а для этого выполняем слудующие действия. Идем по пути Изображение – Коррекция – Яркость / Контрастность (Images> Adjustments> Brightness and contrast).
Вот то изображение, к созданию которого мы стремились.
Наш музыкальный постер получился! Надеемся, вы с пользой провели время и пополнили свою копилку знаний по работе с редактором Фотошоп. Творческих успехов Вам!
Информация
Комментировать статьи на нашем сайте возможно только в течении 10 дней со дня публикации.
Комментировать статьи на нашем сайте возможно только в течении 10 дней со дня публикации.