Уроки Фотошоп
Метки
design, gradients, grd, png, psd, Воин, Девочка, Девушки, День Валентина, Дети, Елка, Зима, Кисти сердечки, Любовь, Мальчик, Море, Мужчины, Новый год, Оружие, Осень, Пляж, Рамка, Рамки, Санта Клаус, Сердце, Снег, Солдат, Солнце, Спецназ, Фото, Цветы, Экшены, градиент, дизайн, клипарт, костюмы, скачать, фотошоп, шаблоны, экшены для фотошопа
Показать все теги
Показать все теги
Дополнения (Обменники)
Абстрактный постер в фотошопе
Этот урок поможет вам узнать, как создать абстрактные обои в в Photoshop.
Результатом работы будет эта картинка:
Вам понадобятся следующие материалы:
-
-
-
-
Урок подходит только для пользователей, которые уже работали в Photoshop и знают как использовать слой- маски и все основные инструменты Photoshop. Итак, приступим.
ШАГ 1.
В документе открытом в Photoshop открываем картинку модели и переносим ее на документ. Потом, инструментом Перо (Pen Tool (P) выделяем девушку. Теперь, отделяем девушку от фона, создав слой-маску.
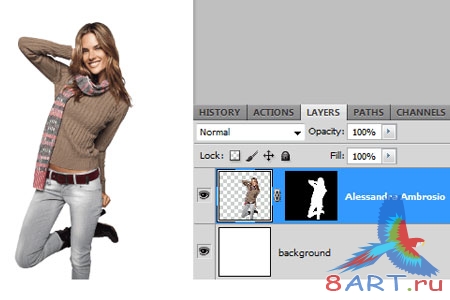
e="font-size:14pt;">ШАГ 2.
Инструментом Градиент (Gradient Tool), рисуем Радиальный Градиент (Radial Gradient) с : #091615 для внешнего края и #2b4b47 для центра.
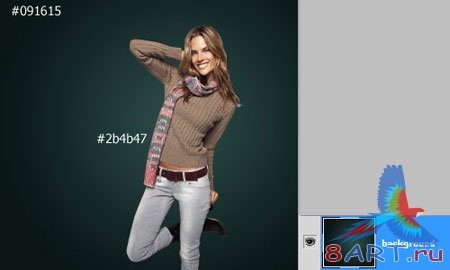
ШАГ 3.
На задний план добавляем текстуру. Мы используем текстура неба. Вы можете выбрать любую, понравившеюся вам, гранжевую текстуру. Я выбрал две, преобразованные в Чёрно-белые (Black and White) изображения. Одна из текстур преобразована наложением Осветление Основы (Color Dodge), а другая функцией Перекрытие (Overlay).
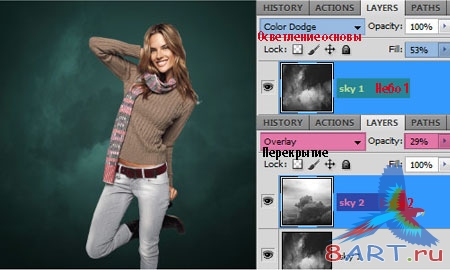
ШАГ 4.
Время добавить первые детали. Для этого наиболее всего подходят два режима наложения - Осветление Основы (Color Dodge) и Перекрытие (Overlay).
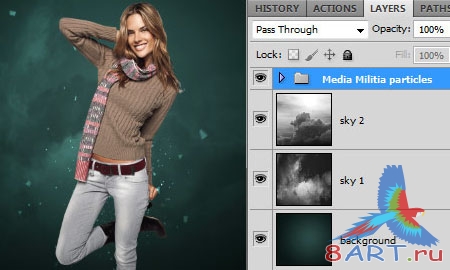
ШАГ 5.
Совместить девушку с задним планом можно инструментами Осветлитель / Затемнитель (Dodge&Burn tools). Также необходимо повысить степень Насыщенность (Saturation) до +14.
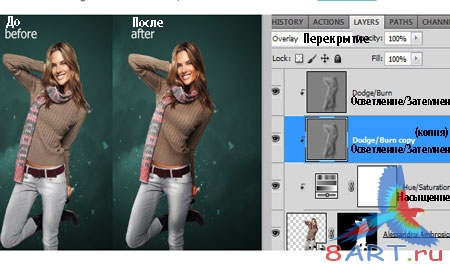
ШАГ 6.
Изображение фрактала помещаем на документ, расположив его на слоях с девушкой. Поменять его режим наложения можно, используя Осветление Основы (Color Dodge).

Далее создаем слой- маску и мягкой кистью скрываем часть изображения. Для получения различных цветовых оттенков меняем Цветовой тон (Hue).
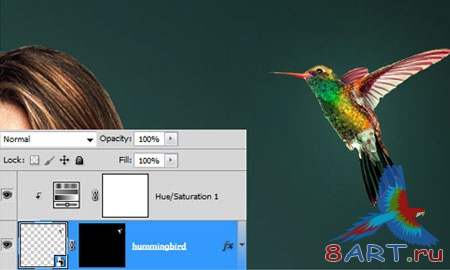
Можно также добавить птичку колибри . Используем Цветовой Тон / Насыщенность (Hue/Saturation) меняем цвет и добавляем внешнее свечения, используя режим наложения Осветление Основы (Color Dodge).

ШАГ 7.
Детали текстуры рисуем жёсткой кистью белого цвета диаметром 2px. Прямые линии рисуем щелчком мышки и удержанием клавиши Shift по другой точке. создаем окружности кистью большого размера в режим наложения Перекрытие (Overlay) или Мягкий Свет (Softlight).

ШАГ 8.
Инструментом Овальная область (Elliptical Marquee tool) рисуем круги и инструментом Градиент (Gradient), который установлен в режиме от Белого к Прозрачному (White to Transparent), потом поменяем режим наложения на Перекрытие (Overlay).
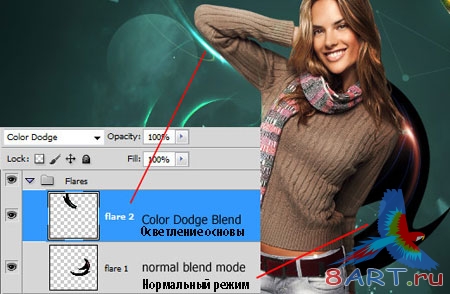
ШАГ 9.
Чтобы добавить абстрактные лучи используем следующую технику: создаем квадратное выделение и заливаем его чёрным цветом. Потом, применяем Фильтр – Рендеринг - Блик (Filter>Render>Lens Flare) и добавляем блик.
Далее меняем режим наложения на Осветление Основы или Перекрытие (Color Dodge (or Screen), и вкладку Фильтр – Искажение – Искривление (Filter>Distort>Shear). Полярные координаты (Polar Coordinates) и Волны (Waves), помогут создать различные формы искажения. Цвет лучей меняем выбирая Цветовой Тон / Насыщенность (Hue/Saturation).

ШАГ 10.
Для увеличения яркости рядом с центром изображения, добавляем необходимые цветовые эффекты инструментом Кисть (Brush Tool). Большой мягкой кистью тёмно-зелёного оттенка новом слое делаем несколько штрихов. Потом меняем режим наложения на Осветление Основы (Color Dodge).
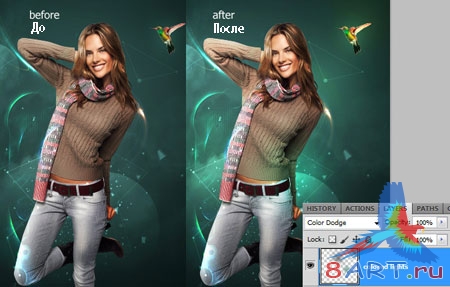
Теперь опять создаем новый слой поверх девушки, и с помощью той же техники создаем новые эффекты.
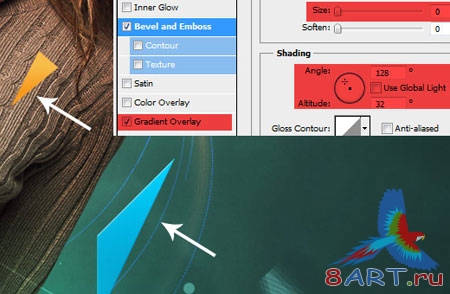
ШАГ 11.
Для создания цветных фигур выбираем Прямолинейное Лассо (Polygonal Lasso Tool (L), и рисуем треугольник или квадрат, которые заливаем белым цветом. Далее, для придания фигурам иллюзии 3D, открываем стили слоя и используем Наложение Градиента (Gradient Overlay), а также Тиснение (Bevel&Emboss) размером 0px.

Нарисовав одну фигуру , рисуем остальные фигуры разных размеров, копируя стиль слоя и меняя цвет градиента.

ШАГ 12
Глубину резкости можно придать расположив мелкие фигуры на заднем плане. Если их немного размыть, то можно отдалить образы от девушки. Теперь делаем пару больших фигур, к которым применяем небольшое размытие. Таким образом фигуры выдаются вперед.
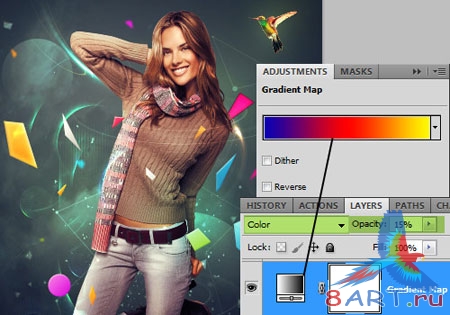
ШАГ 13.
Этот шаг значит, что урок почти закончен. Для придания последнего штриха, выполняем следующие действия.
Создаем корректирующий слой Карта Градиента (Gradient Map) поверх всех слоёв. Выбираем градиент Синий, Красный, Жёлтый (Blue,Red,Yellow). Устанавливаем Непрозрачность (Opacity) на 12-15% и меняем режим наложения на Цветность (Color).
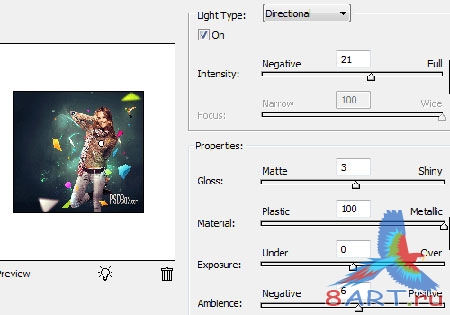
В конце всей работы применяем фильтр Эффекты Освещения (Lighting Effects), который позволит всем изображениям выглядеть намного лучше. Итак, выделяем самый верхний слой в палитре слоёв и нажимаем клавиши Shift+Ctrl+Alt+E. Преобразовываем этот слой в Смарт-Объект (Smart Object (по желанию) переходим к Фильтр – Рендеринг – Эффекты Освещения (Filter>Render>Lighting Effects). Выбираем тип освещения Направленный свет (directional light).
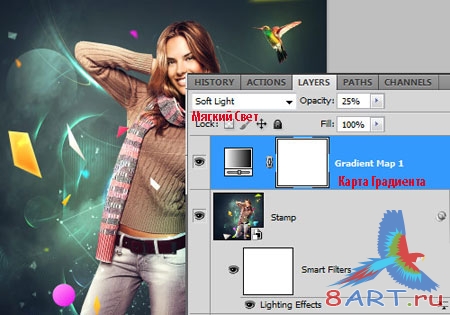
Добавить контраста можно с помощью корректирующего слоя Чёрно-белый (black and white), установив режим наложения Мягкий свет (Softlight) и Непрозрачность (Opacity) 25%.

Это придаст вашим изображениям еще лучший вид.
Результатом работы будет эта картинка:
Вам понадобятся следующие материалы:
-
-
-
-
Урок подходит только для пользователей, которые уже работали в Photoshop и знают как использовать слой- маски и все основные инструменты Photoshop. Итак, приступим.
ШАГ 1.
В документе открытом в Photoshop открываем картинку модели и переносим ее на документ. Потом, инструментом Перо (Pen Tool (P) выделяем девушку. Теперь, отделяем девушку от фона, создав слой-маску.
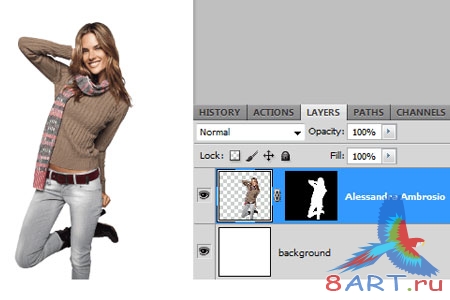
e="font-size:14pt;">ШАГ 2.
Инструментом Градиент (Gradient Tool), рисуем Радиальный Градиент (Radial Gradient) с : #091615 для внешнего края и #2b4b47 для центра.
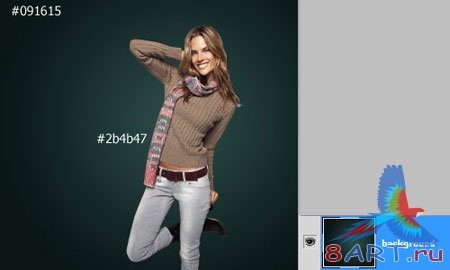
ШАГ 3.
На задний план добавляем текстуру. Мы используем текстура неба. Вы можете выбрать любую, понравившеюся вам, гранжевую текстуру. Я выбрал две, преобразованные в Чёрно-белые (Black and White) изображения. Одна из текстур преобразована наложением Осветление Основы (Color Dodge), а другая функцией Перекрытие (Overlay).
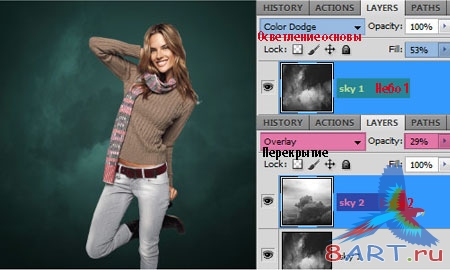
ШАГ 4.
Время добавить первые детали. Для этого наиболее всего подходят два режима наложения - Осветление Основы (Color Dodge) и Перекрытие (Overlay).
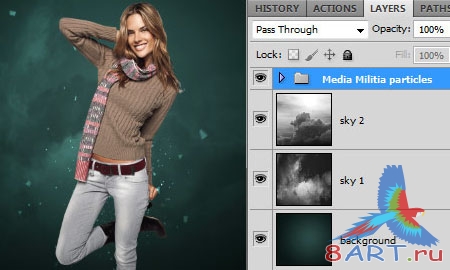
ШАГ 5.
Совместить девушку с задним планом можно инструментами Осветлитель / Затемнитель (Dodge&Burn tools). Также необходимо повысить степень Насыщенность (Saturation) до +14.
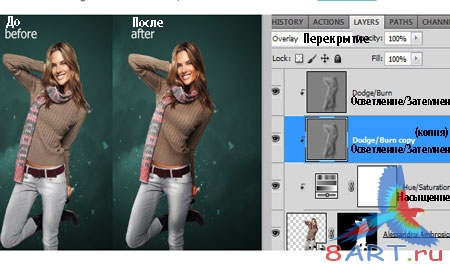
ШАГ 6.
Изображение фрактала помещаем на документ, расположив его на слоях с девушкой. Поменять его режим наложения можно, используя Осветление Основы (Color Dodge).

Далее создаем слой- маску и мягкой кистью скрываем часть изображения. Для получения различных цветовых оттенков меняем Цветовой тон (Hue).
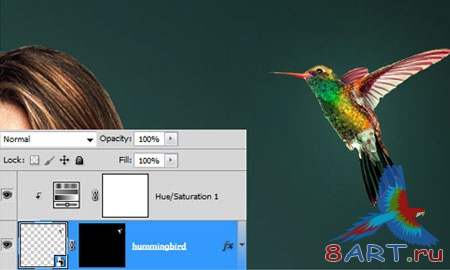
Можно также добавить птичку колибри . Используем Цветовой Тон / Насыщенность (Hue/Saturation) меняем цвет и добавляем внешнее свечения, используя режим наложения Осветление Основы (Color Dodge).

ШАГ 7.
Детали текстуры рисуем жёсткой кистью белого цвета диаметром 2px. Прямые линии рисуем щелчком мышки и удержанием клавиши Shift по другой точке. создаем окружности кистью большого размера в режим наложения Перекрытие (Overlay) или Мягкий Свет (Softlight).

ШАГ 8.
Инструментом Овальная область (Elliptical Marquee tool) рисуем круги и инструментом Градиент (Gradient), который установлен в режиме от Белого к Прозрачному (White to Transparent), потом поменяем режим наложения на Перекрытие (Overlay).
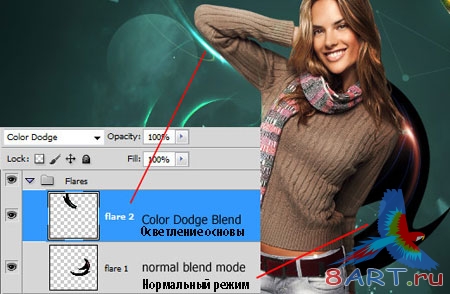
ШАГ 9.
Чтобы добавить абстрактные лучи используем следующую технику: создаем квадратное выделение и заливаем его чёрным цветом. Потом, применяем Фильтр – Рендеринг - Блик (Filter>Render>Lens Flare) и добавляем блик.
Далее меняем режим наложения на Осветление Основы или Перекрытие (Color Dodge (or Screen), и вкладку Фильтр – Искажение – Искривление (Filter>Distort>Shear). Полярные координаты (Polar Coordinates) и Волны (Waves), помогут создать различные формы искажения. Цвет лучей меняем выбирая Цветовой Тон / Насыщенность (Hue/Saturation).

ШАГ 10.
Для увеличения яркости рядом с центром изображения, добавляем необходимые цветовые эффекты инструментом Кисть (Brush Tool). Большой мягкой кистью тёмно-зелёного оттенка новом слое делаем несколько штрихов. Потом меняем режим наложения на Осветление Основы (Color Dodge).
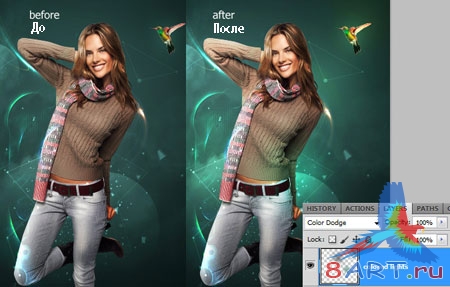
Теперь опять создаем новый слой поверх девушки, и с помощью той же техники создаем новые эффекты.
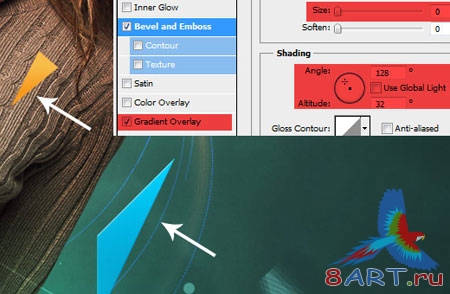
ШАГ 11.
Для создания цветных фигур выбираем Прямолинейное Лассо (Polygonal Lasso Tool (L), и рисуем треугольник или квадрат, которые заливаем белым цветом. Далее, для придания фигурам иллюзии 3D, открываем стили слоя и используем Наложение Градиента (Gradient Overlay), а также Тиснение (Bevel&Emboss) размером 0px.

Нарисовав одну фигуру , рисуем остальные фигуры разных размеров, копируя стиль слоя и меняя цвет градиента.

ШАГ 12
Глубину резкости можно придать расположив мелкие фигуры на заднем плане. Если их немного размыть, то можно отдалить образы от девушки. Теперь делаем пару больших фигур, к которым применяем небольшое размытие. Таким образом фигуры выдаются вперед.
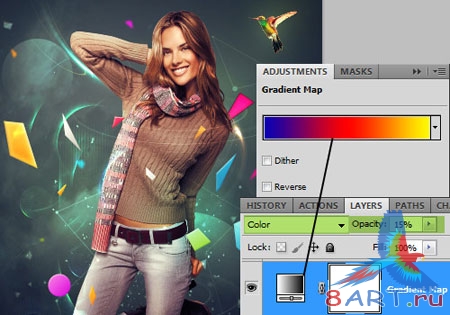
ШАГ 13.
Этот шаг значит, что урок почти закончен. Для придания последнего штриха, выполняем следующие действия.
Создаем корректирующий слой Карта Градиента (Gradient Map) поверх всех слоёв. Выбираем градиент Синий, Красный, Жёлтый (Blue,Red,Yellow). Устанавливаем Непрозрачность (Opacity) на 12-15% и меняем режим наложения на Цветность (Color).
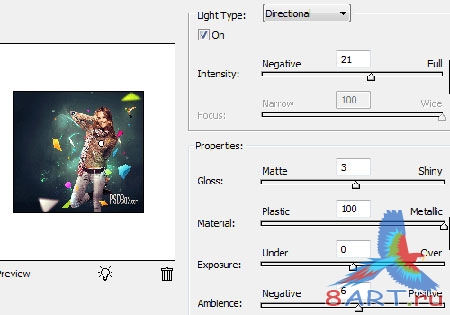
В конце всей работы применяем фильтр Эффекты Освещения (Lighting Effects), который позволит всем изображениям выглядеть намного лучше. Итак, выделяем самый верхний слой в палитре слоёв и нажимаем клавиши Shift+Ctrl+Alt+E. Преобразовываем этот слой в Смарт-Объект (Smart Object (по желанию) переходим к Фильтр – Рендеринг – Эффекты Освещения (Filter>Render>Lighting Effects). Выбираем тип освещения Направленный свет (directional light).
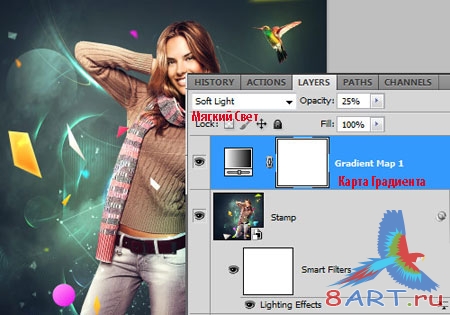
Добавить контраста можно с помощью корректирующего слоя Чёрно-белый (black and white), установив режим наложения Мягкий свет (Softlight) и Непрозрачность (Opacity) 25%.

Это придаст вашим изображениям еще лучший вид.
Информация
Комментировать статьи на нашем сайте возможно только в течении 10 дней со дня публикации.
Комментировать статьи на нашем сайте возможно только в течении 10 дней со дня публикации.
