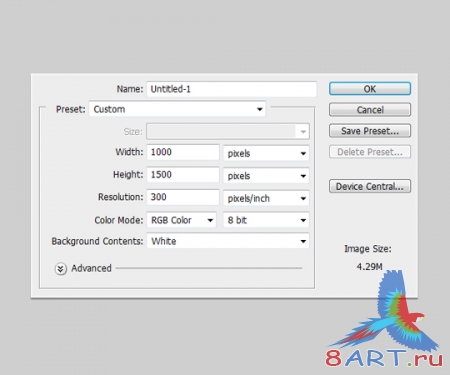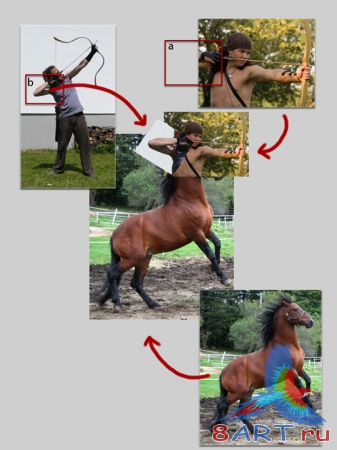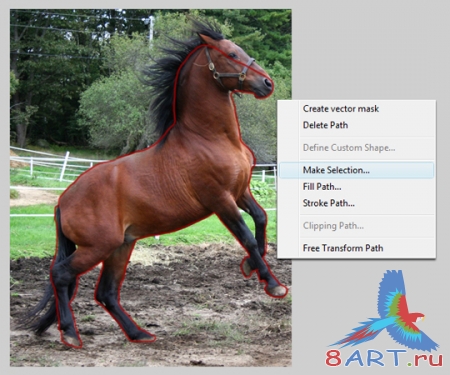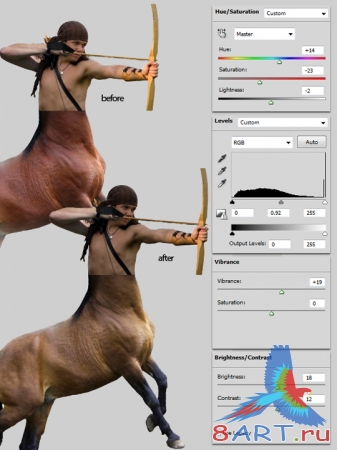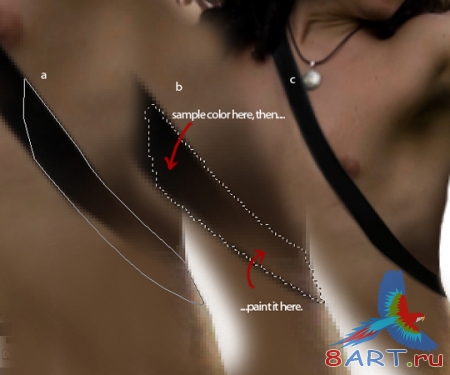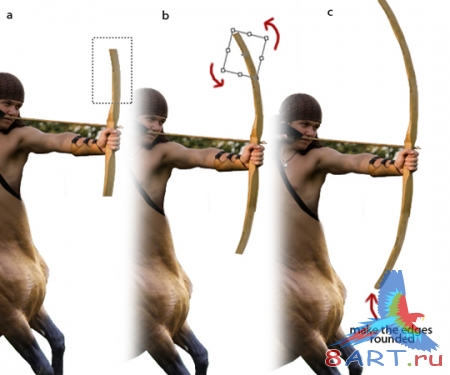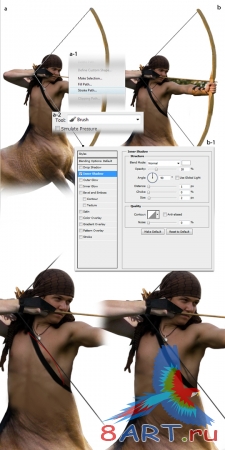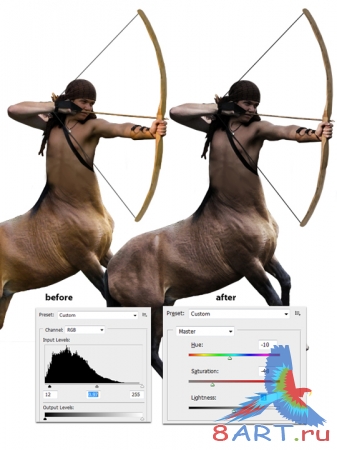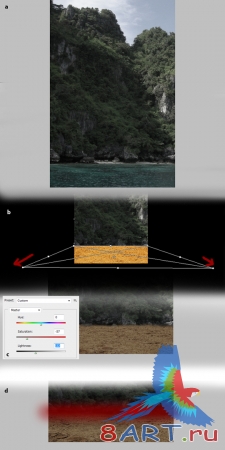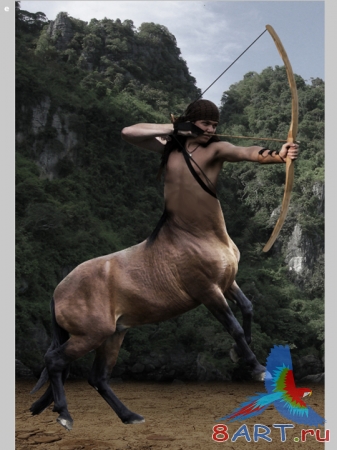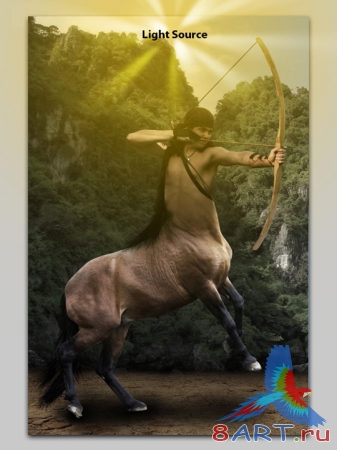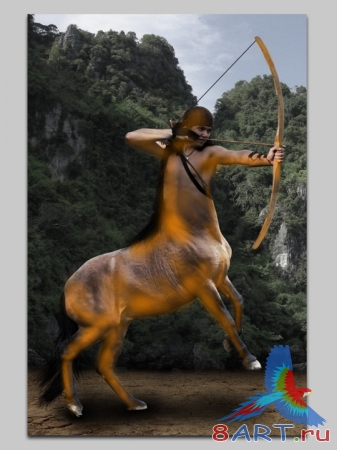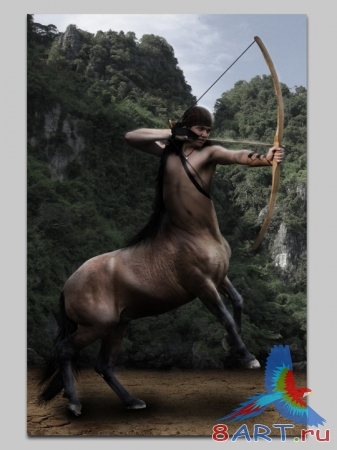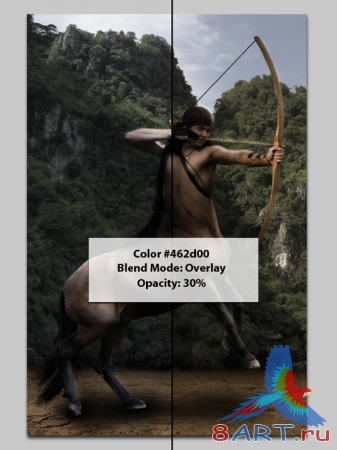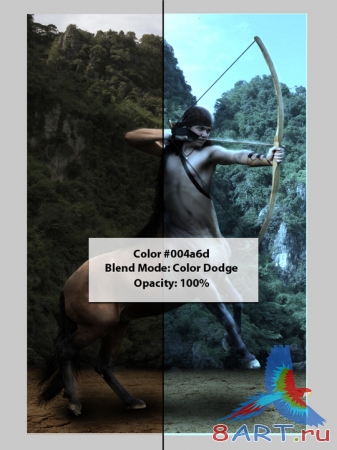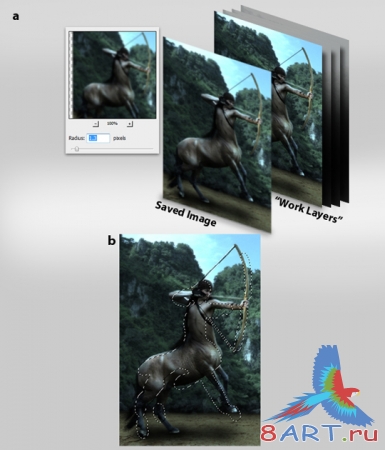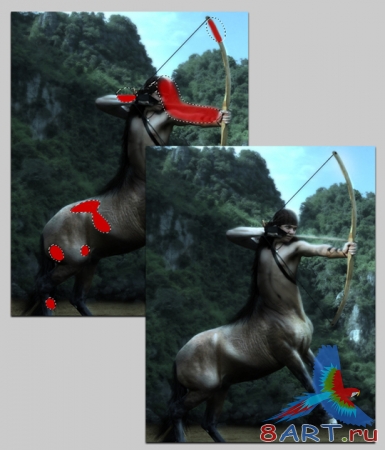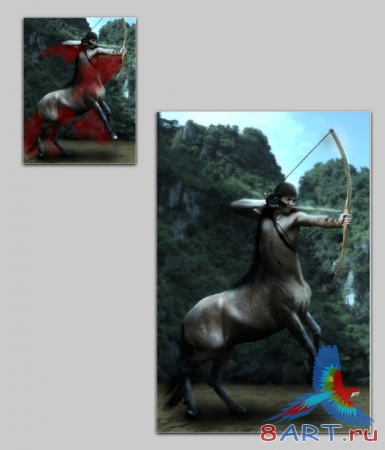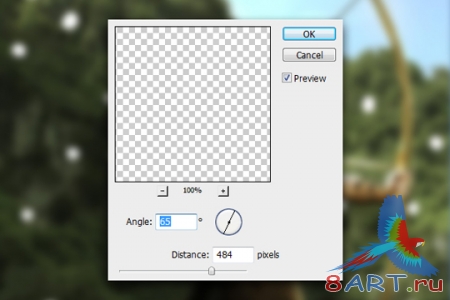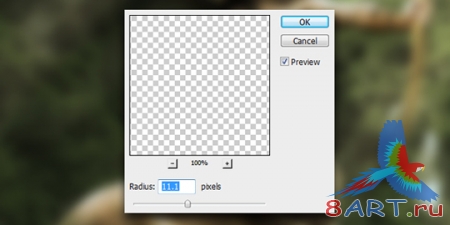Уроки Фотошоп
Метки
design, gradients, grd, png, psd, Воин, Девушка, Девушки, День Валентина, Дети, Елка, Зима, Кисти сердечки, Любовь, Мальчик, Море, Мужчины, Новый год, Оружие, Осень, Пляж, Рамка, Рамки, Санта Клаус, Сердце, Снег, Солдат, Солнце, Спецназ, Фото, Цветы, Экшены, градиент, дизайн, клипарт, костюмы, скачать, фотошоп, шаблоны, экшены для фотошопа
Показать все теги
Показать все теги
Дополнения (Обменники)
Создаём кентавра в фотошопа
Если внимательно следовать пошаговым инструкциям у Вас должно получиться следующее изображение:

Для урока вам понадобится этот набор изображений:
ШАГ 1.
Для начала необходимо создать в самой программе Фотошоп новый документ. Для этого в меню Файл выбрать раздел Создать. В появившемся окошке устновить следующие параметры: в поле Width (Ширина) ввести 1000 , в поле Height (Высота) ввести 1500, в поле Resolution (Разрешение) набрать 300. Эти числа должны быть в (pixels) пикселях. Затем нажать кнопку ОК.
Шаг 2.
Далее необходимо одновременно открыть три изображения (стрелок 1, стрелок 2, лошадь). На картинку с лошадью накладывается изображение стрелок 1, подгоняя контур торса под размер шеи лошади. Затем, для продолжения руки стрелка 1 добавляем недостающую часть картинки стрелка 2, вырезав соответствующую часть изображения, которое нужно повернуть под углом для полного совпадения.
Шаг 3.
Для удаления всего лишнего последовательно открываем картинки. Для корректировки изображения лошади сначала откроем его. То, что нужно сохранить аккуратно обводим, пользуясь Пером (Pen Tool). Затем после правого клика мышкой по контуру, который мы создали, выбираем в меню Образовать выделенную область (Make Selection). После этого можно удалить лишнюю часть изображения.
Точно так же поступаем с изображениями стрелка 1 и стрелка 2. В итоге картинка должна принять следующий вид:
Шаг 4.
Для того чтобы изображение смотрелось естественно, оно должно быть скорректировано по цвету. В данном случае необходимо подстроить цвет лошади под цвет стрелка. Единых правил по подбору нет. Здесь вы можете почувствовать себя настоящим художником. Задача непростая, но при наличии терпения и времени вполне выполнимая. В Фотошопе инструментов для подобных экспериментов немало: Яркость/Контрастность (Brightness/Contrast), Уровни (Levels), Цветовой тон/Насыщенность (Hue/Saturation), Вибрация (Vibrance). Двигая с помощью мышки соответствующие бегунки в разделах перечисленных инструментов можно добиться примерно такого результата.
Шаг 5.
Чтобы органично соединить части изображения, которые мы просто состыковали вместе, воспользуемся Кистью (Brush Tool). Образец цвета стрелка можно взять с помощью инструмента Пипетка. Продлеваем цвет на изображение лошади. С помощью Осветлителя и Затемнителя редактируем насыщенность цвета, создаем светлые или темные участки. Можно добавить рельефности торсу стрелка.
Шаг 6.
С помощью данного шага можно удалять ненужные детали. В данном случае – полоску на груди стрелка. Для этой цели возьмем инструмент Заплатка (Patch Tool). Выделите маленький участок полоски и просто перенесите его на ближайший участок, где полоски нет. Уберите выделение. Так же нужно поступить со всеми оставшимися частями ненужной детали.
Шаг 7.
На теле стрелка остался черный ремень, который нужно дорисовать. Поможет в выполнении этой задачи инструмент Перо, с помощью которого можно создать недостающую часть ремня. Дорисовываем соответствующий контур, затем преобразуем его в выделенную область. С помощью Пипетки берем образец цвета ремня и Кистью зарисовываем выделенную область нужным цветом. Можно добавить тень от ремня.
Шаг 8.
Чтобы лук смотрелся целым, добавим недостающие части. С помощью инструмента Прямоугольная область выделения (Rectangular Marquee tool) выберите крайний участок лука, скопируйте его сочетанием клавиш Ctrl+J. Полученную копию присоедините к луку сверху. Повернуть часть для правильной стыковки поможет Свободная трансформация (сочетание клавиш Ctrl+T). Отреставрируйте лук подобным образом и снизу. С помощью инструмента Ластик (Eraser Tool) можно придать луку необходимую округлую форму на концах.
Шаг 9.
Создадим тетиву для лука с помощью инструмента Кисть. Берём параметры для неё: черный цвет, 3 пикселя размер, жесткость 100%. Затем Пером рисуем контур тетивы. Кликаем правой кнопкой мышки по контуру и выбираем Выполнить обводку контура. В окошке, которое появится, указываем инструмент Кисть. Тетива готова. Далее, чтобы нарисовать тень от тетивы на стрельце выберем Стили слоя и возьмем стиль Внутренняя тень с параметрами нашего изображения. Инструменты Перо и Кисть помогут нарисовать на теле стрельца тень от тетивы.
Шаг 10.
Сначала копируем все слои, создаем из них группу и прячем её. Пусть будет резерв на непредвиденный случай. Затем объединяем все созданные слои вместе. Редактируем изображение с помощью Уровней (Levels) и Цветового тона/Насыщенности (Hue/Saturation) как показано на рисунке.
Шаг 11.
Для создания фона возьмем изображения с горой и землёй. Сначала необходимо их открыть в программе Фотошоп. Затем, открыв картинку с землёй, возьмите инструмент Свободная трансформация (Ctrl+T). Используйте вид трансформации Искажение и переместите угловые маркеры в соответствии с рисунком ниже. После этого подстройте для картинки с землей Цветовой тон/Насыщенность. Мягкой Кистью среднего размера, чёрного цвета прорисуйте там, где показано в части d следующего рисунка.
На фон расположите изображение со стрельцом. Выглядеть ваша работа будет так:
Шаг 12.
Для того, чтобы добавить тень от стрельца, возьмем мягкую Кисть с Непрозрачностью около 50%, черного цвета и среднего размера. Зарисовываем участки, которые показаны на следующем рисунке. Чем ближе предмет к земле, тем темнее должна быть тень от него. Используем шкалу-подсказку.
Шаг 13.
Дорисовываем хвост лошади и волосы стрельца с помощью инструмента Кисть. Для эффекта блеска и густоты берем разные оттенки черного и серого.
Шаг 14.
Для рельефности изображения необходима игра света и тени. Выбираем источник света посередине вверху.
Теперь дорисовываем тени и высветляем нужные области в соответствии с источником света.
Шаг 15.
Чтобы добавить тень на те участки нашего изображения, которые выделены на рисунке ниже, используем мягкую Кисть, среднего размера с непрозрачностью 2-10%. Цвет – подходящие оттенки черного и коричневого цветов.
Шаг 16.
Кистью с теми же параметрами, что и в шаге 15, только оттенков белого цвета, прорисовываем светлые блики и освещенные участки изображения. Выбирать оттенки белого следует в тон к высветляемой области. Пройдитесь Кистью по участкам, обозначенным на рисунке ниже сиреневым цветом.
Добавление света и тени делает изображение более рельефным, объемным, добавляет эффект натуральности.
Шаг 17.
Теперь приступаем к цветовой коррекции всего изображения. Чтобы добиться нужного результата создадим новый слой, используя инструмент Заливка (Paint Bucket Tool), наполните его цветом #462d00. Измените Непрозрачность до 30%. Возьмите Режим наложения Перекрытие (Overlay).
Шаг 18.
Как в шаге 17 создадим очередной слой, используя теперь цвет #004a6d. Только теперь Режим наложения измените на Осветление основы (Color Dodge). Этот прием используется для придания волшебного свечения всему изображению.
Шаг 19.
Теперь пора сохранить наш файл в формате jpg. После сохранения откройте файл поверх остальных слоев. Используйте к объединенному слою Фильтр – Размытие – Размытие по Гауссу (Filter - Blur - Gaussian Blur), радиус выставьте 1,3 пикселя. Далее берем Ластик Непрозрачностью 50% и вытираем области, отмеченные на рисунке ниже. Это добавит изображению неопределенности, волшебства.
После выполнения шага 19 должно получиться примерно так:
Шаг 20.
Для дополнительного выделения освещенных областей нашего изображения возьмем инструмент Кисть, ставим Непрозрачность 25% и выбираем белый цвет. Прорисовываем так, как показано на рисунке ниже. Это добавит яркости изображению.
Шаг 21.
Теперь добавим с помощью белого цвета рельефности лицу и выделяем складочки на головном уборе стрельца. Для этого берем инструмент Кисть, выставляем белый цвет в параметрах и назначаем размер 3 пикселя. Прорисовать необходимо выделенные красным цветом участки на следующем рисунке:
Шаг 22.
Усилим тени. Это придаст загадочности нашей работе. Для этого опять понадобится инструмент Кисть. Устанавливаем Размер 90 пикселей и Жесткость 26%, Цвет черный. Непрозрачность Кисти выберите 45%. Далее рисуем черным цветом по участкам, выделенным красным цветом на рисунке ниже.
Шаг 23.
Можно сделать изображение более теплым (оттенки желтого цвета), или более холодным (оттенки синего цвета). Добавим теплоты. Создаем новый слой, инструментом Заливка закрасьте его цветом #ff9600, выберите Непрозрачность 32%. И поменяйте Режим наложения на Перекрытие (Overlay).
Шаг 24.
Мы на финишной прямой. Оживим изображение, добавив солнечные лучи, идущие из правого верхнего угла. Маленькой жесткой Кистью рисуем точки в соответствии с рисунком ниже.
Далее необходимо применить к этому слою Фильтр – Размытие – Размытие в движении (Filter - Blur - Motion Blur). Установите к этому слою параметры в соответствии с рисунком:
С помощью инструмента Свободная трансформация (сочетание клавиш Ctrl+T) установить вид трансформации Искажение. Угловые маркеры трансформационной сетки переместите в соответствии с рисунком ниже. Солнечные лучи, таким образом, будут исходить сверху, находясь в правом верхнем углу, мягко распадаясь книзу изображения.
Теперь применим ко всему этому слою Фильтр – Размытие – Размытие по Гауссу (Filter - Blur - Gaussian Blur) с установками, приведенными на рисунке ниже.
Урок закончен! Результат работы представлен на рисунке ниже. Поздравляю! Теперь вы можете самостоятельно делать коллажи с помощью программы Фотошоп. Благодарю за внимание! До новых встреч!

Источник: gomediazine.com
Переведено специально для 8ART.RU

Для урока вам понадобится этот набор изображений:
ШАГ 1.
Для начала необходимо создать в самой программе Фотошоп новый документ. Для этого в меню Файл выбрать раздел Создать. В появившемся окошке устновить следующие параметры: в поле Width (Ширина) ввести 1000 , в поле Height (Высота) ввести 1500, в поле Resolution (Разрешение) набрать 300. Эти числа должны быть в (pixels) пикселях. Затем нажать кнопку ОК.
Шаг 2.
Далее необходимо одновременно открыть три изображения (стрелок 1, стрелок 2, лошадь). На картинку с лошадью накладывается изображение стрелок 1, подгоняя контур торса под размер шеи лошади. Затем, для продолжения руки стрелка 1 добавляем недостающую часть картинки стрелка 2, вырезав соответствующую часть изображения, которое нужно повернуть под углом для полного совпадения.
Шаг 3.
Для удаления всего лишнего последовательно открываем картинки. Для корректировки изображения лошади сначала откроем его. То, что нужно сохранить аккуратно обводим, пользуясь Пером (Pen Tool). Затем после правого клика мышкой по контуру, который мы создали, выбираем в меню Образовать выделенную область (Make Selection). После этого можно удалить лишнюю часть изображения.
Точно так же поступаем с изображениями стрелка 1 и стрелка 2. В итоге картинка должна принять следующий вид:
Шаг 4.
Для того чтобы изображение смотрелось естественно, оно должно быть скорректировано по цвету. В данном случае необходимо подстроить цвет лошади под цвет стрелка. Единых правил по подбору нет. Здесь вы можете почувствовать себя настоящим художником. Задача непростая, но при наличии терпения и времени вполне выполнимая. В Фотошопе инструментов для подобных экспериментов немало: Яркость/Контрастность (Brightness/Contrast), Уровни (Levels), Цветовой тон/Насыщенность (Hue/Saturation), Вибрация (Vibrance). Двигая с помощью мышки соответствующие бегунки в разделах перечисленных инструментов можно добиться примерно такого результата.
Шаг 5.
Чтобы органично соединить части изображения, которые мы просто состыковали вместе, воспользуемся Кистью (Brush Tool). Образец цвета стрелка можно взять с помощью инструмента Пипетка. Продлеваем цвет на изображение лошади. С помощью Осветлителя и Затемнителя редактируем насыщенность цвета, создаем светлые или темные участки. Можно добавить рельефности торсу стрелка.
Шаг 6.
С помощью данного шага можно удалять ненужные детали. В данном случае – полоску на груди стрелка. Для этой цели возьмем инструмент Заплатка (Patch Tool). Выделите маленький участок полоски и просто перенесите его на ближайший участок, где полоски нет. Уберите выделение. Так же нужно поступить со всеми оставшимися частями ненужной детали.
Шаг 7.
На теле стрелка остался черный ремень, который нужно дорисовать. Поможет в выполнении этой задачи инструмент Перо, с помощью которого можно создать недостающую часть ремня. Дорисовываем соответствующий контур, затем преобразуем его в выделенную область. С помощью Пипетки берем образец цвета ремня и Кистью зарисовываем выделенную область нужным цветом. Можно добавить тень от ремня.
Шаг 8.
Чтобы лук смотрелся целым, добавим недостающие части. С помощью инструмента Прямоугольная область выделения (Rectangular Marquee tool) выберите крайний участок лука, скопируйте его сочетанием клавиш Ctrl+J. Полученную копию присоедините к луку сверху. Повернуть часть для правильной стыковки поможет Свободная трансформация (сочетание клавиш Ctrl+T). Отреставрируйте лук подобным образом и снизу. С помощью инструмента Ластик (Eraser Tool) можно придать луку необходимую округлую форму на концах.
Шаг 9.
Создадим тетиву для лука с помощью инструмента Кисть. Берём параметры для неё: черный цвет, 3 пикселя размер, жесткость 100%. Затем Пером рисуем контур тетивы. Кликаем правой кнопкой мышки по контуру и выбираем Выполнить обводку контура. В окошке, которое появится, указываем инструмент Кисть. Тетива готова. Далее, чтобы нарисовать тень от тетивы на стрельце выберем Стили слоя и возьмем стиль Внутренняя тень с параметрами нашего изображения. Инструменты Перо и Кисть помогут нарисовать на теле стрельца тень от тетивы.
Шаг 10.
Сначала копируем все слои, создаем из них группу и прячем её. Пусть будет резерв на непредвиденный случай. Затем объединяем все созданные слои вместе. Редактируем изображение с помощью Уровней (Levels) и Цветового тона/Насыщенности (Hue/Saturation) как показано на рисунке.
Шаг 11.
Для создания фона возьмем изображения с горой и землёй. Сначала необходимо их открыть в программе Фотошоп. Затем, открыв картинку с землёй, возьмите инструмент Свободная трансформация (Ctrl+T). Используйте вид трансформации Искажение и переместите угловые маркеры в соответствии с рисунком ниже. После этого подстройте для картинки с землей Цветовой тон/Насыщенность. Мягкой Кистью среднего размера, чёрного цвета прорисуйте там, где показано в части d следующего рисунка.
На фон расположите изображение со стрельцом. Выглядеть ваша работа будет так:
Шаг 12.
Для того, чтобы добавить тень от стрельца, возьмем мягкую Кисть с Непрозрачностью около 50%, черного цвета и среднего размера. Зарисовываем участки, которые показаны на следующем рисунке. Чем ближе предмет к земле, тем темнее должна быть тень от него. Используем шкалу-подсказку.
Шаг 13.
Дорисовываем хвост лошади и волосы стрельца с помощью инструмента Кисть. Для эффекта блеска и густоты берем разные оттенки черного и серого.
Шаг 14.
Для рельефности изображения необходима игра света и тени. Выбираем источник света посередине вверху.
Теперь дорисовываем тени и высветляем нужные области в соответствии с источником света.
Шаг 15.
Чтобы добавить тень на те участки нашего изображения, которые выделены на рисунке ниже, используем мягкую Кисть, среднего размера с непрозрачностью 2-10%. Цвет – подходящие оттенки черного и коричневого цветов.
Шаг 16.
Кистью с теми же параметрами, что и в шаге 15, только оттенков белого цвета, прорисовываем светлые блики и освещенные участки изображения. Выбирать оттенки белого следует в тон к высветляемой области. Пройдитесь Кистью по участкам, обозначенным на рисунке ниже сиреневым цветом.
Добавление света и тени делает изображение более рельефным, объемным, добавляет эффект натуральности.
Шаг 17.
Теперь приступаем к цветовой коррекции всего изображения. Чтобы добиться нужного результата создадим новый слой, используя инструмент Заливка (Paint Bucket Tool), наполните его цветом #462d00. Измените Непрозрачность до 30%. Возьмите Режим наложения Перекрытие (Overlay).
Шаг 18.
Как в шаге 17 создадим очередной слой, используя теперь цвет #004a6d. Только теперь Режим наложения измените на Осветление основы (Color Dodge). Этот прием используется для придания волшебного свечения всему изображению.
Шаг 19.
Теперь пора сохранить наш файл в формате jpg. После сохранения откройте файл поверх остальных слоев. Используйте к объединенному слою Фильтр – Размытие – Размытие по Гауссу (Filter - Blur - Gaussian Blur), радиус выставьте 1,3 пикселя. Далее берем Ластик Непрозрачностью 50% и вытираем области, отмеченные на рисунке ниже. Это добавит изображению неопределенности, волшебства.
После выполнения шага 19 должно получиться примерно так:
Шаг 20.
Для дополнительного выделения освещенных областей нашего изображения возьмем инструмент Кисть, ставим Непрозрачность 25% и выбираем белый цвет. Прорисовываем так, как показано на рисунке ниже. Это добавит яркости изображению.
Шаг 21.
Теперь добавим с помощью белого цвета рельефности лицу и выделяем складочки на головном уборе стрельца. Для этого берем инструмент Кисть, выставляем белый цвет в параметрах и назначаем размер 3 пикселя. Прорисовать необходимо выделенные красным цветом участки на следующем рисунке:
Шаг 22.
Усилим тени. Это придаст загадочности нашей работе. Для этого опять понадобится инструмент Кисть. Устанавливаем Размер 90 пикселей и Жесткость 26%, Цвет черный. Непрозрачность Кисти выберите 45%. Далее рисуем черным цветом по участкам, выделенным красным цветом на рисунке ниже.
Шаг 23.
Можно сделать изображение более теплым (оттенки желтого цвета), или более холодным (оттенки синего цвета). Добавим теплоты. Создаем новый слой, инструментом Заливка закрасьте его цветом #ff9600, выберите Непрозрачность 32%. И поменяйте Режим наложения на Перекрытие (Overlay).
Шаг 24.
Мы на финишной прямой. Оживим изображение, добавив солнечные лучи, идущие из правого верхнего угла. Маленькой жесткой Кистью рисуем точки в соответствии с рисунком ниже.
Далее необходимо применить к этому слою Фильтр – Размытие – Размытие в движении (Filter - Blur - Motion Blur). Установите к этому слою параметры в соответствии с рисунком:
С помощью инструмента Свободная трансформация (сочетание клавиш Ctrl+T) установить вид трансформации Искажение. Угловые маркеры трансформационной сетки переместите в соответствии с рисунком ниже. Солнечные лучи, таким образом, будут исходить сверху, находясь в правом верхнем углу, мягко распадаясь книзу изображения.
Теперь применим ко всему этому слою Фильтр – Размытие – Размытие по Гауссу (Filter - Blur - Gaussian Blur) с установками, приведенными на рисунке ниже.
Урок закончен! Результат работы представлен на рисунке ниже. Поздравляю! Теперь вы можете самостоятельно делать коллажи с помощью программы Фотошоп. Благодарю за внимание! До новых встреч!

Источник: gomediazine.com
Переведено специально для 8ART.RU
Информация
Комментировать статьи на нашем сайте возможно только в течении 10 дней со дня публикации.
Комментировать статьи на нашем сайте возможно только в течении 10 дней со дня публикации.