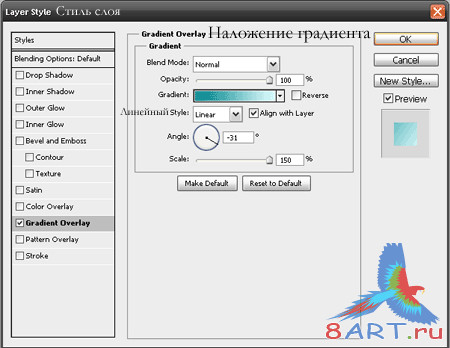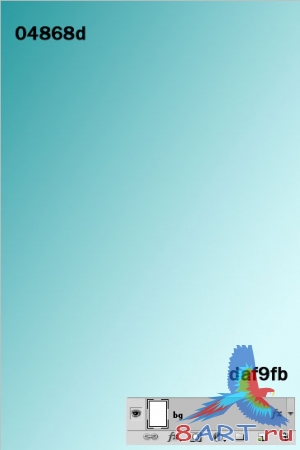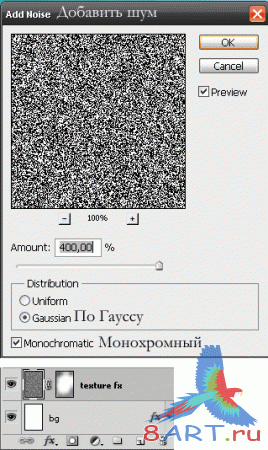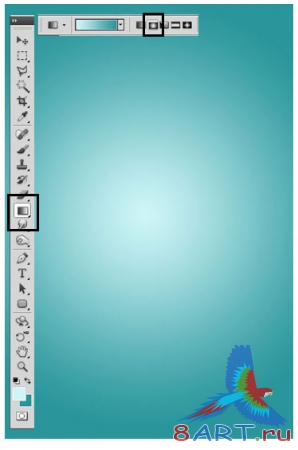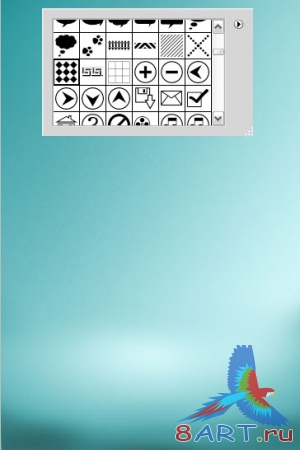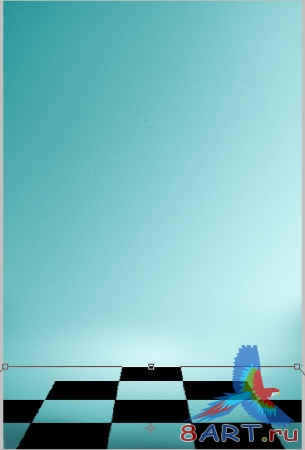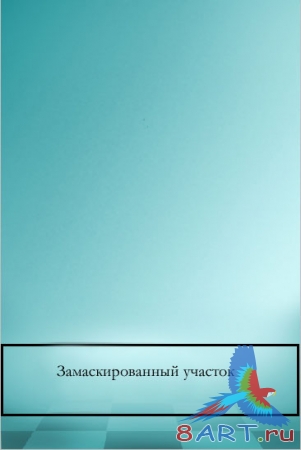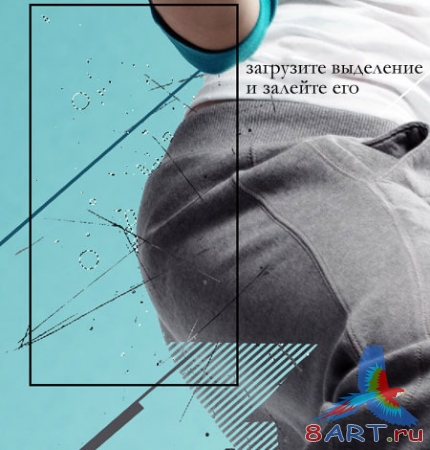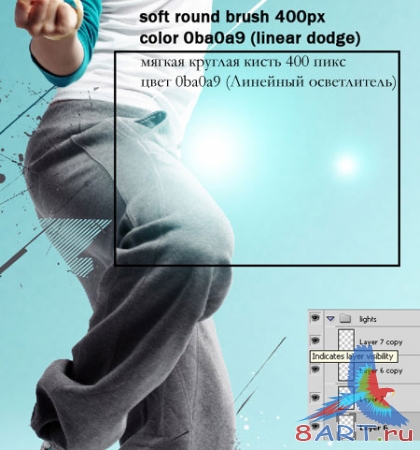Уроки Фотошоп
Метки
design, gradients, grd, png, psd, Воин, Девушка, Девушки, День Валентина, Дети, Елка, Зима, Кисти сердечки, Любовь, Мальчик, Море, Мужчины, Новый год, Оружие, Осень, Пляж, Рамка, Рамки, Санта Клаус, Сердце, Снег, Солдат, Солнце, Спецназ, Фото, Цветы, Экшены, градиент, дизайн, клипарт, костюмы, скачать, фотошоп, шаблоны, экшены для фотошопа
Показать все теги
Показать все теги
Дополнения (Обменники)
Эффект объёма в фотошопе
С помощью программы Фотошоп можно создавать очень красивые произведения, например, танцовщицу, которая танцует брейк-данс.
ШАГ 1.
Для начала нужно создать фон с такими параметрами: ширина (width) – 1500 пикселей, высота (height) – 1500 пикселей, режим (mode) RGB, 72 dpi. Найдите иконку, имеющую вид замочка и дважды кликните по ней – таким образом, мы разблокируем фоновый слой (background). Перейдите в палитру слоев и кликните по кнопке Fx (так мы добавляем градиент (gradient)). Настройки должны быть такими же, как на рисунках:
ШАГ 2.
К нашему фону нужно добавить текстуру. Для этого сначала создаем новый слой (New Layer) и называем его, например, Texture Fx. Далее заходим в пункт меню «Размытие по Гауссу»: Фильтр – шум – добавить шум – эффект (400 px) – распределение – размытие по Гауссу (Filter – Noice – Add Noice – Amount – Distribution – Gaussian Blur). Отметьте галочку напротив пункта Монохромный (Monochromatic) и нажмите ОК. После этого в пункте меню «Размытие по Гауссу» для значения радиуса выберите 35 px. После этого сделайте маску слоя (Layer Mask) и используйте мягкую кисть, непрозрачность слоя должна быть 33%.
ШАГ 3.
Сейчас добавим глубину фону. Для этого создаем новый слой с названием Dark Ground (Темная поверхность). Вызываем инструмент Градиент (Gradient), выбираем радиальный градиент (Radial Gradient) и применяем тот же цвет, что и у фона. Создав градиент, нажимаем комбинацию клавиш CTRL+T и немного деформируем градиент (показано на рисунке). С помощью затемнителя (Burn) (O) затемняем основу.
ШАГ 4.
Создайте Новый слой с названием Squares Ground (Квадратная основа), и с помощью инструмента Произвольные фигуры (Custom Shape) добавьте к основанию данного слоя квадратики. Вам будет предложено несколько вариантов, среди них выберите Tile 4 (Мозаику 4). Рисуя, вы должны удерживать нажатой клавишу Shift, а затем залить фигуру, которая у вас получится, черным цветом.
Нажмите и удерживайте CTRL+T, примените к фигуре Деформацию (Distort) и Перспективу (Perspective).
Переключите ваш слой в режим Перекрытие (Overlay), кликните по иконке «Маска слоя» и нажмите G (применяем Линейный градиент). Таким образом, нижняя часть будет нами замаскирована.
ШАГ 5.
Скачиваем изображение танцовщицы с сайта Depositphotos, и, воспользовавшись штатными инструментами программы, вырезаем изображение. (Для этого можно использовать, например, инструмент Перо). Поместите изображение девушки в центр холста – мы будем работать с ним. Нажмите и не отпускайте CTRL, кликните по миниатюре нашего изображения – загрузится выделение. После этого создаем новый слой и называем его Shadow (Тень). Затем выделение заливаем черным, нажимаем комбинацию клавиш CTRL+T и деформируем наше изображение так, как показано на рисунке.

Далее применяем Размытие по Гауссу (Gaussian Blur): радиус (Radius) 35 px, нажимаем кнопочку Ok. Создаем после этого Маску слоя (Layer Mask), с помощью мягкой кисти замаскируем часть тени. Сделаем теперь тень более размытой. Для этого скопируем слой и применим к нему Фильтр – Размытие – Размытие в движении (Filter – Blur – Motion Blur), при угле (Angle) 0 градусов и смещении (Distance) 999 px. С помощью инструмента перемещение (Move) немного подкорректируем положение и опять применим маску слоя к продублированному нами слою.
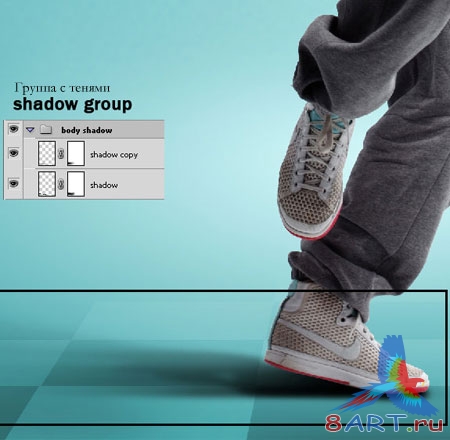
Теперь настала очередь «заняться» тенью от кроссовка. Снова нажимаем и удерживаем клавишу CTRL, кликаем по миниатюре танцовщицы (загружаем новое выделение). Делаем новый слой и называем его Shoe Shadow (Тень от ботинка). Выбираем далее кисть (Brush), цвет черный, непрозрачность (Opacity) – 20%. Обводим нижнюю часть кроссовка девушки (смотри рисунок ниже).

ШАГ 6.
Давайте создадим еще один слой и назовем его Abstract Lines (Абстрактные линии). С помощью инструмента Многоугольное лассо (Polygonal Lasso) начинаем создавать любые фигуры по своему усмотрению. Когда закончите рисование первой фигуры, залейте ее таким же цветом, как и джинсы у девушки.

В конце рисования сгруппируем эти фигуры вместе, нажав комбинацию CRTL+G.

ШАГ 7.
В этом шаге снова создаем новый слой Abstract Lines (Абстрактные линии) и называем его Splatters (что означает «брызги»). Вам пондобится скачать набор кистей в форме брызг – сделать это можно, например, отсюда. Примените кисть на только что созданном слое. Нажмите и удерживайте клавишу CTRL, кликните по миниатюре слоя с брызгами и сделайте его невидимым (для этого надо кликнуть по иконке глазика, которая располагается напротив). Теперь помещаем это выделение на джинсы девушки, нажимаем последовательно CTRL+C, а затем CTRL+V. В конце работы удалите все слои с «первоначальными» брызгами. С помощью комбинации клавиш CTRL+G группируем получившиеся слои.
ШАГ 8.
Данный шаг является более простым, чем рассмотренные нами предыдущие. Над слоем Брызги создаем новый слой и называем его Lights (Блики). Выбираем кисть белого цвета на 200 px и закрашиваем область, которая показана на рисунке ниже.
После этого создаем новый слой и кистью голубого цвета, 400 px, закрашиваем поверх белых пятен. Устанавливаем режим «2 слоя» на Линейный осветлитель (Linear Dodge).
ШАГ 9.
Под слоем Блики (Lights) создаем Новый слой (New Layer). С помощью инструмента Перо (Pen) нужно нарисовать несколько линий на волосах девушки.
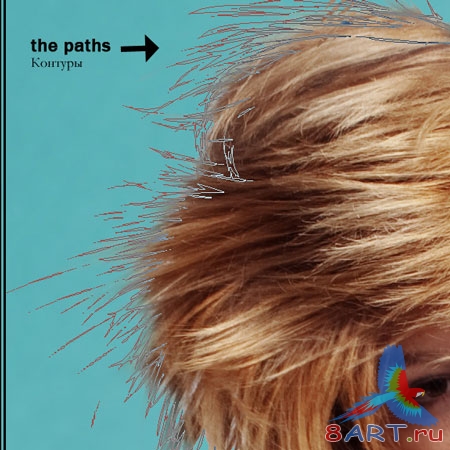
Далее нам понадобится Кисть (Brush) 2-3 px. Нажимаем P, выбираем перо. Кликаем на активном контуре правой кнопкой мышки, и в контекстном меню выбираем выполнить обводку (Stroke Path), отмечаем пункт «имитировать нажим» (Simulate pressure) и нажимаем ОК.



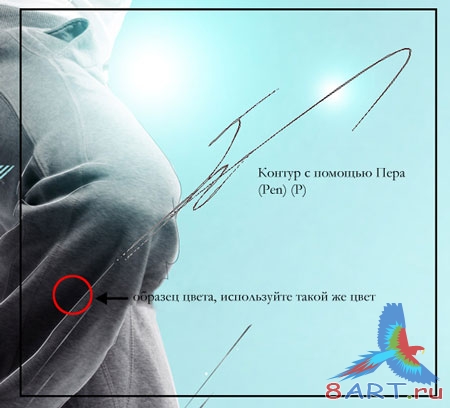
ШАГ 10.
Под слоем Line Fxs создаем новый слой (New Layer). Выбираем кисть (Brush) и устанавливаем такие ее настройки: Интервалы (Spacing) – 500 px, колебание размера (Size Jitter) -–100%, минимальный диаметр (Minimum diameter) -–13 px. Рассеивание (Scattering) нужно установить на обе оси (Both Axes), 1000%, счетчик равный 1. Начинайте рисовать, взяв образец цвета с одежды девушки.

ШАГ 11.
Над слоем «Абстрактные линии» создайте новый слой назовите его Ring Leg (Кольцо Нога). Выберите инструмент Овал (Ellipse), кликните по рисунку, и при нажатой клавише Shift нарисуйте правильный круг. Нажмите комбинацию клавиш CTRL+T, деформировав, таким образом, перспективу круга на ноге девушки. В палитре слоев кликните по кнопке Fx (так мы добавим новому слою стиль). Добавьте внешнее свечение (Outer Glow) – настройки смотрите ниже. При этом используйте желтый цвет, в конце работы продублируйте слой.

ШАГ 12.
Под основным рисунком создайте еще один слой. Используя инструмент Произвольная фигура (Custom Shape) нарисуйте в своем документе новые фигуры. Ориентируйтесь на рисунок ниже.

Кроме того, можно использовать Эллипс (Ellipse): удерживая нажатой клавишу Shift, нарисуйте круг. Затем с помощью правой кнопки мыши выбираем обводку (stroke). C помощью ластика (Ereaser), 3-4 px, удаляем некоторые участки нашего круга.
ШАГ 13.
Под основным слоем можно создать еще один и использовать в нем некоторые технические кисти, например, из этого набора.
ШАГ 14.
За моделью делаем еще один слой с названием Big Circle (Большой круг). Один из кругов нарисуйте прямо за головой девушки. С помощью ластика (Ereaser) с малой непрозрачностью нужно стереть часть круга (рисунок ниже).

ШАГ 15.
Над слоем с девушкой делаем еще один слой. Нарисуйте идеальный круг – смотрите рисунок:

Кликните потом правой кнопкой мыши, выбрав при этом выделение. Кликните по слою с изображением, последовательно нажав сначала CTRL+C (копировать), а затем CTRL+V (вставить). С помощью инструмента перемещение (Move) немного подвиньте выделение.

На этом ваша работа закончена. Очень надеемся, что наш урок вам очень понравился.
Источник: psdbox.com
Переведено специально для 8ART.RU
ШАГ 1.
Для начала нужно создать фон с такими параметрами: ширина (width) – 1500 пикселей, высота (height) – 1500 пикселей, режим (mode) RGB, 72 dpi. Найдите иконку, имеющую вид замочка и дважды кликните по ней – таким образом, мы разблокируем фоновый слой (background). Перейдите в палитру слоев и кликните по кнопке Fx (так мы добавляем градиент (gradient)). Настройки должны быть такими же, как на рисунках:
ШАГ 2.
К нашему фону нужно добавить текстуру. Для этого сначала создаем новый слой (New Layer) и называем его, например, Texture Fx. Далее заходим в пункт меню «Размытие по Гауссу»: Фильтр – шум – добавить шум – эффект (400 px) – распределение – размытие по Гауссу (Filter – Noice – Add Noice – Amount – Distribution – Gaussian Blur). Отметьте галочку напротив пункта Монохромный (Monochromatic) и нажмите ОК. После этого в пункте меню «Размытие по Гауссу» для значения радиуса выберите 35 px. После этого сделайте маску слоя (Layer Mask) и используйте мягкую кисть, непрозрачность слоя должна быть 33%.
ШАГ 3.
Сейчас добавим глубину фону. Для этого создаем новый слой с названием Dark Ground (Темная поверхность). Вызываем инструмент Градиент (Gradient), выбираем радиальный градиент (Radial Gradient) и применяем тот же цвет, что и у фона. Создав градиент, нажимаем комбинацию клавиш CTRL+T и немного деформируем градиент (показано на рисунке). С помощью затемнителя (Burn) (O) затемняем основу.
ШАГ 4.
Создайте Новый слой с названием Squares Ground (Квадратная основа), и с помощью инструмента Произвольные фигуры (Custom Shape) добавьте к основанию данного слоя квадратики. Вам будет предложено несколько вариантов, среди них выберите Tile 4 (Мозаику 4). Рисуя, вы должны удерживать нажатой клавишу Shift, а затем залить фигуру, которая у вас получится, черным цветом.
Нажмите и удерживайте CTRL+T, примените к фигуре Деформацию (Distort) и Перспективу (Perspective).
Переключите ваш слой в режим Перекрытие (Overlay), кликните по иконке «Маска слоя» и нажмите G (применяем Линейный градиент). Таким образом, нижняя часть будет нами замаскирована.
ШАГ 5.
Скачиваем изображение танцовщицы с сайта Depositphotos, и, воспользовавшись штатными инструментами программы, вырезаем изображение. (Для этого можно использовать, например, инструмент Перо). Поместите изображение девушки в центр холста – мы будем работать с ним. Нажмите и не отпускайте CTRL, кликните по миниатюре нашего изображения – загрузится выделение. После этого создаем новый слой и называем его Shadow (Тень). Затем выделение заливаем черным, нажимаем комбинацию клавиш CTRL+T и деформируем наше изображение так, как показано на рисунке.

Далее применяем Размытие по Гауссу (Gaussian Blur): радиус (Radius) 35 px, нажимаем кнопочку Ok. Создаем после этого Маску слоя (Layer Mask), с помощью мягкой кисти замаскируем часть тени. Сделаем теперь тень более размытой. Для этого скопируем слой и применим к нему Фильтр – Размытие – Размытие в движении (Filter – Blur – Motion Blur), при угле (Angle) 0 градусов и смещении (Distance) 999 px. С помощью инструмента перемещение (Move) немного подкорректируем положение и опять применим маску слоя к продублированному нами слою.
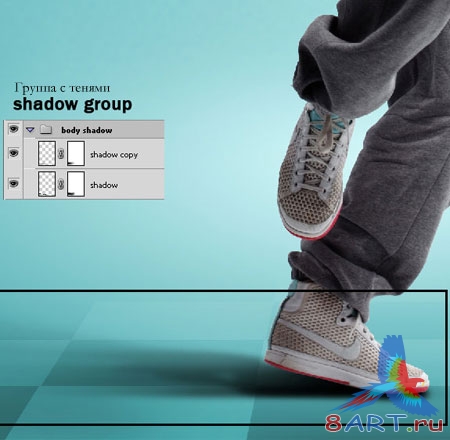
Теперь настала очередь «заняться» тенью от кроссовка. Снова нажимаем и удерживаем клавишу CTRL, кликаем по миниатюре танцовщицы (загружаем новое выделение). Делаем новый слой и называем его Shoe Shadow (Тень от ботинка). Выбираем далее кисть (Brush), цвет черный, непрозрачность (Opacity) – 20%. Обводим нижнюю часть кроссовка девушки (смотри рисунок ниже).

ШАГ 6.
Давайте создадим еще один слой и назовем его Abstract Lines (Абстрактные линии). С помощью инструмента Многоугольное лассо (Polygonal Lasso) начинаем создавать любые фигуры по своему усмотрению. Когда закончите рисование первой фигуры, залейте ее таким же цветом, как и джинсы у девушки.

В конце рисования сгруппируем эти фигуры вместе, нажав комбинацию CRTL+G.

ШАГ 7.
В этом шаге снова создаем новый слой Abstract Lines (Абстрактные линии) и называем его Splatters (что означает «брызги»). Вам пондобится скачать набор кистей в форме брызг – сделать это можно, например, отсюда. Примените кисть на только что созданном слое. Нажмите и удерживайте клавишу CTRL, кликните по миниатюре слоя с брызгами и сделайте его невидимым (для этого надо кликнуть по иконке глазика, которая располагается напротив). Теперь помещаем это выделение на джинсы девушки, нажимаем последовательно CTRL+C, а затем CTRL+V. В конце работы удалите все слои с «первоначальными» брызгами. С помощью комбинации клавиш CTRL+G группируем получившиеся слои.
ШАГ 8.
Данный шаг является более простым, чем рассмотренные нами предыдущие. Над слоем Брызги создаем новый слой и называем его Lights (Блики). Выбираем кисть белого цвета на 200 px и закрашиваем область, которая показана на рисунке ниже.
После этого создаем новый слой и кистью голубого цвета, 400 px, закрашиваем поверх белых пятен. Устанавливаем режим «2 слоя» на Линейный осветлитель (Linear Dodge).
ШАГ 9.
Под слоем Блики (Lights) создаем Новый слой (New Layer). С помощью инструмента Перо (Pen) нужно нарисовать несколько линий на волосах девушки.
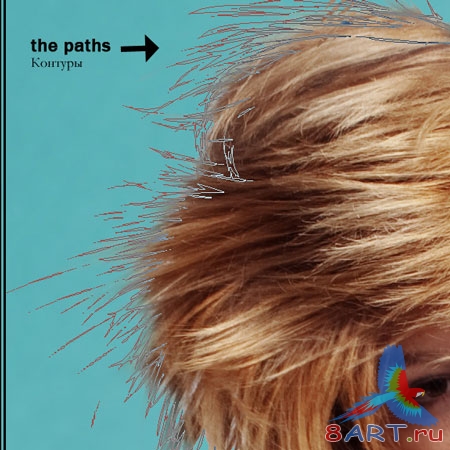
Далее нам понадобится Кисть (Brush) 2-3 px. Нажимаем P, выбираем перо. Кликаем на активном контуре правой кнопкой мышки, и в контекстном меню выбираем выполнить обводку (Stroke Path), отмечаем пункт «имитировать нажим» (Simulate pressure) и нажимаем ОК.



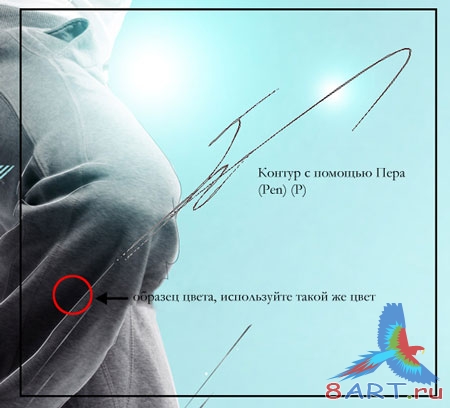
ШАГ 10.
Под слоем Line Fxs создаем новый слой (New Layer). Выбираем кисть (Brush) и устанавливаем такие ее настройки: Интервалы (Spacing) – 500 px, колебание размера (Size Jitter) -–100%, минимальный диаметр (Minimum diameter) -–13 px. Рассеивание (Scattering) нужно установить на обе оси (Both Axes), 1000%, счетчик равный 1. Начинайте рисовать, взяв образец цвета с одежды девушки.

ШАГ 11.
Над слоем «Абстрактные линии» создайте новый слой назовите его Ring Leg (Кольцо Нога). Выберите инструмент Овал (Ellipse), кликните по рисунку, и при нажатой клавише Shift нарисуйте правильный круг. Нажмите комбинацию клавиш CTRL+T, деформировав, таким образом, перспективу круга на ноге девушки. В палитре слоев кликните по кнопке Fx (так мы добавим новому слою стиль). Добавьте внешнее свечение (Outer Glow) – настройки смотрите ниже. При этом используйте желтый цвет, в конце работы продублируйте слой.

ШАГ 12.
Под основным рисунком создайте еще один слой. Используя инструмент Произвольная фигура (Custom Shape) нарисуйте в своем документе новые фигуры. Ориентируйтесь на рисунок ниже.

Кроме того, можно использовать Эллипс (Ellipse): удерживая нажатой клавишу Shift, нарисуйте круг. Затем с помощью правой кнопки мыши выбираем обводку (stroke). C помощью ластика (Ereaser), 3-4 px, удаляем некоторые участки нашего круга.
ШАГ 13.
Под основным слоем можно создать еще один и использовать в нем некоторые технические кисти, например, из этого набора.
ШАГ 14.
За моделью делаем еще один слой с названием Big Circle (Большой круг). Один из кругов нарисуйте прямо за головой девушки. С помощью ластика (Ereaser) с малой непрозрачностью нужно стереть часть круга (рисунок ниже).

ШАГ 15.
Над слоем с девушкой делаем еще один слой. Нарисуйте идеальный круг – смотрите рисунок:

Кликните потом правой кнопкой мыши, выбрав при этом выделение. Кликните по слою с изображением, последовательно нажав сначала CTRL+C (копировать), а затем CTRL+V (вставить). С помощью инструмента перемещение (Move) немного подвиньте выделение.

На этом ваша работа закончена. Очень надеемся, что наш урок вам очень понравился.
Источник: psdbox.com
Переведено специально для 8ART.RU
Информация
Комментировать статьи на нашем сайте возможно только в течении 10 дней со дня публикации.
Комментировать статьи на нашем сайте возможно только в течении 10 дней со дня публикации.