Уроки Фотошоп
Метки
design, gradients, grd, png, psd, Воин, Девушка, Девушки, День Валентина, Дети, Елка, Зима, Кисти сердечки, Любовь, Мальчик, Море, Мужчины, Новый год, Оружие, Осень, Пляж, Рамка, Рамки, Санта Клаус, Сердце, Снег, Солдат, Солнце, Спецназ, Фото, Цветы, Экшены, градиент, дизайн, клипарт, костюмы, скачать, фотошоп, шаблоны, экшены для фотошопа
Показать все теги
Показать все теги
Дополнения (Обменники)
Постер в стиле Шеперда Фейри
Этот урок позволит вам с легкостью создавать иллюстрации аналогичные популярному политическому постеру Шеперда Фейри «Хоуп».
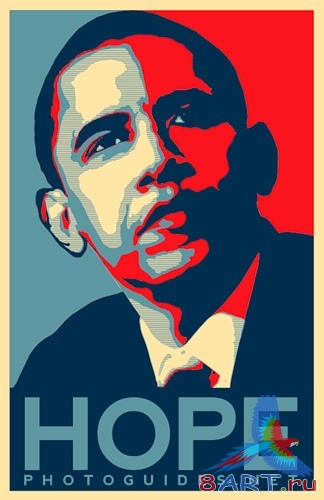
Для этого вам понадобится для постера. Предварительно устанавливаем шрифт и узор.
ШАГ 1.
Открываем исходный файл и вырезаем изображение человека в новый слой, после чего удаляем фон. Ниже нового слоя создаем еще один и выполняем его заливку цветом, указанным на скриншоте.
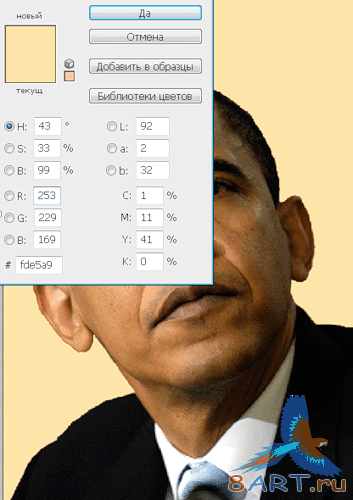
ШАГ 2.
Копируем слой с изображенным человеком четыре раза. Теперь необходимо скрыть начальный слой и перейти на первую копию. Выбираем в меню Изображение>Коррекция>Изогелия (Image>Adjustment>Threshold) и в появившемся окошке выставляем параметр 190. На второй копии исходного слоя делаем тоже самое с параметром 150, на третьем – 130 и на четвертом – 90. В итоге у вас долино получиться изображение как на этом скрине:
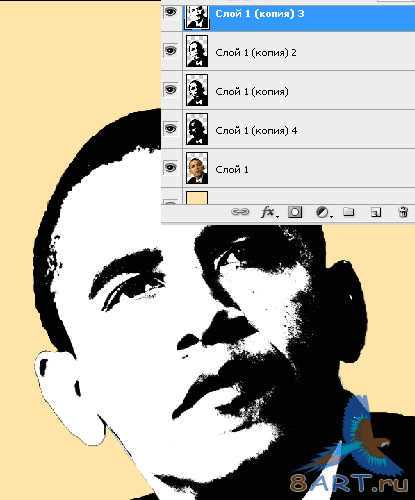
ШАГ 3.
Теперь нам не обходимо сгладить эффект изогелии. Для этого переходим на верхний слой и в меню выбираем Фильтр>Имитация>Шпатель (Filter>Artistic>Palette Knife). В окне фильтра верхний регулятор штрихов выставляем в диапазоне 6-9, остальные два сдвигаем до конца. Тоже самое делаем и со следующим слоем, но регулятор штрихов ставим на отметку 23. Переходим на слой ниже и нажимаем комбинацию клавиш Ctrl+F и точно также на слой еще ниже. Результат должен быть примерно таким:
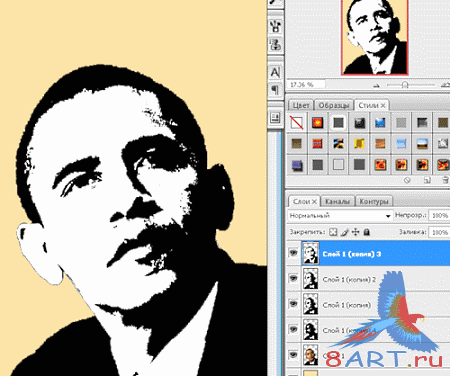
ШАГ 4.
Берем инструмент волшебная палочка (magic wand), в его параметрах устанавливаем только сглаживание и переходим на самый верхний слой. Применяем инструмент к белому пятну и нажимаем кнопку Delete. Аналогично поступаем и со слоями расположенными ниже. На рисунке показана иллюстрация до и после этой операции.

ШАГ 5.
Переходим на самый нижний из созданных нами 4 слоев, кликаем по нему два раза и выбираем использование узора в подменю данного слоя. Теперь нужно подобрать оптимальный масштаб (в данном случае это 100%). Должен быть вот такой узор:
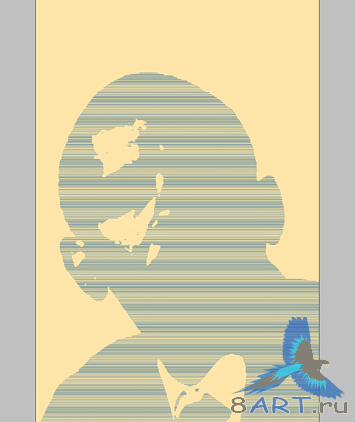
ШАГ 6.
Выбираем слой выше и устанавливаем цвет переднего плана #71969f. Берем инструмент Заливка и применяем его к черному контуру.
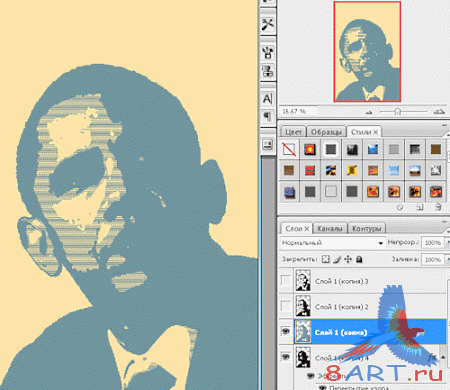
ШАГ 7.
На слое выше делаем тоже самое с цветом #d71a21 и заливаем контур красным.
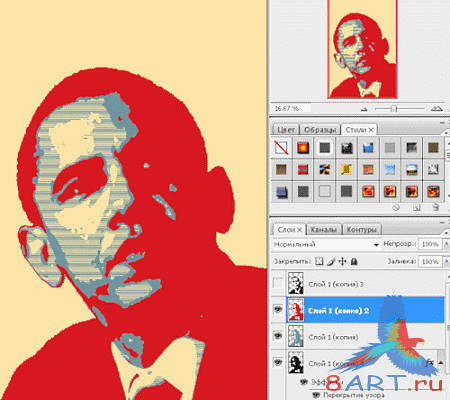
ШАГ 8.
Для следующего слоя выбираем цвет #00324d и заливаем черный синим.

ШАГ 9.
Переходим на слой с красным цветом, берем Пипеткой образец красного и включаем Кисть. Для придания контрастности красим кистью глаза человека на иллюстрации с правой стороны.
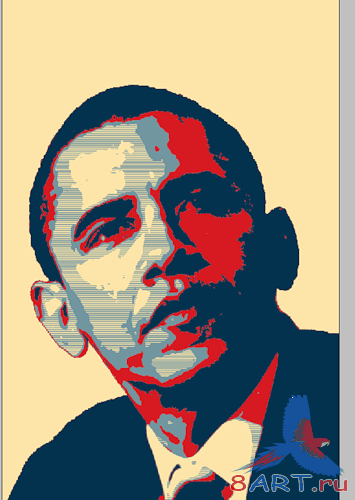
ШАГ 10.
Необходимо убрать прерывность линий на двух слоях сверху. Для этого сглаживаем контуры Кистью с максимальным уровнем жесткости.
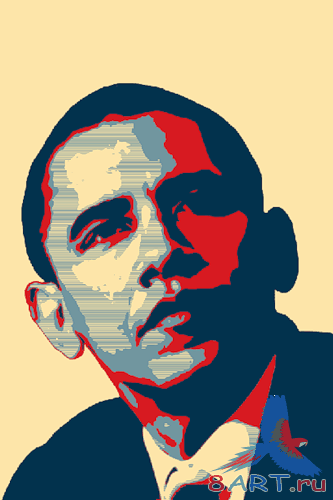
ШАГ 11.
Выделяем контуры человека, переходим на слой с бежевым цветом и жмем Delete. Тут важно сохранить бежевый цвет на лице.
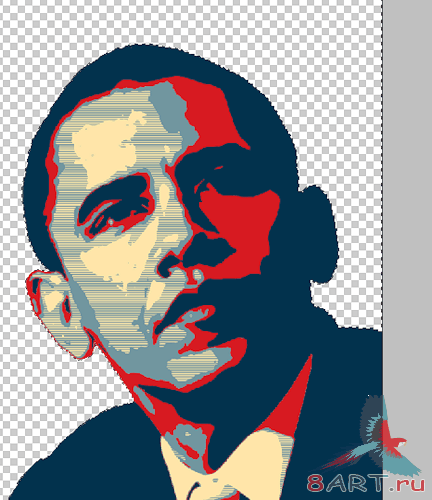
ШАГ 12.
Сверху нужно создать новый слой и залить его красным цветом.
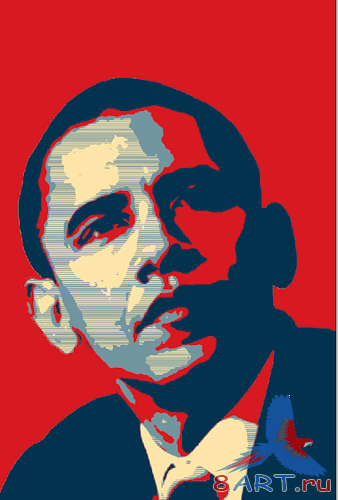
ШАГ 13.
Создаем еще один слой, выделяем половину по вертикали и заливаем голубым цветом. Должно выйти примерно так:
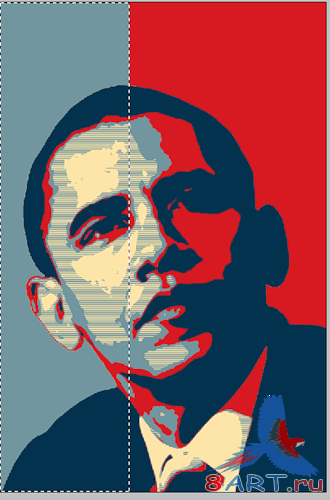
ШАГ 14.
По верхней точке портрета кадрируем изображение и увеличиваем его в нижней части примерно на четверть для места под надпись. Для этого переходим в меню Изображение>Размер холста (Image>Canvas Size), в новом окне нажимаем стрелку вверх.
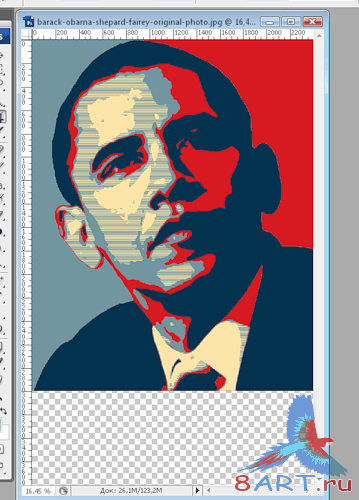
ШАГ 15.
Все наши слои необходимо объединить и под этой группой создать новый. Заливаем его синим цветом и в нижней части добавляем надпись с использованием нашего шрифта и полоску для разделения портрета и текста. Дополнить постер можно рамкой через меню размера холста
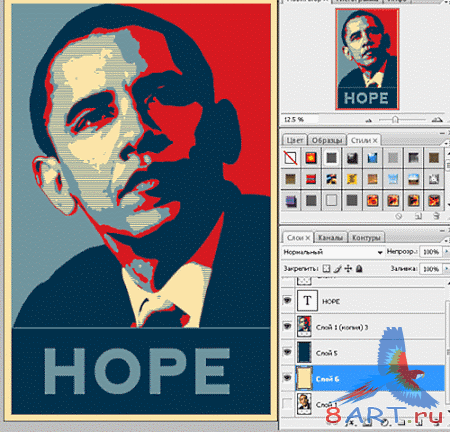
Конечное изображение:
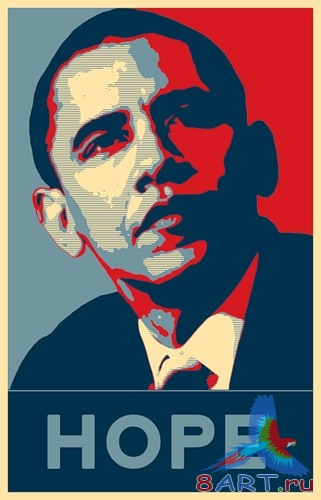
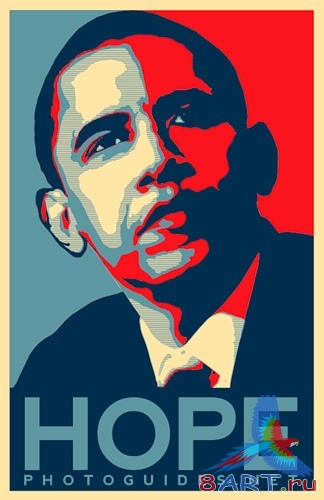
Для этого вам понадобится для постера. Предварительно устанавливаем шрифт и узор.
ШАГ 1.
Открываем исходный файл и вырезаем изображение человека в новый слой, после чего удаляем фон. Ниже нового слоя создаем еще один и выполняем его заливку цветом, указанным на скриншоте.
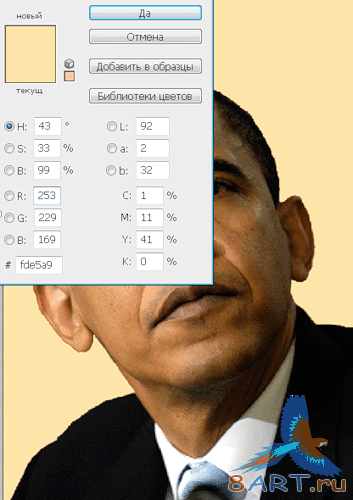
ШАГ 2.
Копируем слой с изображенным человеком четыре раза. Теперь необходимо скрыть начальный слой и перейти на первую копию. Выбираем в меню Изображение>Коррекция>Изогелия (Image>Adjustment>Threshold) и в появившемся окошке выставляем параметр 190. На второй копии исходного слоя делаем тоже самое с параметром 150, на третьем – 130 и на четвертом – 90. В итоге у вас долино получиться изображение как на этом скрине:
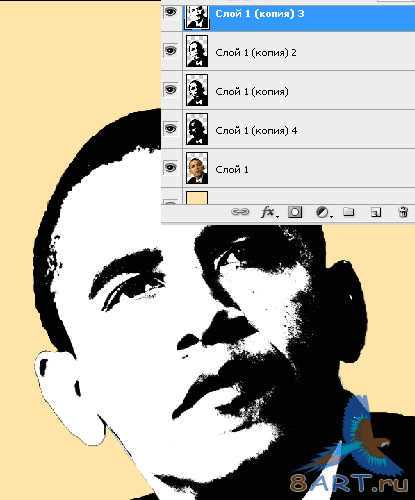
ШАГ 3.
Теперь нам не обходимо сгладить эффект изогелии. Для этого переходим на верхний слой и в меню выбираем Фильтр>Имитация>Шпатель (Filter>Artistic>Palette Knife). В окне фильтра верхний регулятор штрихов выставляем в диапазоне 6-9, остальные два сдвигаем до конца. Тоже самое делаем и со следующим слоем, но регулятор штрихов ставим на отметку 23. Переходим на слой ниже и нажимаем комбинацию клавиш Ctrl+F и точно также на слой еще ниже. Результат должен быть примерно таким:
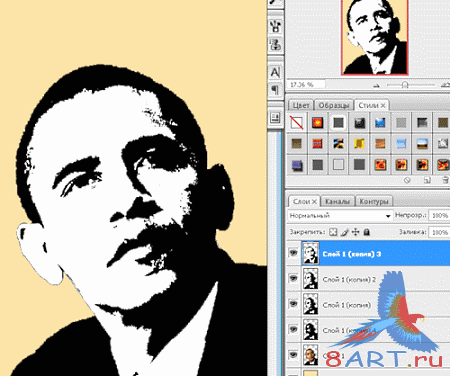
ШАГ 4.
Берем инструмент волшебная палочка (magic wand), в его параметрах устанавливаем только сглаживание и переходим на самый верхний слой. Применяем инструмент к белому пятну и нажимаем кнопку Delete. Аналогично поступаем и со слоями расположенными ниже. На рисунке показана иллюстрация до и после этой операции.

ШАГ 5.
Переходим на самый нижний из созданных нами 4 слоев, кликаем по нему два раза и выбираем использование узора в подменю данного слоя. Теперь нужно подобрать оптимальный масштаб (в данном случае это 100%). Должен быть вот такой узор:
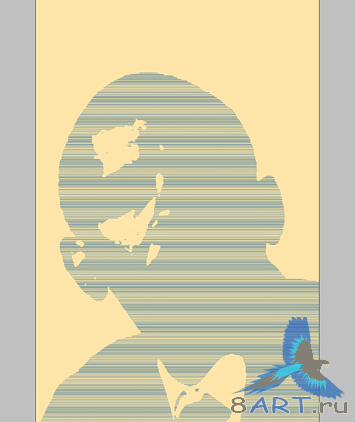
ШАГ 6.
Выбираем слой выше и устанавливаем цвет переднего плана #71969f. Берем инструмент Заливка и применяем его к черному контуру.
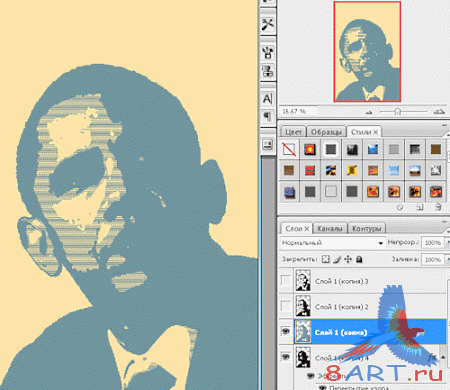
ШАГ 7.
На слое выше делаем тоже самое с цветом #d71a21 и заливаем контур красным.
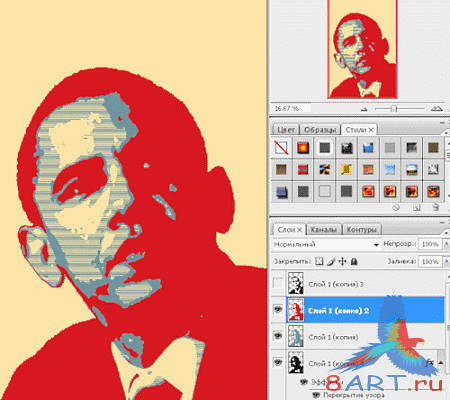
ШАГ 8.
Для следующего слоя выбираем цвет #00324d и заливаем черный синим.

ШАГ 9.
Переходим на слой с красным цветом, берем Пипеткой образец красного и включаем Кисть. Для придания контрастности красим кистью глаза человека на иллюстрации с правой стороны.
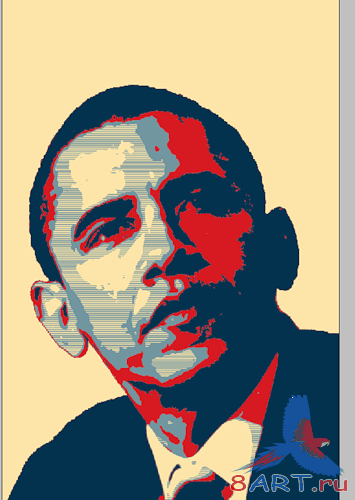
ШАГ 10.
Необходимо убрать прерывность линий на двух слоях сверху. Для этого сглаживаем контуры Кистью с максимальным уровнем жесткости.
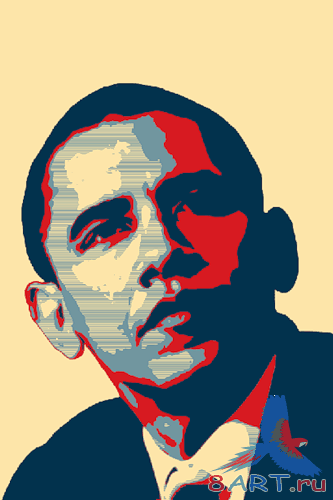
ШАГ 11.
Выделяем контуры человека, переходим на слой с бежевым цветом и жмем Delete. Тут важно сохранить бежевый цвет на лице.
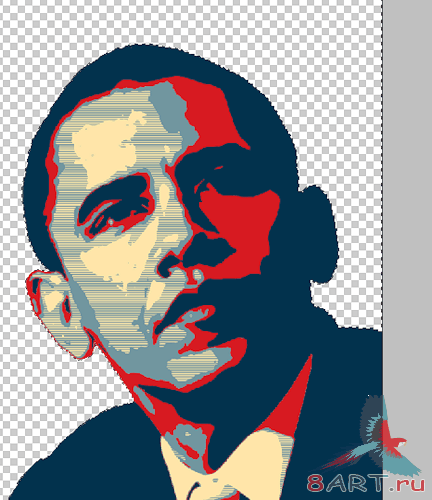
ШАГ 12.
Сверху нужно создать новый слой и залить его красным цветом.
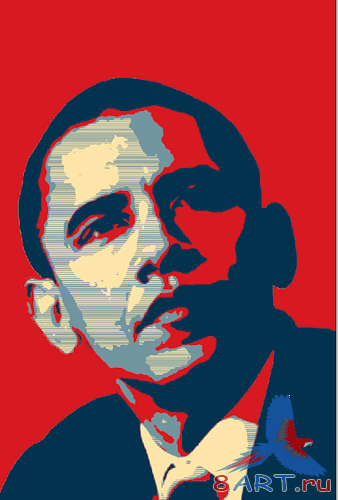
ШАГ 13.
Создаем еще один слой, выделяем половину по вертикали и заливаем голубым цветом. Должно выйти примерно так:
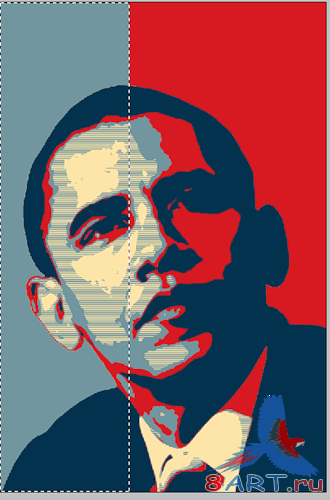
ШАГ 14.
По верхней точке портрета кадрируем изображение и увеличиваем его в нижней части примерно на четверть для места под надпись. Для этого переходим в меню Изображение>Размер холста (Image>Canvas Size), в новом окне нажимаем стрелку вверх.
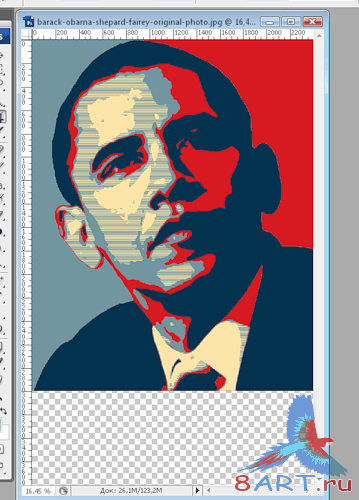
ШАГ 15.
Все наши слои необходимо объединить и под этой группой создать новый. Заливаем его синим цветом и в нижней части добавляем надпись с использованием нашего шрифта и полоску для разделения портрета и текста. Дополнить постер можно рамкой через меню размера холста
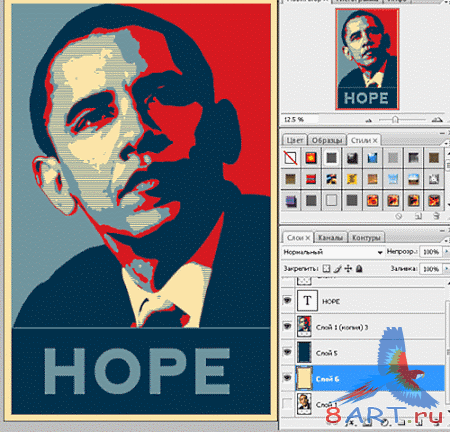
Конечное изображение:
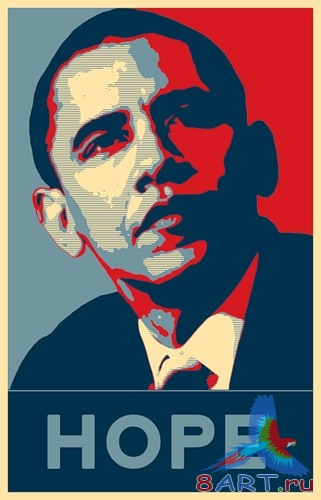
Информация
Комментировать статьи на нашем сайте возможно только в течении 10 дней со дня публикации.
Комментировать статьи на нашем сайте возможно только в течении 10 дней со дня публикации.