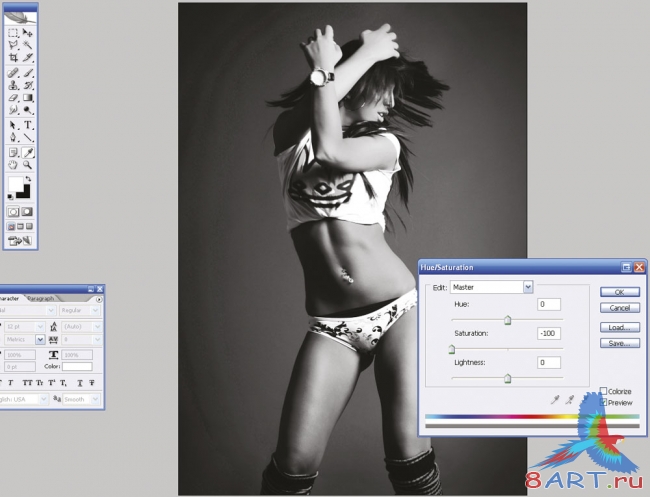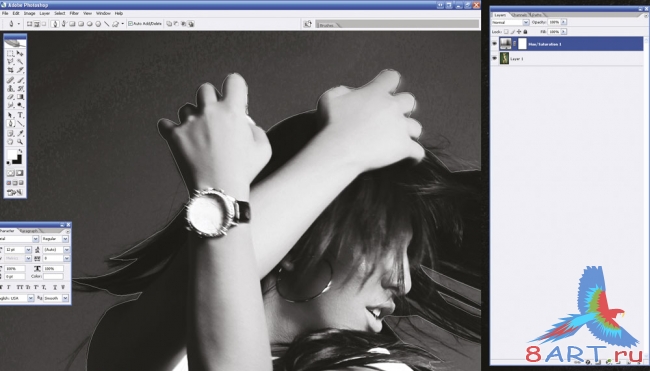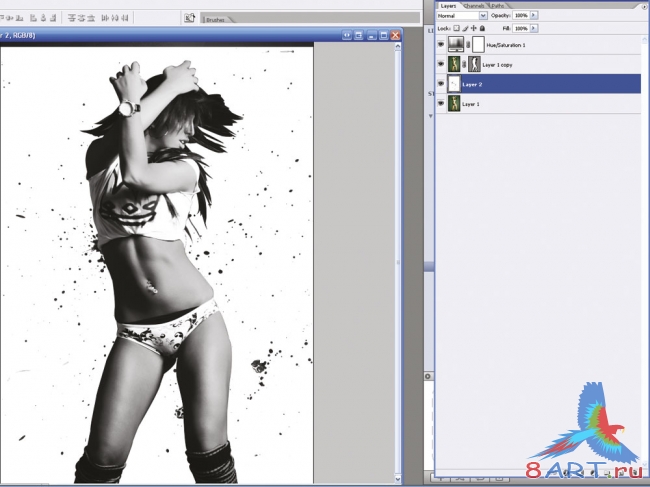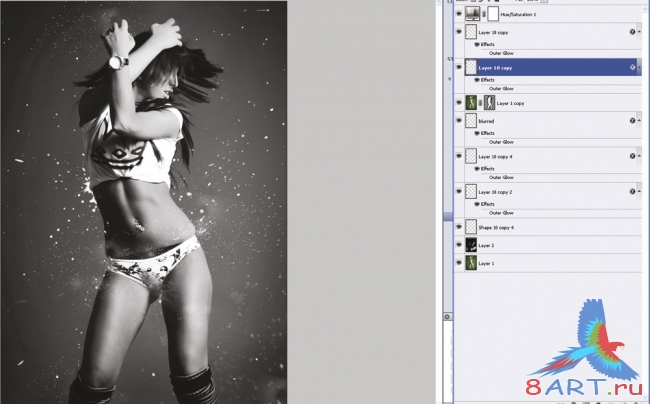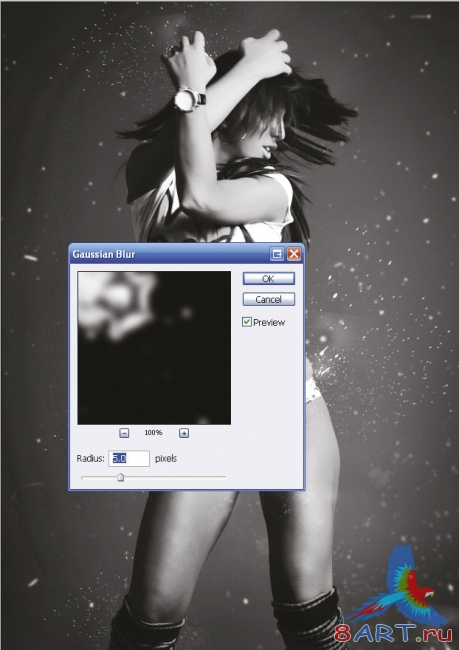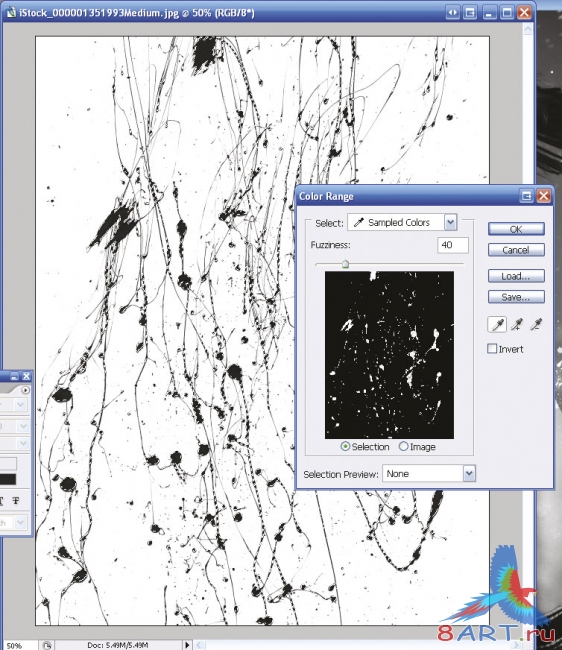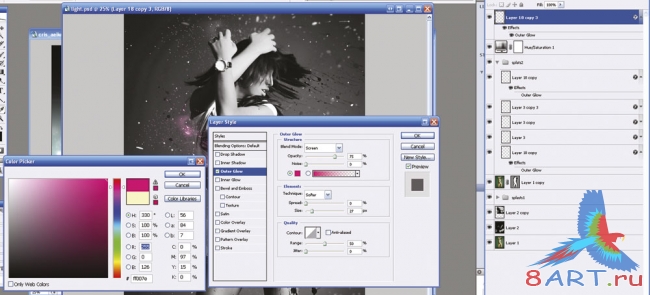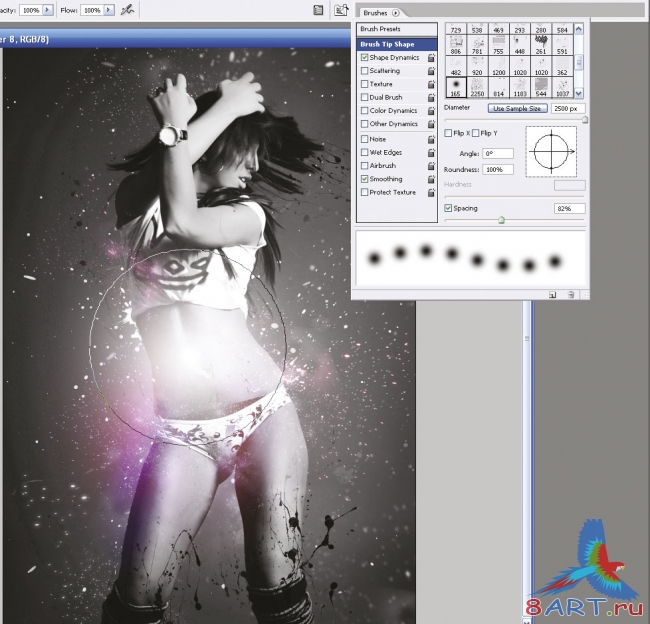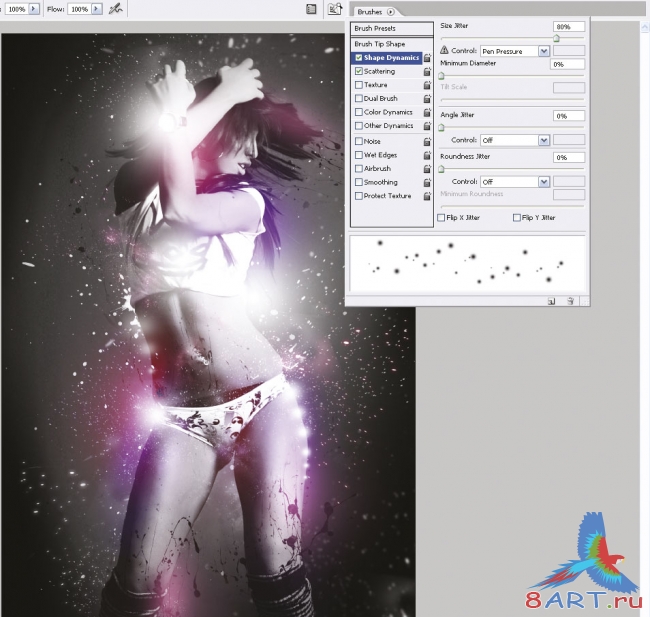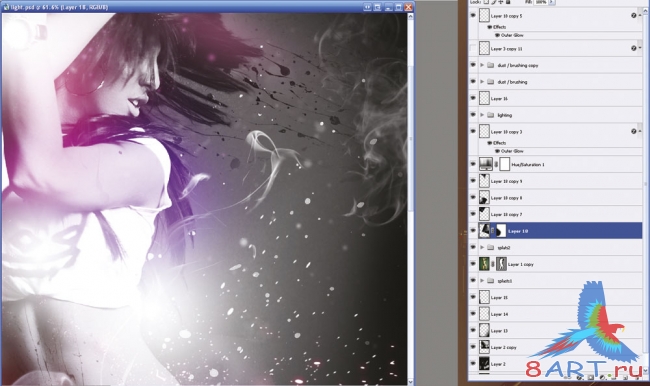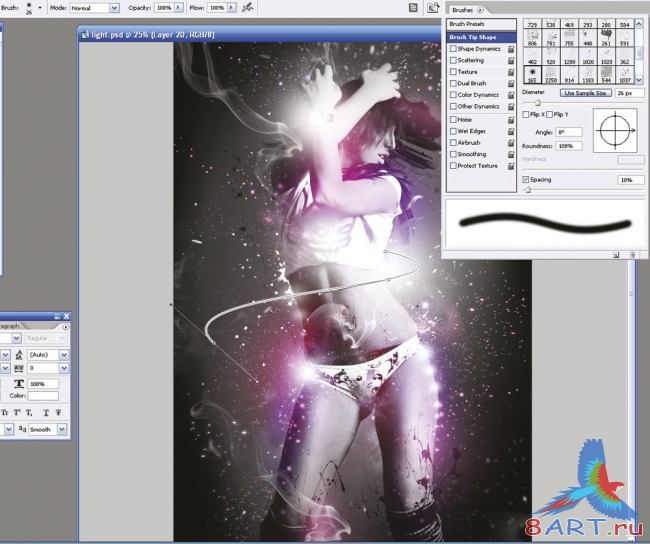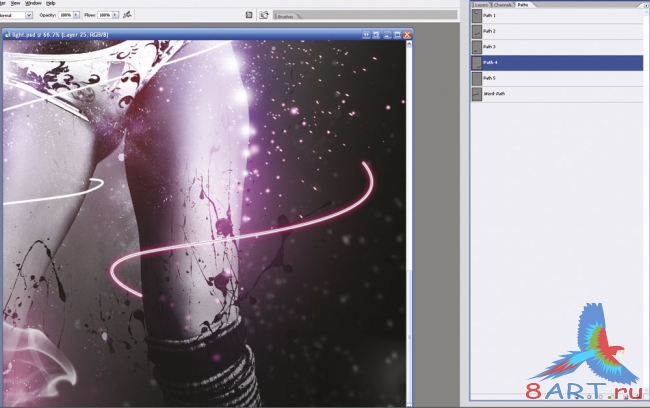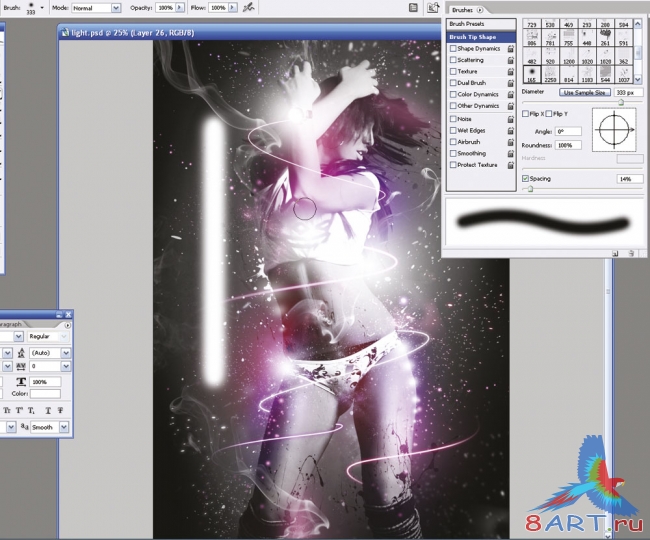Уроки Фотошоп
Метки
design, gradients, grd, png, psd, Воин, Девушка, Девушки, День Валентина, Дети, Елка, Зима, Кисти сердечки, Любовь, Мальчик, Море, Мужчины, Новый год, Оружие, Осень, Пляж, Рамка, Рамки, Санта Клаус, Сердце, Снег, Солдат, Солнце, Спецназ, Фото, Цветы, Экшены, градиент, дизайн, клипарт, костюмы, скачать, фотошоп, шаблоны, экшены для фотошопа
Показать все теги
Показать все теги
Дополнения (Обменники)
Стильные световые эффекты на фотографии
Зная несколько секретов в фотошопе, вы сможете легко сделать из обычной фотографии яркую, а если еще добавить какие-нибудь световые эффекты, то и необыкновенную фотографию. Можно добавить волшебную пыль или яркие лучи или сделать более освещенный фон.
ШАГ 1.
Начнем с того, что откроем в Фотошопе файл с моделью. Затем создадим новый корректирующий слой (new adjustment layer) и выберем Цветовой Тон/Насыщенность (Hue/ Saturation). Теперь нужно сделать картинку черно-белой, для это выставим ползунок Насыщенность (Saturation) на 100.
ШАГ 2.
Продублируем слой с помощью клавиш Cmd/ Ctrl + J и нажмем на F, так активизируется полноэкранный режим (full-screen mode). Чтобы сделать картинку в его натуральном размере используем клавиши Cmd/Ctrl + Alt + 0. При помощи инструмента Перо ( Pen tool ) выделим нашу модель и нажмем правой кнопкой мыши (Ctrl + click), после чего выбираем Создать векторную маску (Create Vector Mask ).
ШАГ 3.
Теперь под слой изображения, которую мы только создали загружаем картинку с брызгами. Нажимаем Cmd/Ctrl + I для того чтобы инвертировать слой и выставляем Режим слоя (Layer Mode) на Осветление (Screen).
ШАГ 4.
То же самое проделываем с с другими видами клякс. Их можно менять с помощью Смещения ( Distort), Перспективы (Perspective) и Cmd/Ctrl + T. Затем нужно стереть кое-какие их части и изменить прозрачность (opacity), после чего выставить Режим слоя (Layer Mode) на Осветление (Screen).
ШАГ 5.
Прощелкайте по нескольким слоям, которые вы только сделали и выберете Фильтр > Размытие > Размытие по Гауссу (Filter > Blur > Gaussian Blur). Выставив радиус (radius) на значение около 5 pixels, расположите их на картине. Теперь нужно разложить некоторые поверх модели, а другие – как будто распадаются от нее.
ШАГ 6.
Загружаем еще одну картинку с брызгами. Выбираем Выделение > Цветовой диапазон (Select > Color Range), щелкаем по брызгам и выставляем разброс (Fuzziness) на 40. После того, как перенесем выделение на основное изображение, делаем его покрытие черного цвета и помещаем его на картине. Повторяем это несколько раз и удаляем некоторые участки мягкой кистью.
ШАГ 7.
Проделавыем все что делали в Этапе 6, только используем белое покрытие. Для этого в Параметрах слоя (Layer Options) выставляем Внешнее свечение (Outer Glow) и выбираем розовый цвет, установив значение Рассеивание (Spread) около 30 pixels. Делаем это с разными цветами и помещаем их на слое, который был создан на первом Этапе.
ШАГ 8.
В панели кистей мягкой круглой кисте задаем размер такой, чтобы он был равен примерно половине размера вашей картины. Щелкаем по картине, и располагаем, адаптируем к общей сцене. После чего, дублируем слой, чтобы сделать несколько меньших по размеру клякс, и располагаем их около модели.
ШАГ 9.
Применяем световой эффект для ног модели, для этого проделываем шаг 8. Используйте эти же кисти, но черного цвета, чтобы затемнить некоторые участки фона под слоем векторной маски (Vector Mask Layer).
ШАГ 10.
Создаем новый слой, выставляем белый цвет, который должен находиться поверх остальных. Открываем окно кистей и меняем Интервалы (Spacing) на 100%. Щелкаем по Динамике формы (Shape Dynamics) и выставляем Колебание размера (Size Jitter) на 80%. Выставляем Рассеивание (Scattering) на 440%. Меняя диаметры кистей зарисовываем участки на картине. Придаем некоторым слоям внешнего свечения (outer glows) и меняем мягкость кисти.
ШАГ 11.
На новый слой загружаем. Выставляем Режим слоя (Layer Mode) на Замена светлым (Lighten). Делаем два дубликата и размещаем их рядом, на незначительное расстояние. Выбираем Слой > Слой Маска > Показать все (Layer > Layer Mask > Reveal All). Маскируем четкие участки дыма, при помощи мягкой черной кисти с нажимом (flow) около 20
ШАГ 12.
При помощи Пера (Pen tool ) рисуем размытую кривую вокруг модели. Создаем новый слой и открываем меню кистей; меняем интервалы (spacing) на значение около 10% и уменьшаем диаметр, для того чтобы создать тонкую линию. Щелкаем по панели Контуры (Paths), а затем по слою Рабочий контур (Work Path), который только что создали. Щелкаем Обвести контур (Stroke Path).
ШАГ 13.
Создаем новый слой и повторяем Этап. Удаляем части линий так, чтобы казалось, будто они исчезают на месте. Добавьте немного Внешнего свечения (Outer Glows) (в меню Стилей слоя (Layer Styles)).
ШАГ 14.
Создаем опять новый слой. При помощи мягкой кисти с параметром Интервалы (Spacing) 14%, и удерживая Shift проводим кисть вниз, чтобы получилась прямую линия на этом новом слое. Применим к нему 50-pixel Размытие по Гауссу (Gaussian blur) и используем Ластик (Eraser), чтобы удалить концы линии. Щелкаем сочетание клавиш Cmd/Ctrl + T и поварачиваем на 45 градусов. Alt + клик по слою и отображаем по горизонтали, для того чтобы сделать форму X при помощи этих линий. Объединяем два выделенных слоя (Cmd/Ctrl + E) и видоизменяем (Cmd/Ctrl + T), чтобы сделать их поменьше. Размещаем эту фигуру на картине рядом со световым взрывом, после чего зажимаем Alt, переносим и трансформируем в еще несколько меньших по размеру иксов, располагаем их так же по всей картине.
ШАГ 15.
Делаем пять черных прямоугольников равноудаленных друг от друга. Cmd/Ctrl + T и разворачиваем их на 45 градусов. Выделяем их, и делаем этот слой невидимым. Затем создаем новый слой, и нажимаем Cmd/Ctrl + Shift + C, после чего Cmd/Ctrl + V, для того чтобы вставить картинку.
ШАГ 16.
Повторяем некоторые первые Этапы, но при этом меняем цвета, внешнее свечение, обводки кистью и все, что захотите. Присоединяйте всякие дополнительные элементы, какие покажутся подходящими, например, кривые линии. Не бойтесь играть со стилями слоев, градиентами и режимами смешивания.
И всегда помните, с помощью Фотошопа вы сможете воплотить все ваши фантазии.
Источник: digitalartsonline.co.uk
Переведено специально для 8ART.RU
Информация
Комментировать статьи на нашем сайте возможно только в течении 10 дней со дня публикации.
Комментировать статьи на нашем сайте возможно только в течении 10 дней со дня публикации.