Уроки Фотошоп
Метки
design, gradients, grd, png, psd, Воин, Девочка, Девушки, День Валентина, Дети, Елка, Зима, Кисти сердечки, Любовь, Мальчик, Море, Мужчины, Новый год, Оружие, Осень, Пляж, Рамка, Рамки, Санта Клаус, Сердце, Снег, Солдат, Солнце, Спецназ, Фото, Цветы, Экшены, градиент, дизайн, клипарт, костюмы, скачать, фотошоп, шаблоны, экшены для фотошопа
Показать все теги
Показать все теги
Дополнения (Обменники)
Фотошоп зомби
Шаг 1
Перед созданием фотошоп зомби, нам потребуется подобрать подходящею фотографию. В моём случае была взята фотография сделанная с помощью сотового телефона:

Для придания некой потёртости и угрюмости фотографии, создаём дубликат слоя (можно использовать горячие клавиши Ctrl+J), далее ставим для этого слоя режим перекрытия "Перекрытие". Благодаря такому наложению мы получим такой результат:

div>
Теперь придадим нашей фотографии эффект затемнения. На этом шаге мы будем работать с исходным слоем. Воспользуемся инструментом "Затемнитель". Устанавливаем для этого инструмента экспозицию (интенсивность инстремента) около 15%. Проводим по изображению и получаем следующий результат:

Шаг 2
Теперь нам потребуется найти фотографию человеческого черепа. Если вам лень искать, то можете использовать тот, который я нашел для этого урока (скачать его вы можете в конце урока). С помощью горячих клавиш Ctrl+T подгоняем размеры черепа, это должно выглядеть примерно так:
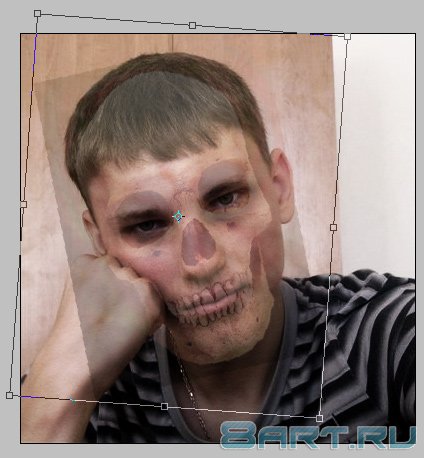
Создаём для слоя с черепом "Слой-маску":

Выбираем кисть с мягкими краями, устанавливаем для неё чёрный цвет и обводим те части которые мы не хотим видеть (если уберёте что-то нужное, поставьте белый цвет и обведите нужные элементы). По окончанию этого шага у нас получается вот такое изображение:

Я посчитал что цвет черепа слишком светлый для этого изображения. Для того что бы сделать его более тёмным нажимаем Ctrl+U и передвигаем ползунок Насыщенность в левую сторону:

Шаг 3
Приступим к рисованию шрамов. Берём инструмент перо (убедитесь что у вас установлено рисование контуров, на панели настройки инструмента должен быть активен такой значок: ) и рисуем кую либо прямую или изогнутую линию:
) и рисуем кую либо прямую или изогнутую линию:

Посте того как линия была нарисована, создаём новый слой, нажимаем на линию правой кнопкой мыши и выбираем "Выполнить обводку контура", в появившемся окне выбираем кисть и нажимаем "Ок". Здесь есть один нюанс, перед выполнением этой операции установите жесткую кисть чёрного цвета, установив при этом нужный размер (в каждом случае размер может быть разным, в данном случае он отвчает за то, на сколько жирной будет полоса которую мы нарисуем. Я задал размеры 3 пикселя)

Можно убрать контур линии, нажимаем на линию правой кнопкой мыши и выбираем "Удалить контур" (при выполнении этой операции должен быть выбран инструмент перо). У нас создана основа для шрама, теперь будем придавать более реалистичный эффект. Выбираем инструмент "Ластик" (мягкость устанавливаем на 80%) и делаем концы линии более тонкими, так же можно немного поработать с самой линией сделав в некоторых местах её более тонкой::

Применяем к слою со шрамом стиль слоя "Внешнее свечение" (в вашем изображении, могут понадобиться другие настройки, попробуйте добиться максимально правдоподобного результата). Я использовал такие настройки:
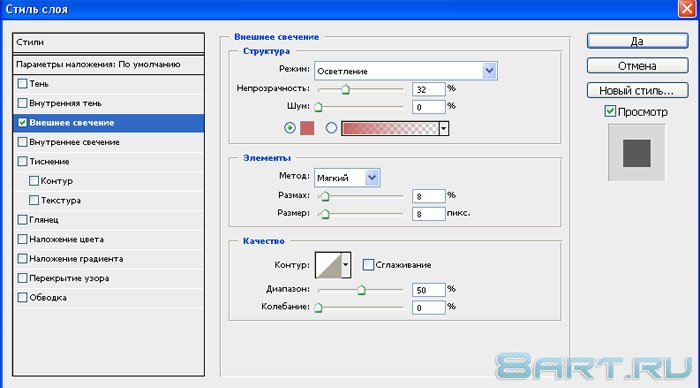
Так же в стиле слоя установите "Наложение цвета" и подберите тёмно красный цвет. Теперь создаём ещё один слой, выбираем инструмент кисть, установив ей размер 1 пиксель и задав тёмно красный цвет создаём рубцы как на изображении ниже:

Шаг 4
Когда работа со шрамом будет закончена, создаём дубликат слоёв со шрамом и с помощью инструмента перемещение переносим копию шрама в нужное место, далее нажимаем Ctrl+T и регулируем поворот слоёв. Можно так же создать новый шрам использую методику описанную выше. У меня получилось так:

Шаг 5
В завершающем шаге я создал ещё один слой, залил его чёрным цветом. Далее выбрал инструмент "Овальная область", установил ему "Растушевку" 15 пикселей, выделил центр слоя и нажал Delete, получилось так:

Шаг 6
Затем установил для этого слоя режим перекрытия "Мягкий свет". Для придания большей реалистичности я доработал инструментом "Затемнитель", обведите стыки кожи и черепа для придания более реалистичного перехода (причём затемните как на слое с черепом, так и на слое с лицом). Если на лице есть слишком светлые части, то их лучше всего так же затемнить с помощью инструмента "Затемнитель. Для придания шрамам реалистичности, затемните области рядом с ними. "Так же я затемнил левый (с нашей стороны) глаз, т.к это будет более реалистично. Главное, при работе с затемнителем, подбирать интенсивность инструмента, мне вполне хватило 10%
Далее я создал новый слой между исходным слоем и созданным ранее чёрно белым слоем, для которого мы устанавливали режим перекрытия "Перекрытие". После чего с помощью инструмента кисти нарисовал глаза:

Установите для этого слоя режим перекрытия "Разделить" (на сколько я помню, этот режим наложения появился только в фотошоп CS5. В CS3 его нет), вот и всё:



Перед созданием фотошоп зомби, нам потребуется подобрать подходящею фотографию. В моём случае была взята фотография сделанная с помощью сотового телефона:

Для придания некой потёртости и угрюмости фотографии, создаём дубликат слоя (можно использовать горячие клавиши Ctrl+J), далее ставим для этого слоя режим перекрытия "Перекрытие". Благодаря такому наложению мы получим такой результат:

div>
Теперь придадим нашей фотографии эффект затемнения. На этом шаге мы будем работать с исходным слоем. Воспользуемся инструментом "Затемнитель". Устанавливаем для этого инструмента экспозицию (интенсивность инстремента) около 15%. Проводим по изображению и получаем следующий результат:

Шаг 2
Теперь нам потребуется найти фотографию человеческого черепа. Если вам лень искать, то можете использовать тот, который я нашел для этого урока (скачать его вы можете в конце урока). С помощью горячих клавиш Ctrl+T подгоняем размеры черепа, это должно выглядеть примерно так:
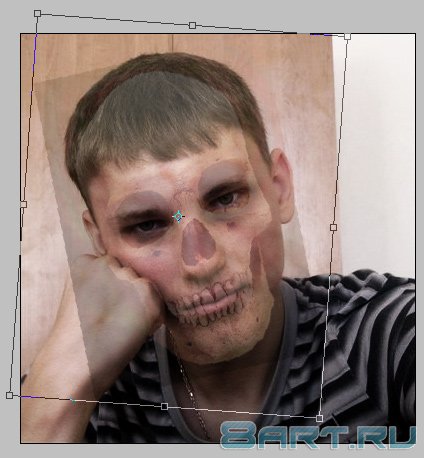
Создаём для слоя с черепом "Слой-маску":

Выбираем кисть с мягкими краями, устанавливаем для неё чёрный цвет и обводим те части которые мы не хотим видеть (если уберёте что-то нужное, поставьте белый цвет и обведите нужные элементы). По окончанию этого шага у нас получается вот такое изображение:

Я посчитал что цвет черепа слишком светлый для этого изображения. Для того что бы сделать его более тёмным нажимаем Ctrl+U и передвигаем ползунок Насыщенность в левую сторону:

Шаг 3
Приступим к рисованию шрамов. Берём инструмент перо (убедитесь что у вас установлено рисование контуров, на панели настройки инструмента должен быть активен такой значок:
 ) и рисуем кую либо прямую или изогнутую линию:
) и рисуем кую либо прямую или изогнутую линию:
Посте того как линия была нарисована, создаём новый слой, нажимаем на линию правой кнопкой мыши и выбираем "Выполнить обводку контура", в появившемся окне выбираем кисть и нажимаем "Ок". Здесь есть один нюанс, перед выполнением этой операции установите жесткую кисть чёрного цвета, установив при этом нужный размер (в каждом случае размер может быть разным, в данном случае он отвчает за то, на сколько жирной будет полоса которую мы нарисуем. Я задал размеры 3 пикселя)

Можно убрать контур линии, нажимаем на линию правой кнопкой мыши и выбираем "Удалить контур" (при выполнении этой операции должен быть выбран инструмент перо). У нас создана основа для шрама, теперь будем придавать более реалистичный эффект. Выбираем инструмент "Ластик" (мягкость устанавливаем на 80%) и делаем концы линии более тонкими, так же можно немного поработать с самой линией сделав в некоторых местах её более тонкой::

Применяем к слою со шрамом стиль слоя "Внешнее свечение" (в вашем изображении, могут понадобиться другие настройки, попробуйте добиться максимально правдоподобного результата). Я использовал такие настройки:
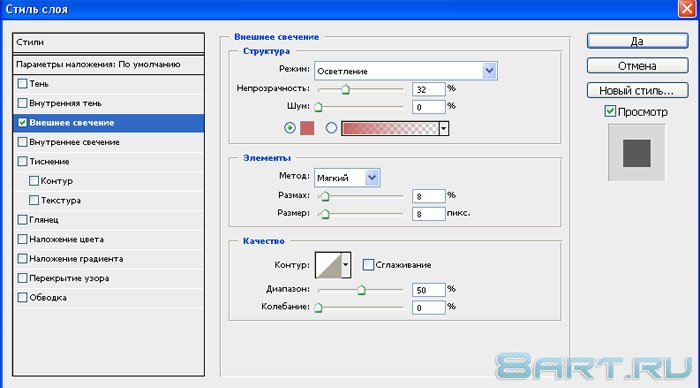
Так же в стиле слоя установите "Наложение цвета" и подберите тёмно красный цвет. Теперь создаём ещё один слой, выбираем инструмент кисть, установив ей размер 1 пиксель и задав тёмно красный цвет создаём рубцы как на изображении ниже:

Шаг 4
Когда работа со шрамом будет закончена, создаём дубликат слоёв со шрамом и с помощью инструмента перемещение переносим копию шрама в нужное место, далее нажимаем Ctrl+T и регулируем поворот слоёв. Можно так же создать новый шрам использую методику описанную выше. У меня получилось так:

Шаг 5
В завершающем шаге я создал ещё один слой, залил его чёрным цветом. Далее выбрал инструмент "Овальная область", установил ему "Растушевку" 15 пикселей, выделил центр слоя и нажал Delete, получилось так:

Шаг 6
Затем установил для этого слоя режим перекрытия "Мягкий свет". Для придания большей реалистичности я доработал инструментом "Затемнитель", обведите стыки кожи и черепа для придания более реалистичного перехода (причём затемните как на слое с черепом, так и на слое с лицом). Если на лице есть слишком светлые части, то их лучше всего так же затемнить с помощью инструмента "Затемнитель. Для придания шрамам реалистичности, затемните области рядом с ними. "Так же я затемнил левый (с нашей стороны) глаз, т.к это будет более реалистично. Главное, при работе с затемнителем, подбирать интенсивность инструмента, мне вполне хватило 10%
Далее я создал новый слой между исходным слоем и созданным ранее чёрно белым слоем, для которого мы устанавливали режим перекрытия "Перекрытие". После чего с помощью инструмента кисти нарисовал глаза:

Установите для этого слоя режим перекрытия "Разделить" (на сколько я помню, этот режим наложения появился только в фотошоп CS5. В CS3 его нет), вот и всё:



Информация
Комментировать статьи на нашем сайте возможно только в течении 10 дней со дня публикации.
Комментировать статьи на нашем сайте возможно только в течении 10 дней со дня публикации.