Уроки Фотошоп
Метки
design, gradients, grd, png, psd, Воин, Девочка, Девушка, Девушки, День Валентина, Дети, Елка, Зима, Кисти сердечки, Любовь, Мальчик, Море, Мужчины, Новый год, Оружие, Осень, Пляж, Рамки, Санта Клаус, Сердце, Снег, Солдат, Солнце, Спецназ, Фото, Цветы, Экшены, градиент, дизайн, клипарт, костюмы, скачать, фотошоп, шаблоны, экшены для фотошопа
Показать все теги
Показать все теги
Дополнения (Обменники)
Текст в 3D формате огонь
Этот урок будет немного сложнее, чем те, которые я давал ранее. Тем не менее, у вас не возникнет проблем, даже если вы не следили за предыдущими уроками или не знакомы с Фотошопом. Итак, начнем.

Для начала мы должны загрузить несколько фото -
ШАГ 1.
Откройте Illustrator (Иллюстратор) и введите любое из предложенных слов. Я написал слово ОГОНЬ (FIRE), используя шрифт «Franklin Gothic Heavy». Убедитесь, что каждая буква находится в отдельном слое, это нам понадобится для того, чтобы мы могли изменять положение каждой буквы в отдельности. Теперь, используя эффект 3D Extrude & Bevel, расположите буквы так, как Вам нравится, не забывая при этом, что они должны находиться «в огне», то есть в движении. Они могут не выглядеть так же, как у меня, но результат должен получиться приблизительно таким же.
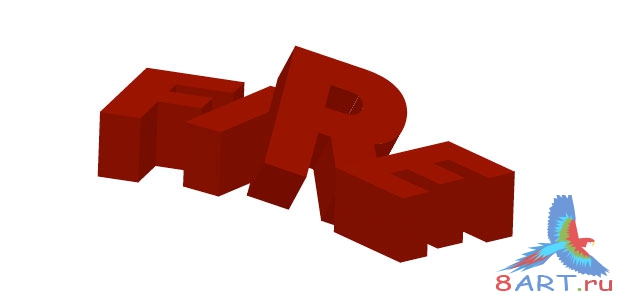
ШАГ 2.
Откройте Фотошоп, создайте новый документ (я использую формат 1680*1050 пикселей). Запол
ните фон чёрным цветом. Вставьте текст, который Вы создали в Иллюстраторе. Убедитесь в том, что за один раз Вы переносите только одну букву для того, чтобы каждая буква оказалась на отдельном новом слое. При помощи инструмента Свободное трансформирование (Free Transform) можно изменить размер текста и угол наклона букв при необходимости, до тех пор, пока изображение не удовлетворит Вашим запросам.
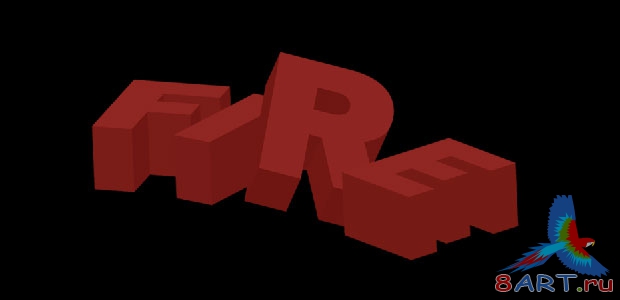
ШАГ 3.
Теперь поработаем над задним фоном. Итак, возьмём желтый или красный цвет (что-либо похожее по оттенку на цвет огня) и создадим новый слой (Create New Layer) при помощи инструмента Градиент (Gradient Tool) Стиль (Style) – Радиальный (Radial). Сделайте заливку похожую на зарево под текстом.

ШАГ 4.
Возьмите рисунок текстуры, который мы загрузили в начале урока, и перенесите его в документ. Расположите текстуру так, чтобы она оказалась под буквами, но выше слоя градиента. Можно растянуть изображение до нужного ракурса и размера. Измените режим наложения (Blending Mode) до смешивания (Multiply). Вы можете регулировать степень градиента, чтобы увеличить размер освещенности основного слоя.

ШАГ 5.
Теперь можем добавить огонь. Откроем изображение пламени. Можно использовать инструмент Лассо (Lasso Tool), чтобы вырезать части огня так, как Вы хотите.

ШАГ 6.
Перенесите вырезанные языки пламени в наш документ и расположите их внутри и вокруг текста. Установите Режим наложения (Blending Mode) слоёв пламени – Замена светлым (Lighten). Чёрный фон вокруг пламени будет удалён. Изменяйте языки пламени пока не получите то, что хотите.

ШАГ 7.
Теперь необходимо избавиться от острых углов, которые у нас появились после вырезания огня из других рисунков. К каждому слою пламени добавьте маску слоя (Layer Mask). Затем, используя инструмент Кисть (Brush Tool) с мягким краем, закрашиваем границы нашего огня.
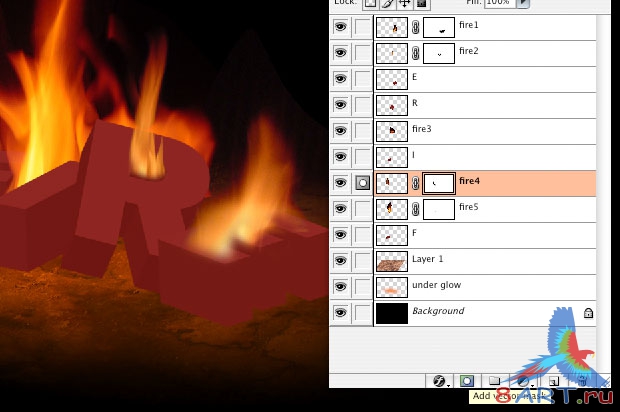
ШАГ 8.
Давайте создадим тень, которую отбрасывает огонь. Создайте новый слой (Create New Layer). Выделите каждую букву нашего слова ОГОНЬ (Ctrl + Click) и заполните новый слой черным цветом. Затем примените фильтр Радиальное размытие (Radial Blur Filter): определите степень размытия (Amount) 100%, Метод (Method) – Линейный (Zoom). Повторите фильтр ещё раз (Ctrl + F) и сделайте копию слоя (Ctrl + J). Объедините два слоя тени (Ctrl + E).

ШАГ 9.
Теперь так же, как мы делали с огнём, при помощи маски слоя (Layer Mask) убираем участки тени, которых быть не должно. Так же убираем все лишние пятна там, где свет проходит через буквы.

ШАГ 10.
Теперь наступает завершающая часть. Я обычно создаю отдельную группу для каждой буквы (Create New Group), как минимум по две группы для каждой тени и отдельную группу для свечения. Начнем с буквы «Е». Создайте новую группу для буквы и новый слой для тени внутри группы. Используйте любой инструмент выделения, я использую Лассо (lasso tool) и Инструмент Ручка (Рen tool) для изгибов букв. Теперь берём большую кисть (brush) с непрозрачностью 20%. Я обычно использую такую кисть, которая сразу покрывает большую часть выделенной площади. Теперь начинаем рисовать, делая низ темнее, чем верх.

ШАГ 11.
Выделяем другой участок буквы «Е», не затрагивающий ту часть буквы, которую мы только что затемнили. Продолжаем затемнять. Пока можно спрятать слой огня, чтобы буквы было лучше видно. Повторите то же самое со всеми слоями тени. Создавая новую группу для каждой буквы и новый слой для разных областей затемнения. С каждым разом будет получаться всё лучше и лучше, просто нужно «набить руку».
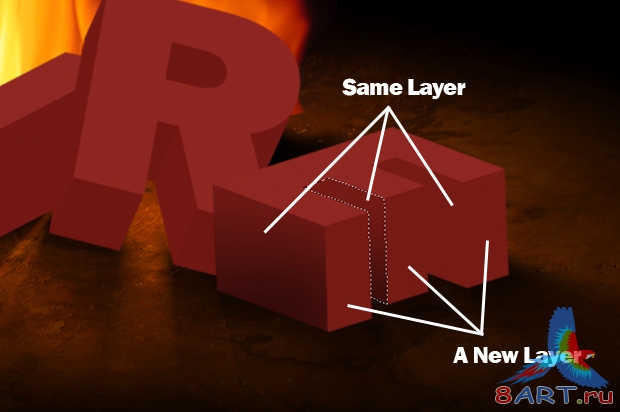
ШАГ 12.
Теперь работаем над поверхностью букв. Используя всё те же инструменты, выделяем верхнюю часть буквы и переносим в соответствующую группу. Используя комбинацию жёлтого, оранжевого и белого цветов, нарисуйте свечение на поверхности букв. Повторите эти действия для каждой буквы, чтобы получить желаемый результат. Если Вы хотите увеличить степень свечения, сделайте копию слоя или создайте новый слой и рисуйте на нём.

ШАГ 13.
Теперь вставьте текстуру, которую мы использовали для поверхности земли в самом начале. Это придаст нашим буквам обожжённый вид. Итак, перенесите текстуру в документ и расположите её на букве «Е». Затем выделите (Select) слой «Е» и инвертируйте (Inverse) его. Перейдите на слой текстуры и нажмите Delete. Так как эта текстура светлее, я собираюсь инвертировать в более темные тона. Затем установите Режим наложения (Blending Mode) Умножение (Multiply).

Завершение.
Именно так я создаю слова в формате 3D. Этот урок был составлен, чтобы дать Вам представление о том, как создать что-либо подобное, руководствуясь основными шагами и с небольшими временными затратами.
Источник: denisdesigns.com
Переведено специально для 8ART.RU

Для начала мы должны загрузить несколько фото -
ШАГ 1.
Откройте Illustrator (Иллюстратор) и введите любое из предложенных слов. Я написал слово ОГОНЬ (FIRE), используя шрифт «Franklin Gothic Heavy». Убедитесь, что каждая буква находится в отдельном слое, это нам понадобится для того, чтобы мы могли изменять положение каждой буквы в отдельности. Теперь, используя эффект 3D Extrude & Bevel, расположите буквы так, как Вам нравится, не забывая при этом, что они должны находиться «в огне», то есть в движении. Они могут не выглядеть так же, как у меня, но результат должен получиться приблизительно таким же.
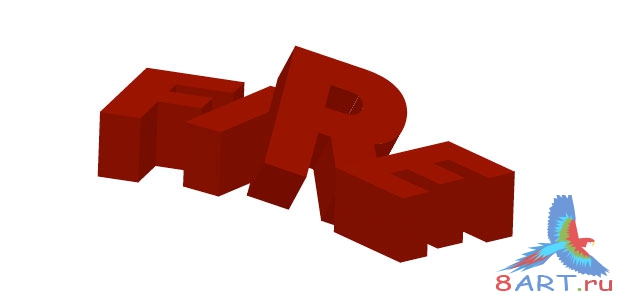
ШАГ 2.
Откройте Фотошоп, создайте новый документ (я использую формат 1680*1050 пикселей). Запол
ните фон чёрным цветом. Вставьте текст, который Вы создали в Иллюстраторе. Убедитесь в том, что за один раз Вы переносите только одну букву для того, чтобы каждая буква оказалась на отдельном новом слое. При помощи инструмента Свободное трансформирование (Free Transform) можно изменить размер текста и угол наклона букв при необходимости, до тех пор, пока изображение не удовлетворит Вашим запросам.
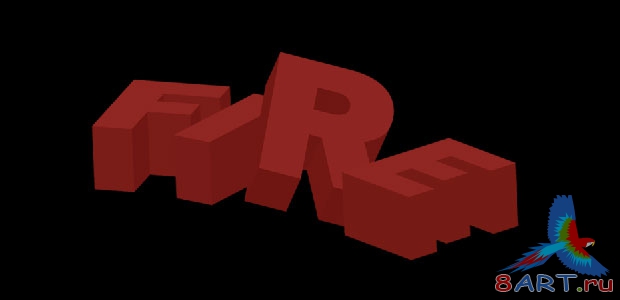
ШАГ 3.
Теперь поработаем над задним фоном. Итак, возьмём желтый или красный цвет (что-либо похожее по оттенку на цвет огня) и создадим новый слой (Create New Layer) при помощи инструмента Градиент (Gradient Tool) Стиль (Style) – Радиальный (Radial). Сделайте заливку похожую на зарево под текстом.

ШАГ 4.
Возьмите рисунок текстуры, который мы загрузили в начале урока, и перенесите его в документ. Расположите текстуру так, чтобы она оказалась под буквами, но выше слоя градиента. Можно растянуть изображение до нужного ракурса и размера. Измените режим наложения (Blending Mode) до смешивания (Multiply). Вы можете регулировать степень градиента, чтобы увеличить размер освещенности основного слоя.

ШАГ 5.
Теперь можем добавить огонь. Откроем изображение пламени. Можно использовать инструмент Лассо (Lasso Tool), чтобы вырезать части огня так, как Вы хотите.

ШАГ 6.
Перенесите вырезанные языки пламени в наш документ и расположите их внутри и вокруг текста. Установите Режим наложения (Blending Mode) слоёв пламени – Замена светлым (Lighten). Чёрный фон вокруг пламени будет удалён. Изменяйте языки пламени пока не получите то, что хотите.

ШАГ 7.
Теперь необходимо избавиться от острых углов, которые у нас появились после вырезания огня из других рисунков. К каждому слою пламени добавьте маску слоя (Layer Mask). Затем, используя инструмент Кисть (Brush Tool) с мягким краем, закрашиваем границы нашего огня.
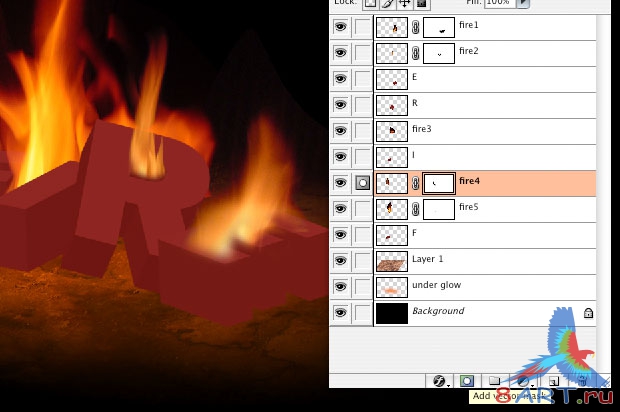
ШАГ 8.
Давайте создадим тень, которую отбрасывает огонь. Создайте новый слой (Create New Layer). Выделите каждую букву нашего слова ОГОНЬ (Ctrl + Click) и заполните новый слой черным цветом. Затем примените фильтр Радиальное размытие (Radial Blur Filter): определите степень размытия (Amount) 100%, Метод (Method) – Линейный (Zoom). Повторите фильтр ещё раз (Ctrl + F) и сделайте копию слоя (Ctrl + J). Объедините два слоя тени (Ctrl + E).

ШАГ 9.
Теперь так же, как мы делали с огнём, при помощи маски слоя (Layer Mask) убираем участки тени, которых быть не должно. Так же убираем все лишние пятна там, где свет проходит через буквы.

ШАГ 10.
Теперь наступает завершающая часть. Я обычно создаю отдельную группу для каждой буквы (Create New Group), как минимум по две группы для каждой тени и отдельную группу для свечения. Начнем с буквы «Е». Создайте новую группу для буквы и новый слой для тени внутри группы. Используйте любой инструмент выделения, я использую Лассо (lasso tool) и Инструмент Ручка (Рen tool) для изгибов букв. Теперь берём большую кисть (brush) с непрозрачностью 20%. Я обычно использую такую кисть, которая сразу покрывает большую часть выделенной площади. Теперь начинаем рисовать, делая низ темнее, чем верх.

ШАГ 11.
Выделяем другой участок буквы «Е», не затрагивающий ту часть буквы, которую мы только что затемнили. Продолжаем затемнять. Пока можно спрятать слой огня, чтобы буквы было лучше видно. Повторите то же самое со всеми слоями тени. Создавая новую группу для каждой буквы и новый слой для разных областей затемнения. С каждым разом будет получаться всё лучше и лучше, просто нужно «набить руку».
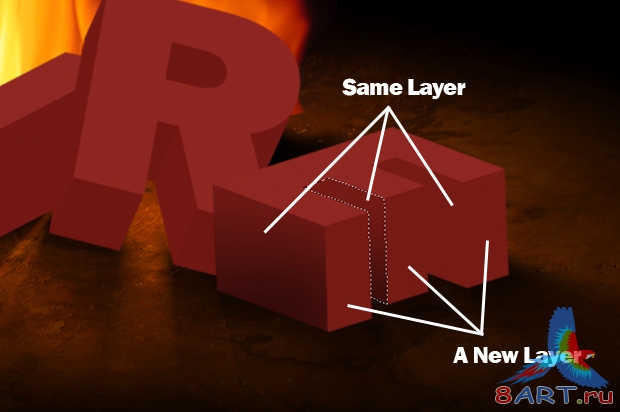
ШАГ 12.
Теперь работаем над поверхностью букв. Используя всё те же инструменты, выделяем верхнюю часть буквы и переносим в соответствующую группу. Используя комбинацию жёлтого, оранжевого и белого цветов, нарисуйте свечение на поверхности букв. Повторите эти действия для каждой буквы, чтобы получить желаемый результат. Если Вы хотите увеличить степень свечения, сделайте копию слоя или создайте новый слой и рисуйте на нём.

ШАГ 13.
Теперь вставьте текстуру, которую мы использовали для поверхности земли в самом начале. Это придаст нашим буквам обожжённый вид. Итак, перенесите текстуру в документ и расположите её на букве «Е». Затем выделите (Select) слой «Е» и инвертируйте (Inverse) его. Перейдите на слой текстуры и нажмите Delete. Так как эта текстура светлее, я собираюсь инвертировать в более темные тона. Затем установите Режим наложения (Blending Mode) Умножение (Multiply).

Завершение.
Именно так я создаю слова в формате 3D. Этот урок был составлен, чтобы дать Вам представление о том, как создать что-либо подобное, руководствуясь основными шагами и с небольшими временными затратами.
Источник: denisdesigns.com
Переведено специально для 8ART.RU
Информация
Комментировать статьи на нашем сайте возможно только в течении 10 дней со дня публикации.
Комментировать статьи на нашем сайте возможно только в течении 10 дней со дня публикации.