Уроки Фотошоп
Метки
design, gradients, grd, png, psd, Воин, Девочка, Девушки, День Валентина, Дети, Елка, Зима, Кисти сердечки, Любовь, Мальчик, Море, Мужчины, Новый год, Оружие, Осень, Пляж, Рамка, Рамки, Санта Клаус, Сердце, Снег, Солдат, Солнце, Спецназ, Фото, Цветы, Экшены, градиент, дизайн, клипарт, костюмы, скачать, фотошоп, шаблоны, экшены для фотошопа
Показать все теги
Показать все теги
Дополнения (Обменники)
Ледяные буквы в Фотошоп
В этом уроке мы Вам расскажем как, используя стили слоя и корректирующие слои, создать замерзший текстовый эффект в Photoshop CS6.
Для выполнения этого урока вам понадобиться:
Шаг 1
Первым делом надо создать новый документ (700 х 1120 пикселей) с черным фоном. В Photoshop открываем одну из текстур набора Ice. Выделяем нужную нам область с помощью Rectangular Marquee Tool (Прямоугольное выделение) (М):

Выделенную область копируем (CTRL+C) и вставляем на рабочий документ (CTRL+V) (размер при необходимости можно скорректировать). Применяем фильтр Filter - Artistic - Dry Brush (Фильтр - Художественные - Сухая кисть):
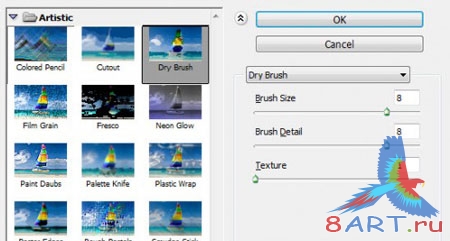
В результате получаем что-то подобно
е:

Лишние области можно стереть мягким ластиком (Е):
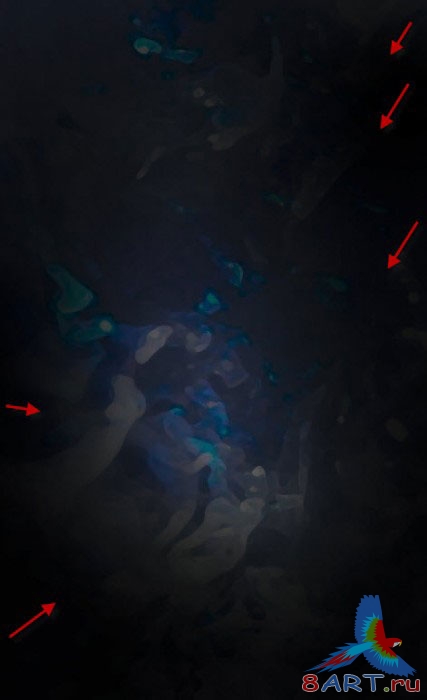
Шаг 2
Теперь добавляем несколько корректирующих слоев над текстурным слоем:
Selective Color (Выборочная коррекция цвета)
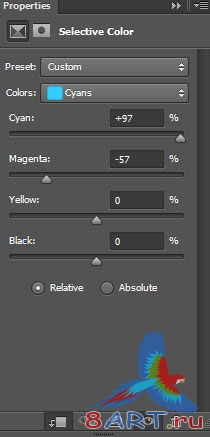
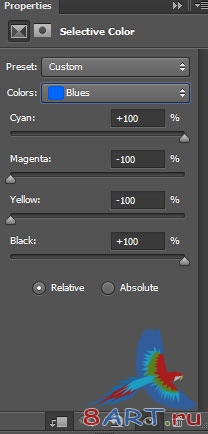
Levels (Уровни)
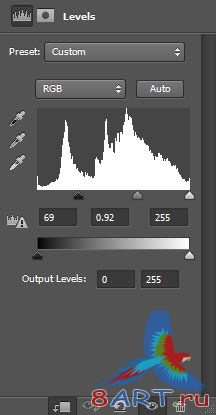
Curves (Кривые)
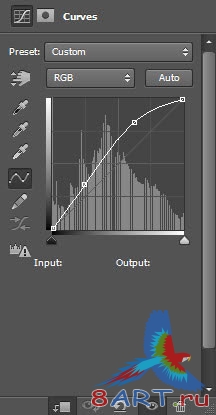
В результате получаем такой эффект:

Шаг 3
Теперь в центре нашего рабочего полотна пишем букву:
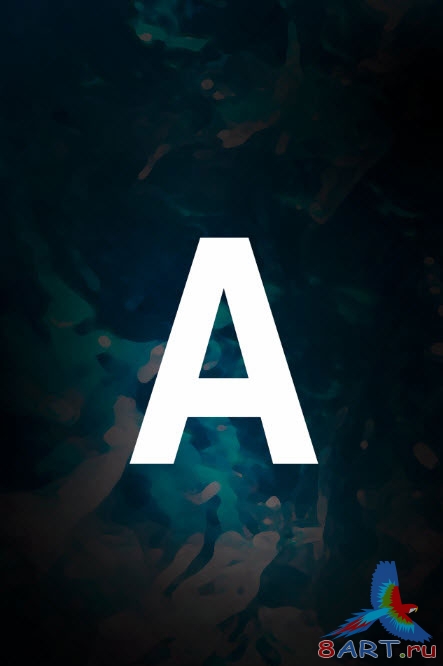
Добавим на букву несколько текстур льда. Для этого активируем Polygonal Lasso Tool (Прямоугольное лассо) (L):
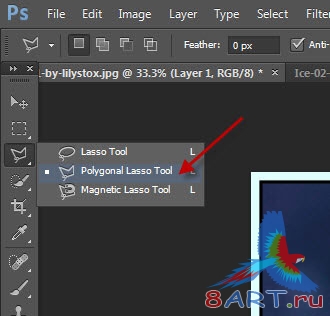
Затем выделяем область, как показано ниже:

Область, которую мы выделили, копируем (CTRL+C) и вставляем (CTRL+V) на рабочий документ. Теперь необходимо отредактировать размещение и размер сосульки (CTRL+T), как показано ниже:
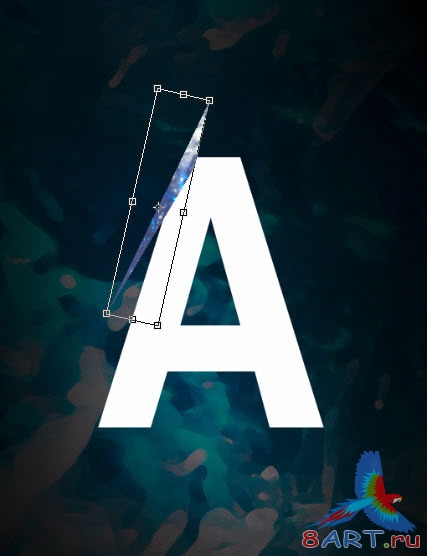
Дублируем полученный слой несколько раз. Необходимо откорректировать размещение и размер каждой копии, как показано ниже:

Теперь надо объединить дублированные слои вместе, для этого нажимаем сочетание клавиш CTRL+E. Нам необходимо дважды дублировать эту группу сосулек (сочетание клавиш CTRL+J) и разместить в центре и справа буквы:

Теперь, чтобы убрать жесткие края, необходимо удалить лишние детали нашей буквы. Для этого мы возвращаемся к оригинальному текстовому слою и действуем мягким ластиком (Е):

Шаг 4
Необходимо объединить все слои с сосульками в один(CTRL+E). Далее применяем к нему стили слоя:
Bevel and Emboss (Фаска и тиснение)
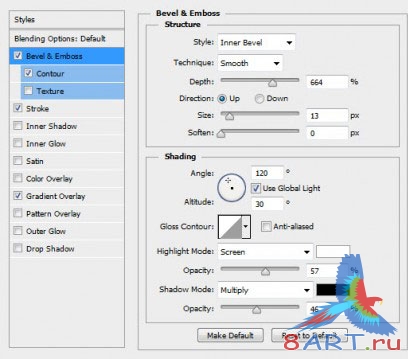
Contour (Контур)
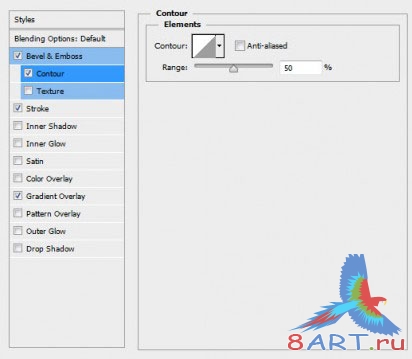
Stroke (Обводка)
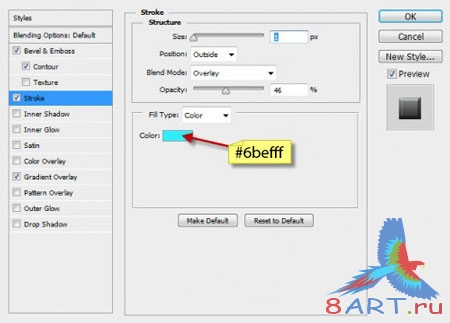
Gradient Overlay (Наложение градиента)
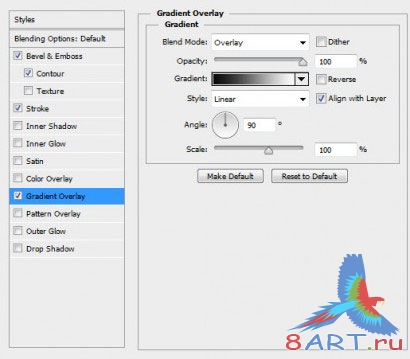
И получаем вот такой эффект:

Шаг 5
Теперь добавим корректирующие слои и преобразуем их в обтравочные маски (CTRL+ALT+G):
Selective Color (Выборочная коррекция цвета)
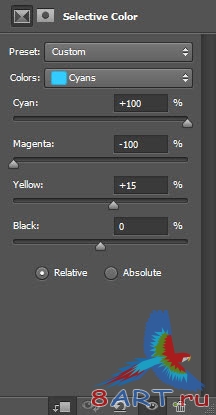
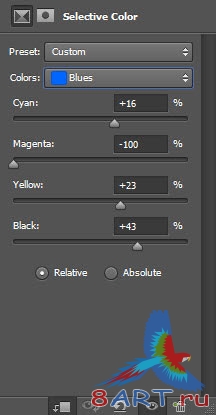
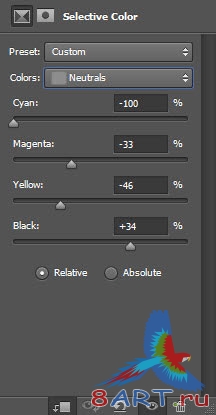
Black and White (Черно-белый)
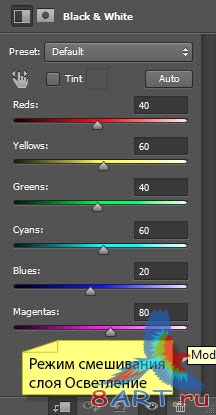
В результате получаем что-то подобное:
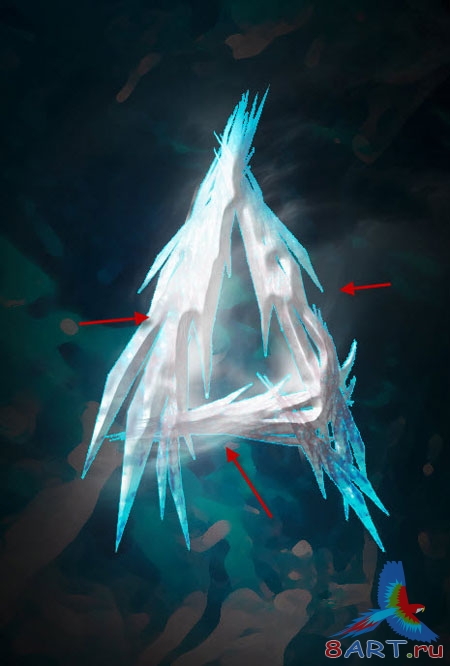
Шаг 6
Осталось добавить эффект частиц к тексту. Для этого мы загружаем в Фотошоп текстуру Ice-02-by-lilystox. Используем Lasso Tool (Лассо) (L) с feather (растушевка) 30 px, для того, чтобы можно было выделить небольшую область:

Выделенную область мы должны скопировать (CTRL+C) и вставить (CTRL+V) на рабочий документ. Теперь регулируем размер и меняем режим смешивания слоя на Overlay (Перекрытие). Далее, как показано на рисунке ниже, мы должны дублировать этот слой дважды и разместить его в разных местах текста:
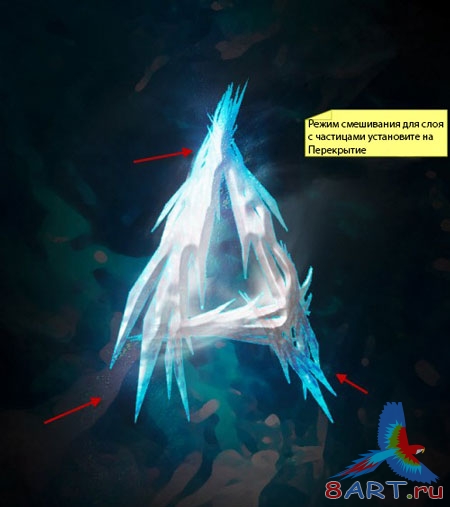
Остались последние штрихи! Нам надо объединить все видимые слои на новом. Для этого мы активируем самый верхний слой на палитре слоев и нажимаем SHIFT+CTRL+ALT+E. Чтобы слегка деформировать букву, мы активируем фильтр Filter - Liquify (Фильтр - Пластика)

Теперь добавим корректирующие слои:
Color Balance (Цветовой баланс)

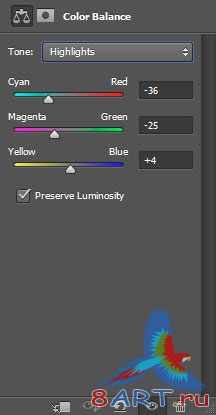
Curves (Кривые)
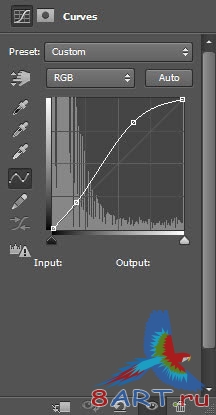
Наш результат:

Заключение
Ну, вот и все! Наш урок подошел к концу. Надеюсь, у Вас все получилось. Не забывайте выкладывать свои работы на сайт. Всего доброго!
Для выполнения этого урока вам понадобиться:
Шаг 1
Первым делом надо создать новый документ (700 х 1120 пикселей) с черным фоном. В Photoshop открываем одну из текстур набора Ice. Выделяем нужную нам область с помощью Rectangular Marquee Tool (Прямоугольное выделение) (М):

Выделенную область копируем (CTRL+C) и вставляем на рабочий документ (CTRL+V) (размер при необходимости можно скорректировать). Применяем фильтр Filter - Artistic - Dry Brush (Фильтр - Художественные - Сухая кисть):
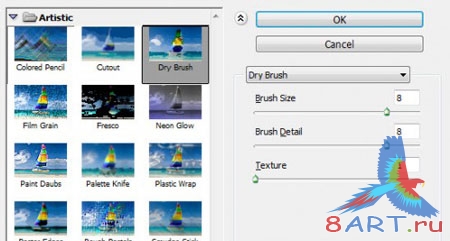
В результате получаем что-то подобно
е:

Лишние области можно стереть мягким ластиком (Е):
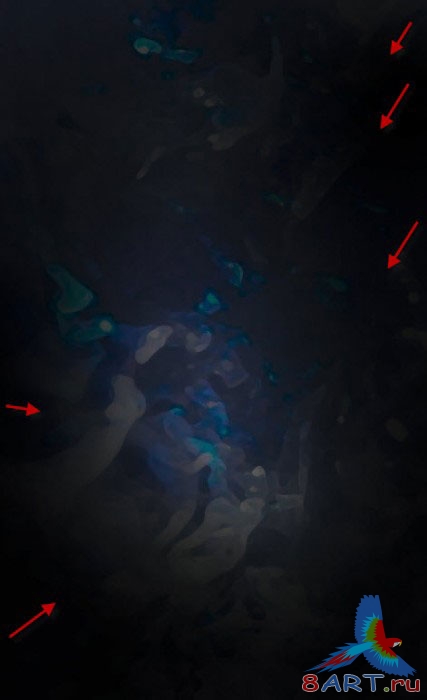
Шаг 2
Теперь добавляем несколько корректирующих слоев над текстурным слоем:
Selective Color (Выборочная коррекция цвета)
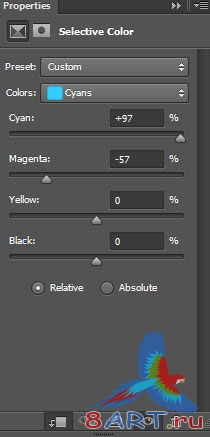
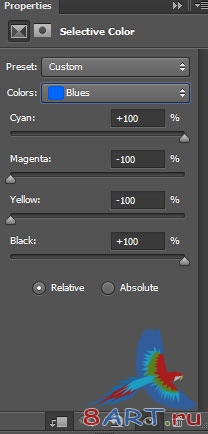
Levels (Уровни)
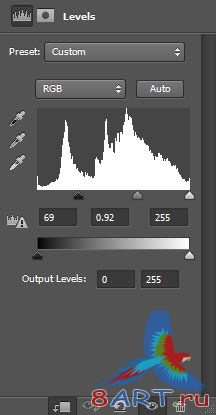
Curves (Кривые)
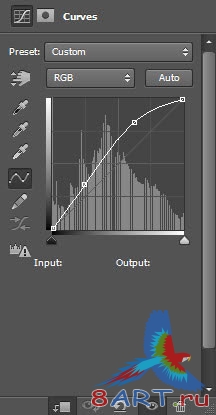
В результате получаем такой эффект:

Шаг 3
Теперь в центре нашего рабочего полотна пишем букву:
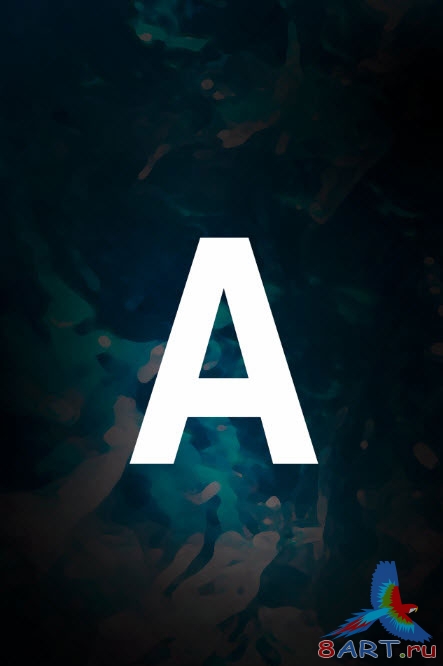
Добавим на букву несколько текстур льда. Для этого активируем Polygonal Lasso Tool (Прямоугольное лассо) (L):
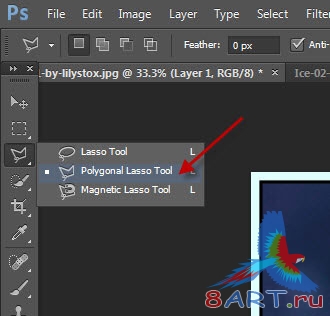
Затем выделяем область, как показано ниже:

Область, которую мы выделили, копируем (CTRL+C) и вставляем (CTRL+V) на рабочий документ. Теперь необходимо отредактировать размещение и размер сосульки (CTRL+T), как показано ниже:
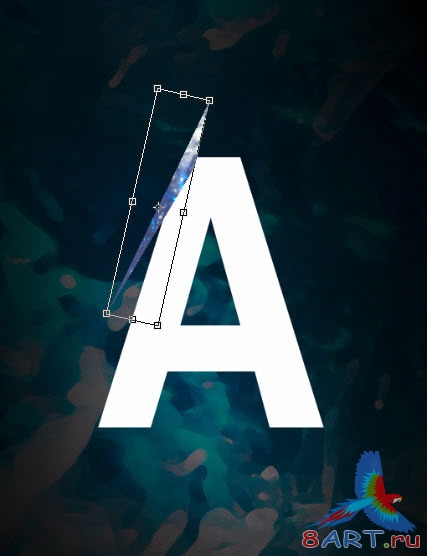
Дублируем полученный слой несколько раз. Необходимо откорректировать размещение и размер каждой копии, как показано ниже:

Теперь надо объединить дублированные слои вместе, для этого нажимаем сочетание клавиш CTRL+E. Нам необходимо дважды дублировать эту группу сосулек (сочетание клавиш CTRL+J) и разместить в центре и справа буквы:

Теперь, чтобы убрать жесткие края, необходимо удалить лишние детали нашей буквы. Для этого мы возвращаемся к оригинальному текстовому слою и действуем мягким ластиком (Е):

Шаг 4
Необходимо объединить все слои с сосульками в один(CTRL+E). Далее применяем к нему стили слоя:
Bevel and Emboss (Фаска и тиснение)
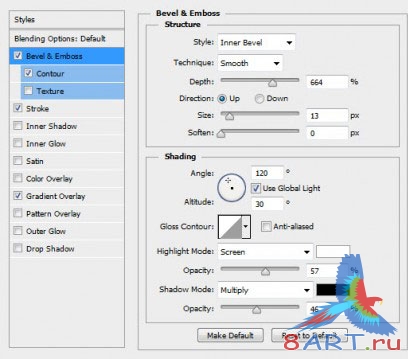
Contour (Контур)
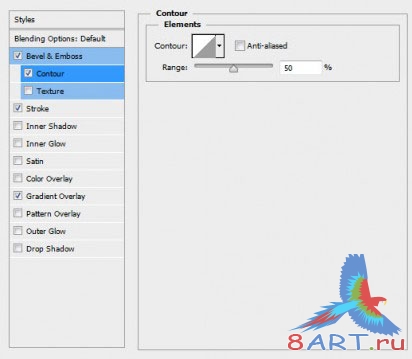
Stroke (Обводка)
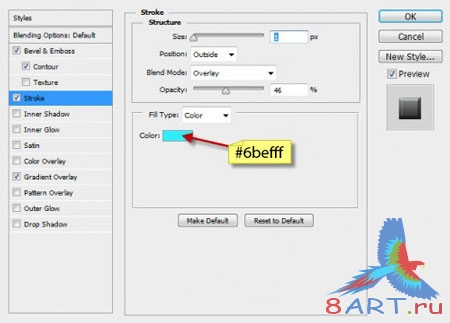
Gradient Overlay (Наложение градиента)
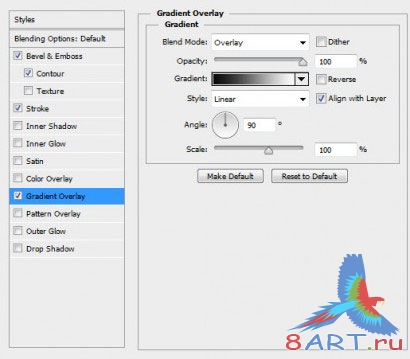
И получаем вот такой эффект:

Шаг 5
Теперь добавим корректирующие слои и преобразуем их в обтравочные маски (CTRL+ALT+G):
Selective Color (Выборочная коррекция цвета)
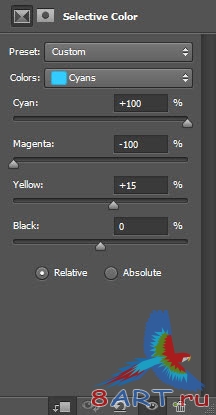
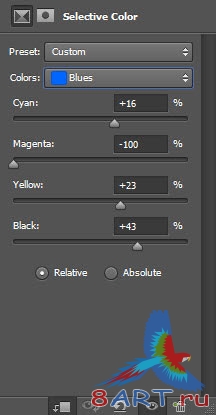
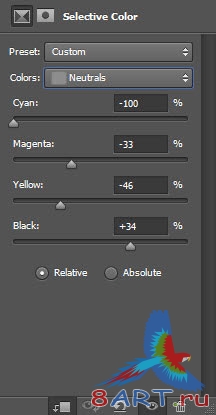
Black and White (Черно-белый)
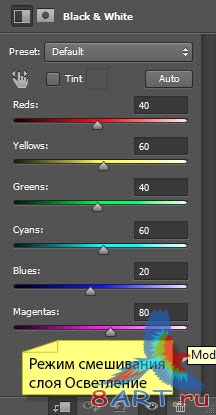
В результате получаем что-то подобное:
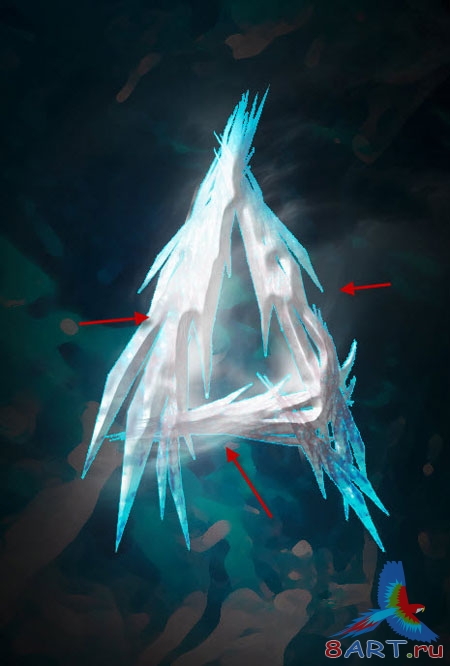
Шаг 6
Осталось добавить эффект частиц к тексту. Для этого мы загружаем в Фотошоп текстуру Ice-02-by-lilystox. Используем Lasso Tool (Лассо) (L) с feather (растушевка) 30 px, для того, чтобы можно было выделить небольшую область:

Выделенную область мы должны скопировать (CTRL+C) и вставить (CTRL+V) на рабочий документ. Теперь регулируем размер и меняем режим смешивания слоя на Overlay (Перекрытие). Далее, как показано на рисунке ниже, мы должны дублировать этот слой дважды и разместить его в разных местах текста:
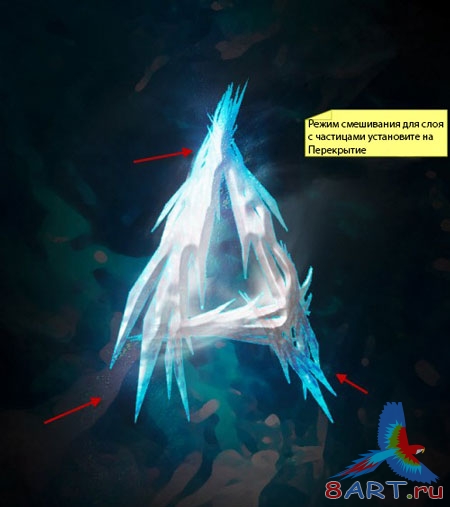
Остались последние штрихи! Нам надо объединить все видимые слои на новом. Для этого мы активируем самый верхний слой на палитре слоев и нажимаем SHIFT+CTRL+ALT+E. Чтобы слегка деформировать букву, мы активируем фильтр Filter - Liquify (Фильтр - Пластика)

Теперь добавим корректирующие слои:
Color Balance (Цветовой баланс)

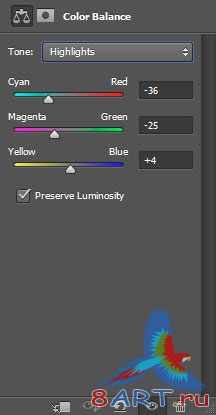
Curves (Кривые)
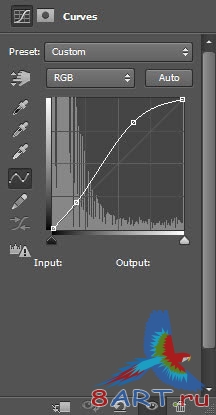
Наш результат:

Заключение
Ну, вот и все! Наш урок подошел к концу. Надеюсь, у Вас все получилось. Не забывайте выкладывать свои работы на сайт. Всего доброго!
Информация
Комментировать статьи на нашем сайте возможно только в течении 10 дней со дня публикации.
Комментировать статьи на нашем сайте возможно только в течении 10 дней со дня публикации.