Уроки Фотошоп
Метки
design, gradients, grd, png, psd, Воин, Девочка, Девушка, Девушки, День Валентина, Дети, Елка, Зима, Кисти сердечки, Любовь, Мальчик, Море, Мужчины, Новый год, Оружие, Осень, Пляж, Рамки, Санта Клаус, Сердце, Снег, Солдат, Солнце, Спецназ, Фото, Цветы, Экшены, градиент, дизайн, клипарт, костюмы, скачать, фотошоп, шаблоны, экшены для фотошопа
Показать все теги
Показать все теги
Дополнения (Обменники)
Рождественская ретро открытка
Вы научитесь создавать изысканные изображения, используя базовые эффекты и фильтры для создания винтажного стиля.

В этом уроке будут использоваться шрифты, такие как и .
Шаг 1
Для начала давайте откроем программу AdobePhotoshop и создадим новый документ размером 2880х1800 пикселей. После этого в качестве фонового слоя будем использовать Радиальный градиент (Radial Gradient) от #a4a4a4 к чёрному. Теперь добавим выше ещё один слой, зальем его пурпурным цветом (#8e70b2) и для него же установим Режим смешивания (Blend Mode) Умножение (Multiply).
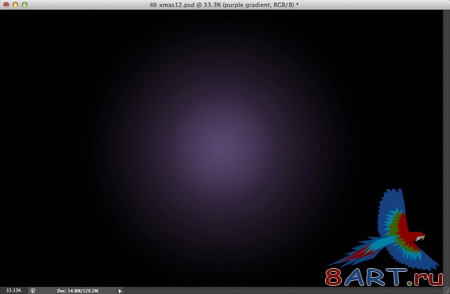
Шаг 2<
/b>
В программе Illustrator создадим сетку, для этого будем использовать инструмент Прямоугольная сетка (Rectangular Grid) и загрузим её в программу Photoshop (сетку в Photoshop можно также создавать разными способами, которые вам больше нравиться). Линии должны получиться белого цвета. Далее вам нужно перейти к параметру Стиль слоя (Layer Style) Внешнее свечение (Outer Glow), установить Режим смешивания (Blend Mode) Осветление основы (Color Dodge), для Цвета (Color) выбрать белый, Непрозрачность (Opacity) установить на 75%, Размер (Size) - 10 пикселей и Размах (Spread) - 5%.
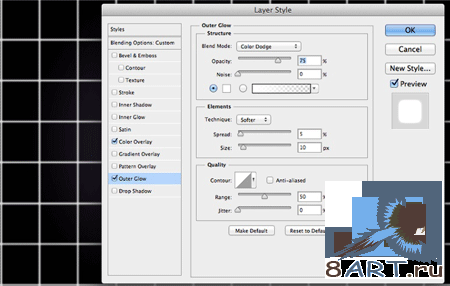
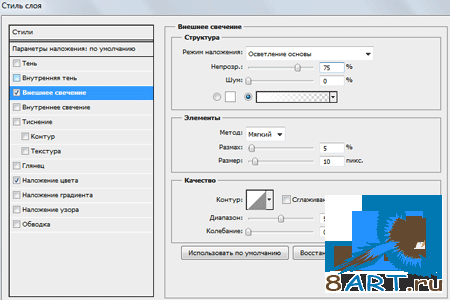
Шаг 3
Слой поместим в папку и заменим её Режим смешивания (Blend Mode) на Осветление основы (Color Dodge) 60%. Далее к слою с сеткой необходимо применить фильтр Размытие по Гауссу (Gaussian Blur).
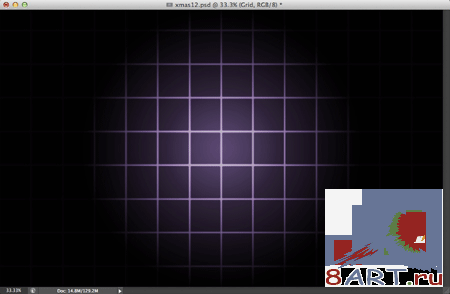
Шаг 4
Далее нужно создать треугольник и залить его темно-пурпурным цветом (#191123).
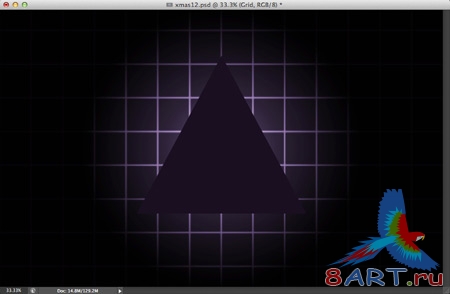
Шаг 5
Слой с треугольником необходимо продублировать, теперь щёлкнем меню Слой (Layer) далее Стиль слоя (Layer Style) выберем Обводка (Stroke). Устанавливаем размер (Size) - 5 пикселей, Положение (Position) выберем Снаружи (Outside), цвет (Color) будет белый.
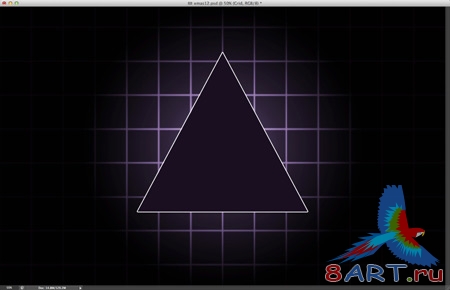
Шаг 6
Далее выбираем в параметрах Внутреннее свечение (Inner Glow) и применяем значения, которые указанны ниже.
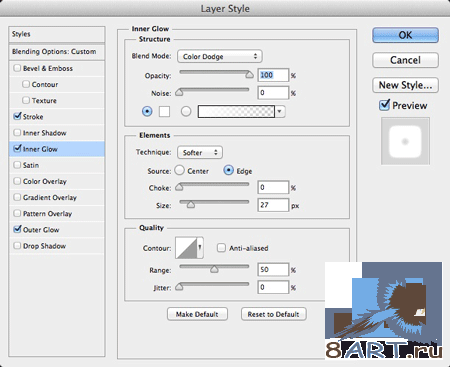
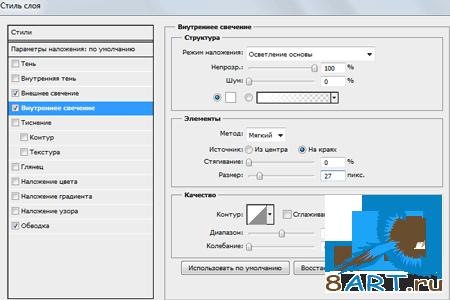
Шаг 7
После этого выбираем Внешнее свечение (Outer Glow) и применяем значения, которые тоже указанные ниже.
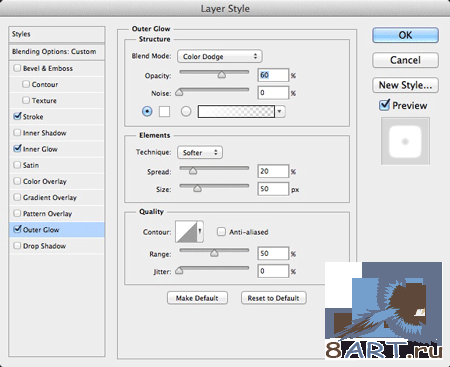
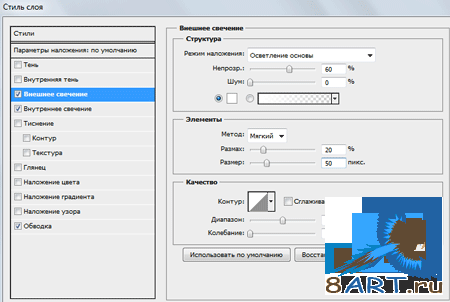
Шаг 8
Мы видим, что получился треугольник, заходящий на сетку у которого можно увидеть мягкое свечение. Затем нам надо добавить текст, а точнее слово "Christmas", делать мы это будем, используя инструмент Горизонтальный текст (Horizontal Type).

Шаг 9
Давайте применим к тексту пару Стилей слоя (Layer Style). Переходим в меню Слой (Layer) далее выбираем Стиль слоя (Layer Style) и Тиснение (Bevel and Emboss). Применяем значения, которые указанные ниже.
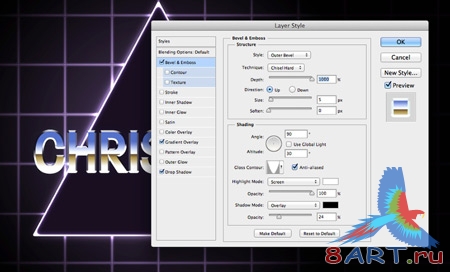
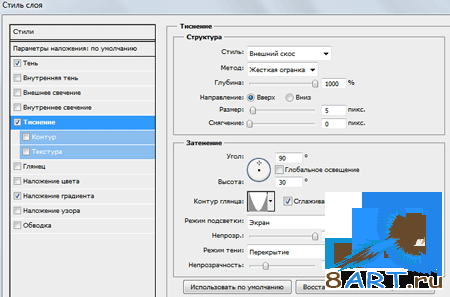
Шаг 10
Теперь необходимо добавить хромированный градиент. Мы воспользуемся стандартным градиентом в программе Photoshop, хотя его можно сделать и самостоятельно.
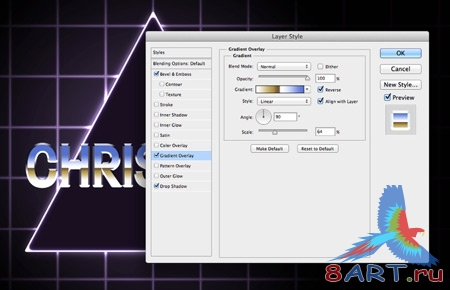
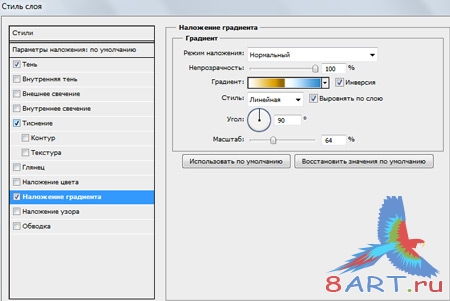
Шаг 11
После того как мы применили стили слоя, дублируем этот слой, сделать это можно кликнувши правой кнопкой мыши по пиктограмме «fx» в панели слоёв. Далее выбираем Создать слои (Create Layers). В результате, был создан отдельный слой для каждого эффекта, на одном из которых, можно увидеть Градиент (Gradient). Сделайте активным этот слой и с помощью инструмента штамп (Stamp) нарисуйте небольшие пики по центру градиента.

Шаг 12
Далее над всеми остальными слоями добавьте новый слой, затем инструментом "Кисть", края у которого должны быть мягкими, закрасьте треугольник: пурпурным –> внизу, зеленым –> по центру, голубым цветом -> вверху.
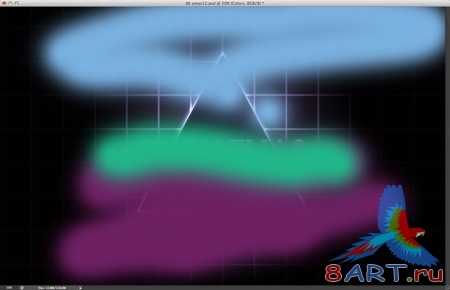
Шаг 13
В отдельную группу поместите слои с этими цветами и для папки установите Режим смешивания (Blend Mode) Перекрытие (overlay).

Шаг 14
Далее добавляем слово "merry" цвет #ff009.

Шаг 15
Добавляем ещё стилей слоя. Для начала Внутреннюю тень (Inner Shadow) (необходимые параметры для ввода вы можете найти на изображении ниже)
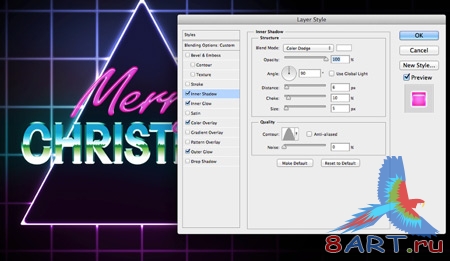
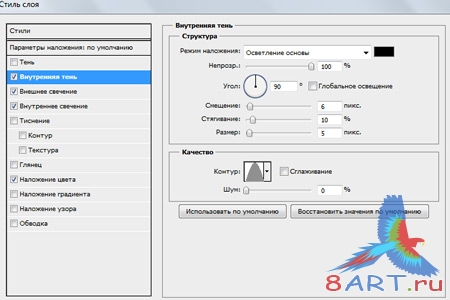
Шаг 16
Внутреннее свечение (Inner Glow) (необходимые параметры для ввода вы можете найти на изображении ниже)
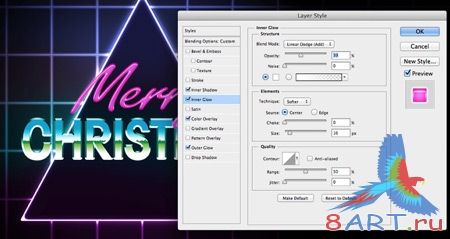
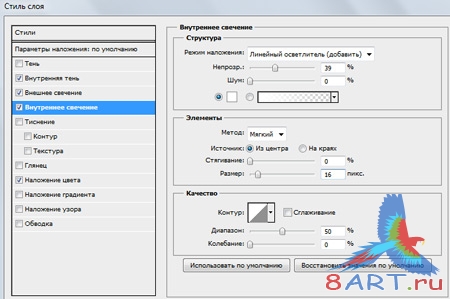
Шаг 17
Внешнее свечение (Outer Glow) (необходимые параметры для ввода вы можете найти на изображении ниже)
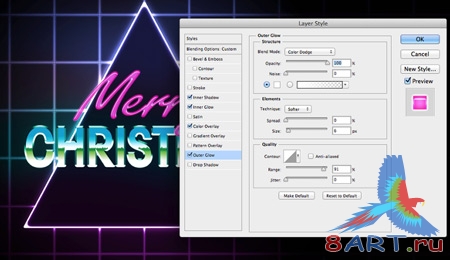
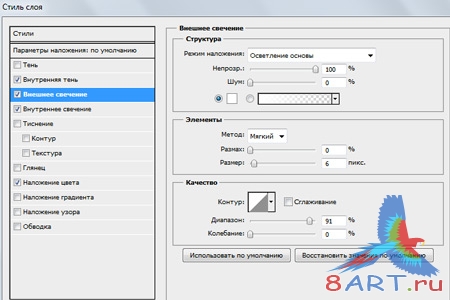
Шаг 18
Если вы все правильно делали и следовали строгим указаниям, у вас должно получиться примерно так:

Шаг 19
Над остальными слоями добавляем новый слой и помещаем его в отдельную группу. Белые точки нарисуем с помощью Инструмента кисть (Brush), это создаст эффект свечения.
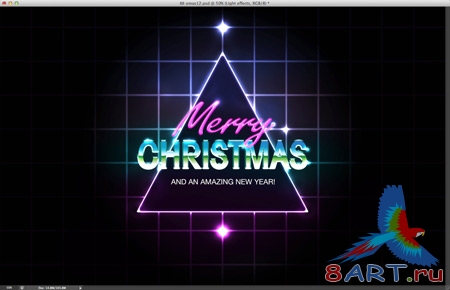
Шаг 20
Далее необходимо выделить все слои и создать их дубликаты. Затем все новые слои нужно слить в один, перейти в меню Фильтр (filter) выбрать Шум (Noise) и Добавить шум (Add noise). Необходимо указать в параметрах значения Эффекта (Amount) 5%, активировать параметр Монохромный (Monochromatic) и Распределение (Distribution) По Гауссу (Gaussian).

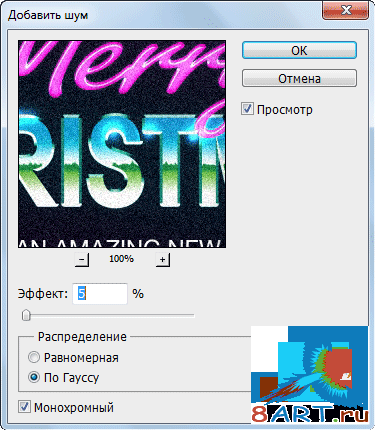
Шаг 21
Перейдите в меню Слой (Layer) далее выберите Новый Корректирующий слой (New Adjustment Layer) и Цветовой тон/Насыщенность (Hue/Saturation). Установите значение Цветового тона (Hue) - 0, Яркости (Lightness) – 13, Насыщенности (Saturation) - 1.
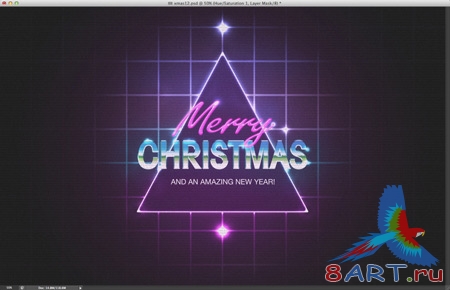
Заключение
Можете добавить еще один новый слой с радиальным градиентом (Radial Gradient) от пурпурного к черному с Режимом смешивания (Blend Mode) Линейная основа (Linear Dodge). Дополнительно также можно добавить текстуру в виде линий. Для этого необходимо создать новый документ размера 4х4 пикселей. Залить половину изображения белым, а другую – чёрным цветом. В результате, у вас должны получиться 2 линии.
Далее нужно перейти в меню Редактирование (Edit) выбрать Определить узор (Define Pattern). Затем вернитесь в документ с вашей работой и добавьте ещё один новый слой, залейте его только что созданным узором. Устанавливаем Режим смешивания (Blend Mode) на Затемнение основы (Color dodge) параметр Непрозрачность (Opacity) установите на 30%. Работа выполнена. Если желаете, то можно добавить ещё несколько эффектов, но это уже на ваше усмотрение.
Надеюсь, урок вам понравился. Продолжайте совершенствовать свои навыки и практиковаться. Успехов!
Другие варианты



В этом уроке будут использоваться шрифты, такие как и .
Шаг 1
Для начала давайте откроем программу AdobePhotoshop и создадим новый документ размером 2880х1800 пикселей. После этого в качестве фонового слоя будем использовать Радиальный градиент (Radial Gradient) от #a4a4a4 к чёрному. Теперь добавим выше ещё один слой, зальем его пурпурным цветом (#8e70b2) и для него же установим Режим смешивания (Blend Mode) Умножение (Multiply).
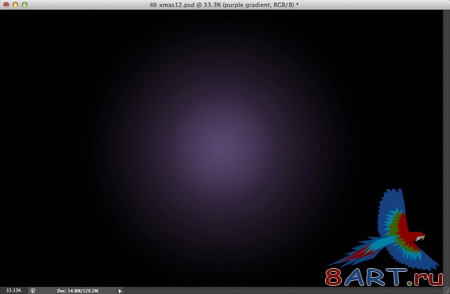
Шаг 2<
/b>
В программе Illustrator создадим сетку, для этого будем использовать инструмент Прямоугольная сетка (Rectangular Grid) и загрузим её в программу Photoshop (сетку в Photoshop можно также создавать разными способами, которые вам больше нравиться). Линии должны получиться белого цвета. Далее вам нужно перейти к параметру Стиль слоя (Layer Style) Внешнее свечение (Outer Glow), установить Режим смешивания (Blend Mode) Осветление основы (Color Dodge), для Цвета (Color) выбрать белый, Непрозрачность (Opacity) установить на 75%, Размер (Size) - 10 пикселей и Размах (Spread) - 5%.
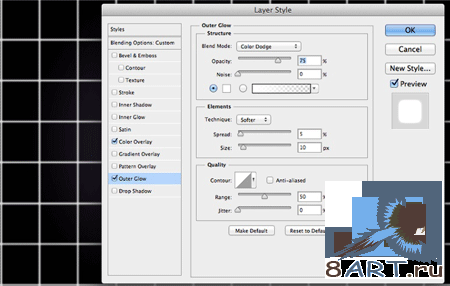
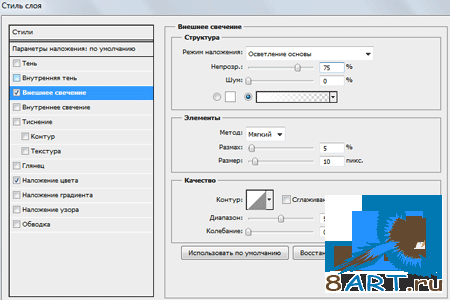
Шаг 3
Слой поместим в папку и заменим её Режим смешивания (Blend Mode) на Осветление основы (Color Dodge) 60%. Далее к слою с сеткой необходимо применить фильтр Размытие по Гауссу (Gaussian Blur).
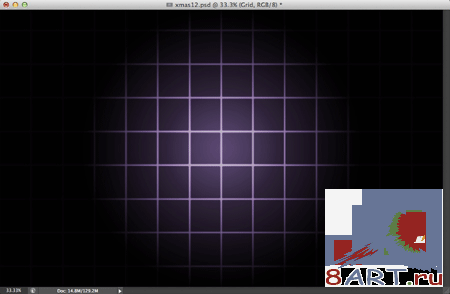
Шаг 4
Далее нужно создать треугольник и залить его темно-пурпурным цветом (#191123).
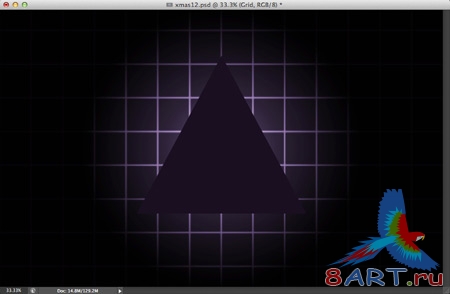
Шаг 5
Слой с треугольником необходимо продублировать, теперь щёлкнем меню Слой (Layer) далее Стиль слоя (Layer Style) выберем Обводка (Stroke). Устанавливаем размер (Size) - 5 пикселей, Положение (Position) выберем Снаружи (Outside), цвет (Color) будет белый.
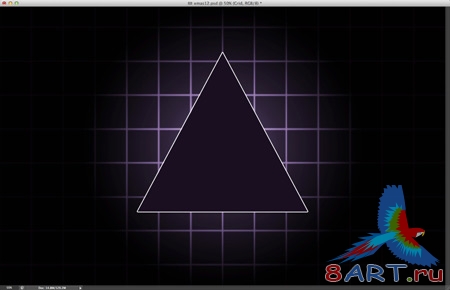
Шаг 6
Далее выбираем в параметрах Внутреннее свечение (Inner Glow) и применяем значения, которые указанны ниже.
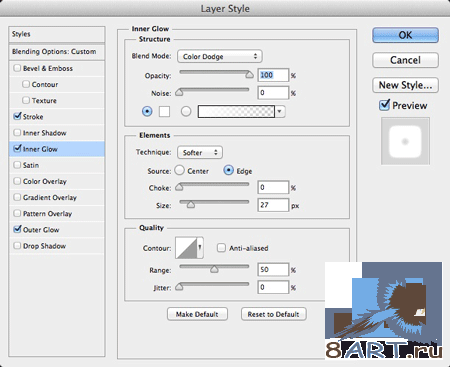
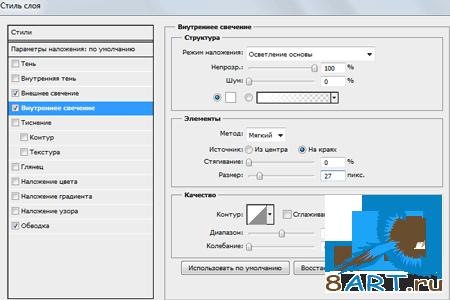
Шаг 7
После этого выбираем Внешнее свечение (Outer Glow) и применяем значения, которые тоже указанные ниже.
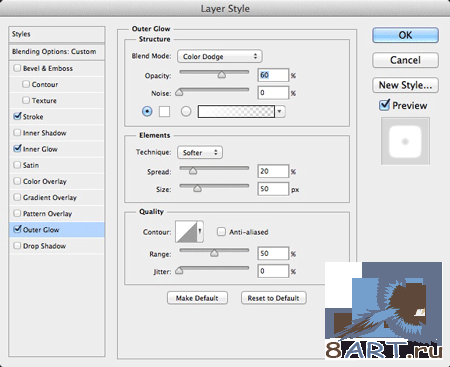
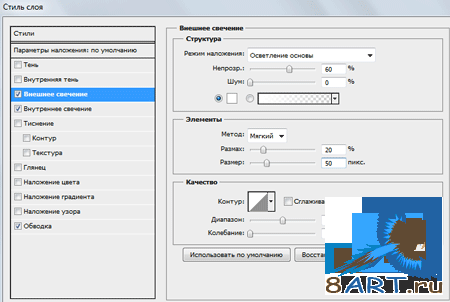
Шаг 8
Мы видим, что получился треугольник, заходящий на сетку у которого можно увидеть мягкое свечение. Затем нам надо добавить текст, а точнее слово "Christmas", делать мы это будем, используя инструмент Горизонтальный текст (Horizontal Type).

Шаг 9
Давайте применим к тексту пару Стилей слоя (Layer Style). Переходим в меню Слой (Layer) далее выбираем Стиль слоя (Layer Style) и Тиснение (Bevel and Emboss). Применяем значения, которые указанные ниже.
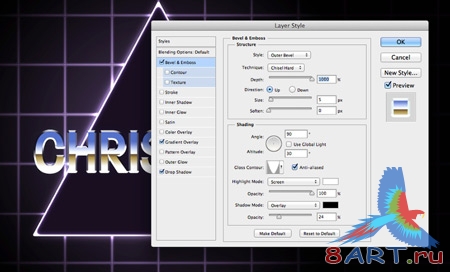
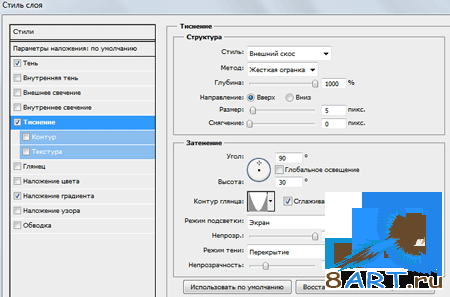
Шаг 10
Теперь необходимо добавить хромированный градиент. Мы воспользуемся стандартным градиентом в программе Photoshop, хотя его можно сделать и самостоятельно.
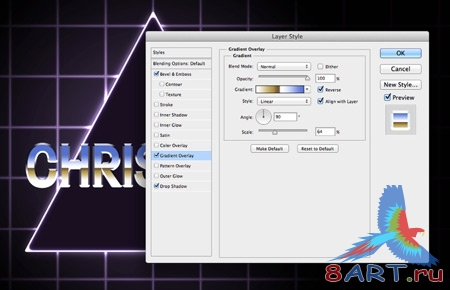
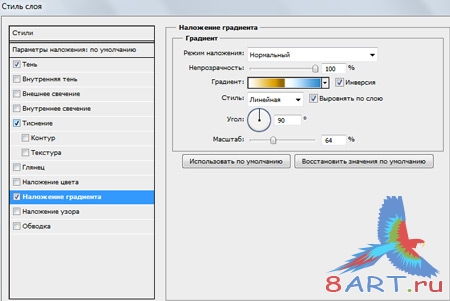
Шаг 11
После того как мы применили стили слоя, дублируем этот слой, сделать это можно кликнувши правой кнопкой мыши по пиктограмме «fx» в панели слоёв. Далее выбираем Создать слои (Create Layers). В результате, был создан отдельный слой для каждого эффекта, на одном из которых, можно увидеть Градиент (Gradient). Сделайте активным этот слой и с помощью инструмента штамп (Stamp) нарисуйте небольшие пики по центру градиента.

Шаг 12
Далее над всеми остальными слоями добавьте новый слой, затем инструментом "Кисть", края у которого должны быть мягкими, закрасьте треугольник: пурпурным –> внизу, зеленым –> по центру, голубым цветом -> вверху.
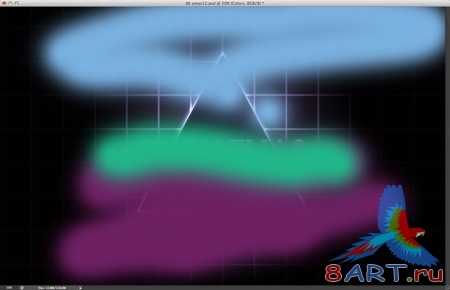
Шаг 13
В отдельную группу поместите слои с этими цветами и для папки установите Режим смешивания (Blend Mode) Перекрытие (overlay).

Шаг 14
Далее добавляем слово "merry" цвет #ff009.

Шаг 15
Добавляем ещё стилей слоя. Для начала Внутреннюю тень (Inner Shadow) (необходимые параметры для ввода вы можете найти на изображении ниже)
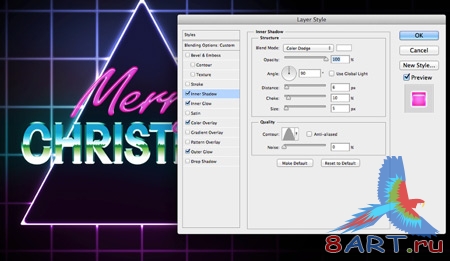
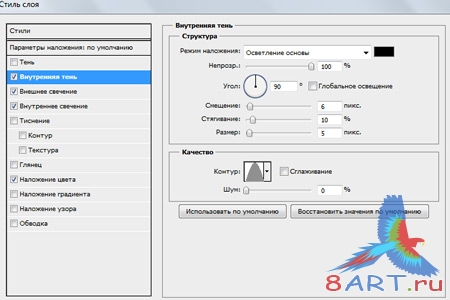
Шаг 16
Внутреннее свечение (Inner Glow) (необходимые параметры для ввода вы можете найти на изображении ниже)
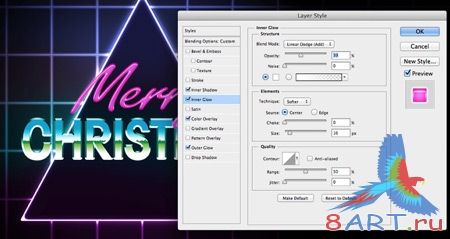
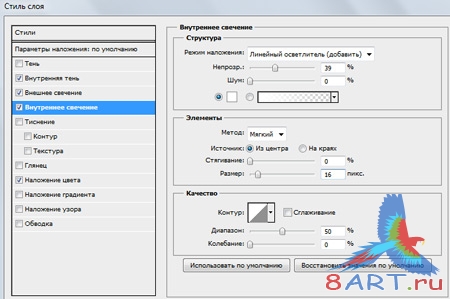
Шаг 17
Внешнее свечение (Outer Glow) (необходимые параметры для ввода вы можете найти на изображении ниже)
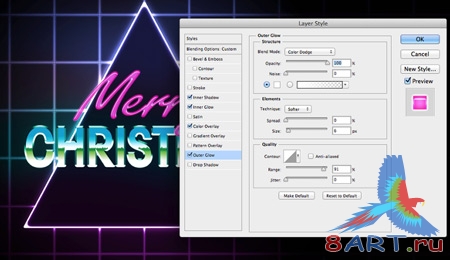
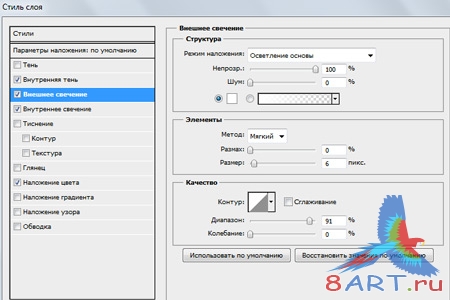
Шаг 18
Если вы все правильно делали и следовали строгим указаниям, у вас должно получиться примерно так:

Шаг 19
Над остальными слоями добавляем новый слой и помещаем его в отдельную группу. Белые точки нарисуем с помощью Инструмента кисть (Brush), это создаст эффект свечения.
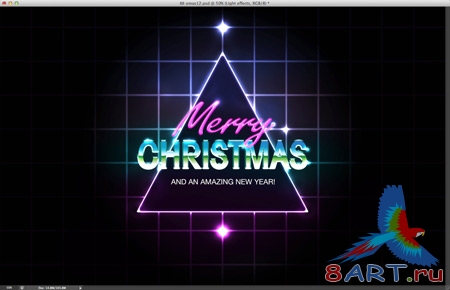
Шаг 20
Далее необходимо выделить все слои и создать их дубликаты. Затем все новые слои нужно слить в один, перейти в меню Фильтр (filter) выбрать Шум (Noise) и Добавить шум (Add noise). Необходимо указать в параметрах значения Эффекта (Amount) 5%, активировать параметр Монохромный (Monochromatic) и Распределение (Distribution) По Гауссу (Gaussian).

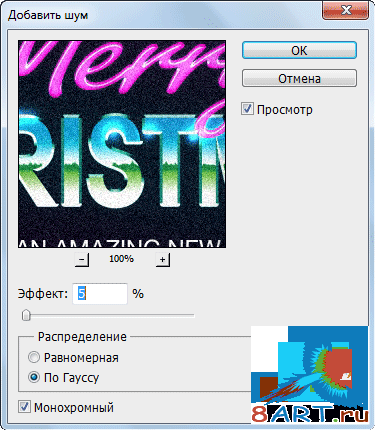
Шаг 21
Перейдите в меню Слой (Layer) далее выберите Новый Корректирующий слой (New Adjustment Layer) и Цветовой тон/Насыщенность (Hue/Saturation). Установите значение Цветового тона (Hue) - 0, Яркости (Lightness) – 13, Насыщенности (Saturation) - 1.
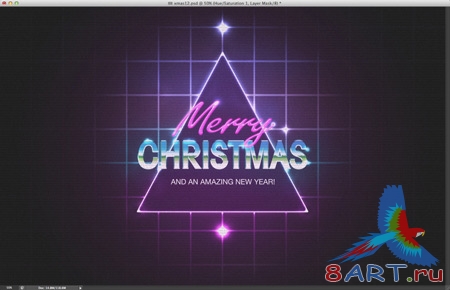
Заключение
Можете добавить еще один новый слой с радиальным градиентом (Radial Gradient) от пурпурного к черному с Режимом смешивания (Blend Mode) Линейная основа (Linear Dodge). Дополнительно также можно добавить текстуру в виде линий. Для этого необходимо создать новый документ размера 4х4 пикселей. Залить половину изображения белым, а другую – чёрным цветом. В результате, у вас должны получиться 2 линии.
Далее нужно перейти в меню Редактирование (Edit) выбрать Определить узор (Define Pattern). Затем вернитесь в документ с вашей работой и добавьте ещё один новый слой, залейте его только что созданным узором. Устанавливаем Режим смешивания (Blend Mode) на Затемнение основы (Color dodge) параметр Непрозрачность (Opacity) установите на 30%. Работа выполнена. Если желаете, то можно добавить ещё несколько эффектов, но это уже на ваше усмотрение.
Надеюсь, урок вам понравился. Продолжайте совершенствовать свои навыки и практиковаться. Успехов!
Другие варианты


Информация
Комментировать статьи на нашем сайте возможно только в течении 10 дней со дня публикации.
Комментировать статьи на нашем сайте возможно только в течении 10 дней со дня публикации.