Уроки Фотошоп
Метки
design, gradients, grd, png, psd, Воин, Девочка, Девушки, День Валентина, Дети, Елка, Зима, Кисти сердечки, Любовь, Мальчик, Море, Мужчины, Новый год, Оружие, Осень, Пляж, Рамка, Рамки, Санта Клаус, Сердце, Снег, Солдат, Солнце, Спецназ, Фото, Цветы, Экшены, градиент, дизайн, клипарт, костюмы, скачать, фотошоп, шаблоны, экшены для фотошопа
Показать все теги
Показать все теги
Дополнения (Обменники)
Огненная вдова
В данном уроке вы узнаете, как и для чего использовать Mixer Brush Tool (B; Микс-кисть), как реалистично создавать световые эффекты. Урок рассчитан на пользователей photoshop'е среднего уровня.

До и После:

I шаг
После того, как настройки заданы, можно приступать непосредственно к работе над кожей. Необходимо добиться легкого эффекта. С каждым "мазком" кисть смешивает пиксели, так что не переусердствуйте. Кстати, Mixer Brush Tool (B; Микс-кисть) по своей работе схожа со Smudging Tool (Пальцем), однако она не так сильно разрушает пиксели. Именно поэтому вы можете пользоваться ею и не бояться испортить оригинал (все благодаря галочке, которую нужно отметить в окне опции Sample All (Образец всех слоев)).
Старайтесь как можно реже пользоваться маленькой, а главное - жесткой кистью, так как она оставляет четкие и видимые линии на изображении. Наша цель заключается в создании легкого, плавного перехода. Конечно, придется менять размер кисти в зависимости от размера области, с которой вы будете работать.
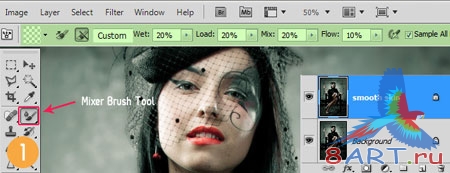
Стоит заметить, что для правильной обработки кожи необходимо соблюдать аккуратность и направление линий тени и света. Иначе у вас выйдет смазанное и испорченное изображение. Не бойтесь допускать ошибок, ведь можно сделать "Шаг назад". На скриншоте показан эффект, который получится при правильном использовании кисти.

Теперь берем Clone Tool (S; Штамп). С его помощью вы должны убрать пилюлю, которую женщина держит двумя пальцами. В VIII шаге мы сделаем так, что она будет держать горящую любовную записку.
Создайте новый слой, отметьте в опции Штампа Sample (Образец) -> All Layers (Все слои). Теперь вы не испортите исходную картинку. Можете смело удалять ненужный объект и восстанавливать кончики пальцев.

Чтобы все изображение приобрело голубой оттенок, необходимо создать корректирующий слой Color Balance (Цветовой Баланс). На скриншоте показаны настройки, которые использовались в данном уроке, но вы вправе поэкспериментировать самостоятельно.
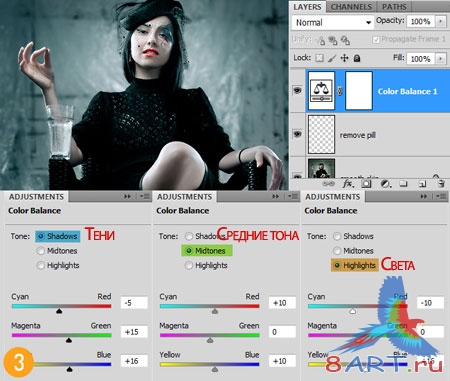
Теперь создаем другой корректирующий слой - Gradient Fill (Градиентная Заливка). Оставьте градиент по умолчанию (Black to White | Черно-белый), поместите градиент так, чтобы его белая часть находилась в области головы и грудной клетки. После этого измените режим наложения корректирующего слоя на Multiply (Умножение).
Если вы хотите выделить части тела женщины, которые оказались затемненными в результате применения градиента, то, пользуясь слоем-маской, поработайте черной кистью с непрозрачностью 40-50% или ниже. Так же не забудьте изменить непрозрачность корректирующего слоя (50%).
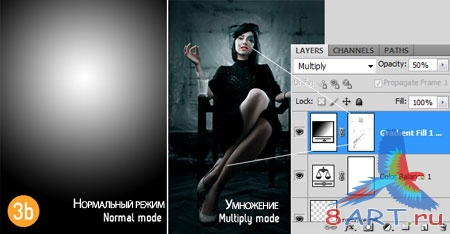
Для того чтобы не испортить качество изображения, создайте новый слой. Залейте его 50% Gray (Серым), поменяв режим наложения на Overlay (Перекрытие). Теперь можно работать Dodge / Burn Tool (Затемнителем / Осветителем). Этими инструментом затемните там, где считаете необходимым и осветлите, создав световые блики. Для удобства возьмите мягкую кисть, установив Exposure (Экспозицию) на 10%, в Range (Диапазоне) укажите Midtones (Средние тона). На скриншоте можно увидеть, как пользоваться инструментом.
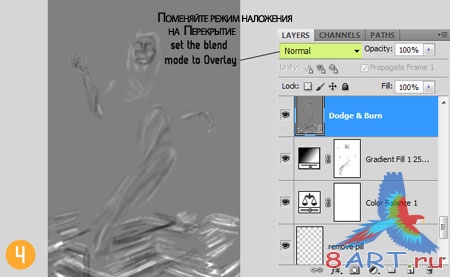
Теперь приступаем к осветлению краев и отдельных деталей с помощью Dodge Tool (Осветлителя). Для лучшего эффекта увеличьте Exposure (Экспозицию) до 30-40%. Вы можете создать новый слой для удобства работы. Так вы не будете бояться испортить предыдущий результат. Не забудьте изменить режим наложения нового слоя на Overlay (Перекрытие).
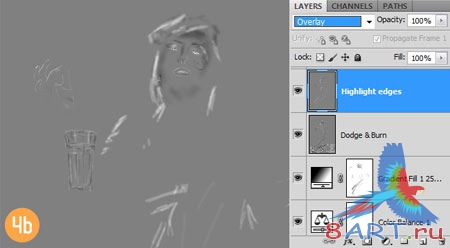
Чтобы усилить получившийся эффект, продублируйте слой, над которым вы работали в данном шаге (если у вас два слоя, то соответственно, создайте дубликаты обоих слоев). Сгруппируйте эти слои в группу и "поиграйте" с непрозрачностью до тех пор, пока не получите желаемый результат.
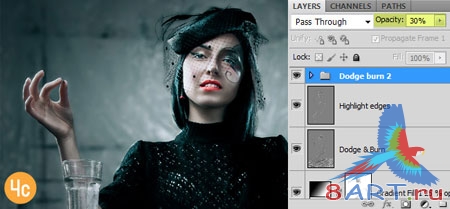
В этом шаге мы будем создавать огонь в бокале. Создайте слой и назовите его соответственно. Откройте исходное изображение "Огонь в Бокале 1" и переместите его на рабочую поверхность. Поменяйте режим наложения данного слоя на Screen (Осветление). К слою добавьте слой-маску и скройте все, кроме бокала. После, вы можете рассоединить маску и, поворачивая огонь, найти для него необходимое место, позицию.
У вас получился огонь в бокале, но его необходимо доработать. Согласитесь, что он не выглядит натуральным или "живым". Для этого добавьте стили слоя Inner Shadow (Внутренняя тень) с Distance (Смещением) = 0 и Size (Размером) около 50 px (значение зависит от размера вашего документа; необходимо, чтобы тень охватывала практически всю область бокала). Поменяйте режим наложения для тени на Soft light (Мягкий свет), чтобы усилить контраст и цвет самого огня.
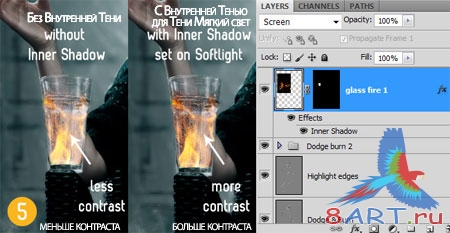
Далее, откройте изображение под названием "Огонь в Бокале 2". Так же переместите его на рабочую поверхность, расположив картинку прямо над бокалом. Измените режим наложения слоя на Screen (Осветление).
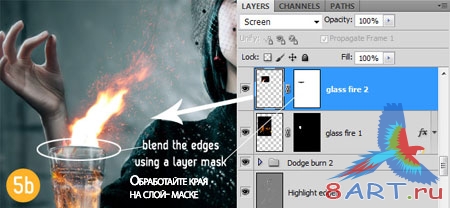
И это изображение огня следует сделать более живым. С помощью мягкой кисти создайте небольшое свечение. Можно использовать на новом слое цветовой оттенок #7f4500, установив режим наложения Color Dodge (Осветление основы). Создайте дубликат данного слоя и поменяйте режим наложения на Screen (Осветление).
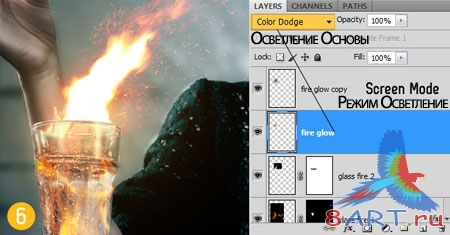
Необходимо создать свет, который падает на тело женщины от огня. В основном это области руки, возле которой стоит бокал, шеи и колен. Создайте слой с режимом наложения Color Dodge (Осветление основы). Конечно, для лучшего эффекта желательно использовать два таких слоя.
Пользуйтесь оттенком #5E3403, но не забывайте менять его в зависимости от области, над которой вы работаете. Так ваше изображение будет выглядеть более реалистичным. Для яркого и насыщенного света берите яркие тона, а для менее насыщенного - наоборот, темные.
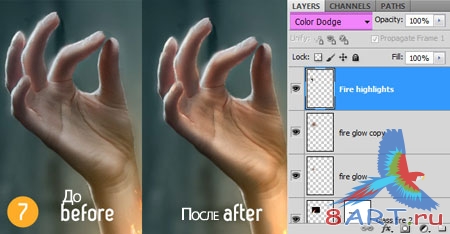
Мы приступаем к созданию любовный записки, которую женщина будет держать в руки вместо пилюли (мы убрали ее ранее). Для начала откройте изображение обгоревшего клочка бумаги. С помощью Magic Want Tool (W; Волшебной палочки) удалите задний фон. Необходимо уменьшить размер изображения и повернуть его для удобства печати текста. Возьмите инструмент Type Tool (Текст) и напишите желаемый текст. В уроке используется шрифт Sweetly Broken, но вы можете пользоваться любым другим. По желанию, вместо текста вставьте фотографию. Поработайте над ней для того, чтобы добиться реалистичного эффекта.
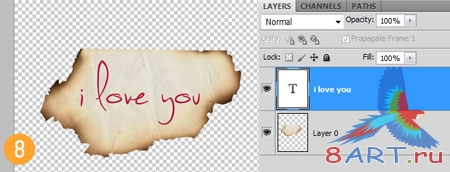
Объедините слой с текстом/фотографией с клочком бумаги (Ctrl + E). Переместите получившийся слой на основную рабочую область.
С помощью инструмента Free Transform Tool (Ctrl + T; Свободная трансформация) измените положение записки и поместите ее таким образом, чтобы она находилась в руке женщины. Используйте слой-маску, чтобы убрать ненужные участки и создать впечатление, будто она зажата между пальцев женщины.

Теперь нужно сделать тень от пальцев на записке. Создайте новый слой и примените к нему корректирующий слой Levels (Уровни). Затемните Midtones (Средние тона) и усильте контраст бумаги.
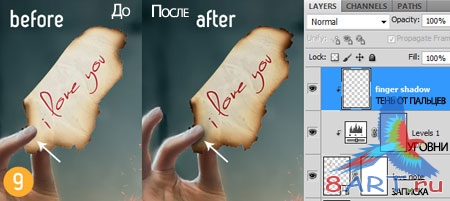
Откройте рисунок под названием "Горящая бумага". Как и в предыдущие разы перенесите его на рабочую поверхность. Измените режим наложения для данного слоя на Screen (Осветление). Возьмите инструмент Transform Tool (Ctrl + T; Трансформация) и сделайте так, чтобы изображение подходило под кусок записки. Для достижения наилучшего эффекта можете использовать Warp Tool (Деформацию).
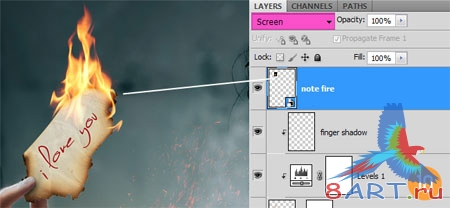
Осталось сделать несколько штрихов для большей реалистичности конечного изображения. Нужно добавить искры, летающие в воздухе от огня. Для этого откройте еще раз изображение "Огонь в Бокале 1". Возьмите Rectangular Marquee Tool (M; Прямоугольную поверхность), выделите необходимый фрагмент с искрами и переместите его на рабочую поверхность.
Для получившегося слоя измените режим наложения на Screen (Осветление). С помощью инструмента Eraser Tool (E; Ластик) и удалите ненужный черный фон. Так же можно пользоваться слоем-маской, чтобы удалить некоторые искры, оставив те, что находятся на некотором расстоянии друг от друга. Продублируйте слой и воспользуйтесь фильтром Gaussian Blur (Размытием по Гауссу). Так вы придадите изображению глубину, создав эффект расфокусировки.
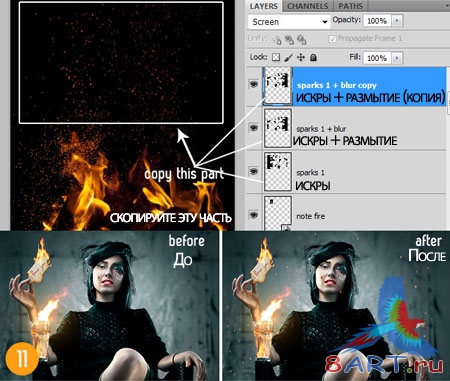
Создайте объединенный слой (Shift + Ctrl + Alt + E) или выделите все изображение, после чего, нажав Edit -> Copy Merged (Редактирование -> Скопировать совмещенные данные), вклейте скопированное изображение поверх остальных слоев.
После этого находим Image -> Adjustments -> Variations (Изображение -> Коррекция -> Варианты) и выбираем там More Blue (Больше Синего), затем More Green (Больше Зеленого). Нажмите ОК.
Измените непрозрачность данного слоя до 30% и режим наложения слоя на Soft light (Мягкий свет).
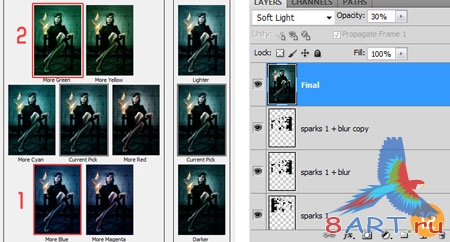
На этом урок заканчивается.


После того, как настройки заданы, можно приступать непосредственно к работе над кожей. Необходимо добиться легкого эффекта. С каждым "мазком" кисть смешивает пиксели, так что не переусердствуйте. Кстати, Mixer Brush Tool (B; Микс-кисть) по своей работе схожа со Smudging Tool (Пальцем), однако она не так сильно разрушает пиксели. Именно поэтому вы можете пользоваться ею и не бояться испортить оригинал (все благодаря галочке, которую нужно отметить в окне опции Sample All (Образец всех слоев)).
Старайтесь как можно реже пользоваться маленькой, а главное - жесткой кистью, так как она оставляет четкие и видимые линии на изображении. Наша цель заключается в создании легкого, плавного перехода. Конечно, придется менять размер кисти в зависимости от размера области, с которой вы будете работать.
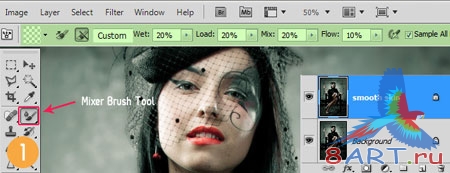
Стоит заметить, что для правильной обработки кожи необходимо соблюдать аккуратность и направление линий тени и света. Иначе у вас выйдет смазанное и испорченное изображение. Не бойтесь допускать ошибок, ведь можно сделать "Шаг назад". На скриншоте показан эффект, который получится при правильном использовании кисти.

II шаг
Теперь берем Clone Tool (S; Штамп). С его помощью вы должны убрать пилюлю, которую женщина держит двумя пальцами. В VIII шаге мы сделаем так, что она будет держать горящую любовную записку.
Создайте новый слой, отметьте в опции Штампа Sample (Образец) -> All Layers (Все слои). Теперь вы не испортите исходную картинку. Можете смело удалять ненужный объект и восстанавливать кончики пальцев.

III шаг
Чтобы все изображение приобрело голубой оттенок, необходимо создать корректирующий слой Color Balance (Цветовой Баланс). На скриншоте показаны настройки, которые использовались в данном уроке, но вы вправе поэкспериментировать самостоятельно.
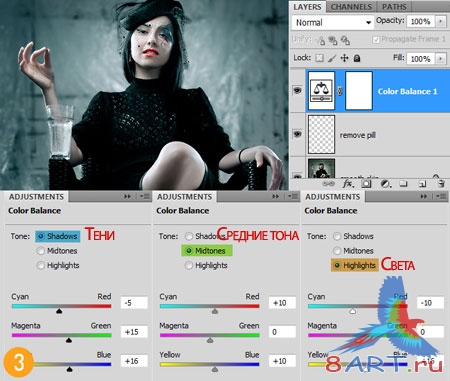
Теперь создаем другой корректирующий слой - Gradient Fill (Градиентная Заливка). Оставьте градиент по умолчанию (Black to White | Черно-белый), поместите градиент так, чтобы его белая часть находилась в области головы и грудной клетки. После этого измените режим наложения корректирующего слоя на Multiply (Умножение).
Если вы хотите выделить части тела женщины, которые оказались затемненными в результате применения градиента, то, пользуясь слоем-маской, поработайте черной кистью с непрозрачностью 40-50% или ниже. Так же не забудьте изменить непрозрачность корректирующего слоя (50%).
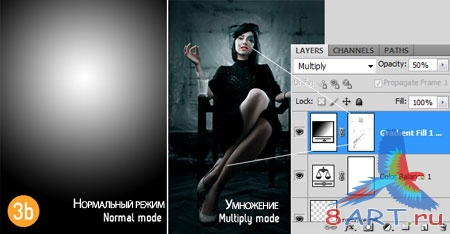
IV шаг
Для того чтобы не испортить качество изображения, создайте новый слой. Залейте его 50% Gray (Серым), поменяв режим наложения на Overlay (Перекрытие). Теперь можно работать Dodge / Burn Tool (Затемнителем / Осветителем). Этими инструментом затемните там, где считаете необходимым и осветлите, создав световые блики. Для удобства возьмите мягкую кисть, установив Exposure (Экспозицию) на 10%, в Range (Диапазоне) укажите Midtones (Средние тона). На скриншоте можно увидеть, как пользоваться инструментом.
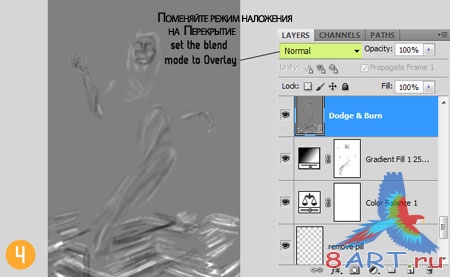
Теперь приступаем к осветлению краев и отдельных деталей с помощью Dodge Tool (Осветлителя). Для лучшего эффекта увеличьте Exposure (Экспозицию) до 30-40%. Вы можете создать новый слой для удобства работы. Так вы не будете бояться испортить предыдущий результат. Не забудьте изменить режим наложения нового слоя на Overlay (Перекрытие).
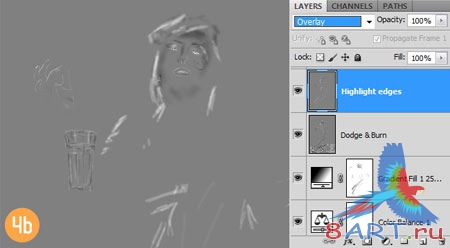
Чтобы усилить получившийся эффект, продублируйте слой, над которым вы работали в данном шаге (если у вас два слоя, то соответственно, создайте дубликаты обоих слоев). Сгруппируйте эти слои в группу и "поиграйте" с непрозрачностью до тех пор, пока не получите желаемый результат.
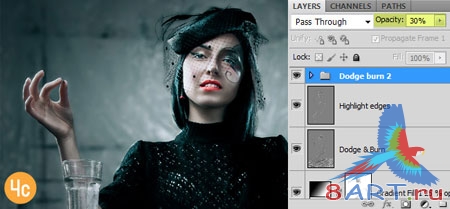
V шаг
В этом шаге мы будем создавать огонь в бокале. Создайте слой и назовите его соответственно. Откройте исходное изображение "Огонь в Бокале 1" и переместите его на рабочую поверхность. Поменяйте режим наложения данного слоя на Screen (Осветление). К слою добавьте слой-маску и скройте все, кроме бокала. После, вы можете рассоединить маску и, поворачивая огонь, найти для него необходимое место, позицию.
У вас получился огонь в бокале, но его необходимо доработать. Согласитесь, что он не выглядит натуральным или "живым". Для этого добавьте стили слоя Inner Shadow (Внутренняя тень) с Distance (Смещением) = 0 и Size (Размером) около 50 px (значение зависит от размера вашего документа; необходимо, чтобы тень охватывала практически всю область бокала). Поменяйте режим наложения для тени на Soft light (Мягкий свет), чтобы усилить контраст и цвет самого огня.
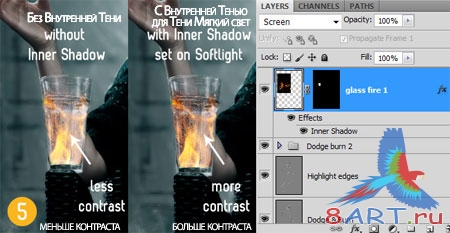
Далее, откройте изображение под названием "Огонь в Бокале 2". Так же переместите его на рабочую поверхность, расположив картинку прямо над бокалом. Измените режим наложения слоя на Screen (Осветление).
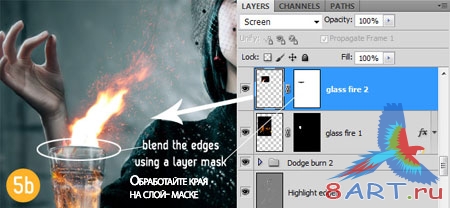
VI шаг
И это изображение огня следует сделать более живым. С помощью мягкой кисти создайте небольшое свечение. Можно использовать на новом слое цветовой оттенок #7f4500, установив режим наложения Color Dodge (Осветление основы). Создайте дубликат данного слоя и поменяйте режим наложения на Screen (Осветление).
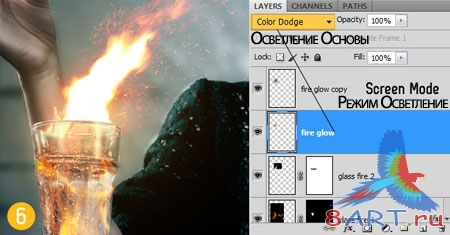
VII шаг
Необходимо создать свет, который падает на тело женщины от огня. В основном это области руки, возле которой стоит бокал, шеи и колен. Создайте слой с режимом наложения Color Dodge (Осветление основы). Конечно, для лучшего эффекта желательно использовать два таких слоя.
Пользуйтесь оттенком #5E3403, но не забывайте менять его в зависимости от области, над которой вы работаете. Так ваше изображение будет выглядеть более реалистичным. Для яркого и насыщенного света берите яркие тона, а для менее насыщенного - наоборот, темные.
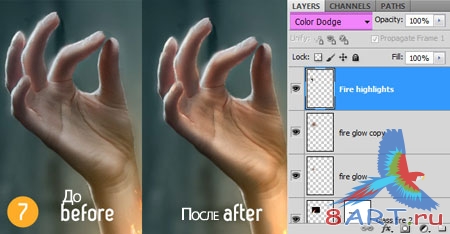
VIII шаг
Мы приступаем к созданию любовный записки, которую женщина будет держать в руки вместо пилюли (мы убрали ее ранее). Для начала откройте изображение обгоревшего клочка бумаги. С помощью Magic Want Tool (W; Волшебной палочки) удалите задний фон. Необходимо уменьшить размер изображения и повернуть его для удобства печати текста. Возьмите инструмент Type Tool (Текст) и напишите желаемый текст. В уроке используется шрифт Sweetly Broken, но вы можете пользоваться любым другим. По желанию, вместо текста вставьте фотографию. Поработайте над ней для того, чтобы добиться реалистичного эффекта.
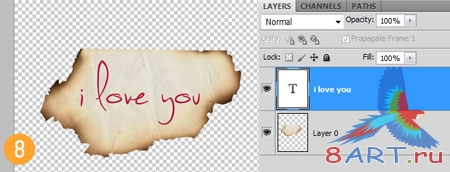
Объедините слой с текстом/фотографией с клочком бумаги (Ctrl + E). Переместите получившийся слой на основную рабочую область.
С помощью инструмента Free Transform Tool (Ctrl + T; Свободная трансформация) измените положение записки и поместите ее таким образом, чтобы она находилась в руке женщины. Используйте слой-маску, чтобы убрать ненужные участки и создать впечатление, будто она зажата между пальцев женщины.

IX шаг
Теперь нужно сделать тень от пальцев на записке. Создайте новый слой и примените к нему корректирующий слой Levels (Уровни). Затемните Midtones (Средние тона) и усильте контраст бумаги.
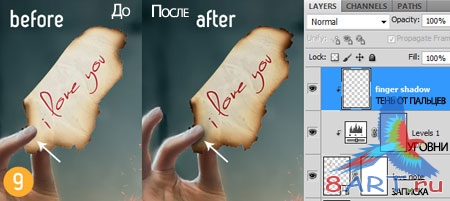
X шаг
Откройте рисунок под названием "Горящая бумага". Как и в предыдущие разы перенесите его на рабочую поверхность. Измените режим наложения для данного слоя на Screen (Осветление). Возьмите инструмент Transform Tool (Ctrl + T; Трансформация) и сделайте так, чтобы изображение подходило под кусок записки. Для достижения наилучшего эффекта можете использовать Warp Tool (Деформацию).
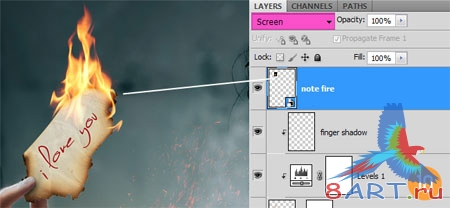
XI шаг
Осталось сделать несколько штрихов для большей реалистичности конечного изображения. Нужно добавить искры, летающие в воздухе от огня. Для этого откройте еще раз изображение "Огонь в Бокале 1". Возьмите Rectangular Marquee Tool (M; Прямоугольную поверхность), выделите необходимый фрагмент с искрами и переместите его на рабочую поверхность.
Для получившегося слоя измените режим наложения на Screen (Осветление). С помощью инструмента Eraser Tool (E; Ластик) и удалите ненужный черный фон. Так же можно пользоваться слоем-маской, чтобы удалить некоторые искры, оставив те, что находятся на некотором расстоянии друг от друга. Продублируйте слой и воспользуйтесь фильтром Gaussian Blur (Размытием по Гауссу). Так вы придадите изображению глубину, создав эффект расфокусировки.
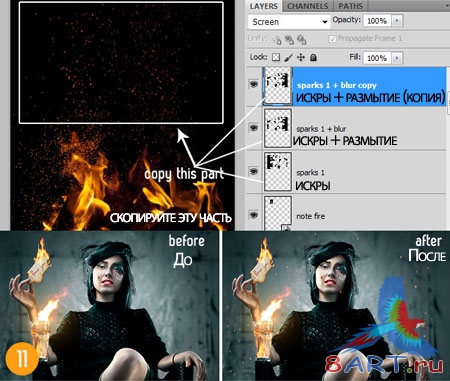
XII шаг
Создайте объединенный слой (Shift + Ctrl + Alt + E) или выделите все изображение, после чего, нажав Edit -> Copy Merged (Редактирование -> Скопировать совмещенные данные), вклейте скопированное изображение поверх остальных слоев.
После этого находим Image -> Adjustments -> Variations (Изображение -> Коррекция -> Варианты) и выбираем там More Blue (Больше Синего), затем More Green (Больше Зеленого). Нажмите ОК.
Измените непрозрачность данного слоя до 30% и режим наложения слоя на Soft light (Мягкий свет).
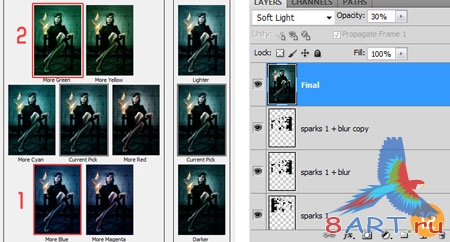
На этом урок заканчивается.
Конечный результат:

Информация
Комментировать статьи на нашем сайте возможно только в течении 10 дней со дня публикации.
Комментировать статьи на нашем сайте возможно только в течении 10 дней со дня публикации.