Уроки Фотошоп
Метки
design, gradients, grd, png, psd, Воин, Девушка, Девушки, День Валентина, Дети, Елка, Зима, Кисти сердечки, Любовь, Мальчик, Море, Мужчины, Новый год, Оружие, Осень, Пляж, Рамка, Рамки, Санта Клаус, Сердце, Снег, Солдат, Солнце, Спецназ, Фото, Цветы, Экшены, градиент, дизайн, клипарт, костюмы, скачать, фотошоп, шаблоны, экшены для фотошопа
Показать все теги
Показать все теги
Дополнения (Обменники)
Оригинальная надпись из морских медуз
Это один из тех спецэффектов, который можно легко сделать в программе Adobe Photoshop.
Мы будем использовать различные кисти и множество украшений для нашей работы.
Конечный результат:

Для начала давайте создадим новый документ в Photoshop (Ctrl + N) размером изображения 800х800 пикселей. Далее вставим в него фоновое изображение с медузами и растянем на весь холст, для этого будем использовать инструмента Free Transform (Ctrl + T).

Затем создаём
корректирующий слой Hue/Saturation через иконку чёрно-белого круга которая находиться в нижней части палитры слоёв. Нам необходимо понизить яркость сделаем это через через параметр Lightness, для того чтобы фон не выделялся очень сильно.
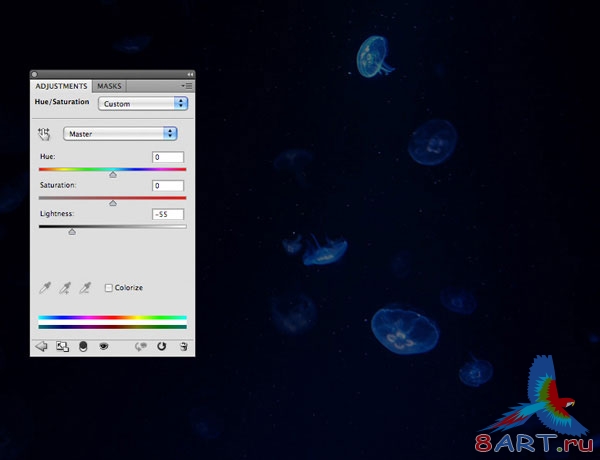
Снова создайом новый слой (Ctrl + Shift + N) и назовём его «cover bright background». Выбираем инструмент Brush Tool (B) с мягкими краями, далее в настройках понижаем параметр Opacity (непрозрачность) где-то до 40%. Для того чтобы сделать медуз ещё менее заметными, обрисуем холст чёрным цветом.

Опять создайте новый слой, называем его «center light», далее выбираем инструмент Gradient Tool (G) и делаем чёрно-белую радиальную заливку холста, ниже всё показано.

Режим наложения для этого слоя устанавливаем на Overlay.

Теперь выбираем инструмент Horizontal Type Tool (T) и с помощью него напишем слово «Jelly». Для настройки шрифта необходимо откройте окно Character (Window → Character) и настроить всё так, как показано ниже:
Шрифт - Knubbel
Цвет - #6bc3ff
Размер - 172pt
Kerning - -50

Далее чтобы открыть меню стилей, щёлкаем дважды на текстовом слое и применяем стиль Outer Glow:
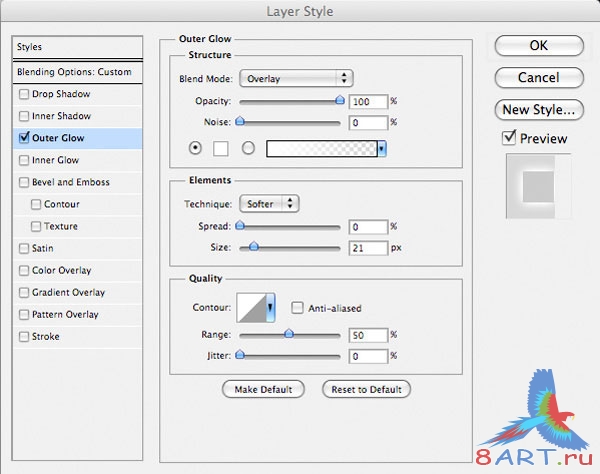
Понижаем Fill (заливку) текстового слоя до 10%.

Открываем первое изображение с медузой.

Создаем копию слоя медузы (Ctrl + J) и переходим к коррекции Levels (Image → Adjustments → Levels). Здесь Вам необходимо повысить контрастность нашего изображения с медузой. Светлые области должны стать ещё светлее, а тёмные области должны стать ещё, как можно, темнее. Это позволит Нам извлечь медузу, сохранив её детали и форму.
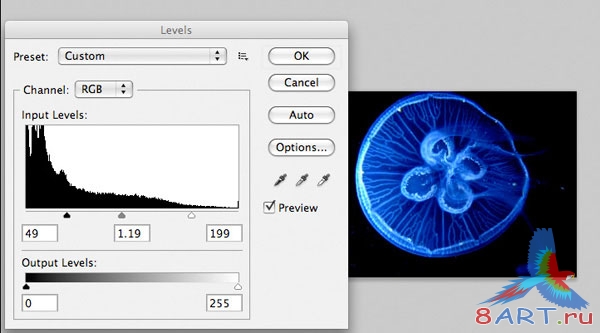
Теперь можно перейти в меню Select → Color Range и пипеткой кликнуть на чёрной области фона с медузой. Далее установим Fuzziness где-то на 200 и нажмём Оk.
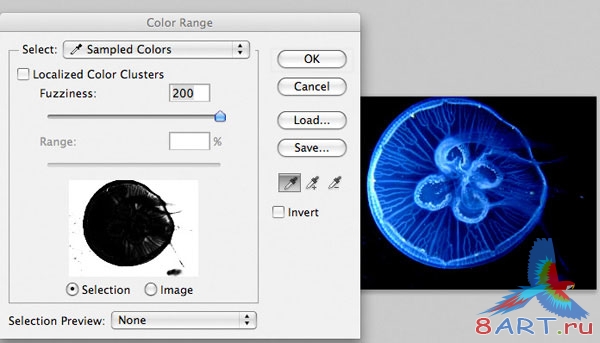
У Вас выйдет такое же выделение:

Скроим копию слоя медузы и можно будет переходить на оригинальный слой (фоновый). Инвертируем выделение (Select → Inverse).

Скопируем (Ctrl + C) медузу и вставим её (Ctrl + V) в наш основной документ.

Для медузы создаём корректирующий слой Levels с обтравочной маской (Ctrl + Alt + G).
Других изображений медуз повторяем вышеописанный процесс извлечения. Переносим их всех в наш документ и при помощи корректирующего слоя Levels сделаем ярче.

Теперь нам необходимо будет в отдельные группы поместить слои медуз. Каждая группа должна вмещать в себе корректирующий слой медузы и саму медузу.

Для того чтобы собрать из всех медуз буквы нужно создать пару копий каждой группы.
Самые оригинальные группы мы скроем.


Место положение и вид медуз выбирать можете любой, там, где Вам больше всего понравиться.

Под медузами напишем слово «Fish». Настройки для шрифта можно увидеть на скриншоте снизу. Цвет выберем #75abff.
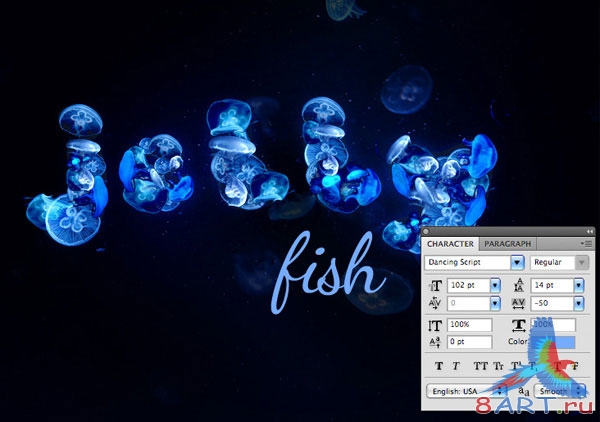
К слою со словом «Fish» будем примените следующие стили:
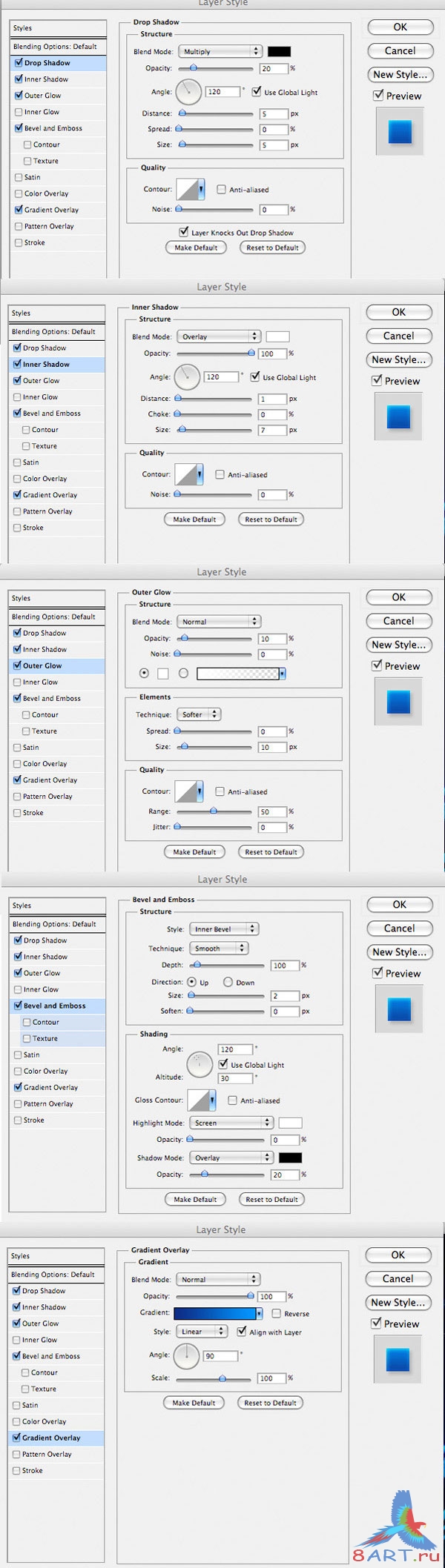

Создаём новый слой под именем «letter extend», выбираем инструмент Brush Tool (B) и задаём ему размер - 3 пикселя, а жёсткость понижаем до 0%. В качестве основного цвета давайте выберем цвет #0d8bd9.
Теперь выбираем инструмент Pen Tool (P) и с помощью него нарисуйте линию, которая будет продолжать букву «h». Далее щёлкаем правой кнопкой мыши на холсте и выбираем пункт Stroke Path. У нас откроется окно, в нём выберем пункт Brush и нажмём кнопку ОК. Можно будет увидеть что, контур будет обведён вокруг выбранной нами кистью. Нажимаем Enter, чтобы удалить этот контур.

Щелкаем на слое «fish» правой кнопкой и выбираем пункт Copy Layer Styles. Затем опять щёлкаем правой кнопкой мыши, но уже на линии и продолжающей букву «h» и выбираем пункт Paste Layer Styles. Теперь у слоя линии скрываем стиль Inner Shadow.
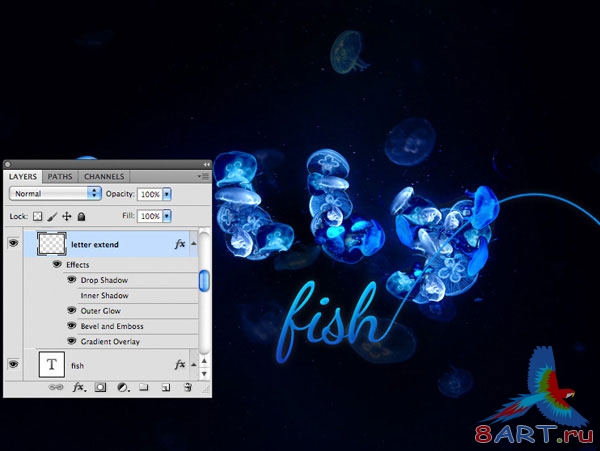
Далее вставляем медузу со второго изображения и для неё создаём корректирующий слой Levels.

Понижаем непрозрачность для нашей медузы до 45%.

Создаём слой под именем «white light effects». С помощью инструмента Gradient Tool (G) создаём на холсте несколько белых пятен (должен быть градиент от белого к прозрачному). Это поможет осветлить наш текст.

Далее необходимо понизить непрозрачность слоя с градиентными кругами в пределах 40%, затем нужно установить режим наложения на Overlay.

Создаём слой под именем «blue lights». Создаём ещё парочку градиентных кругов цветом от #00bcf9 к прозрачному.

Понижаем непрозрачность нашего слоя до 10%.

Создаём слой именуя его «light blue lights» и создаём ещё несколько градиентных кругов цветом выбираем от #a8f1fc к прозрачному.

Понижаем непрозрачность до 10%.

Теперь вставляем самую большую медузу в изображение и располагаем её в левом углу, как показано на скриншотах ниже.

К этой медузе добавляем маску (для этого нужно щёлкнуть кликните на иконке маски в нижней части палитры слоёв), выбираем мягкую кисть и теперь чёрным цветом обрисуем левый край нашей медузы. Понижаем непрозрачность слоя до 70%.

Создаём для самой большой медузы корректирующие слои Levels и Color Balance.
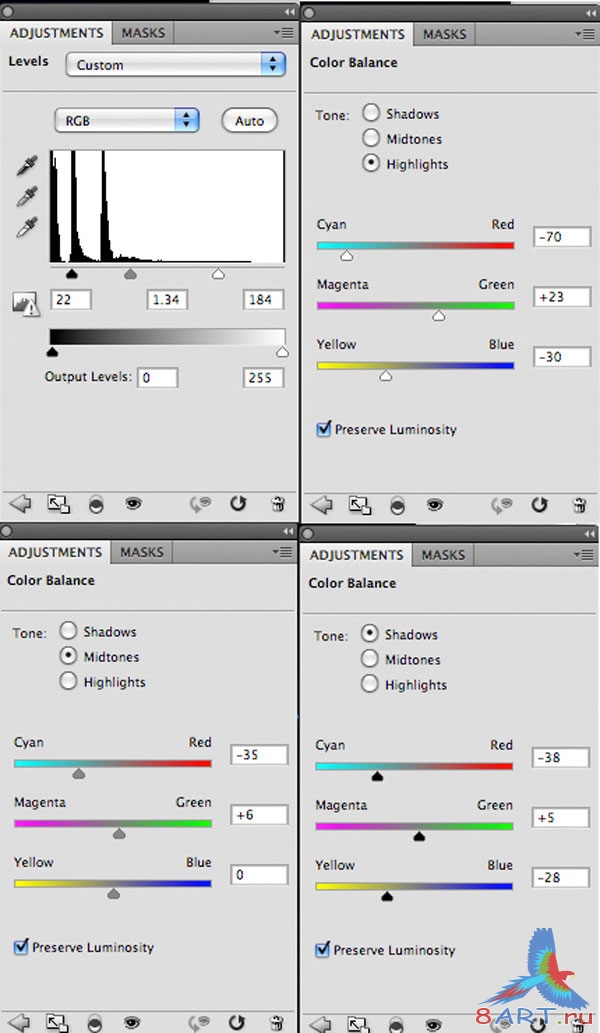

Создаём слой «dodge/burn» и переходим в меню Edit → Fill. Выбираем 50% серый цвет и нажмите кнопку Оk. Для того чтобы скрыть серый цвет, устанавливаем режим наложения слоя на Overlay. Затем нам нужно выбрать мягкую кисть с малой непрозрачностью и обрисовываем холст, как показано на нашем скриншоте ниже. Для этого будем использовать белый и чёрный цвет. Этим способом Вы можете усилить контраст между светлыми и тёмными участками.


Мы будем использовать различные кисти и множество украшений для нашей работы.
Конечный результат:

Для начала давайте создадим новый документ в Photoshop (Ctrl + N) размером изображения 800х800 пикселей. Далее вставим в него фоновое изображение с медузами и растянем на весь холст, для этого будем использовать инструмента Free Transform (Ctrl + T).

Затем создаём
корректирующий слой Hue/Saturation через иконку чёрно-белого круга которая находиться в нижней части палитры слоёв. Нам необходимо понизить яркость сделаем это через через параметр Lightness, для того чтобы фон не выделялся очень сильно.
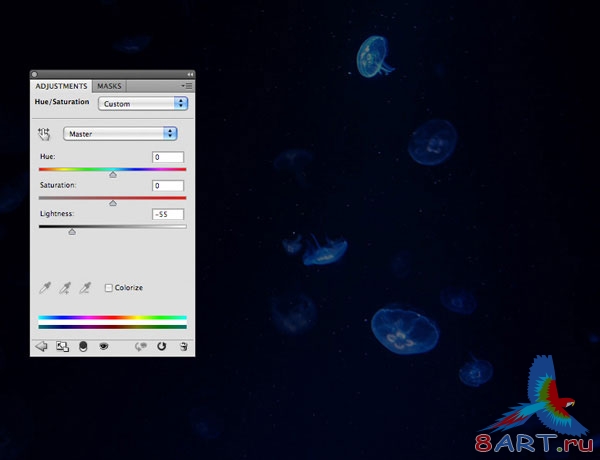
Снова создайом новый слой (Ctrl + Shift + N) и назовём его «cover bright background». Выбираем инструмент Brush Tool (B) с мягкими краями, далее в настройках понижаем параметр Opacity (непрозрачность) где-то до 40%. Для того чтобы сделать медуз ещё менее заметными, обрисуем холст чёрным цветом.

Опять создайте новый слой, называем его «center light», далее выбираем инструмент Gradient Tool (G) и делаем чёрно-белую радиальную заливку холста, ниже всё показано.

Режим наложения для этого слоя устанавливаем на Overlay.

Теперь выбираем инструмент Horizontal Type Tool (T) и с помощью него напишем слово «Jelly». Для настройки шрифта необходимо откройте окно Character (Window → Character) и настроить всё так, как показано ниже:
Шрифт - Knubbel
Цвет - #6bc3ff
Размер - 172pt
Kerning - -50

Далее чтобы открыть меню стилей, щёлкаем дважды на текстовом слое и применяем стиль Outer Glow:
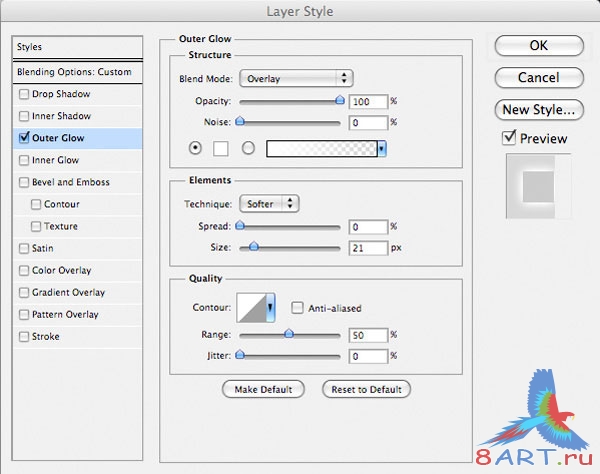
Понижаем Fill (заливку) текстового слоя до 10%.

Открываем первое изображение с медузой.

Создаем копию слоя медузы (Ctrl + J) и переходим к коррекции Levels (Image → Adjustments → Levels). Здесь Вам необходимо повысить контрастность нашего изображения с медузой. Светлые области должны стать ещё светлее, а тёмные области должны стать ещё, как можно, темнее. Это позволит Нам извлечь медузу, сохранив её детали и форму.
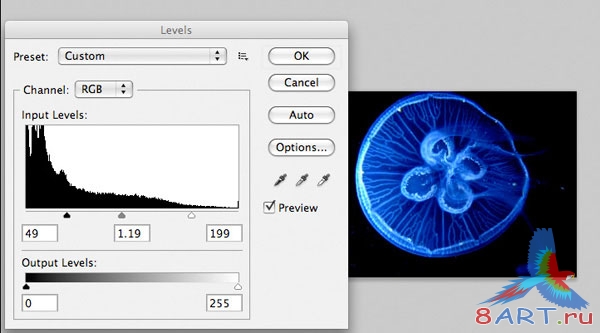
Теперь можно перейти в меню Select → Color Range и пипеткой кликнуть на чёрной области фона с медузой. Далее установим Fuzziness где-то на 200 и нажмём Оk.
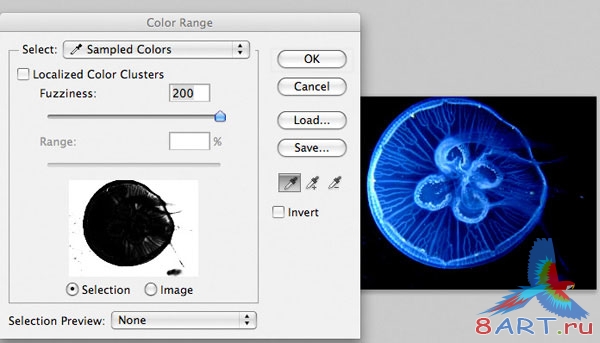
У Вас выйдет такое же выделение:

Скроим копию слоя медузы и можно будет переходить на оригинальный слой (фоновый). Инвертируем выделение (Select → Inverse).

Скопируем (Ctrl + C) медузу и вставим её (Ctrl + V) в наш основной документ.

Для медузы создаём корректирующий слой Levels с обтравочной маской (Ctrl + Alt + G).
[center][img]http://8art.ru/uploads/posts/2013-02/1361021120_15.jpg[/img][/center]Других изображений медуз повторяем вышеописанный процесс извлечения. Переносим их всех в наш документ и при помощи корректирующего слоя Levels сделаем ярче.

Теперь нам необходимо будет в отдельные группы поместить слои медуз. Каждая группа должна вмещать в себе корректирующий слой медузы и саму медузу.

Для того чтобы собрать из всех медуз буквы нужно создать пару копий каждой группы.
Самые оригинальные группы мы скроем.


Место положение и вид медуз выбирать можете любой, там, где Вам больше всего понравиться.

Под медузами напишем слово «Fish». Настройки для шрифта можно увидеть на скриншоте снизу. Цвет выберем #75abff.
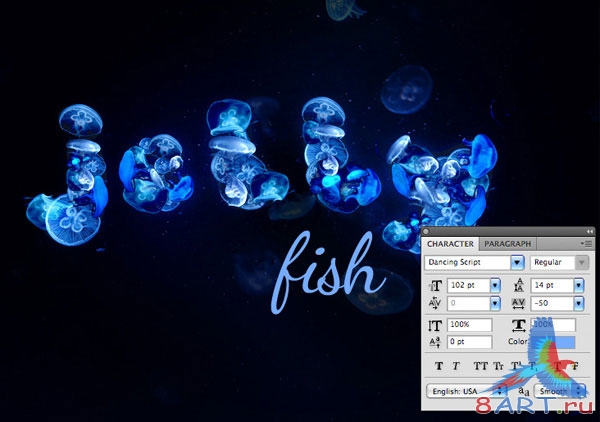
К слою со словом «Fish» будем примените следующие стили:
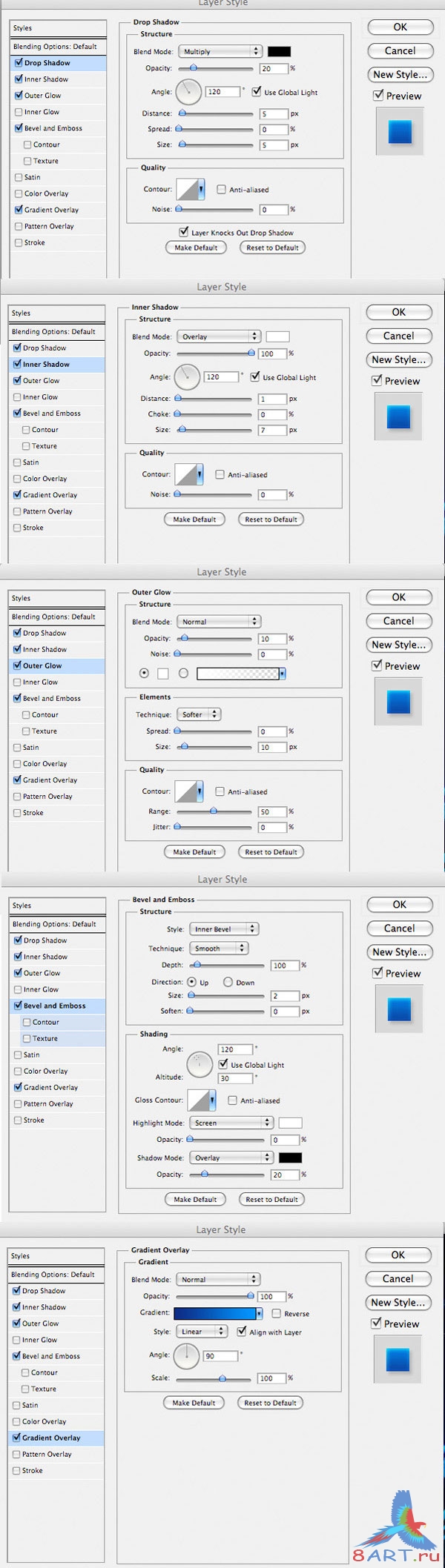

Создаём новый слой под именем «letter extend», выбираем инструмент Brush Tool (B) и задаём ему размер - 3 пикселя, а жёсткость понижаем до 0%. В качестве основного цвета давайте выберем цвет #0d8bd9.
Теперь выбираем инструмент Pen Tool (P) и с помощью него нарисуйте линию, которая будет продолжать букву «h». Далее щёлкаем правой кнопкой мыши на холсте и выбираем пункт Stroke Path. У нас откроется окно, в нём выберем пункт Brush и нажмём кнопку ОК. Можно будет увидеть что, контур будет обведён вокруг выбранной нами кистью. Нажимаем Enter, чтобы удалить этот контур.

Щелкаем на слое «fish» правой кнопкой и выбираем пункт Copy Layer Styles. Затем опять щёлкаем правой кнопкой мыши, но уже на линии и продолжающей букву «h» и выбираем пункт Paste Layer Styles. Теперь у слоя линии скрываем стиль Inner Shadow.
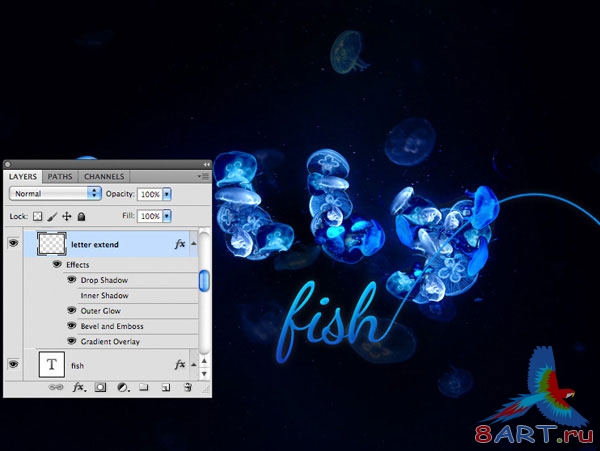
Далее вставляем медузу со второго изображения и для неё создаём корректирующий слой Levels.

Понижаем непрозрачность для нашей медузы до 45%.

Создаём слой под именем «white light effects». С помощью инструмента Gradient Tool (G) создаём на холсте несколько белых пятен (должен быть градиент от белого к прозрачному). Это поможет осветлить наш текст.

Далее необходимо понизить непрозрачность слоя с градиентными кругами в пределах 40%, затем нужно установить режим наложения на Overlay.

Создаём слой под именем «blue lights». Создаём ещё парочку градиентных кругов цветом от #00bcf9 к прозрачному.

Понижаем непрозрачность нашего слоя до 10%.

Создаём слой именуя его «light blue lights» и создаём ещё несколько градиентных кругов цветом выбираем от #a8f1fc к прозрачному.

Понижаем непрозрачность до 10%.

Теперь вставляем самую большую медузу в изображение и располагаем её в левом углу, как показано на скриншотах ниже.

К этой медузе добавляем маску (для этого нужно щёлкнуть кликните на иконке маски в нижней части палитры слоёв), выбираем мягкую кисть и теперь чёрным цветом обрисуем левый край нашей медузы. Понижаем непрозрачность слоя до 70%.

Создаём для самой большой медузы корректирующие слои Levels и Color Balance.
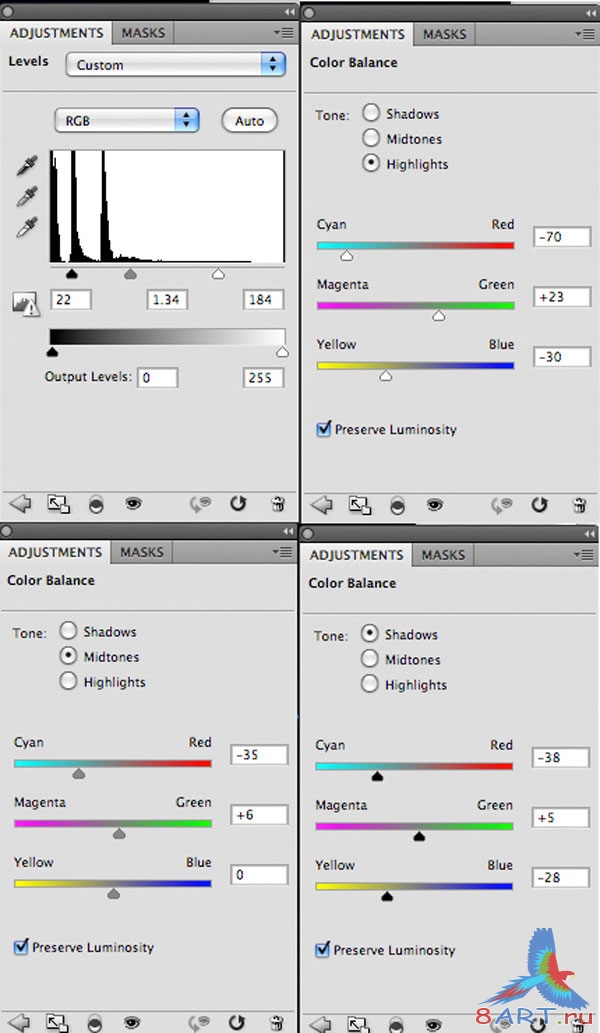

Создаём слой «dodge/burn» и переходим в меню Edit → Fill. Выбираем 50% серый цвет и нажмите кнопку Оk. Для того чтобы скрыть серый цвет, устанавливаем режим наложения слоя на Overlay. Затем нам нужно выбрать мягкую кисть с малой непрозрачностью и обрисовываем холст, как показано на нашем скриншоте ниже. Для этого будем использовать белый и чёрный цвет. Этим способом Вы можете усилить контраст между светлыми и тёмными участками.


Информация
Комментировать статьи на нашем сайте возможно только в течении 10 дней со дня публикации.
Комментировать статьи на нашем сайте возможно только в течении 10 дней со дня публикации.