Уроки Фотошоп
Метки
design, gradients, grd, png, psd, Воин, Девочка, Девушки, День Валентина, Дети, Елка, Зима, Кисти сердечки, Любовь, Мальчик, Море, Мужчины, Новый год, Оружие, Осень, Пляж, Рамка, Рамки, Санта Клаус, Сердце, Снег, Солдат, Солнце, Спецназ, Фото, Цветы, Экшены, градиент, дизайн, клипарт, костюмы, скачать, фотошоп, шаблоны, экшены для фотошопа
Показать все теги
Показать все теги
Дополнения (Обменники)
Омоложение с помощью фотошопа
Хотели бы вы перевести стрелки часов назад и выглядеть как можно моложе? Ну что же, с помощью нашего урока Вы сможете добиться прогресса в лучшую сторону!
С помощью этой же техники, вы также сможете удалять и другие дефекты с лица: веснушки, родинки, царапины, прыщики и всё другое, что негативно влияет на наш образ.
Фото До и После:

1. Для начала, давайте откроем фотографию, с которой хотим удалить морщины. В данном случае мы будем ликвидировать их вот у этого пожилого человека.
Мы постараемся удалить морщинки, немного подкрасить ему волосы и убрать некоторые признаки старения с его лица.
 <
<
!--QuoteEnd-->
2. Итак, операция начинается. Выберем инструмент Stamp (Штамп), как показано на скриншотах ниже. Нажмём и будем удерживать Alt. Теперь выберем лучший участок кожи, который мы будем использовать для копирования (в настройках кисти, вы, также, можете отрегулировать необходимый вам размер кисти и её форму). Когда мы выбрали наш участок, то отпускаем Alt и начинаем его закрашивать. Если необходимо, вы можете выбирать другие участки за основу.
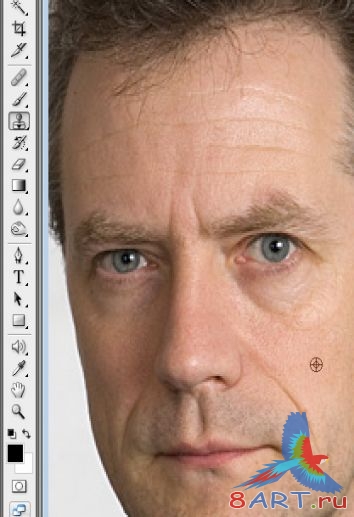
3. Вот таким вот образом можно убирать морщинки и не только их с лица человека.
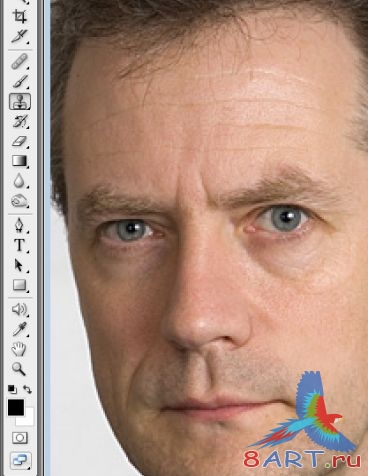


4. Я думаю, уже мы добились некоторого прогресса и фото выглядит моложе! Для того что бы сделаем наше лицо более "размытым", нам надо выбрать инструмент Blur (Размытие).
Внимание!
Смотрите не перестарайтесь! Увлекшись этим инструментом, вы можете также удалить настоящие черты лица человека и его потом никто не сможет узнать.
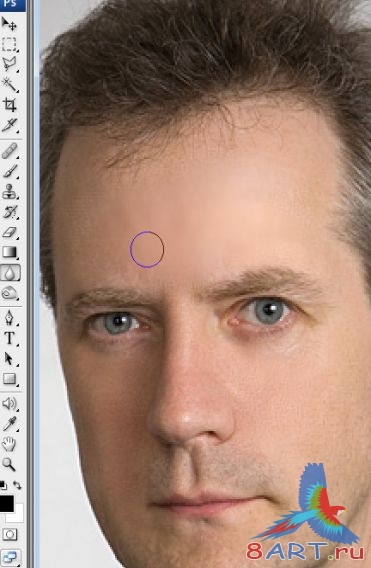
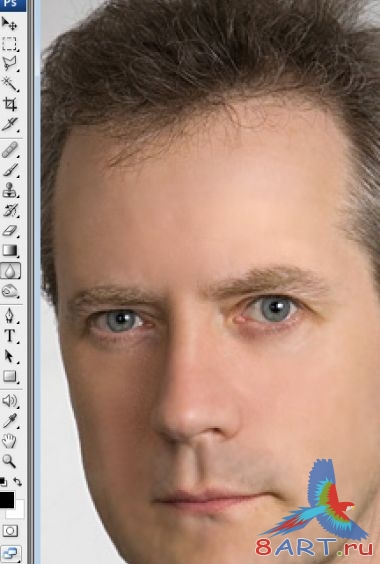
5. Теперь займёмся волосами! Выберем инструмент Brush (Кисть) черного цвета, стиль смешивания слоя поставим Color (Цвет).
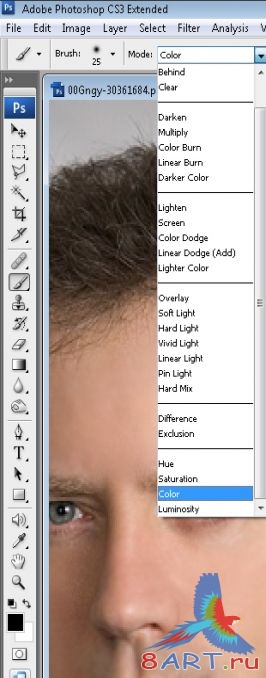
6. Ну, а дальше понемножку будем подкрашивать ему волосы.


7. Также не забудем о бровях, они тоже должны быть чёрными.

Готовый результат всего за несколько шагов! Всем удачи, порадуйте мам, бабушек или себя.

С помощью этой же техники, вы также сможете удалять и другие дефекты с лица: веснушки, родинки, царапины, прыщики и всё другое, что негативно влияет на наш образ.
Фото До и После:

1. Для начала, давайте откроем фотографию, с которой хотим удалить морщины. В данном случае мы будем ликвидировать их вот у этого пожилого человека.
Мы постараемся удалить морщинки, немного подкрасить ему волосы и убрать некоторые признаки старения с его лица.

!--QuoteEnd-->
2. Итак, операция начинается. Выберем инструмент Stamp (Штамп), как показано на скриншотах ниже. Нажмём и будем удерживать Alt. Теперь выберем лучший участок кожи, который мы будем использовать для копирования (в настройках кисти, вы, также, можете отрегулировать необходимый вам размер кисти и её форму). Когда мы выбрали наш участок, то отпускаем Alt и начинаем его закрашивать. Если необходимо, вы можете выбирать другие участки за основу.
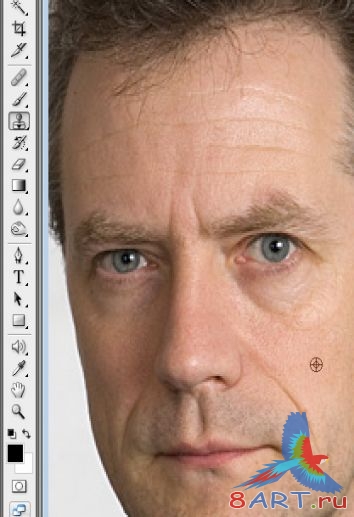
3. Вот таким вот образом можно убирать морщинки и не только их с лица человека.
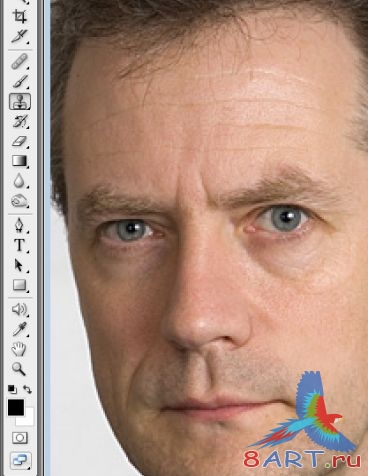


4. Я думаю, уже мы добились некоторого прогресса и фото выглядит моложе! Для того что бы сделаем наше лицо более "размытым", нам надо выбрать инструмент Blur (Размытие).
Внимание!
Смотрите не перестарайтесь! Увлекшись этим инструментом, вы можете также удалить настоящие черты лица человека и его потом никто не сможет узнать.
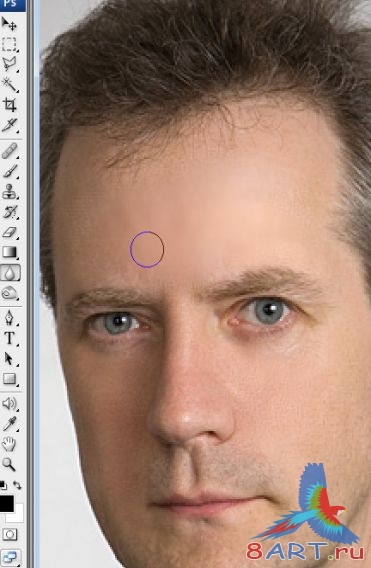
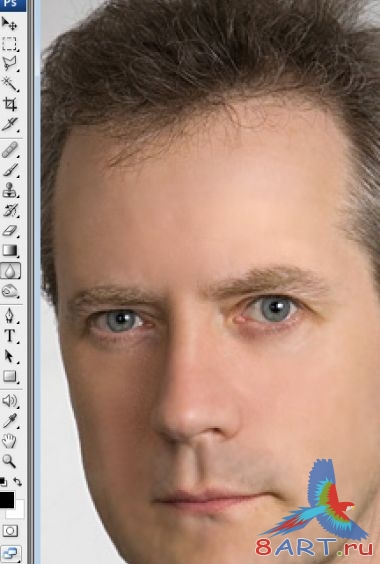
5. Теперь займёмся волосами! Выберем инструмент Brush (Кисть) черного цвета, стиль смешивания слоя поставим Color (Цвет).
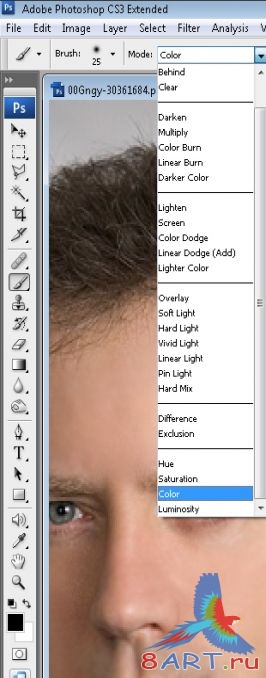
6. Ну, а дальше понемножку будем подкрашивать ему волосы.


7. Также не забудем о бровях, они тоже должны быть чёрными.

Готовый результат всего за несколько шагов! Всем удачи, порадуйте мам, бабушек или себя.

Информация
Комментировать статьи на нашем сайте возможно только в течении 10 дней со дня публикации.
Комментировать статьи на нашем сайте возможно только в течении 10 дней со дня публикации.