Уроки Фотошоп
Метки
design, gradients, grd, png, psd, Воин, Девочка, Девушки, День Валентина, Дети, Елка, Зима, Кисти сердечки, Любовь, Мальчик, Море, Мужчины, Новый год, Оружие, Осень, Пляж, Рамка, Рамки, Санта Клаус, Сердце, Снег, Солдат, Солнце, Спецназ, Фото, Цветы, Экшены, градиент, дизайн, клипарт, костюмы, скачать, фотошоп, шаблоны, экшены для фотошопа
Показать все теги
Показать все теги
Дополнения (Обменники)
Наведи порядок в хаосе
С помощью различных кистей и техники, представленной в этом уроке, вы быстро научитесь создавать красивые постеры и обои с эффектом хаоса, беспорядка.

Материал к уроку:
br />Создайте новый большой документ (в данном уроке предлагается размер 3508 на 4961 px с разрешением 300 dpi). Возьмите инструмент Градиент и залейте слой цветом от # 778989 до # cbcfce под углом равному -61 градусу.
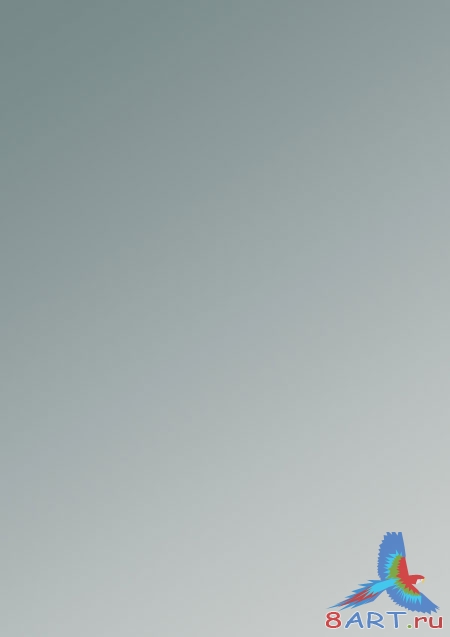
Создайте новый слой. Используя кисти, предоставленные в начале данного урока, начинайте творить внизу вашего изображения. Цвет возьмите темный (можно черный или # 010207). Для кистей установите низкую Непрозрачность и Нажим.

Не забывайте менять кисти, регулировать их размер, нажим и непрозрачность. Это сделает вашу работу более живой и менее однообразной. Чтобы повысить интенсивность цвета кисти с низкой непрозрачностью, достаточно повторно провести по нужному месту. Не бойтесь накладывать штрихи один на другой и оставлять не прокрашенные участки.
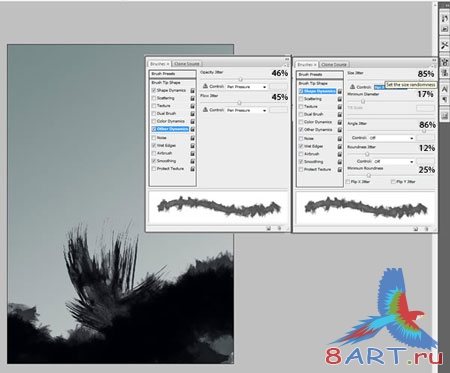
Создайте новый слой, помести его над слоем, с которым вы работали во II и III шагах (для удобства - скройте его). На новом слое начинаем рисовать кистью с точками. После этого берем Ластик (E). Выбираем для него туже точечную кисть, уменьшив непрозрачность и нажим (до 50 %). Аккуратно сотрите лишнее и в некоторых местах уменьшите насыщенность штриха.
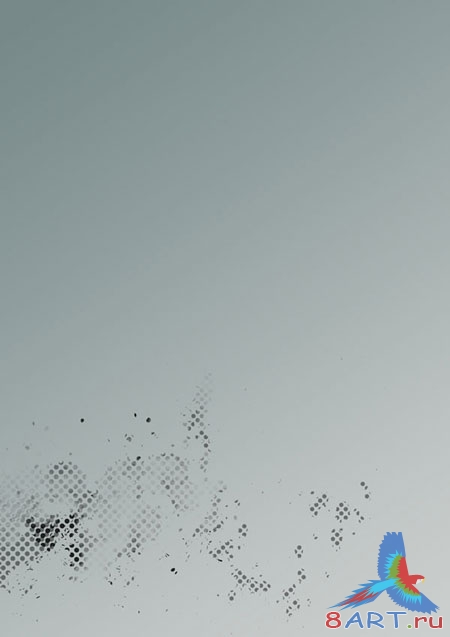
Повторяем первый пункт IV шага (создаем новый слой поверх старых, скрывая слой с законченными штрихами). Выберите другие кисти и продолжайте работу с ними, немного изменяя настройки. После того, как вы будете довольны своим результатом, сделайте все слои вновь видимыми. Если вас что-то не устраивает в получившемся изображении, исправьте это с помощью ластика и кистей.

Отдельно слои могут выглядеть непривлекательно, но в одной композиции они создадут хорошую основу для дальнейшей работы. Поэтому не бойтесь экспериментировать и периодически делать слои видимыми, чтобы оценить и подправить изображение.
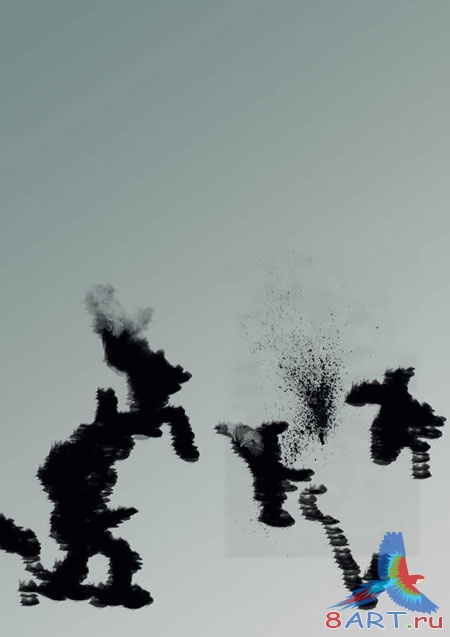
Создайте новый слой и поместите его поверх слоя с градиентом. Для большего удобства рекомендуется сделать слои с кистями невидимыми.
Возьмите Перо (P), с его помощью мы будем рисовать линии. Для начала в настройках выберите Контур. Теперь можно творить: нарисуйте линию, выходящую их левого верхнего угла, стремящеюся в правый нижний. После этого перейдите во вкладку Контуры (она находится рядом со Слоями). Возьмите Кисть, установив для нее 100 % жесткость и размер 15 px. Выберите правой кнопкой мыши вкладку Контуры и нажмите "Обводка контура...". Появиться окно, в котором нужно поставить галочку возле Симуляции давления, после чего нажать ОК.
В таком духе нужно сделать еще несколько линий. Можете изменить цвет или какие-то другие настройки. Если вас не устроит получившийся результат, вернитесь на несколько шагов и попытайтесь по-другому. Попробуйте применить эффект Симуляции движения.
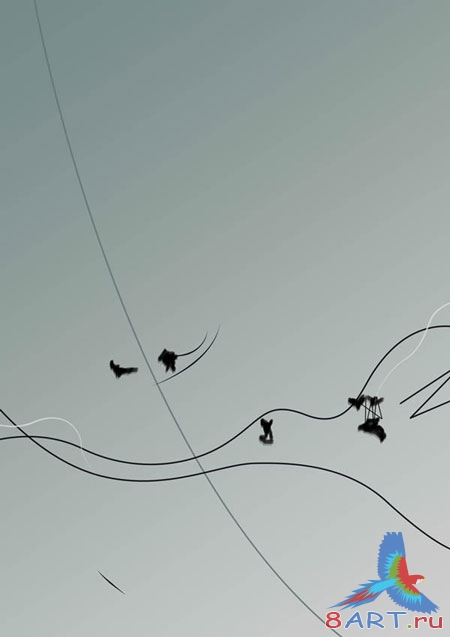
Закончив с линиями, сделайте видимыми остальные слои. Если вас устраивает получившийся результат, переходите к следующему шагу, где мы будем добавлять лицо модели.

На скриншоте ниже вы можете посмотреть, что мы получим в этом шаге.
Вырежете лицо женщины (в данном уроке использовалось Магнитное лассо (L)). После этого выберите команду Изображение -> Коррекция -> Обесцветить. Перейдите в Кривые и "поиграйте" с настройками, чтобы достичь большей контрастности теней.

Теперь переместите лицо на рабочую поверхность и выберите для него подходящее на ваш взгляд место. Можете немного наклонить его для того, чтобы постер был более "живым". Создайте новый слой, поместив его над слоем с моделью. Возьмите кисть из предоставленных в начале урока и продолжайте рисовать техникой из предыдущих шагов. Пользуйтесь не только темными цветами, но и светлыми. Лицо девушки должно стать единым целым с вашим изображением. Чтобы правильно подобрать необходимые цвета, используйте Пипетку.

Создайте новый слой и сделайте на нем несколько красных штрихов кистью вокруг глаза модели. Поменяйте режим наложения на Умножение. Если вы хотите получить темный и насыщенный цвет, продублируйте данный слой.

На этом урок подошел к концу. Конечно, вы можете добавить какую-нибудь надпись. Освоив данную технику и принцип работы, попробуйте создать иные изображения с другой цветовой гаммой.
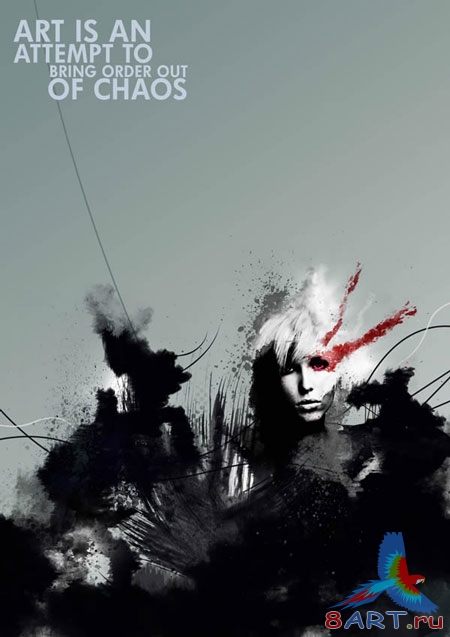
Конечный результат:

Материал к уроку:
I шаг
<
br />Создайте новый большой документ (в данном уроке предлагается размер 3508 на 4961 px с разрешением 300 dpi). Возьмите инструмент Градиент и залейте слой цветом от # 778989 до # cbcfce под углом равному -61 градусу.
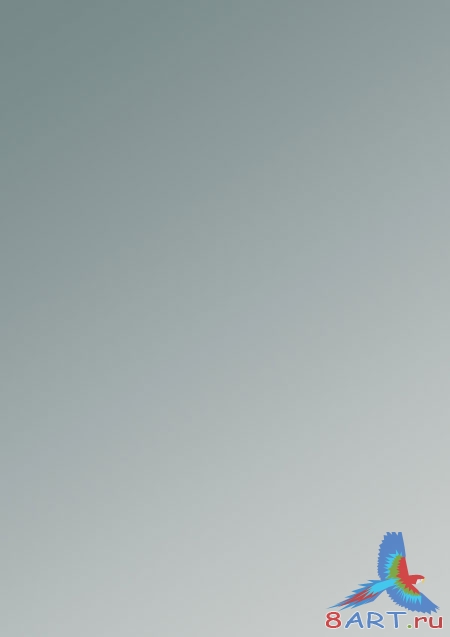
II шаг
Создайте новый слой. Используя кисти, предоставленные в начале данного урока, начинайте творить внизу вашего изображения. Цвет возьмите темный (можно черный или # 010207). Для кистей установите низкую Непрозрачность и Нажим.

III шаг
Не забывайте менять кисти, регулировать их размер, нажим и непрозрачность. Это сделает вашу работу более живой и менее однообразной. Чтобы повысить интенсивность цвета кисти с низкой непрозрачностью, достаточно повторно провести по нужному месту. Не бойтесь накладывать штрихи один на другой и оставлять не прокрашенные участки.
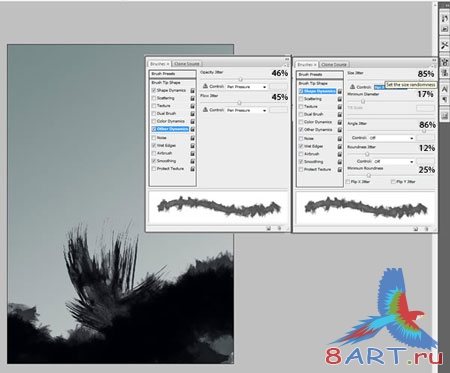
IV шаг
Создайте новый слой, помести его над слоем, с которым вы работали во II и III шагах (для удобства - скройте его). На новом слое начинаем рисовать кистью с точками. После этого берем Ластик (E). Выбираем для него туже точечную кисть, уменьшив непрозрачность и нажим (до 50 %). Аккуратно сотрите лишнее и в некоторых местах уменьшите насыщенность штриха.
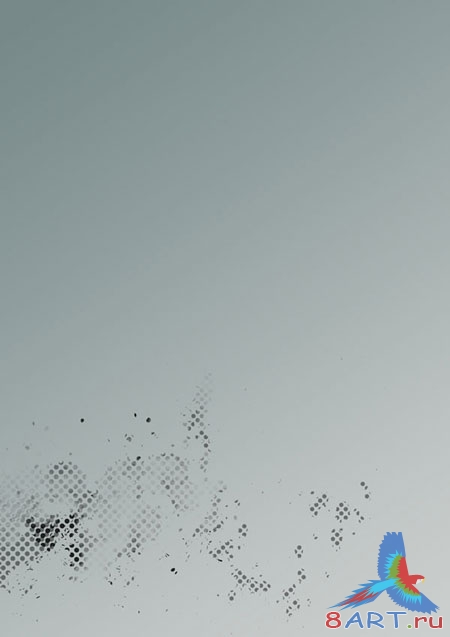
V шаг
Повторяем первый пункт IV шага (создаем новый слой поверх старых, скрывая слой с законченными штрихами). Выберите другие кисти и продолжайте работу с ними, немного изменяя настройки. После того, как вы будете довольны своим результатом, сделайте все слои вновь видимыми. Если вас что-то не устраивает в получившемся изображении, исправьте это с помощью ластика и кистей.

VI шаг
Отдельно слои могут выглядеть непривлекательно, но в одной композиции они создадут хорошую основу для дальнейшей работы. Поэтому не бойтесь экспериментировать и периодически делать слои видимыми, чтобы оценить и подправить изображение.
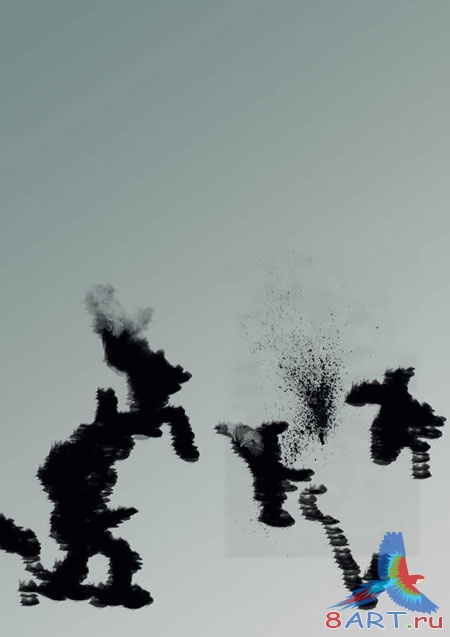
VII шаг
Создайте новый слой и поместите его поверх слоя с градиентом. Для большего удобства рекомендуется сделать слои с кистями невидимыми.
Возьмите Перо (P), с его помощью мы будем рисовать линии. Для начала в настройках выберите Контур. Теперь можно творить: нарисуйте линию, выходящую их левого верхнего угла, стремящеюся в правый нижний. После этого перейдите во вкладку Контуры (она находится рядом со Слоями). Возьмите Кисть, установив для нее 100 % жесткость и размер 15 px. Выберите правой кнопкой мыши вкладку Контуры и нажмите "Обводка контура...". Появиться окно, в котором нужно поставить галочку возле Симуляции давления, после чего нажать ОК.
В таком духе нужно сделать еще несколько линий. Можете изменить цвет или какие-то другие настройки. Если вас не устроит получившийся результат, вернитесь на несколько шагов и попытайтесь по-другому. Попробуйте применить эффект Симуляции движения.
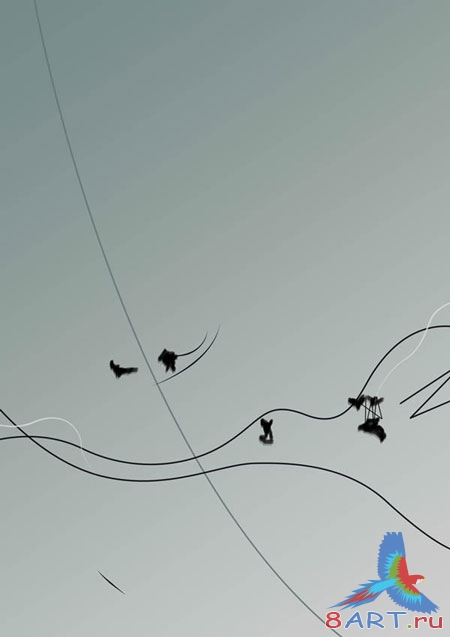
VIII шаг
Закончив с линиями, сделайте видимыми остальные слои. Если вас устраивает получившийся результат, переходите к следующему шагу, где мы будем добавлять лицо модели.

IX шаг
На скриншоте ниже вы можете посмотреть, что мы получим в этом шаге.

X шаг
Теперь переместите лицо на рабочую поверхность и выберите для него подходящее на ваш взгляд место. Можете немного наклонить его для того, чтобы постер был более "живым". Создайте новый слой, поместив его над слоем с моделью. Возьмите кисть из предоставленных в начале урока и продолжайте рисовать техникой из предыдущих шагов. Пользуйтесь не только темными цветами, но и светлыми. Лицо девушки должно стать единым целым с вашим изображением. Чтобы правильно подобрать необходимые цвета, используйте Пипетку.

XI шаг
Создайте новый слой и сделайте на нем несколько красных штрихов кистью вокруг глаза модели. Поменяйте режим наложения на Умножение. Если вы хотите получить темный и насыщенный цвет, продублируйте данный слой.

На этом урок подошел к концу. Конечно, вы можете добавить какую-нибудь надпись. Освоив данную технику и принцип работы, попробуйте создать иные изображения с другой цветовой гаммой.
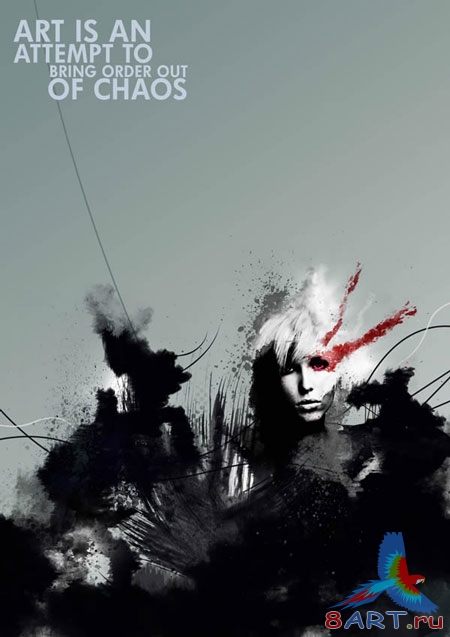
Информация
Комментировать статьи на нашем сайте возможно только в течении 10 дней со дня публикации.
Комментировать статьи на нашем сайте возможно только в течении 10 дней со дня публикации.