Уроки Фотошоп
Метки
design, gradients, grd, png, psd, Воин, Девочка, Девушки, День Валентина, Дети, Елка, Зима, Кисти сердечки, Любовь, Мальчик, Море, Мужчины, Новый год, Оружие, Осень, Пляж, Рамка, Рамки, Санта Клаус, Сердце, Снег, Солдат, Солнце, Спецназ, Фото, Цветы, Экшены, градиент, дизайн, клипарт, костюмы, скачать, фотошоп, шаблоны, экшены для фотошопа
Показать все теги
Показать все теги
Дополнения (Обменники)
Винтажное фото в фотошопе

Есть что-то чарующее и манящее в старинных фотографиях. Ну, кто не думал, разглядывая старые снимки, что хочет такой же? И для этого совсем не нужно изобретать машину времени. Обратите внимание на эту фотографию: не смотря на то, что девушка кажется живущей в 50-х годах в руках у неё, однако, совсем современный телефон.
Этот снимок сделал дизайнер Греймам Бойд, он и придумал, каким образом превратить обычную фотографию в винтажную. Урок, представленный ниже, научит вас всего за 8 шагов добиться похожего эффекта для любого изображения. А все что нужно – это двадцать минут, несколько удачных преобразований и работа со слоями. Удачи!
Урок подготовлен для Photoshop CS4 и выше.
Шаг первый:
После того, как вы открыли вашу фотографию в программе, первым делом необходимо немного осветлить изображение. Для этого нужно совершить следующее действие: выбрать вкладку «Слой» (Layer) – «Новый корректирующий слой» (New Adjustment Layer) – Уровни (Levels), а затем в появившемся окне переместить черный слайдер на значение 8. Создайте копию фонового слоя, или заднего плана, поместите ее на самый верх и преобразуйте его в смарт-объект: кликните правой кнопкой мыши по слою и выберите необходимую строку. Это простое действие предоставляет вам возможность в любое время совершать изменения с только что примененным эффектом.
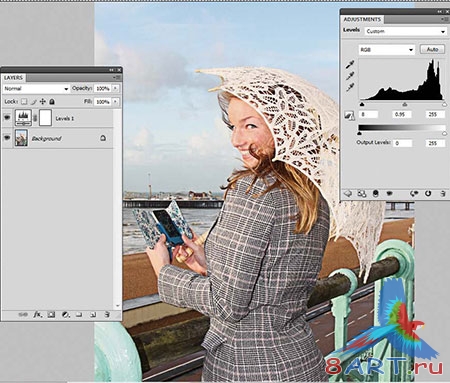
Шаг второй:
Здесь вы работаете с новым слоем – увеличиваете контраст изображения и его контуров. Найдите вкладку «Фильтр» (Filter) – «Другие» (Other) – «Цветовой контраст» (High Pass). В появившемся окне программа предложит вам выставить значение радиуса, сделайте его 14,0 пикселей. Измените «Параметры наложения слоя» (Blending Mode) в Основных параметрах на «Перекрытие» (Overplay). Это действие наложит акцент на узорные текстуры. На фотографии в нашем примере – это жакет девушки.
Шаг третий:
После того, как преобразован контраст изображения, его нужно изменить и на заднем плане, или фоновом слое. Выберите вкладку «Слой» (Layer) – «Новый корректирующий слой» (New Adjustment Layer) – Яркость/Контраст (Brightness/Contrast). Значение «Контраста» (Contrast) выставьте на 20.
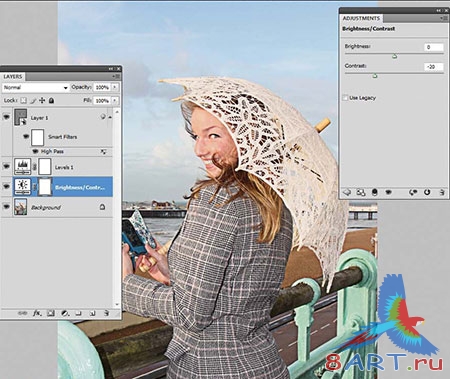
Шаг четвертый:
Теперь нужно немного поработать с цветами. Вкладка «Слой» (Layer) – «Новый корректирующий слой» (New Adjustment Layer) – «Кривые» (Curves). В появившемся меню вы найдете выпадающие вкладки. Добавить свет и убрать тени нужно для Красного (Red) канала – придайте линии форму английской буквы S. Примерно тоже сделайте с Зеленым (Green) каналом: добавьте свет, уберите тени, но средние тона не изменяйте. Противоположное действие проведите с Синим (Blue) каналом, тут необходимо уменьшить количество света, а тени – увеличить. Результат должен быть примерно таким, как на нашем примере.
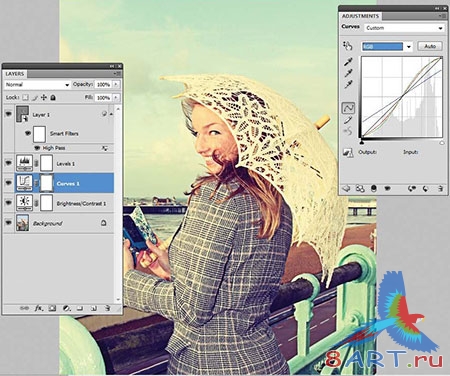
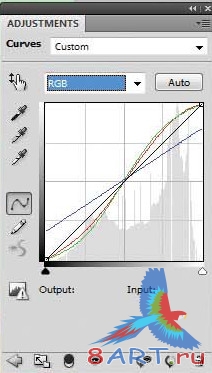
Шаг пятый:
Для того, чтобы обеспечить изображению винтажный эффект и сделать цвета более теплыми создаем новый слой и помещаем над слоем «Уровни» (Levels), его необходимо залить (инструмент заливка на панели слева) пурпурным цветом (R255, G0, B255). После проведенной операции измените для этого слоя «Параметры наложения» (Blending Mode) на «Экран» (Screen). В строке «Непрозрачность» (Opacity) выставьте значение на 6%.
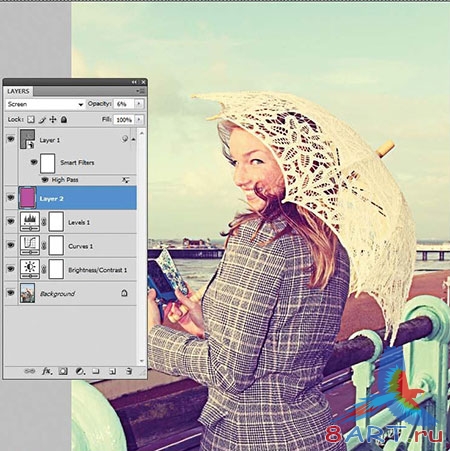
Шаг шестой:
Пришло время немного осветлить вашу фотографию. Для этого найдите в списке ваших слоев фоновый и нажмите вкладку «Слой» (Layer) – «Новый корректирующий слой» (New Adjustment Layer) – Цветовой тон/Насыщенность (Hue/Saturation). В появившемся меню вы увидите три параметра, но вам нужен только один – «Насыщенность» (Saturation), придайте ему значение 20.
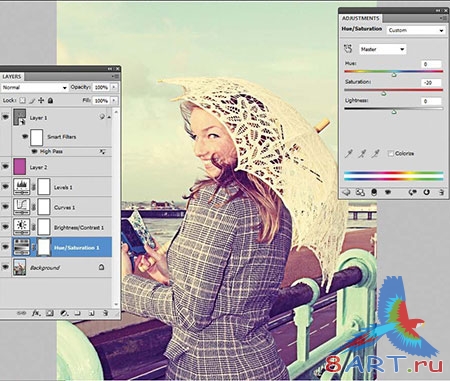
Шаг седьмой:
На каждой старой фотографии скопилось немало пыли, так что и вашей нужно придать такой эффект. Для этого нужно создать дубликат фонового слоя и выбрать в меню вкладку «Фильтр» (Filter) – «Шум» (Noise) – «Добавить шум» (Add Noise). Тут нужно проявить немного творчества и выставить «Количество» (Amount) на такое значение в процентах, которое кажется вам приятным. Обычно его ставят пропорционально размеру изображения. Для фотографии на нашем примере – это 8.0%. Распределение эффекта должно быть Равномерное (Uniform) и внизу на сроке «Монохромный» не должна стоять галочка.
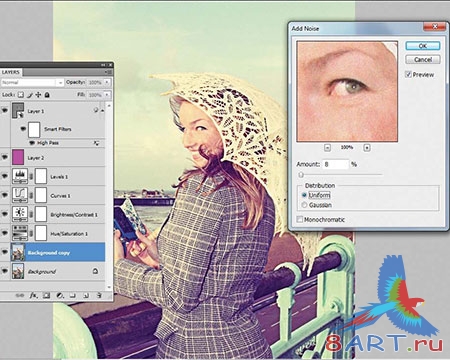
Шаг восьмой, и заключительный:
В верхнем меню выберите вкладку «Фильтр» (Filter) – «Искажение» (Distort) – «Коррекция дистории» (Lens Correction). В появившемся окне справа выберите выпадающую вкладку «Заказное» (Custom), в разделе «Виньетка» (Vignatte) установите слайдер «Эффекта» (Amount) до конца влево – на минус 100, а параметру «Средняя точка» (Midpoint) придайте значение плюс 35.
Поработайте немного с каждым слоем, пока ваша фотография не обретёт тот вид, который вам хочется.
Теперь вы умеете делать ваши фотографии старинными и заполнять ваши альбомы приятными воспоминаниями.
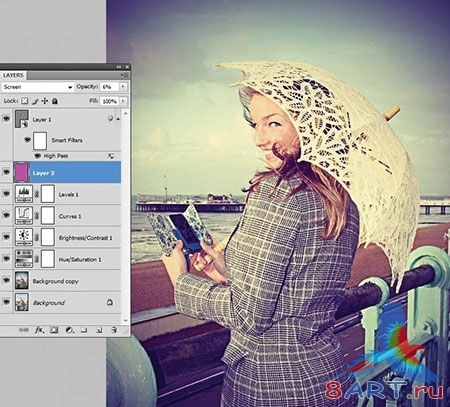

Информация
Комментировать статьи на нашем сайте возможно только в течении 10 дней со дня публикации.
Комментировать статьи на нашем сайте возможно только в течении 10 дней со дня публикации.