Уроки Фотошоп
Метки
design, gradients, grd, png, psd, Воин, Девочка, Девушки, День Валентина, Дети, Елка, Зима, Кисти сердечки, Любовь, Мальчик, Море, Мужчины, Новый год, Оружие, Осень, Пляж, Рамка, Рамки, Санта Клаус, Сердце, Снег, Солдат, Солнце, Спецназ, Фото, Цветы, Экшены, градиент, дизайн, клипарт, костюмы, скачать, фотошоп, шаблоны, экшены для фотошопа
Показать все теги
Показать все теги
Дополнения (Обменники)
Подробности апартаменты в крыму купить от застройщика у нас. . Купить лучший проектор для дома wik-end.com.
Радужные глаза
В наш мир высоких технологий все упрощается: для звонка нужно нажать всего пару клавиш, а для того, чтобы сделать фотографию красивой, совершить несколько махинаций. Наш урок расскажет вам, как без помощи дорогостоящих линз обрести необычную радужную оболочку глаз на ваших снимках. В процессе обучения мы рекомендуем использовать наше изображение для достижения более точного результата и только после приступать к экспериментам над своими фотографиями.
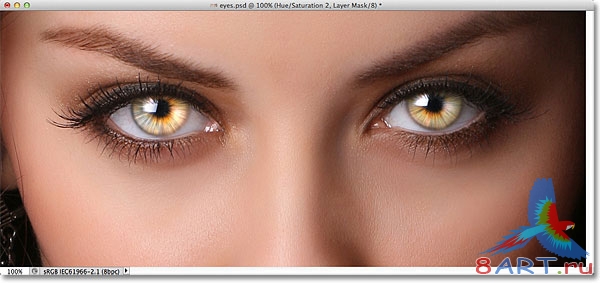
Итак, приступаем к работе. Шаг первый:
После того, как вы открыли изображение в программе Photoshop, обратите внимание на панель слева. Второй сверху значок скрывает за собой инструмент «Овальная область» (Elliptical Marquee Tool). Выбирайте его, им вы будете выделять радужную оболочку глаза.
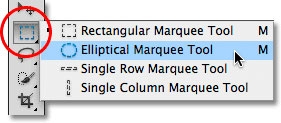
Шаг второй:
Люди очень редко фотографируются с широко открытыми глазами, поэтому часть радужной оболочки обычно прикрыта веком, а, значит, сделать её выделение за один раз у нас не получится. Обозначаем «Овальной областью» всю радужную оболочку, даже там, где она скрыта. Если вам нужно будет переместить выделенную област
ь, то просто делайте это, зажимая клавишу Пробел.

На верхней панели вы можете увидеть настройки инструмента. Для того чтобы выделение не захватывало веко, их следует изменить – поставить режим Пересечение с выделенной областью (Intersect with selection).

Если вы присмотритесь, то заметите, что вид курсора изменился – теперь рядом с ним небольшой крестик. Это означает, что необходимый вам режим включен. Теперь вы должны выделить область, которая окружает часть оболочки без века. Примерно так, как это выполнено на нашем примере.

После того, как вы отпустите левую кнопку мыши, выделение века обрежется.

Шаг третий:
Для удобства дальнейшей работы лучше всего выделенную область вынести на отдельный слой. Для этого необходимо нажать правую кнопку мыши и в выпавшем меню выбрать «Скопировать на новый слой» (Layer via Copy), а следом быстро нажать клавишу Alt.
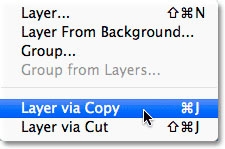
Дайте новому слою название. Мы работаем с левым глазом, поэтому соответственно называем его.
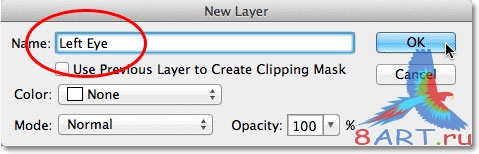
Увидеть список слоев и их названия вы можете в окне справа.
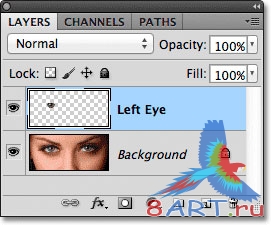
Шаг четвертый:
Делаете слой с названием глаза активным и все тем же инструментом «Овальная область» (Elliptical Marquee Tool), зажав клавиши Alt и Shift одновременно, и двигаясь курсором от центра зрачка, вы создаете выделение вокруг радужной оболочки.

Шаг пятый:
К этому выделению нужно применить фильтр шума. Для этого в верхнем меню найдите вкладку «Фильтр» (Filter) – «Шум» (Noise) – «Добавить шум» (Add Noise Filter).
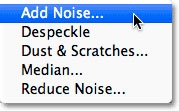
Параметр «Количество» (Amount) выставьте на 10%, распределение эффекта должно быть «По Гауссу» (Gaussian). И не забудьте поставить галочку в строке «Монохромный» (Monochromatic).
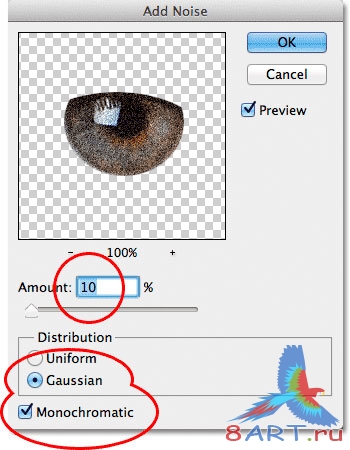
После совершенной манипуляции должно получиться примерно следующее:

Шаг шестой:
Продолжайте работу над выделением. Теперь выберите в верхнем меню вкладку «Фильтр» (Filter) – «Размытие» (Blur) – «Радиальное размытие» (Radial Blur).
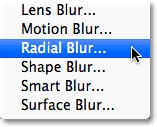
Степень размытия установите на 80, метод – линейный, качество – наилучшее.
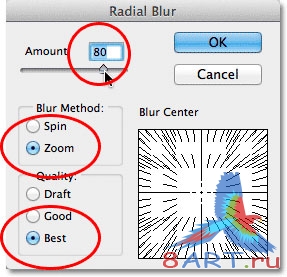
Теперь от центра зрачка по всей радужной оболочке видны ровные лучики.

Шаг седьмой:
Выделение, с которым вы работали последние шаги, было немного больше радужной оболочки, а значит, что лучи выходят за ее пределы. Нужно убрать этот недочет. Для этого найдите внизу под списком слоев маленький значок, он называется «Добавить слой-маску»
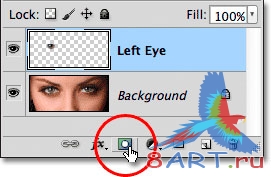
Совершив это действие, вы позволите программе залить черным цветом все, кроме радужной оболочки, которую мы выделяли на отдельный слой.
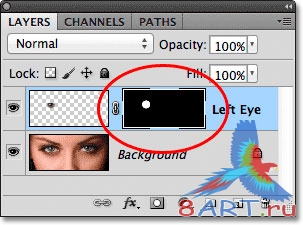
Шаг восьмой:
В левой рабочей панели найдите инструмент «Кисть» (Brush Tool).
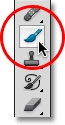
Шаг девятый:
Обратите внимание на цвета кисти, их видно под панелью инструментов слева. Основным цветом должен быть чёрный, а фоновым – белый. Обычно, такие настройки сделаны по умолчанию. Если это не так, то попробуйте нажать на клавиатуре «D» или «Х».
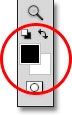
Для того чтобы убрать часть лучей, которые выходят за пределы радужной оболочки на глазок, нужно убавить до минимума (0%) «Жесткость» (Hardness) кисти. Просто кликните правой кнопкой мыши в любом месте на изображении и измените настройки. Там же можно выставить размер кисти, указав его значение в пикселях.

Работая черным цветом кисти, вы убираете лишние лучи, если вдруг допустили ошибку и стерли слишком много, то это можно вернуть, переключив основной цвет кисти на белый. Не забудьте поработать со зрачком.

Шаг десятый:
В верхнем меню найдите вкладку «Слой» (Layer) – «Новый корректирующий слой» (New Adjustment Layer) – Цветовой тон/Насыщенность (Hue/Saturation). Или воспользуйтесь значком под списками слоев.
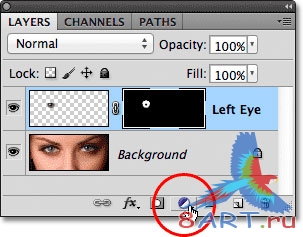
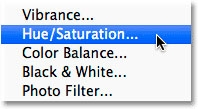
Совершая предыдущее действие, вы можете зажать клавишу Alt, таким образом, вы вызовете диалоговое окно с настройками для Нового корректирующего слоя. Установите режим наложения слоя так, как показано на рисунке ниже, и проследите, что стоит галочка в строке «Использовать предыдущий слой для создания обтравочной маски».
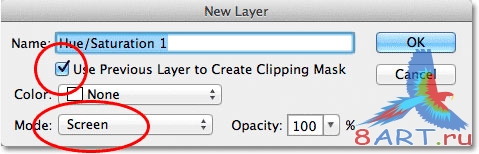
Обратите внимание, что эти манипуляции необходимо производить только со слоем, содержащим радужную оболочку, а не со всей фотографией. Если вы все сделали верно, то стрелка рядом с Новым корректирующим слоем покажет вам это.
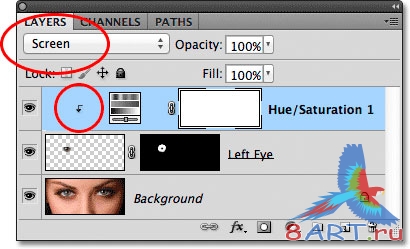
Кликнув правой кнопкой мыши на только что образованном слое, вы можете изменить «Параметры наложения слоя» (Blending Mode), например, применить Осветление для изменения цвета радужной оболочки.

В меню справа вы можете видеть три параметра нового слоя, изменяя средний – Насыщенность (Saturation), вы можете добиться интересного эффекта.
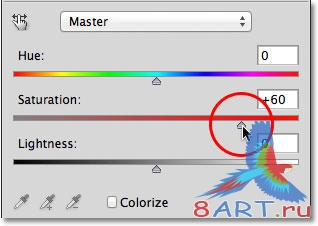

Шаг одиннадцатый:
Мы советуем вам поэкспериментировать с другими «Параметрами наложения слоя» (Blending Mode). Производить быструю смену режимов можно с помощью выпадающего окна над названием слоя. Попробуйте «Осветление основы» (Color Dodge) или «Линейный осветлитель» (Linear Dodge), возможно, какой-то из полученных результатов понравится вам больше.
Вот так выглядит «Параметр наложения слоя» - «Осветление основы» (Blending Mode – Color Dodge)
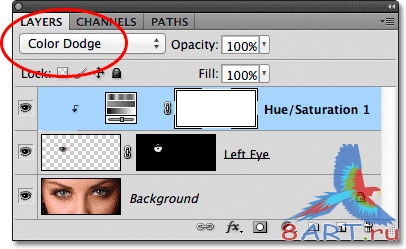

А таким образом применяется «Линейный осветлитель» (Linear Dodge)
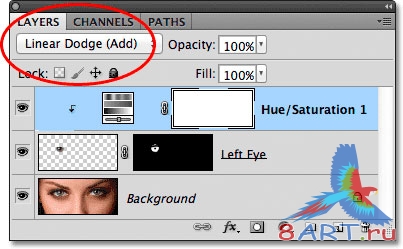

Шаг двенадцатый, и последний:
Можно изменять не только «Параметр наложения слоя», но его непрозрачность, для достижения необходимой интенсивности примененного эффекта.
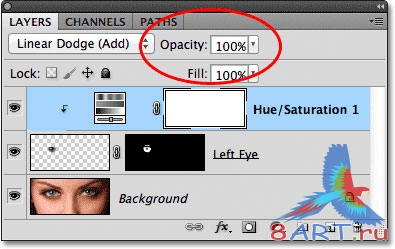
Как только вы добились нужного вам результата, приступайте к работе со вторым глазом. Для этого начните все сначала, не забыв выбрать фоновый слой, или задний план.
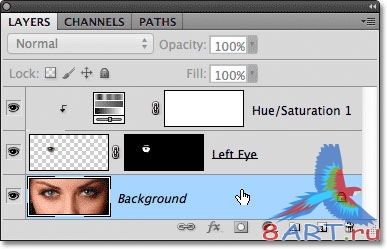
Шаг за шагом, повторяя все свои действия, вы добьетесь одинакового эффекта для обоих глаз.
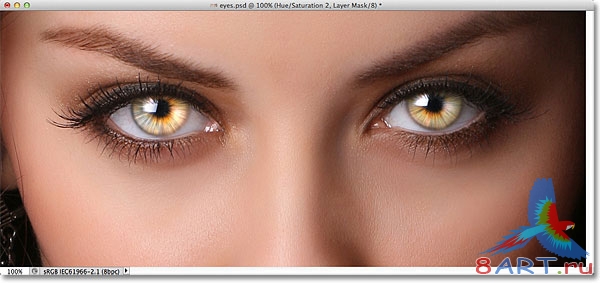
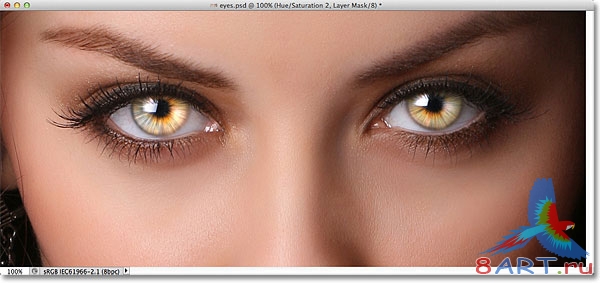
Итак, приступаем к работе. Шаг первый:
После того, как вы открыли изображение в программе Photoshop, обратите внимание на панель слева. Второй сверху значок скрывает за собой инструмент «Овальная область» (Elliptical Marquee Tool). Выбирайте его, им вы будете выделять радужную оболочку глаза.
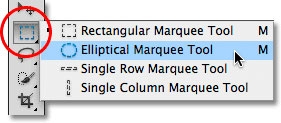
Шаг второй:
Люди очень редко фотографируются с широко открытыми глазами, поэтому часть радужной оболочки обычно прикрыта веком, а, значит, сделать её выделение за один раз у нас не получится. Обозначаем «Овальной областью» всю радужную оболочку, даже там, где она скрыта. Если вам нужно будет переместить выделенную област
ь, то просто делайте это, зажимая клавишу Пробел.

На верхней панели вы можете увидеть настройки инструмента. Для того чтобы выделение не захватывало веко, их следует изменить – поставить режим Пересечение с выделенной областью (Intersect with selection).

Если вы присмотритесь, то заметите, что вид курсора изменился – теперь рядом с ним небольшой крестик. Это означает, что необходимый вам режим включен. Теперь вы должны выделить область, которая окружает часть оболочки без века. Примерно так, как это выполнено на нашем примере.

После того, как вы отпустите левую кнопку мыши, выделение века обрежется.

Шаг третий:
Для удобства дальнейшей работы лучше всего выделенную область вынести на отдельный слой. Для этого необходимо нажать правую кнопку мыши и в выпавшем меню выбрать «Скопировать на новый слой» (Layer via Copy), а следом быстро нажать клавишу Alt.
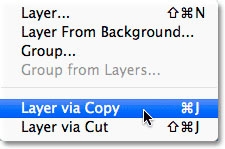
Дайте новому слою название. Мы работаем с левым глазом, поэтому соответственно называем его.
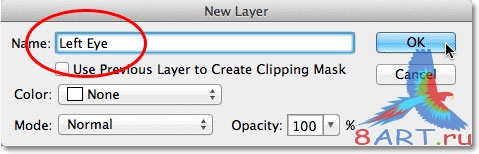
Увидеть список слоев и их названия вы можете в окне справа.
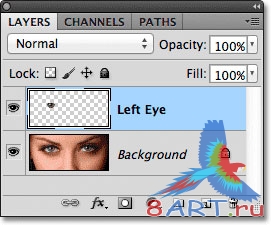
Шаг четвертый:
Делаете слой с названием глаза активным и все тем же инструментом «Овальная область» (Elliptical Marquee Tool), зажав клавиши Alt и Shift одновременно, и двигаясь курсором от центра зрачка, вы создаете выделение вокруг радужной оболочки.

Шаг пятый:
К этому выделению нужно применить фильтр шума. Для этого в верхнем меню найдите вкладку «Фильтр» (Filter) – «Шум» (Noise) – «Добавить шум» (Add Noise Filter).
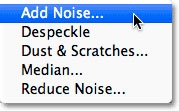
Параметр «Количество» (Amount) выставьте на 10%, распределение эффекта должно быть «По Гауссу» (Gaussian). И не забудьте поставить галочку в строке «Монохромный» (Monochromatic).
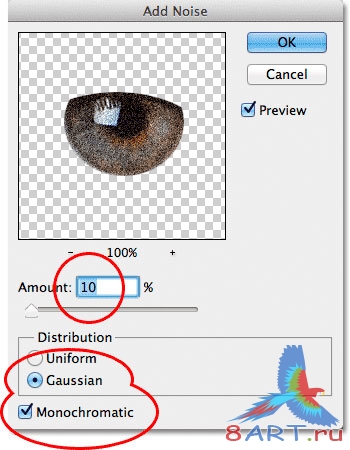
После совершенной манипуляции должно получиться примерно следующее:

Шаг шестой:
Продолжайте работу над выделением. Теперь выберите в верхнем меню вкладку «Фильтр» (Filter) – «Размытие» (Blur) – «Радиальное размытие» (Radial Blur).
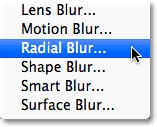
Степень размытия установите на 80, метод – линейный, качество – наилучшее.
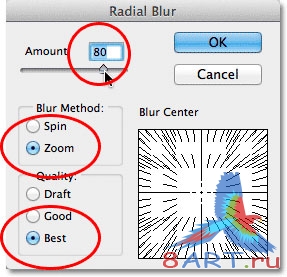
Теперь от центра зрачка по всей радужной оболочке видны ровные лучики.

Шаг седьмой:
Выделение, с которым вы работали последние шаги, было немного больше радужной оболочки, а значит, что лучи выходят за ее пределы. Нужно убрать этот недочет. Для этого найдите внизу под списком слоев маленький значок, он называется «Добавить слой-маску»
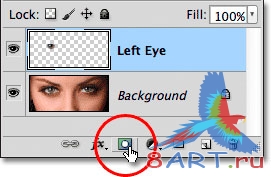
Совершив это действие, вы позволите программе залить черным цветом все, кроме радужной оболочки, которую мы выделяли на отдельный слой.
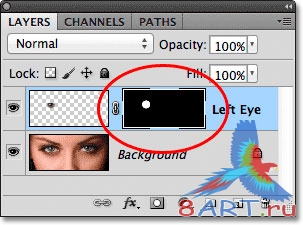
Шаг восьмой:
В левой рабочей панели найдите инструмент «Кисть» (Brush Tool).
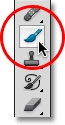
Шаг девятый:
Обратите внимание на цвета кисти, их видно под панелью инструментов слева. Основным цветом должен быть чёрный, а фоновым – белый. Обычно, такие настройки сделаны по умолчанию. Если это не так, то попробуйте нажать на клавиатуре «D» или «Х».
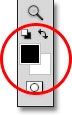
Для того чтобы убрать часть лучей, которые выходят за пределы радужной оболочки на глазок, нужно убавить до минимума (0%) «Жесткость» (Hardness) кисти. Просто кликните правой кнопкой мыши в любом месте на изображении и измените настройки. Там же можно выставить размер кисти, указав его значение в пикселях.

Работая черным цветом кисти, вы убираете лишние лучи, если вдруг допустили ошибку и стерли слишком много, то это можно вернуть, переключив основной цвет кисти на белый. Не забудьте поработать со зрачком.

Шаг десятый:
В верхнем меню найдите вкладку «Слой» (Layer) – «Новый корректирующий слой» (New Adjustment Layer) – Цветовой тон/Насыщенность (Hue/Saturation). Или воспользуйтесь значком под списками слоев.
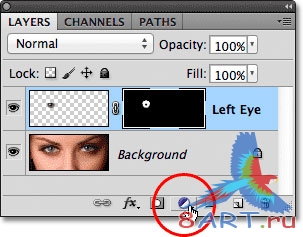
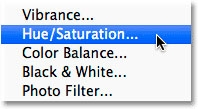
Совершая предыдущее действие, вы можете зажать клавишу Alt, таким образом, вы вызовете диалоговое окно с настройками для Нового корректирующего слоя. Установите режим наложения слоя так, как показано на рисунке ниже, и проследите, что стоит галочка в строке «Использовать предыдущий слой для создания обтравочной маски».
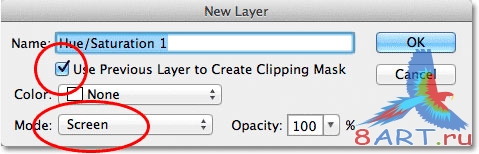
Обратите внимание, что эти манипуляции необходимо производить только со слоем, содержащим радужную оболочку, а не со всей фотографией. Если вы все сделали верно, то стрелка рядом с Новым корректирующим слоем покажет вам это.
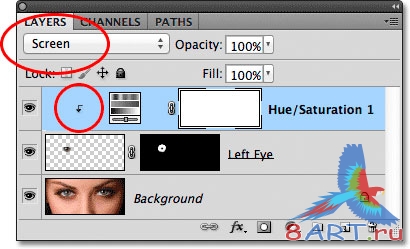
Кликнув правой кнопкой мыши на только что образованном слое, вы можете изменить «Параметры наложения слоя» (Blending Mode), например, применить Осветление для изменения цвета радужной оболочки.

В меню справа вы можете видеть три параметра нового слоя, изменяя средний – Насыщенность (Saturation), вы можете добиться интересного эффекта.
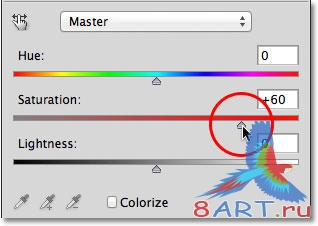

Шаг одиннадцатый:
Мы советуем вам поэкспериментировать с другими «Параметрами наложения слоя» (Blending Mode). Производить быструю смену режимов можно с помощью выпадающего окна над названием слоя. Попробуйте «Осветление основы» (Color Dodge) или «Линейный осветлитель» (Linear Dodge), возможно, какой-то из полученных результатов понравится вам больше.
Вот так выглядит «Параметр наложения слоя» - «Осветление основы» (Blending Mode – Color Dodge)
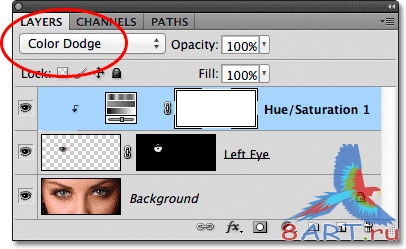

А таким образом применяется «Линейный осветлитель» (Linear Dodge)
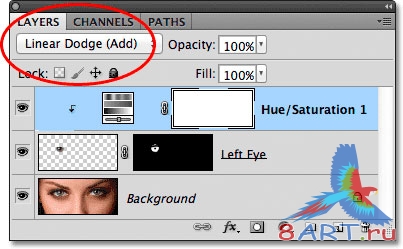

Шаг двенадцатый, и последний:
Можно изменять не только «Параметр наложения слоя», но его непрозрачность, для достижения необходимой интенсивности примененного эффекта.
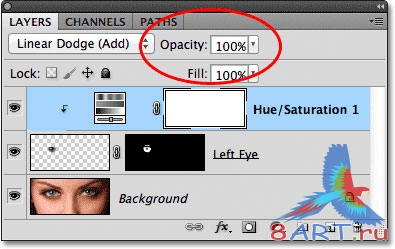
Как только вы добились нужного вам результата, приступайте к работе со вторым глазом. Для этого начните все сначала, не забыв выбрать фоновый слой, или задний план.
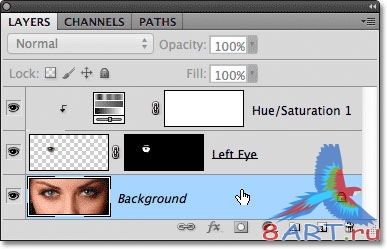
Шаг за шагом, повторяя все свои действия, вы добьетесь одинакового эффекта для обоих глаз.
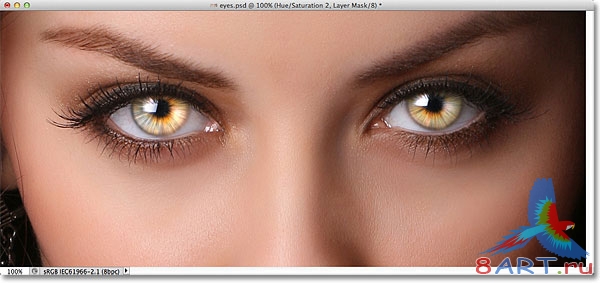
Информация
Комментировать статьи на нашем сайте возможно только в течении 10 дней со дня публикации.
Комментировать статьи на нашем сайте возможно только в течении 10 дней со дня публикации.